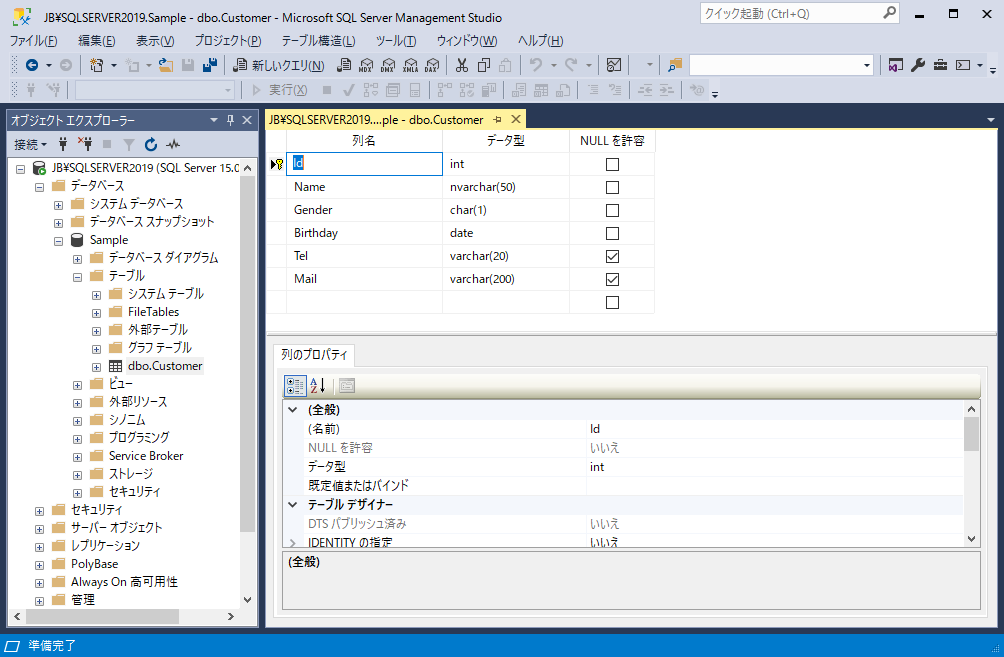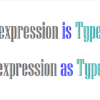前回は、Sql Server Configration Manager(SSMS)を使って、新しいデータベースを作成しました。
前回の記事では、「Sample」という名前で新しいデータベースを作成しました。
そこで今回は、作成した「Sample」データベースにテーブルを作成する方法を紹介します。
Sql Server Configration Manager(SSMS)でテーブルを作成
今回は、顧客情報を管理することを想定したテーブルを「Customer」という名前で作成します。
Sql Server Configration Managerを起動して、サーバー(データベースエンジン)に接続します。
接続が成功してメイン画面が表示されたら「オブジェクト エクスプローラー」のサーバーのノードを展開します。
展開すると「データベース」のノードが表示されますので、同様に展開します。
「データベース」のノードを展開すると、前回作成した「Sample」データベースのノードが表示されますので展開します。
「サーバー」「データベース」「Sample」を展開すると、以下のような画面になります。
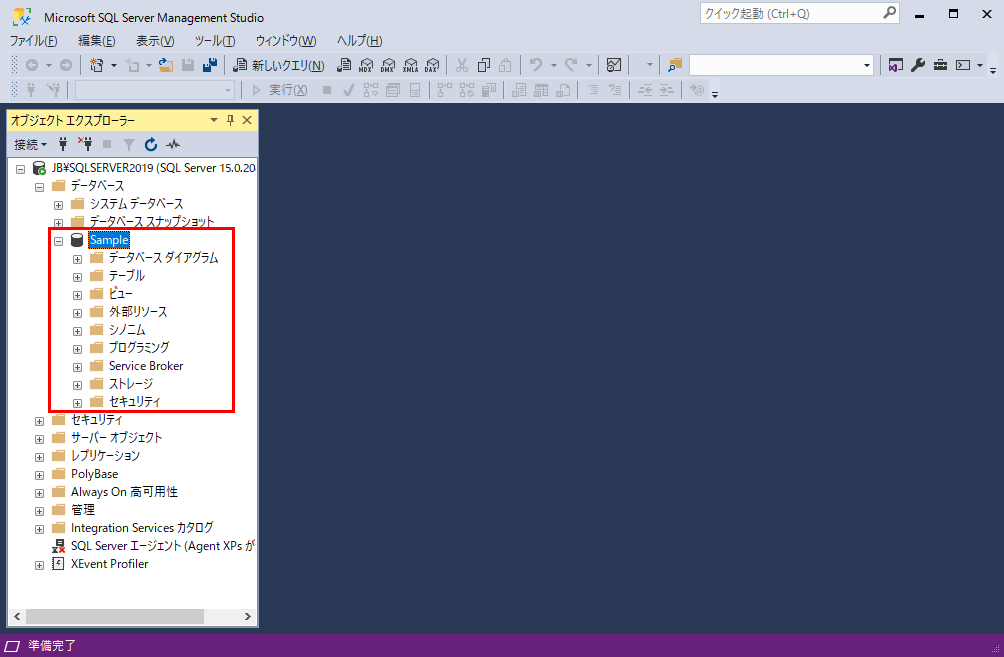
「Sample」データベースにある「テーブル」のノードを右クリックします。
右クリックするとコンテキストメニューが表示されますので、「新規作成」をクリックして選択します。
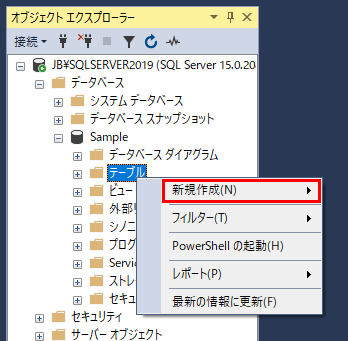
「新規作成」メニューをクリックするとさらにメニューが表示されますので「テーブル」をクリックして選択します。
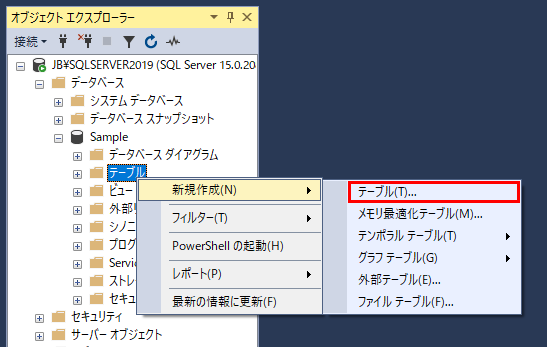
「新規作成」<「テーブル」メニューを選択するとテーブルの列定義を編集するエディター画面が表示されます。
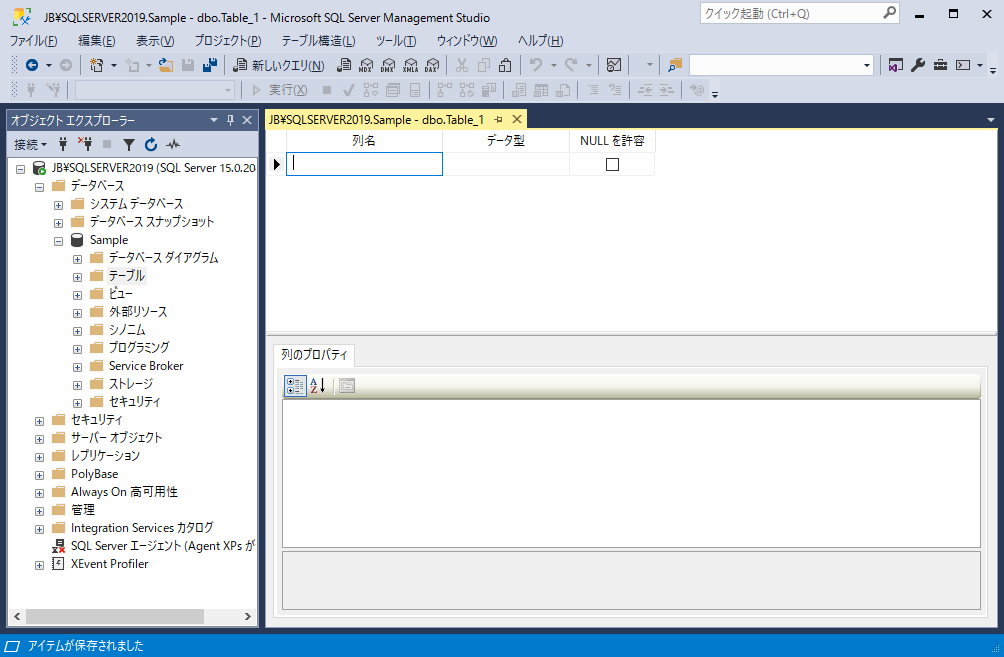
ここでは、「Customer」テーブルに以下の列を作成します。
| 列名 | データ型 | NULL を許容 |
|---|---|---|
| Id | int | |
| Name | nvarchar(50) | |
| Gender | char(1) | |
| Birthday | date | |
| Tel | varchar(20) | |
| varchar(200) |
上記のテーブルの列定義には「int」「nvarchar」「char」「date」「varchar」の5つのデータ型があります。
「int」は、整数を扱うためのデータ型になります。
「nvarchar」は、可変長のUnicode文字列を扱うためのデータ型になります。
「char」は、固定長の文字列を扱うためのデータ型になります。
「date」は、日付を扱うためのデータ型になります。
「varchar」は、可変長の文字列を扱うためのデータ型になります。
列名やデータ型などの情報を入力すると以下のようになります。
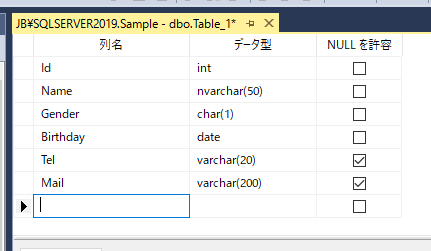
列情報が入力できたら、次に主キー(プライマリキー)を設定します。
主キーとは、テーブル内の列を一意に特定するための列になります。
主キーの列は1つの場合もありますが、複数の場合もあります。
主キーは、テーブルを作成する際には原則として設定します。(特別な理由がある場合の除いて必ず設定するものだと覚えておいてください。)
ここで作成する「Customer」テーブルでは、主キーの列は1つのみ設定します。
設定する列は「Id」列になります。
列情報を編集するエディターの「Id」列を右クリックします。
列を右クリックするとコンテキストメニューが表示されますので、「主キーの設定」をクリックします。
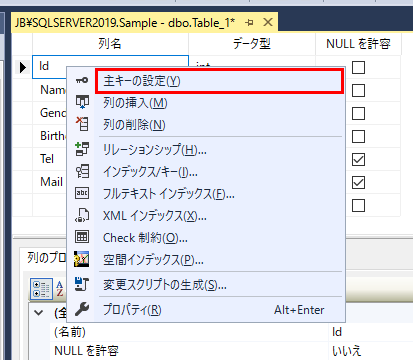
主キーを設定すると、主キーの列の左端のセル(行ヘッダー)に鍵のアイコンが表示されます。
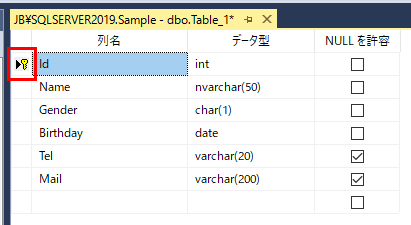
テーブルの定義情報が設定できたら、保存ボタンをクリックします。
Sql Server Configration Managerのツールバーにあるディスクのアイコン のボタンをクリックします。
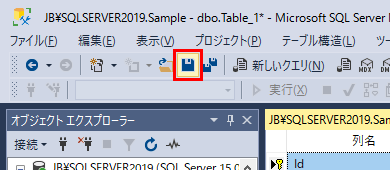
保存ボタンをクリックすると、テーブル名を入力するダイアログボックスが表示されます。
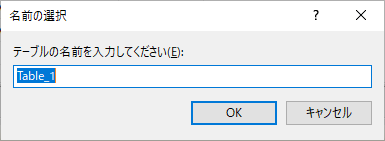
テーブル名を入力して「OK」ボタンをクリックします。
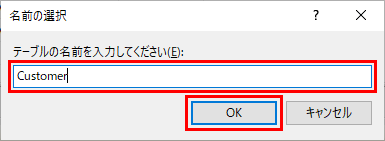
ここでは「Customer」と入力し「OK」ボタンをクリックしてテーブルを作成します。
テーブルが作成できたら「オブジェクト エクスプローラー」の「テーブル」のノードを右クリックしてコンテキストメニューを表示し、「最新の情報に更新」をクリックします。
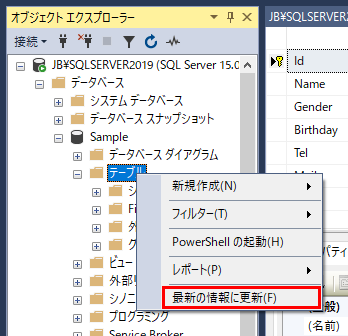
「最新の情報に更新」をクリックすると、作成したテーブルが表示されます。
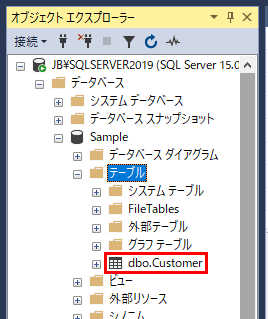
これで「Customer」テーブルが作成できました。
作成したテーブルの列定義情報は、後から編集することも可能です。
テーブルの列定義情報を編集する場合は、作成したテーブル(ここでは「Customer」)を右クリックして表示されるコンテキストメニューの「デザイン」をクリックします。
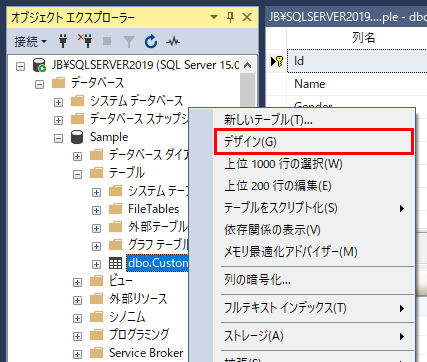
「デザイン」をクリックすると、新規作成時と同様のテーブルの列定義を編集するエディターが表示されます。