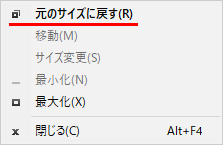Windowsを使っていると、何かのタイミングでアプリケーションのウィンドウが、画面に表示されない時があります。
他のウィンドウをすべて閉じても、デスクトップのどこにも見当たらず、どこかへ消えてしまっています。
タスクバーにアプリケーションのアイコンが表示されているので、起動はしているはずなのに見当たりません。
これは、アプリケーションのウィンドウがデスクトップ領域の外に移動して隠れているからです。
複数の環境からリモートデスクトップなどで接続して使用していると、画面の解像度の違いから、表示していたウィンドウがデスクトップ領域からはみ出して表示されない場合もあります。
デスクトップに少しでもヘッダー(タイトルバーの部分)が表示されていれば、マウスを使ってウィンドウを移動できるのですが、完全に隠れてしまっている場合は、マウスでウィンドウを移動することができません。
そこで今回は、デスクトップの表示領域外に表示されているウィンドウでも移動する方法を紹介します。
この方法を使うと、デスクトップ領域に隠れているウィンドウを画面内に持ってくることができます。
画面外に隠れたウィンドウを移動する方法
ウィンドウが画面の外に隠れてしまっている場合は、アプリケーションのコンテキストメニューにある「移動」をクリックして選択します。
「移動」を選択するとキーボードの上下左右の矢印キー↑↓←→を押してウィンドウが移動できるようになりますので、画面内に来るように調整します。
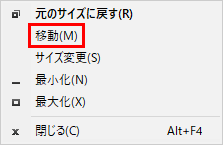
アプリケーションのコンテキストメニューは、タスクバーに表示されているアプリケーションのアイコンから表示できます。また、ショートカットキーで表示することもできます。
タスクバーのアイコンから
タスクバーに表示されているアプリケーションのアイコンにマウスカーソルを合わせます。
![]()
しばらくすると、ウィンドウプレビューのサムネイルが表示されますので右クリックします。
右クリックするとコンテキストメニューが開きます。
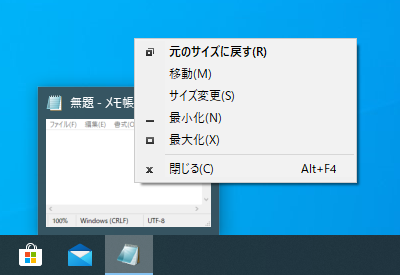
コンテキストメニューの「移動」をクリックします。(上記の画像ではメニューの上から2番目になります。)
「移動」を選択することでキーボードによるウィンドウの移動ができるようになりますので、ウィンドウが画面に表示されるまで↑↓←→のいずれかのキーを押して調整します。
ショートカットキーを使う
アプリケーションのコンテキストメニューは、ショートカットキーで表示することもできます。
タスクバーのアプリケーションのアイコンをクリックして、ウィンドウを移動する対象のアプリケーションを選択します。(アイコンの背景がタスクバーの色と異なっていれば、アプリケーションが選択されている状態です。)
![]()
上記の例では、アプリケーションが選択状態なので、アイコンの背景が少し薄い色になっています。
アプリケーションを選択(アクティブ状態に)できたら、Altキーを押しながらスペースキーを押します。
Altキー + スペースキーは、アプリケーションウィンドウのコンテキストメニューを開くショートカットキーです。
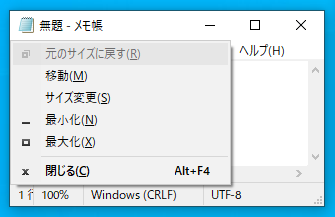
ウィンドウが画面に表示されていない状態で、Altキーとスペースキーを押して、メニューが表示された場合は、タスクバーのウィンドウプレビューの時と同じように「移動」をクリックします。
メニューが表示されない場合は、Mキーを押すことで「移動」を選択できます。(Mキーが「移動」メニューのアクセスキーになっています。)
あとは、ウィンドウが画面に表示されるまで↑↓←→のいずれかのキーを押して移動します。
補足
コンテキストメニューの「移動」がグレーになっていて選択(クリック)できない状態になっている場合は、いったん「元のサイズに戻す」をクリックすることで「移動」が選択できるようになります。