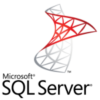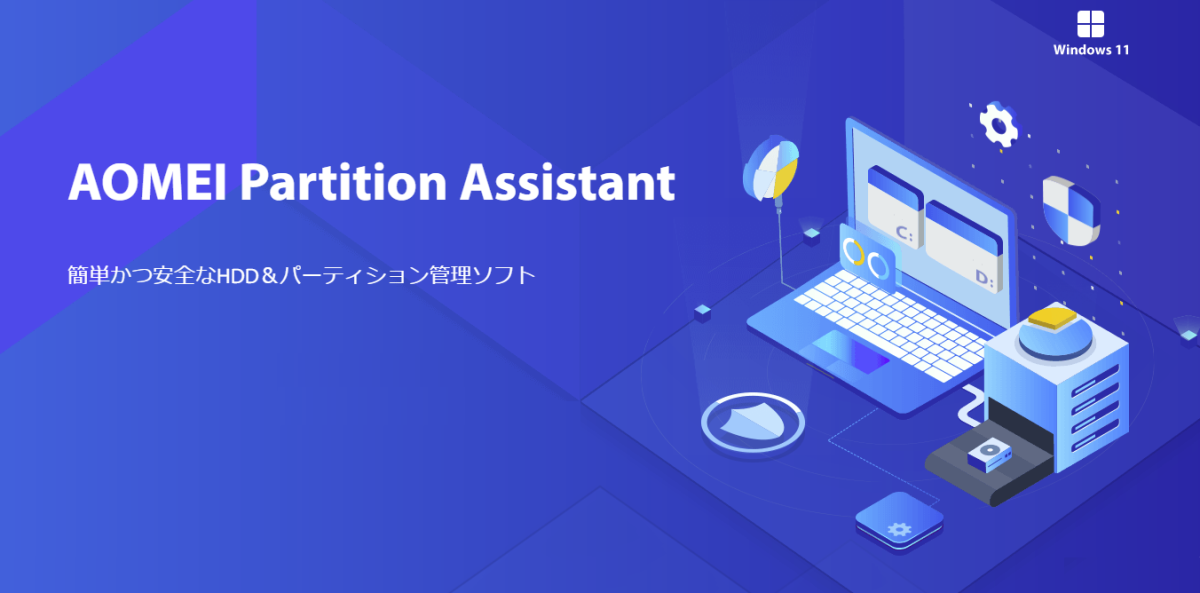
今回は「AOMEI Partition Assistant Standard」を紹介します。
目次
AOMEI Partition Assistant Standardとは
AOMEI Partition Assistant Standardは、ディスクのパーティション操作に必要な様々な機能をサポートしているディスクパーティション管理ソフトです。
フリー(無償)でありながらパーティションの基本操作は、ほぼ網羅している非常に優れたソフトウェアです。
AOMEI Partition Assistantは、中国のソフトウェアベンダーの「AOMEI Technology」によって開発されています。
海外製のソフトウェアですが日本語化がされています。
また、卓越したウィザード機能が用意されているので、迷うことなく操作することができます。
AOMEI Partition Assistant Standardのシステム要件と主な機能
以下に「AOMEI Partition Assistant Standard」システム要件と主な機能を紹介します。
システム要件
- Windows PC(Windows XP/Vista/7/8/8.1/10/11)
パーティション管理
- パーティションをリサイズ/移動
- パーティションを結合
- パーティションを作成
- パーティションを削除
- パーティションをフォーマット
- ディスクを初期化
- パーティションをチェック
- 不良セクタをチェック
- パーティションをクローン
- ディスクをクローン(制限あり)
- ドライブ文字を変更
- パーティションをアクティブとしてマーク
- ラベルを変更
- パーティションを非表示/再表示にする
ハードディスク変換器
- FAT32とNTFSの間でファイルシステムを変換
強力なウィザード
- ディスククローンウィザード(制限あり)
- パーティションクローンウィザード
- ディスク状態チェックウィザード
こうしてみると、かなり高機能であることが分かります。
パーティションのリサイズや結合などの基本的な操作をはじめ、様々なパーティション操作が可能です。
また、ディスクの変換機能も用意されています。
「AOMEI Partition Assistant Standard」エディションでは、ファイルシステムの変換がサポートされています。
これらの操作のほとんどはOSを起動した状態で行うことができるので、初心者でも安心して使うことができます。
個人使用とホーム使用に限られてはいますが、上記の機能が完全無料で利用できるのは、非常にありがたい限りです。
AOMEI Partition Assistant Standardのダウンロード
ブラウザーでAOMEI Partition Assistantのダウンロードページにアクセスします。
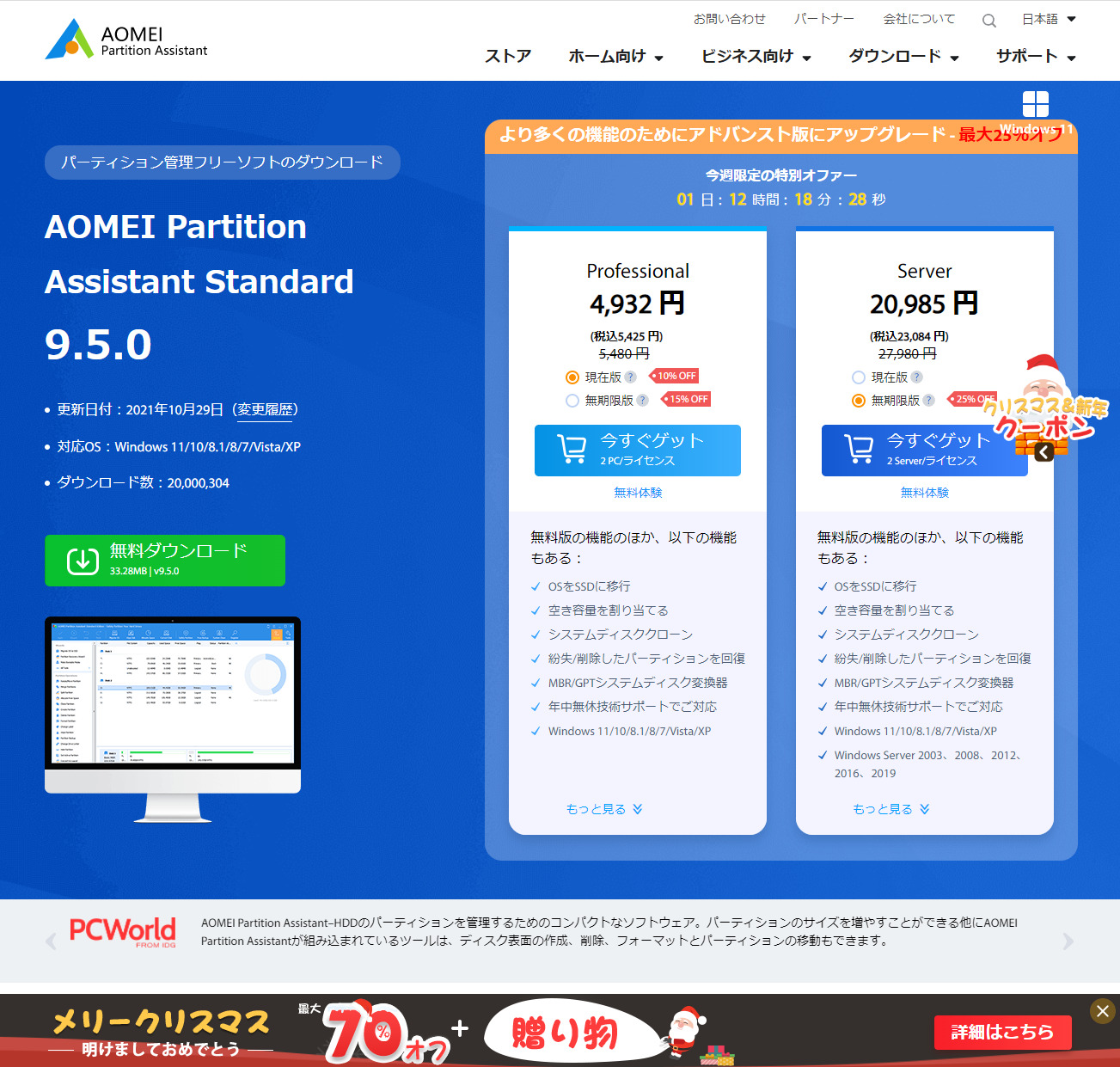
ダウンロードページにある「無料ダウンロード」ボタンをクリックします。
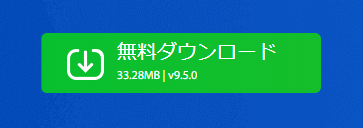
ボタンをクリックするとインストーラーがダウンロードされます。
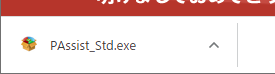
AOMEI Partition Assistant Standardのインストール(セットアップ)
ダウンロードしたインストーラー(セットアップ)ファイル「PAssist_Std.exe」をダブルクリックして実行します。
インストール実行ファイルをクリックすると「ユーザーアカウント制御」のダイアログボックスが表示されますので「はい」をクリックします。
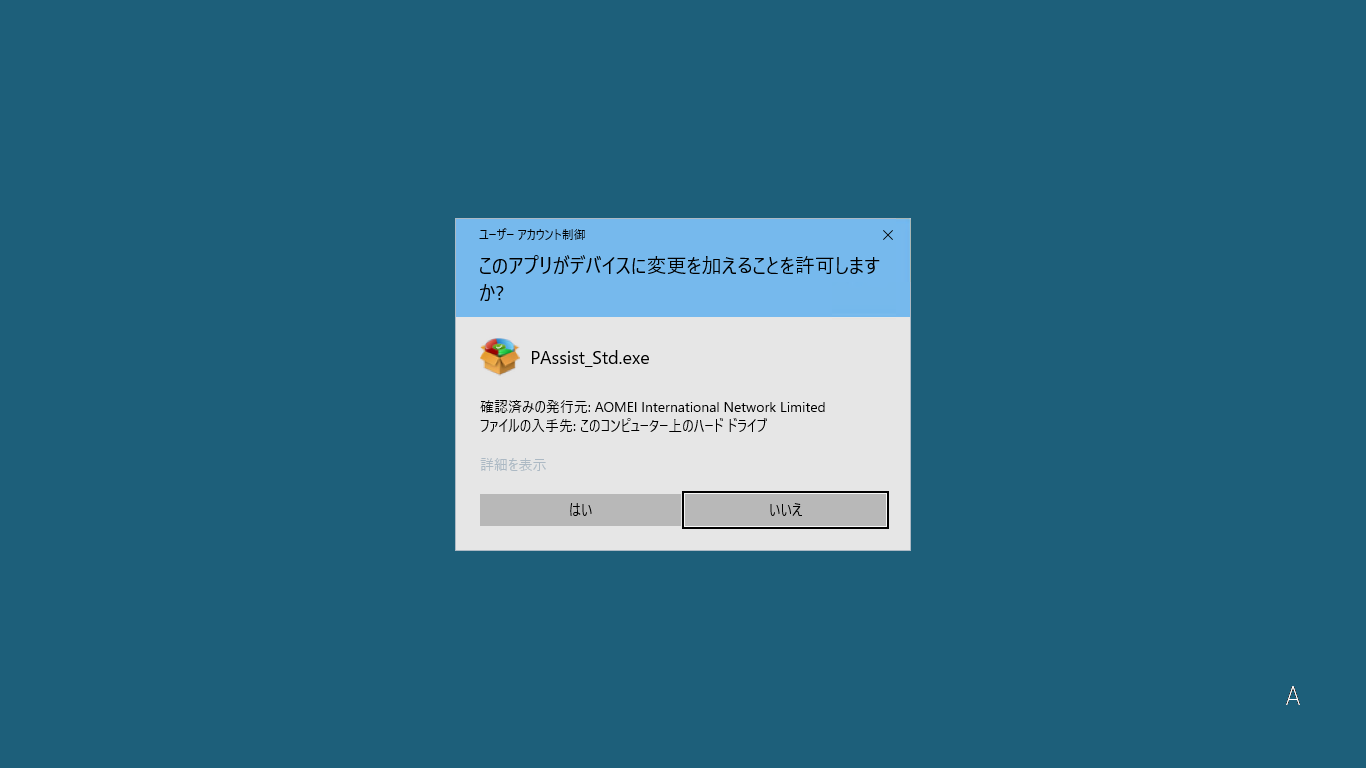
「はい」をクリックするとセットアップに使用する言語を選択するダイアログボックスが表示されます。
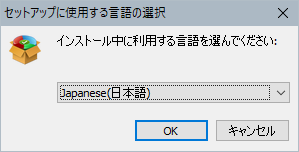
ここはデフォルト(初期値)で「Japanese (日本語)」が選択されていると思いますので、そのまま「OK」ボタンをクリックしてセットアップを続けます。
言語を選択すると「Professional」エディションへのアップグレードの案内が表示されます。
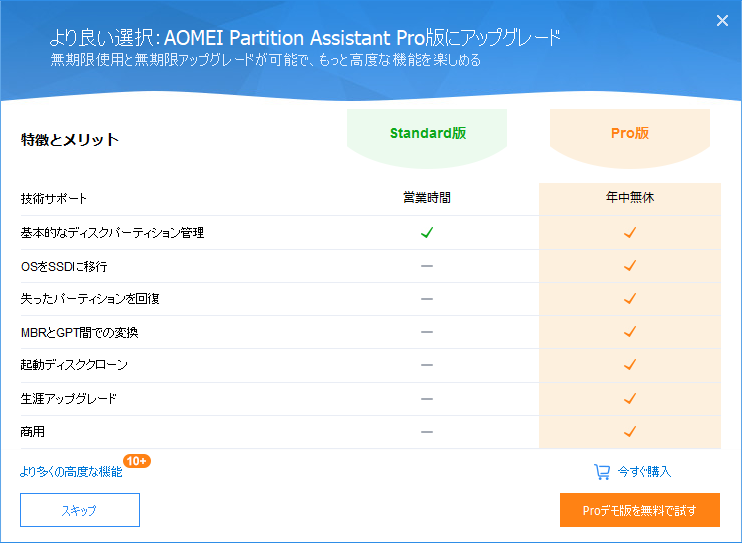
ここでは「スキップ」ボタンをクリックして次へ進みます。
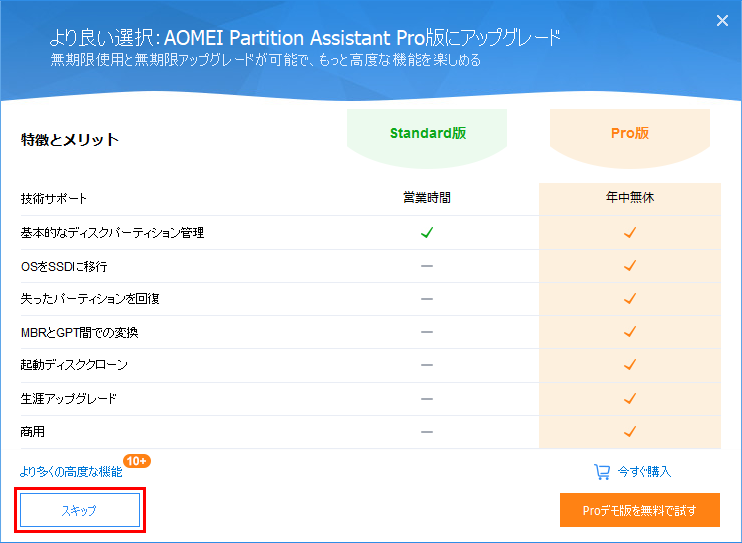
「Professional」エディションへのアップグレードの案内の次は、使用許諾契約の同意の画面が表示されます。

使用許諾契約の内容は「使用許諾契約に同意します」のリンクをクリックすると確認できます。
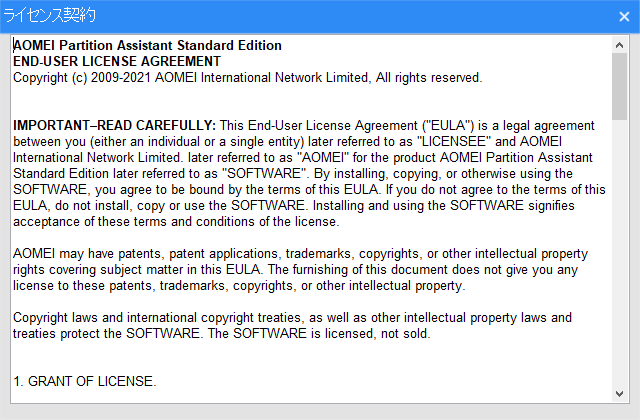
「使用許諾契約に同意します」のチェックボックスがチェック(選択)されていることを確認して「今すぐインストール」ボタンをクリックします。
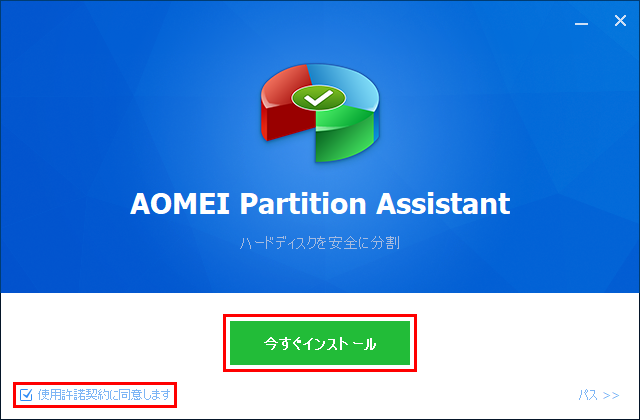
「今すぐインストール」ボタンをクリックすると「AOMEI Partition Assistant Standard」のインストールが始まります。
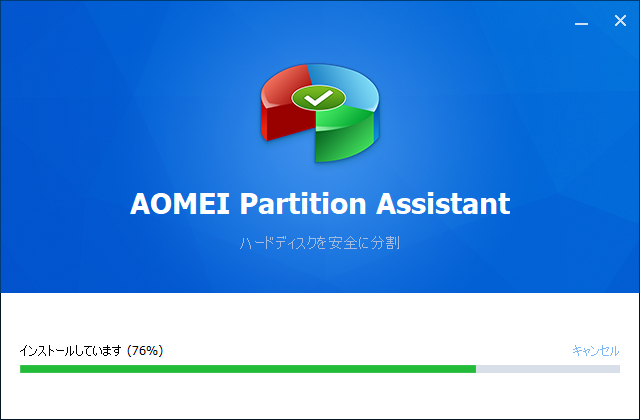
インストールが完了すると以下の画面が表示されます。
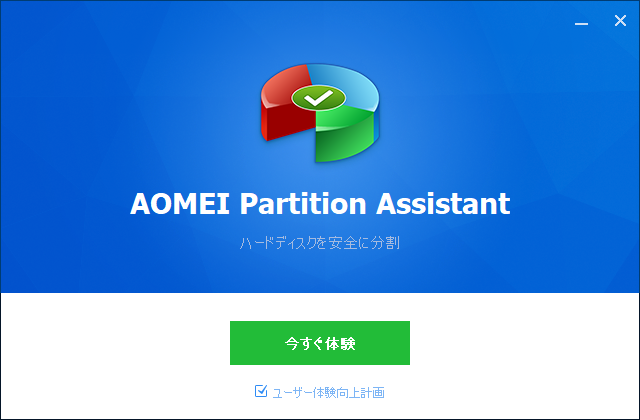
「今すぐ体験」ボタンをクリックすると、「AOMEI Partition Assistant」が起動します。
「ユーザー体験向上計画」は、AOMEI Partition Assistantのインストール数またはアンインストール数やAOMEI Partition Assistant機能の使用状況などの情報が匿名で収集されるプログラムの使用を許可するかどうかを指定するチェックボックスです。
詳細については、以下のページから確認することができます。
情報収集が気になるようであれば、チェックを外してください。
情報収集の有無については、後で無効にすることもできます。
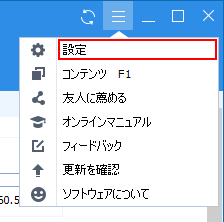
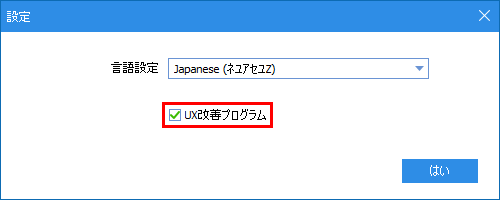
「AOMEI Partition Assistant Standard」を起動すると以下のメイン画面が表示されます。
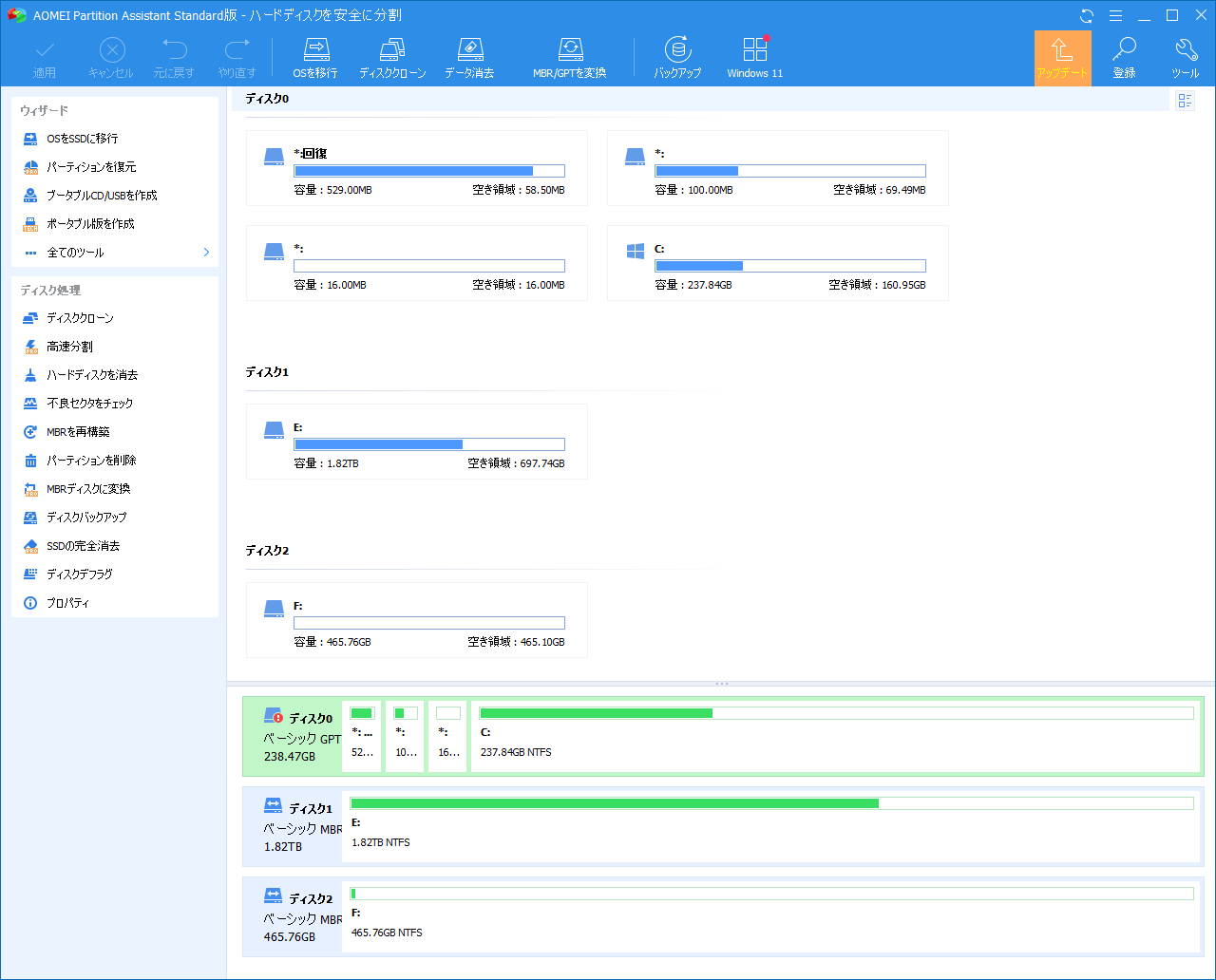
AOMEI Partition Assistant Standardの使い方
ここでは「AOMEI Partition Assistant Standard」の使い方の例をいくつか紹介します。
パーティションの操作は、メイン画面のディスク一覧に表示されているディスクを右クリックすると表示されるコンテキストメニューから行うことができます。
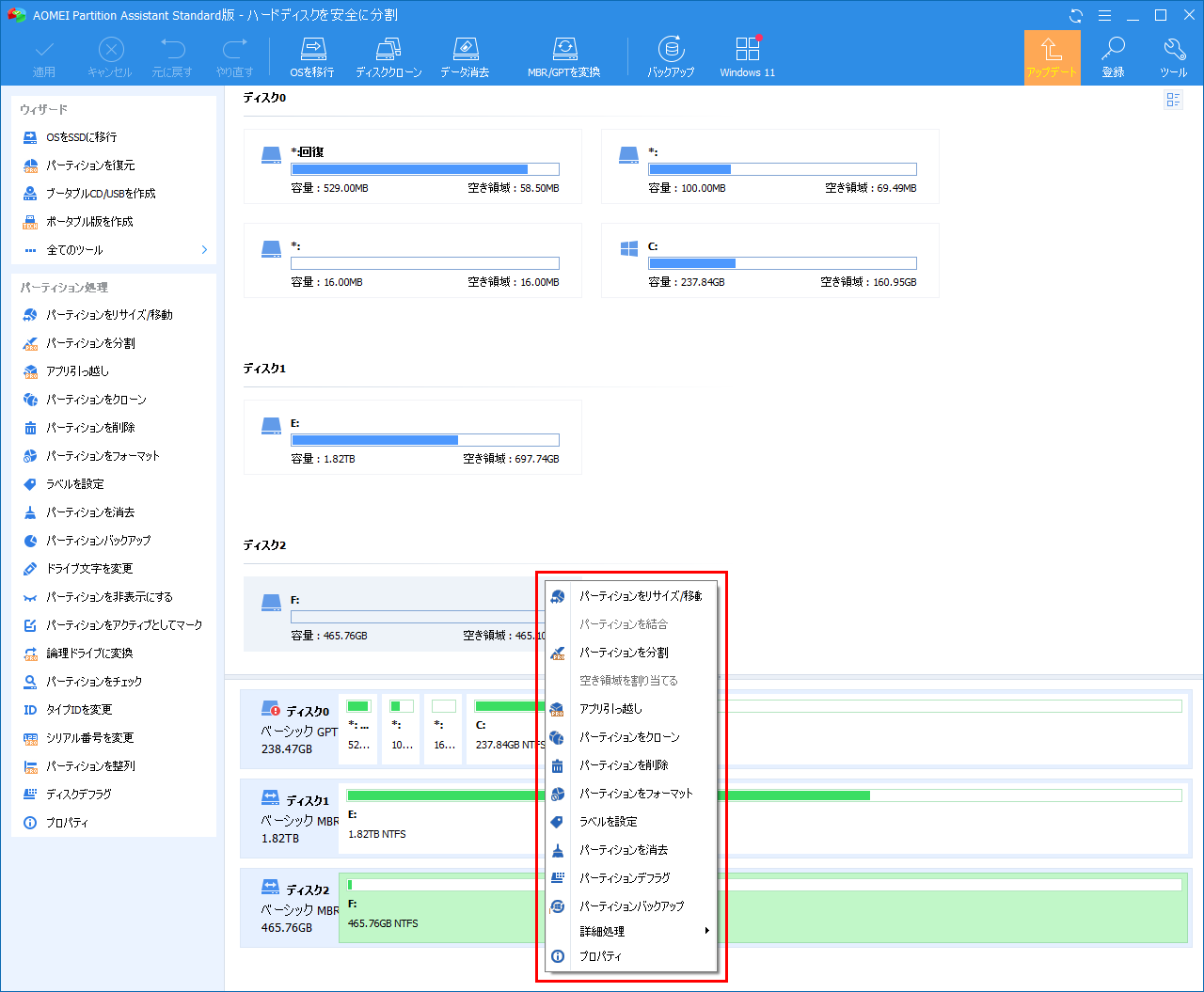
パーティションをリサイズ
ディスクのコンテキストメニューにある「パーティションをリサイズ/移動」をクリックします。
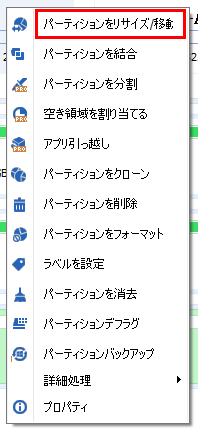
「パーティションをリサイズ/移動」をクリックするとダイアログボックスが表示されます。
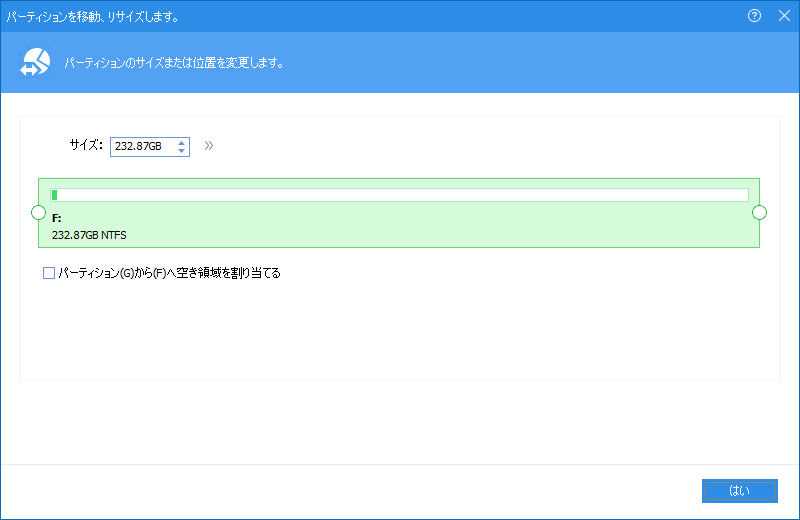
ダイアログボックスでは、リサイズ後のサイズを設定します。
ディスクイメージの右端の○(スライダー)をドラッグしてサイズを変更することもできます。
ディスクがパーティションで分割されている場合は「パーティションを(N)から(N)へ空き領域を割り当てる」のチェックボックスをクリックしてリサイズ(サイズを拡張)することもできます。(ここでは操作するディスクのパーティションがFとGに区切られているので「パーティションを(G)から(F)へ空き領域を割り当てる」と表示されています。)
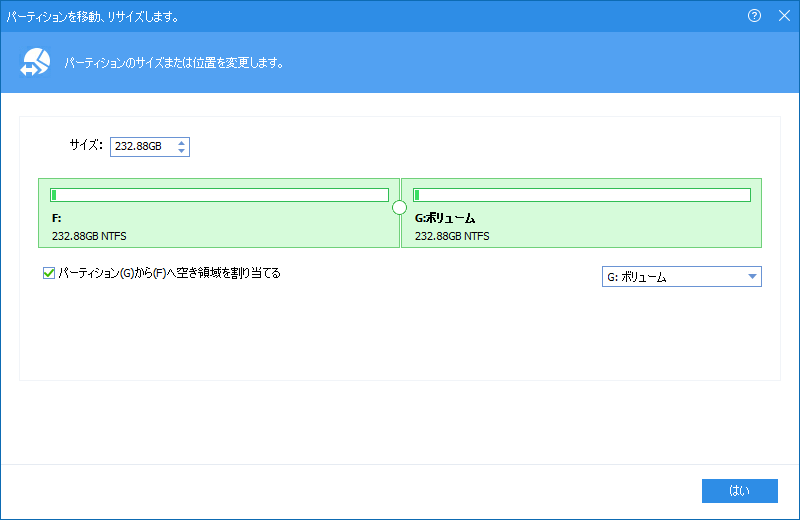
サイズが設定できたら「はい」ボタンをクリックします。
この時点では、まだ操作が確定されていません。(保留中になっています。)
操作を確定させるにはツールバーにある「適用」ボタンをクリックします。
操作を元に戻したい場合は「元に戻す」ボタンをクリックします。
操作をやり直したい場合は「やり直す」ボタンをクリックします。
「キャンセル」ボタンをクリックすると、操作をキャンセル(操作を破棄)することもできます。
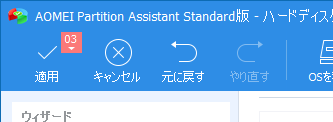
「適用」ボタンをクリックするとダイアログボックスが表示されます。
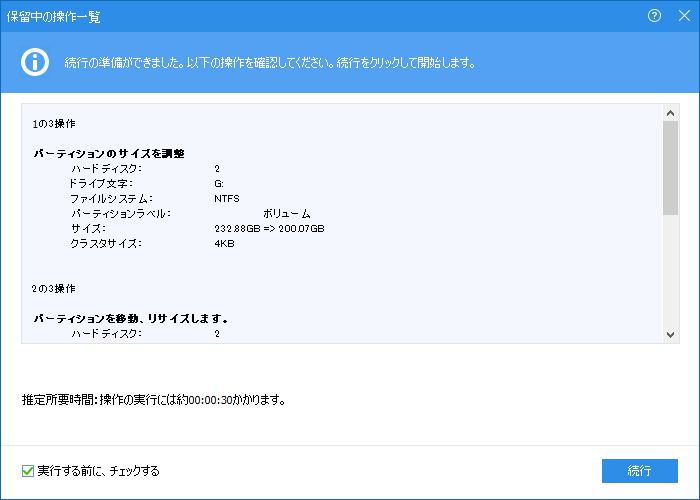
操作を適用する場合は「続行」ボタンをクリックします。
「続行」ボタンをクリックすると確認のダイアログボックスが表示されます。

操作を続行する場合は「はい」ボタンをクリックします。
操作をキャンセルする場合は「いいえ」ボタンをクリックします。
「はい」ボタンをクリックすると、処理の進捗状況のダイアログボックスが表示されます。
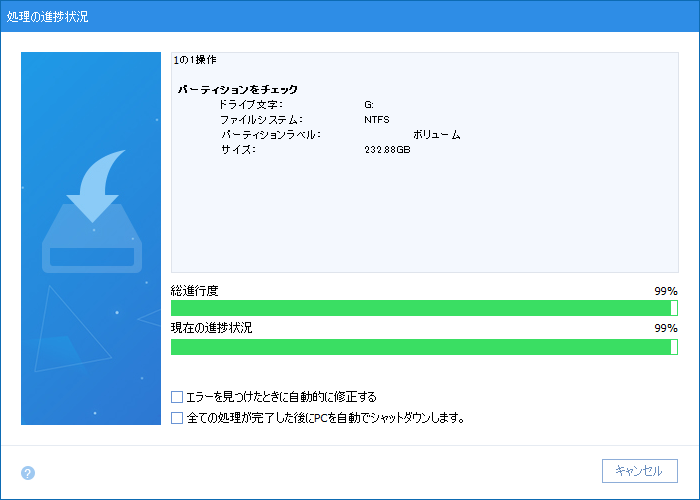
処理が完了するとダイアログボックスが表示されますので「OK」ボタンをクリックします。
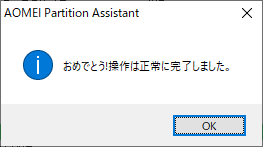
パーティションを作成
ディスクのコンテキストメニューにある「パーティションを作成」をクリックします。
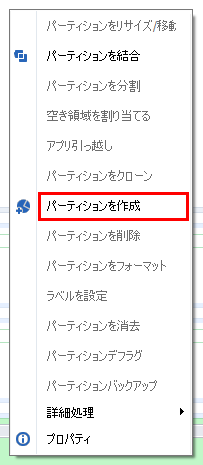
「パーティションを作成」をクリックするとダイアログボックスが表示されます。
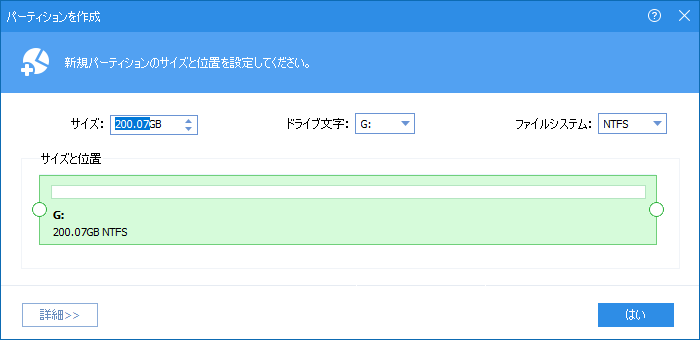
ダイアログボックスでは、新しく作成するパーティションのサイズと位置を設定します。
ダイアログボックスの左下にある「詳細」ボタンをクリックすると、詳細な情報を表示、設定することができます。
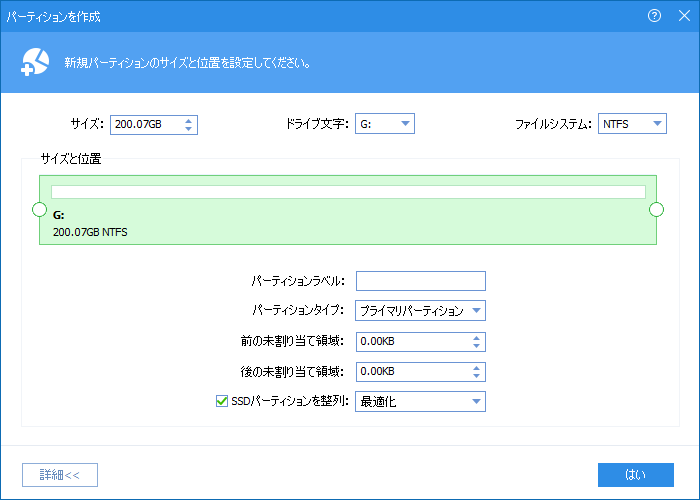
作成するパーティションの設定ができたら「はい」ボタンをクリックします。
パーティションを結合
ディスクのコンテキストメニューにある「パーティションを結合」をクリックします。
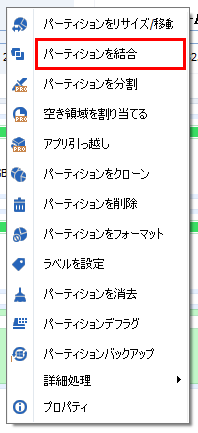
「パーティションを結合」をクリックするとダイアログボックスが表示されます。
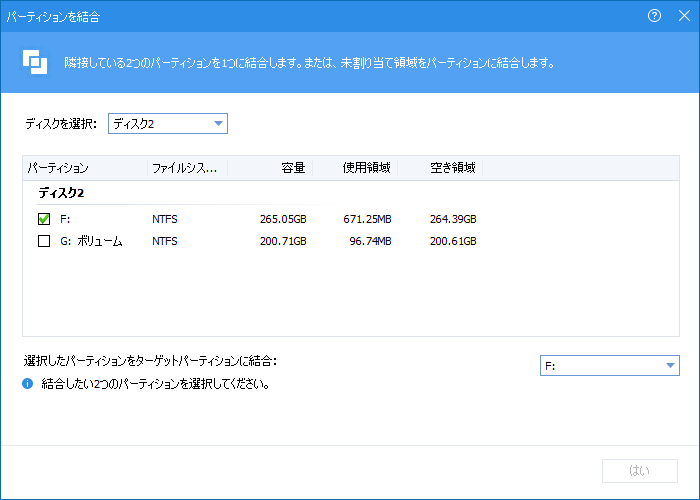
ダイアログボックスでは、結合するパーティションを選択します。
結合するパーティションを選択したら「はい」ボタンをクリックします。
パーティションを削除
ディスクのコンテキストメニューにある「パーティションを削除」をクリックします。
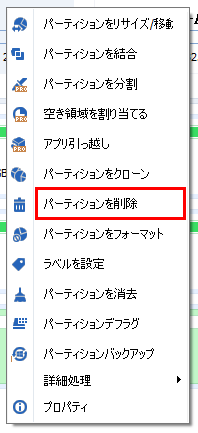
「パーティションを削除」をクリックするとダイアログボックスが表示されます。
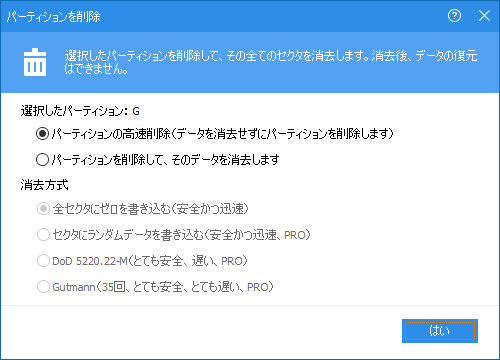
「パーティションの高速削除(データを消去せずにパーティションを削除します)」を選択して「はい」ボタンをクリックします。
パーティションを削除すると未割り当ての領域になります。
AOMEI Partition Assistantのその他のエディション
「AOMEI Partition Assistant」には、「Standard」エディションの他に、「Professional」「Server」「Unlimited」の上位エディションが用意されています。
これらのエディションは有料になっていますが、Standardエディションでは使えない機能を使うことができます。
Professional以上のエディションでは
- パーディションの分割
- OSを別のディスクに移動する移行機能
- MBR形式とGPT形式間でのディスク変換機能
- ダイナミックディスクをベーシックディスクに変換
- ディスククリーナー
などの機能が利用できます。
エディションごとの機能の比較は、AOMEIのダウンロードページに記載されていますので、興味のある方はぜひ一度ご確認ください。
ちなみに私は「Professional」エディションを愛用しています。
Professionalエディションでは、Standardエディションでは利用できない様々な機能が利用できます。商用利用が可能な点もうれしいところです。
以下にProfessionalエディションで利用できる機能を掲載しておきます。
パーティション管理
- MBRを再構築
- パーティションを分割
- 空き容量を割り当てる
- パーティションを整列
- 高速分割
- シリアル番号を変更
- コマンドラインでのパーティション分割
OS移行ソフト
- SSDまたはHDDへOSを移行
ハードディスク変換器
- MBR形式とGPT形式の間でディスクを変換
- プライマリパーティションを論理パーティションに変換
- 論理パーティションをプライマリパーティションに変換
- クダイナミックディスをベーシックディスクに変換
強力なウィザード
- ブータブルCD/USBの作成ウィザード
- パーティション回復ウィザード
- パーティション拡張ウィザード
- SSD完全消去ウィザード
その他の機能
- REに統合
- ダイナミックィスク管理
- アプリ引っ越し
Professionalエディションの価格は6000円程度なので、それほど高価なものではありません。
Standardエディションを使ってみて、もう少し機能が欲しいと思った方は、Professionalエディションの購入を検討してみてはいかがでしょうか。
まとめ
今回は、高機能なパーティション管理ソフトの「AOMEI Partition Assistant Standard」を紹介しました。
「AOMEI Partition Assistant」には、40種類もの機能が用意されており、Standardエディションでは、そのうち約半数の機能が使用可能になっています。
「AOMEI Partition Assistant Standard」を使うと、使用中のディスクをフォーマットせずにパーティションの設定を変更(リサイズ)することができます。
パーティションの作成、結合、削除や、ディスクの初期化、パーティションや不良セクタのチェック、パーティションやディスクのクローン(コピー)などを行うこともできます。
操作はWindows上からできるので安全です。
また、強力なウィザード機能がありますので、各種設定や操作は非常に簡単です。
「AOMEI Partition Assistant」は、ユーザーの声をもとに日々アップデートされています。
とても便利なソフトウェア(アプリケーション)なので、もしパーティション管理で苦労されている方がいれば、一度試されてみてはいかがでしょうか。