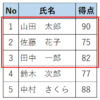Windows10をある程度の期間使用していると、知らず知らずのうちにダウンロードしたファイルが貯まっているという人も少なくはないのではないでしょうか。
Windows10で特に設定を変更していない場合は、「ダウンロード」フォルダー(%userprofile%\ダウンロード)にファイルがダウンロードされます。
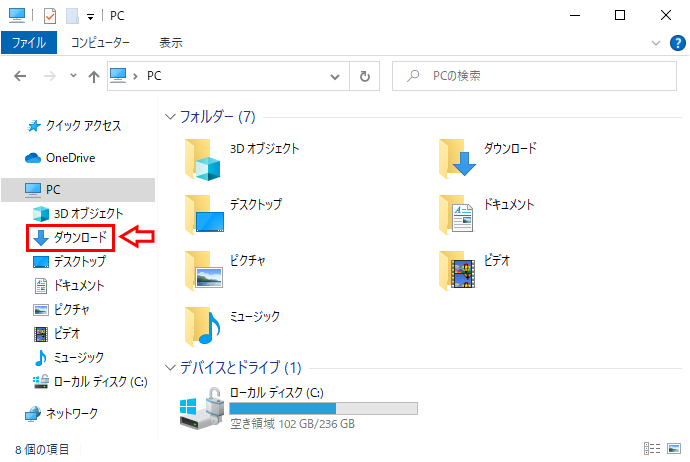
ChromeやFirefoxなどのブラウザーを使ってインターネット上からファイルをダウンロードすると、このダウンロードフォルダーにファイルが保存されていきます。
アプリケーションをインストールするセットアップファイルや、ドキュメントを作成したり、ブログを書く時に使う画像ファイルなどが、気付いた時にはこのダウンロードフォルダーの中にファイルが大量に保存されている場合があります。
ダウンロードするファイルの中には容量(ファイルサイズ)が大きいものもありますので、PCのHDDやSSDなどのストレージの空き容量を圧迫している原因のひとつにもなります。
ダウンロードフォルダーのファイルを定期的に確認して、ファイルを移動したり、削除したりするのは、ダウンロードするファイルが多くなればなるほど大変な作業になります。
Windowsに用意されている便利機能の1つに、この「ダウンロード」フォルダー内のファイルを自動で削除する機能があります。
そこで今回は、ダウンロードフォルダー内のファイルを自動で削除する設定と、自動削除の期間の設定について紹介します。
ダウンロードフォルダーのファイルの自動削除と期間設定
ダウンロードフォルダーのファイルを自動削除する設定は「Windowsの設定」から行います。
Windowsの設定を起動する
Windowsの設定の開きます。
スタートボタン(画面左下隅にあるWindowsのマークのボタン)をクリックします。

スタートボタンをクリックするとスタートメニューが開きますので、スタートメニューにある歯車のアイコンのボタンをクリックします。

歯車のアイコンのボタンをクリックすると、Windowsの設定が起動します。

Windowsの設定を起動する方法には、スタートメニューから起動する方法意外にもいくつかあります。
他の方法をお知りになりたい方は、以下の記事をご覧ください。

システムの記憶域(ストレージ)から設定する
Windowsの設定が起動できたら「システム」をクリックします。
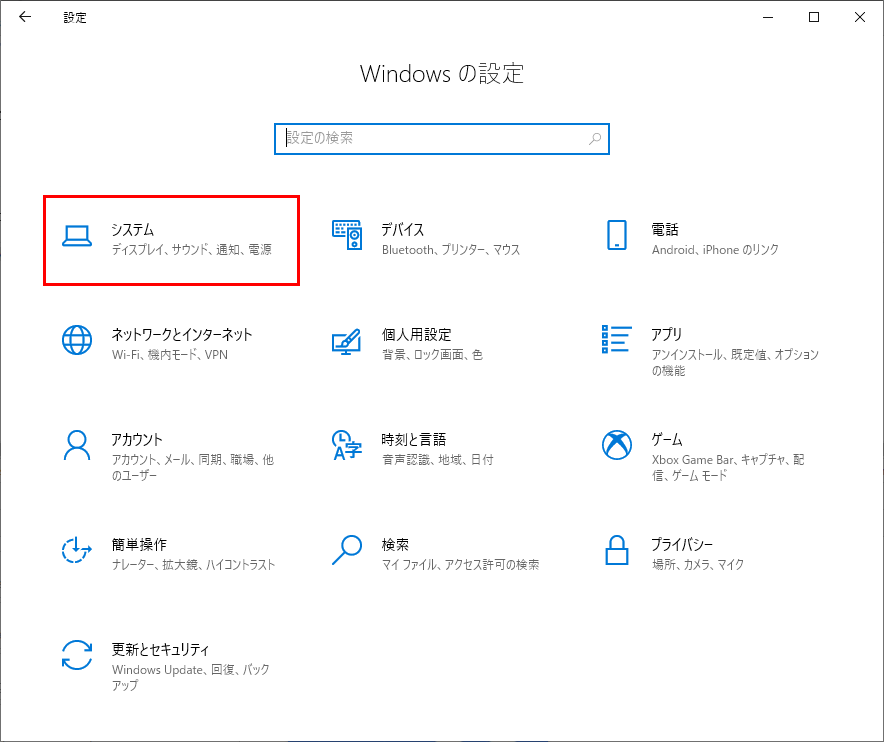
「システム」をクリックすると、左ペインにメニューが表示されますので「記憶域」をクリックします。
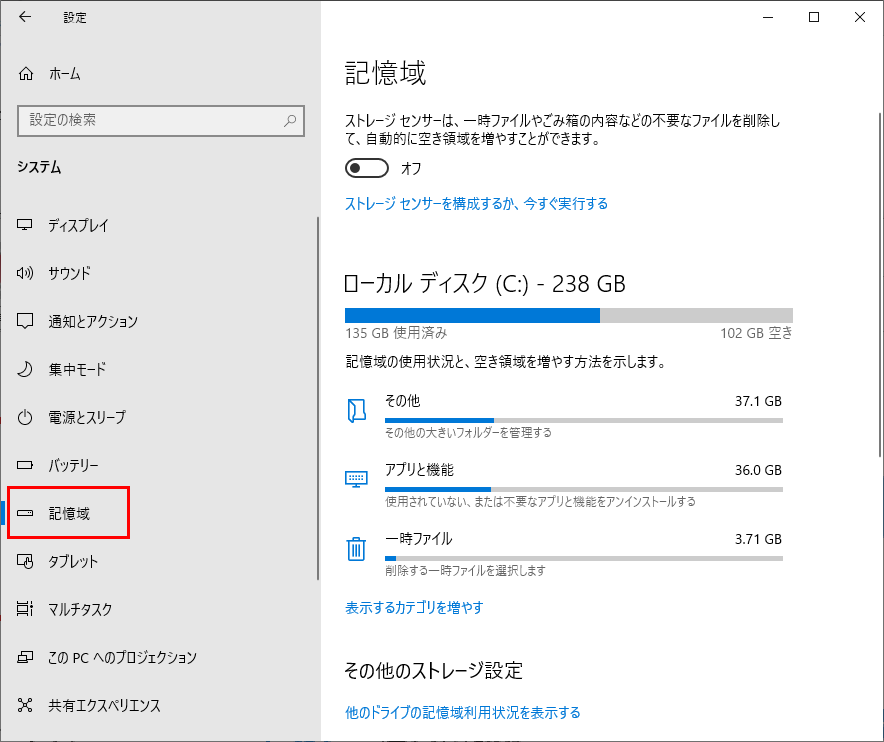
※ 記憶域とはストレージのことです。
「記憶域」をクリックすると、右ペインでストレージに関する項目が設定できるようになります。
記憶域の設定の中にある「ストレージ センサーを構成するか、今すぐ実行する」をクリックします。
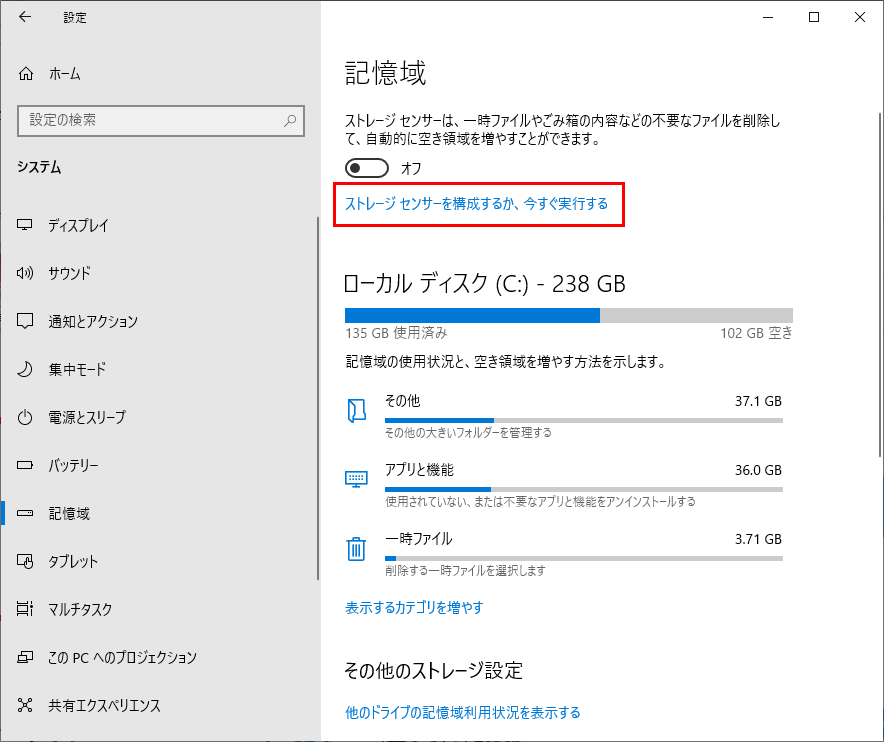
ストレージセンサーの構成画面が表示されますので、「一時ファイル」にある「開かれないまま次の期間が過ぎた [ダウンロード] フォルダー内のファイルを削除する」のラベルの下にあるドロップダウンリストボックスをクリックします。
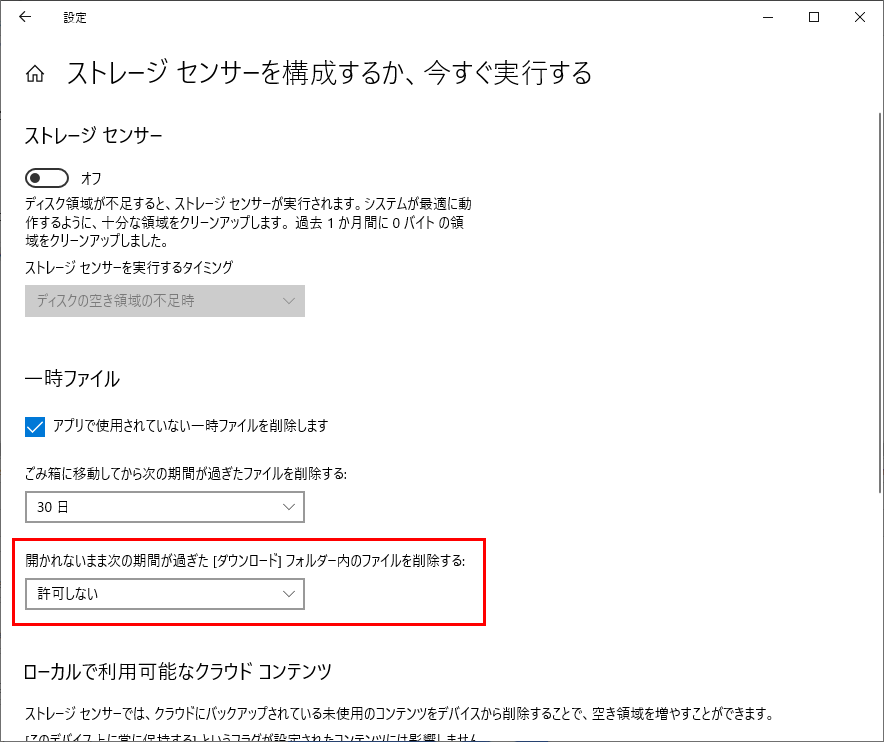
ドロップダウンリストボックスをクリックすると、選択肢のリストが開いて期間が選択できるようになります。
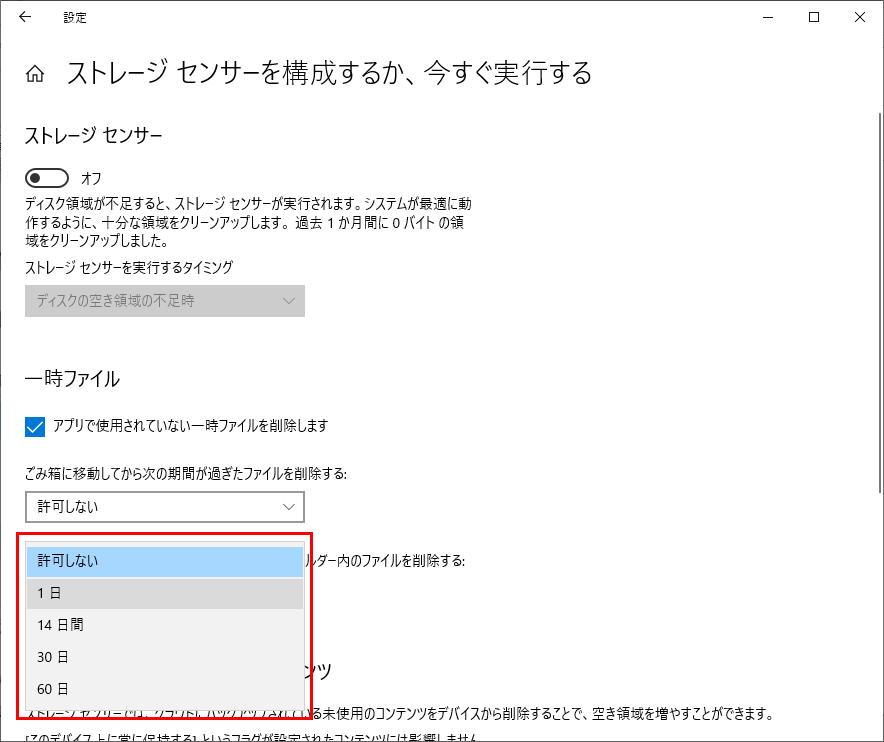
リストの選択肢から期間を選択します。
選択肢には
- 許可しない
- 1日
- 14日間
- 30日
- 60日
があります。
デフォルト(初期設定)では「許可しない」になっていますので、ファイルを保持する(削除しない)期間を選択します。
「許可しない」だと、ダウンロードフォルダー内にあるファイルは保存されたままになります。
「許可しない」以外(1日 or 14日 or 30日 or 60日)だと、指定した期間ファイルが開かれていない場合に自動で削除されます。
最短で「1日」、最長で「60日」が指定できます。
14日だと2週間なので、少し短いきがしますので、ここでは1か月ぐらいが適当かと思いましたので「30日」を選択します。
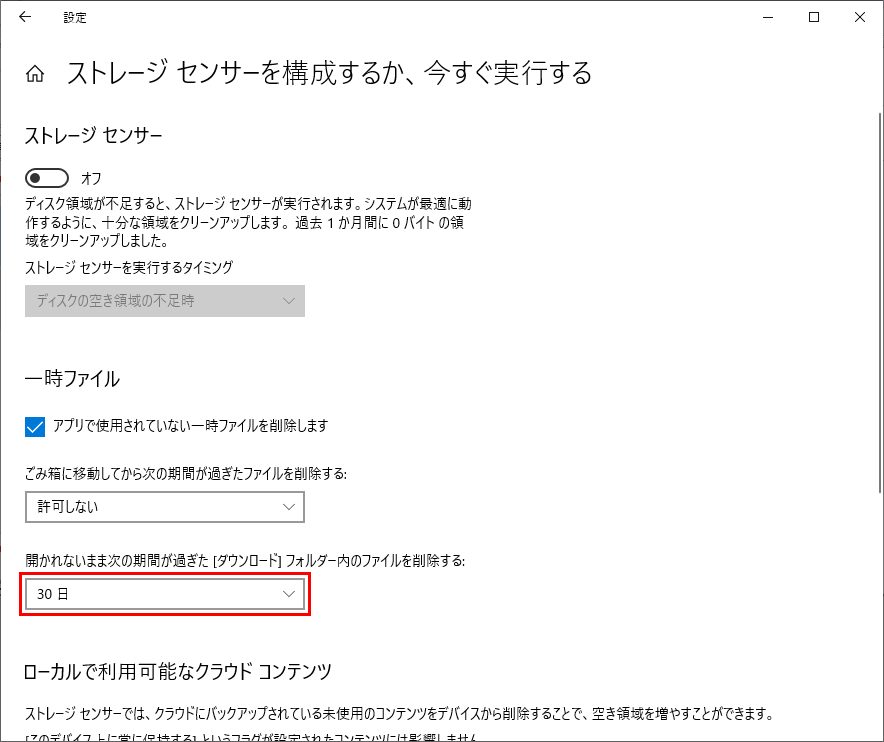
これで「ダウンロード」フォルダー内のファイルを自動で削除する設定は終了です。
インターネットからダウンロードが多く、ストレージの空き容量が気になっていた方は、この設定を有効にしておくのもいいかもしれません。