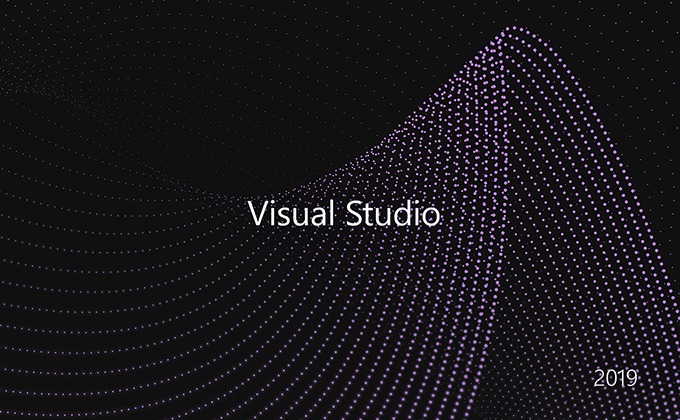
Microsoftから提供されている.NETの統合開発環境のVisual Studio Community 2019のダウンロードとインストールの手順を紹介します。
Visual Studio Communityは無償で提供されていますが、十分な機能を備えた拡張可能なIDE(Integrated Development Environment: 統合開発環境)です。
Visual Studio 2019には「Professional」「Enterprise」「Community」の3つのエディションがありますが、プログラミングの学習や、フリーのアプリケーションの作成など、個人で開発するならCommunityエディションで十分です。CommunityエディションはProfessionalエディションと遜色ない機能が利用できます。
目次
Visual Studio Community 2019のインストール
Visual Studio Community 2019をインストールするために、まずはMicrosoftのVisual Studioの公式サイトからインストーラーをダウンロードします。
Visual Studioのダウンロード
Visual Studio Community 2019は以下のURLからダウンロードできます。
https://visualstudio.microsoft.com/ja/downloads/
ブラウザーでVisual Studioのダウンロードページを開くと以下の画面が表示されます。
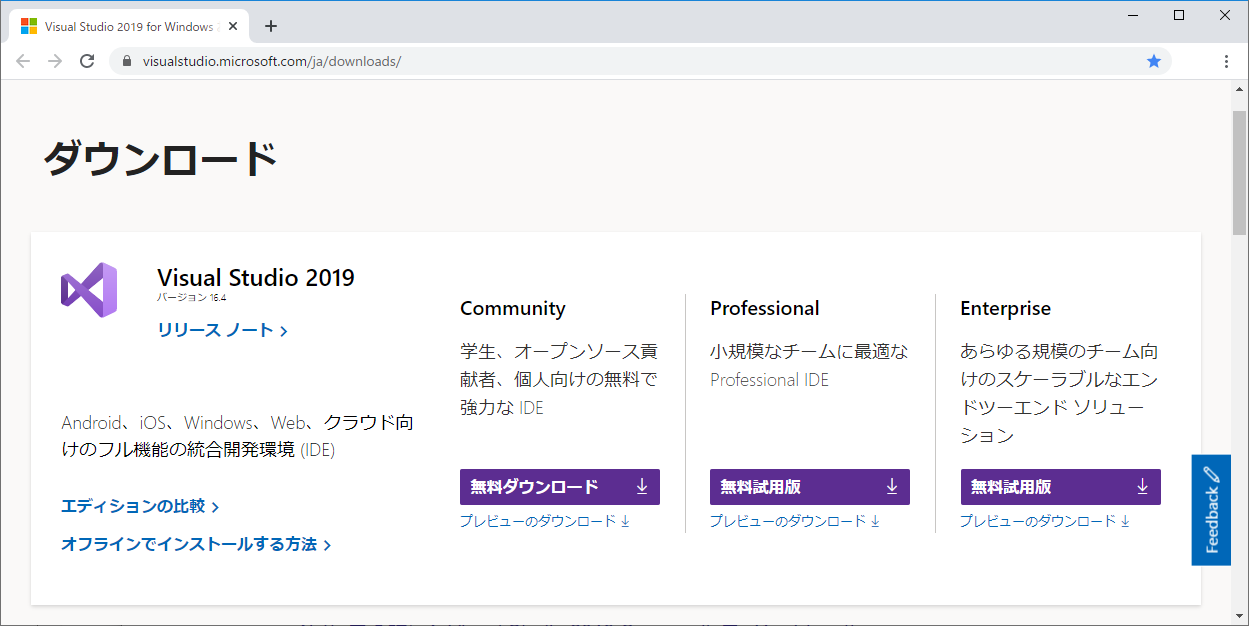
Communityの「無償ダウンロード」のボタンをクリックしてください。
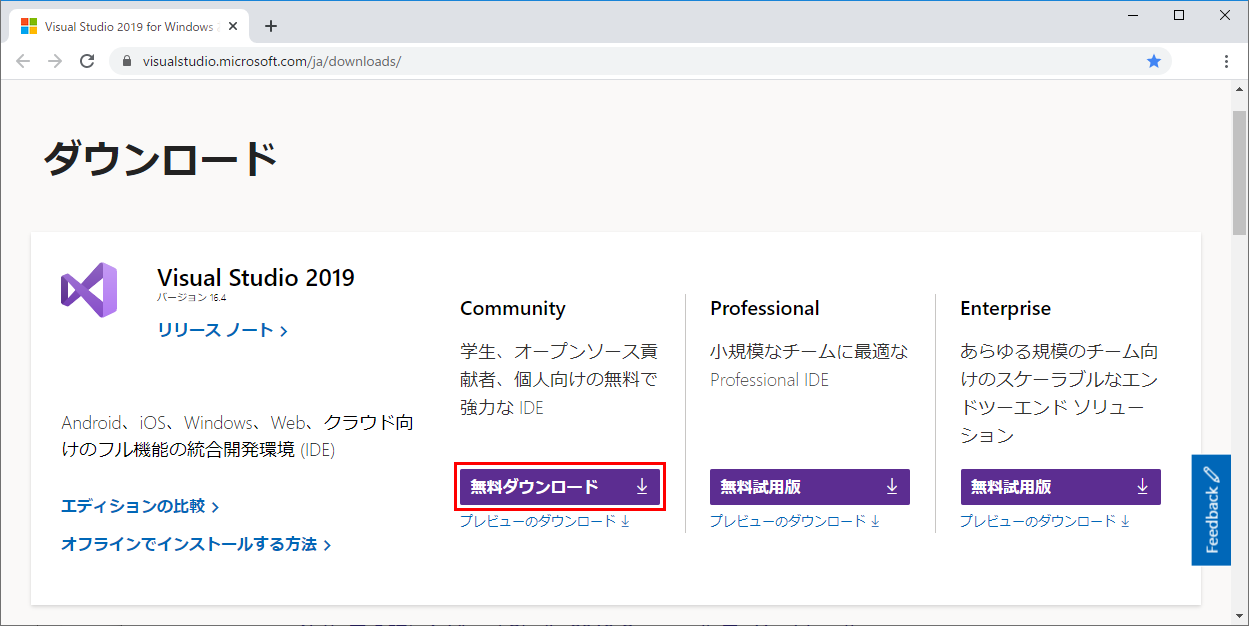
ダウンロードしたインストーラーのファイルは「vs_community__XXXXXXXXXX.XXXXXXXXXX.exe」の形式のファイル名になっています。
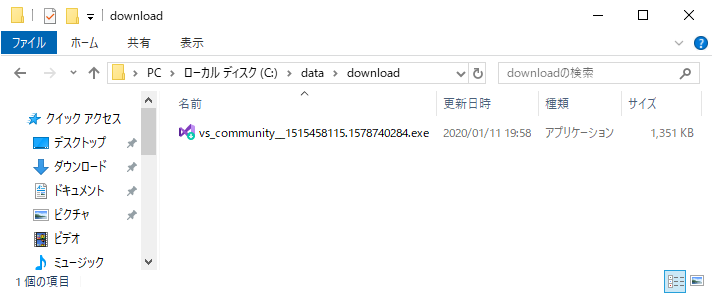
Visual Studioインストーラーのインストール
ダウンロードしたインストーラーファイルをダブルクリックして実行します。
「ユーザー アカウント制御」のダイアログボックスが表示されますので「はい」をクリックしてください。
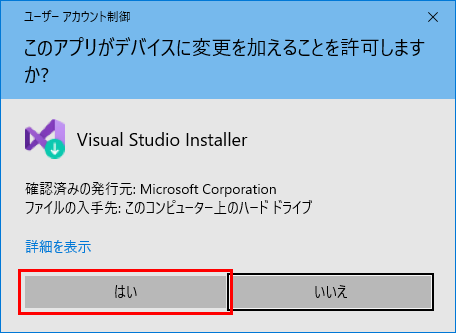
ユーザーアカウント制御の確認が終了したら「Visual Studio Installer」のダイアログボックスが表示されます。
「続行」ボタンをクリックして次へ進みます。
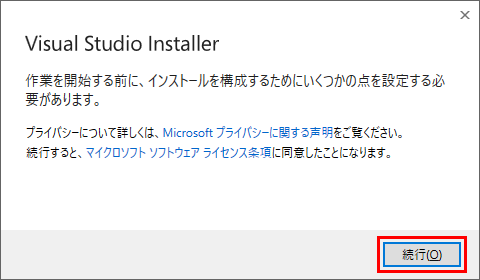
Visual Studio Installerのダウンロードが始まり、Visual Studioをインストールするためのインストーラーがインストールされます。
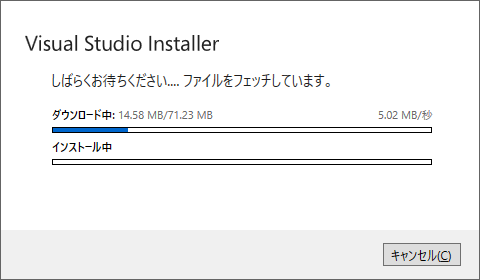
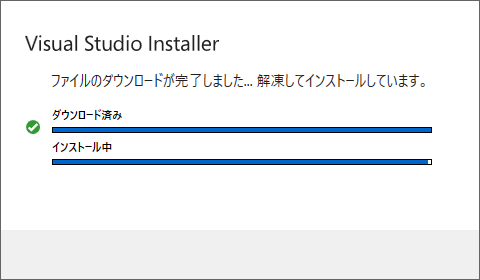
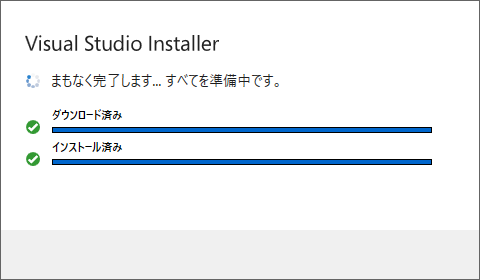
Visual Studio Installerのインストールが終了すれば、いよいよVisual Studioのインストールです。
Visual Studioのインストール
Visual Studio Installerがインストールされると「Visual Studio Community 2019」のインストールの詳細を設定するウィンドウが起動します。
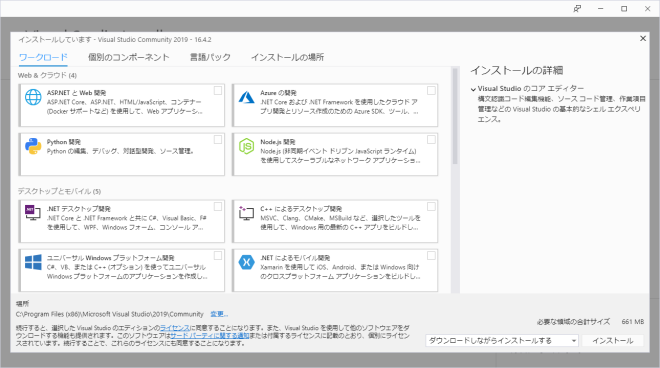
Visual Studio 2019のインストールは「ワークロード」を選択してインストールする機能を目的ごとに選択する形式になっています。
必要なワークロードをクリックして選択します。(選択した項目にはチェックマークがつきます。)例えば、ASPを使用したWebアプリケーションを開発するなら「ASP.NET と Web 開発」を選択、WindowsフォームやWPFのデスクトップアプリケーションを開発するなら「.NET デスクトップ開発」を選択します。
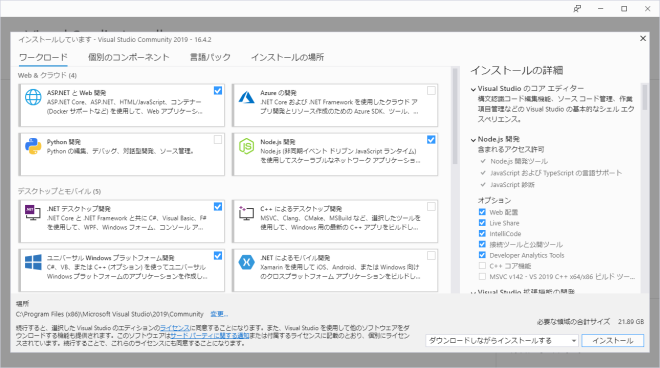
右ペインにある「インストールの詳細」で細かいインストールオプションの選択ができます。
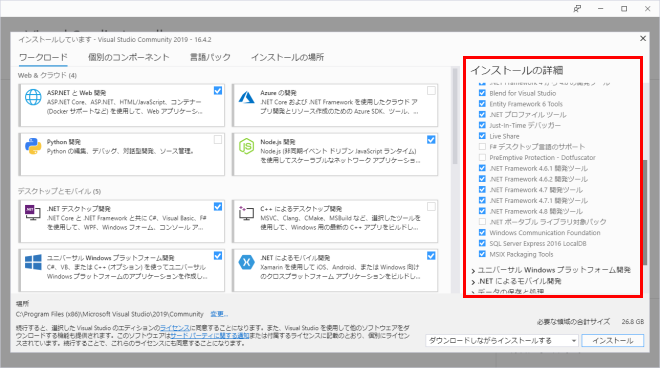
インストーラーでは、ワークロードとは別に個別のコンポーネントを選択してインストールすることもできます。
「個別のコンポーネント」タブをクリックすると、コンポーネントの一覧が表示されますので、クリックして選択します。
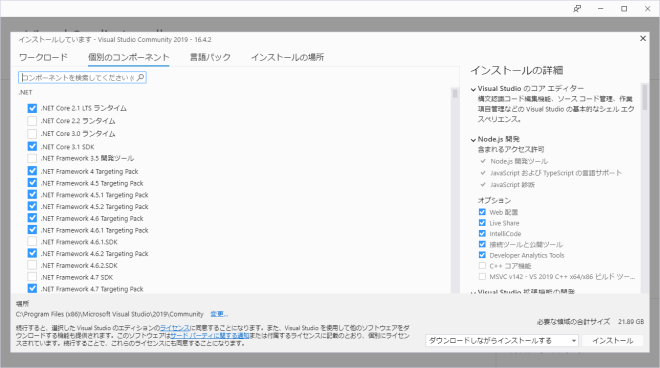
追加する言語がある場合は「言語パック」タブをクリックします。
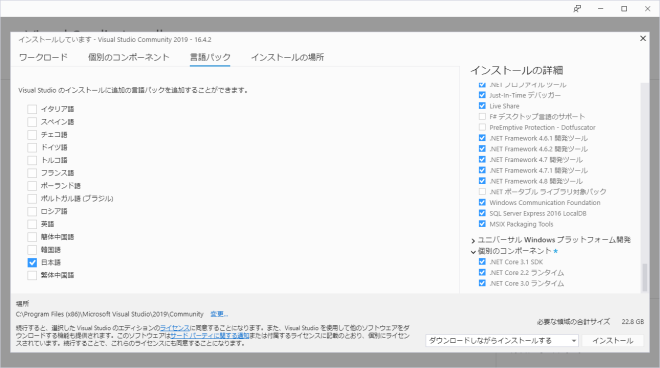
インストールする場所を変更したい場合は「インストールの場所」タブをクリックして「Visual Studio IDE」「ダウンロード キャッシュ」「共通コンポーネント、ツール、SDK」のフォルダーのパスを指定します。
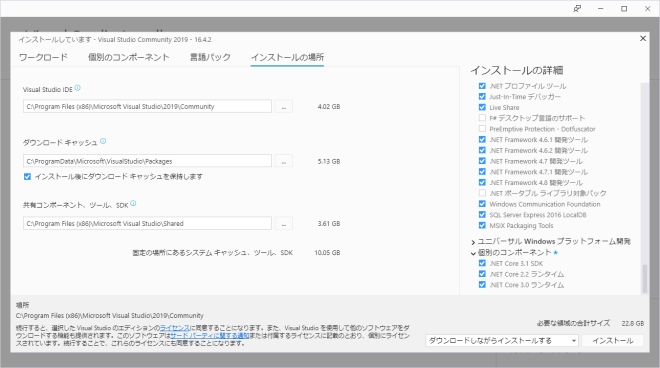
Visual Studioのインストーラーではインストールの方法が選択でき、初期設定ではダウンロードしながらインストールを行うようになっています。
ダウンロードした後にインストールする場合は「インストール」ボタンの左にあるドロップダウンリストボックスから「全部ダウンロードしてからインストールする」を選択してください。
今回はダウンロードしながらインストールをする方法を採用します。
インストールの準備ができたら「インストール」ボタンをクリックしてインストールを始めます。
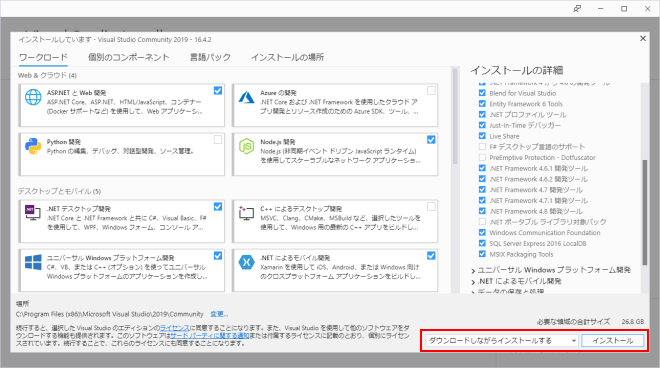
インストールが始まると必要なファイルのダウンロードとインストールが実行されます。
選択した機能にもよりますが、ある程度は時間がかかるので気長に待ちましょう。
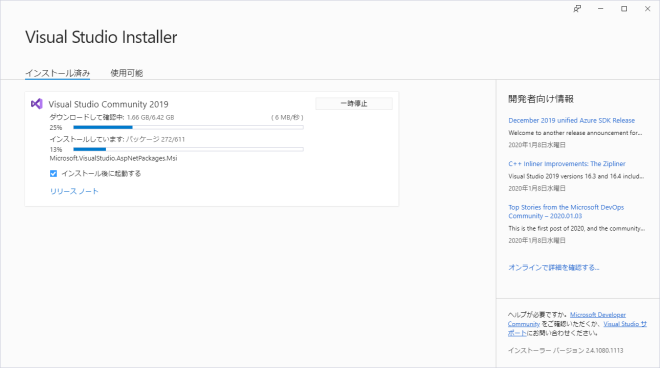
しばらくするとインストールが完了します。(インストール中に「再起動が必要です。」とメッセージが表示された場合は、コンピューターを再起動してください。)
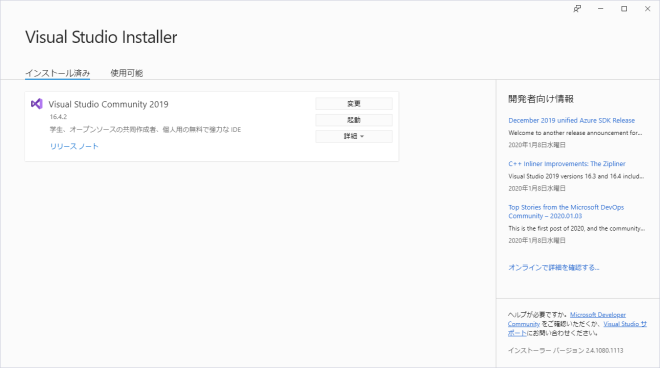
Visual Studioの起動
インストールが完了したらVisual Studioを起動します。
Visual StudioはVisual Studio Installerから「起動」ボタンをクリックして起動することもできます。
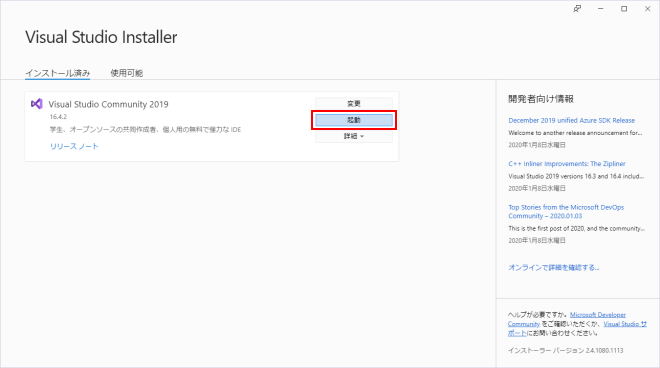
Visual Studio Community 2019を起動するとMicrosoftアカウントのサインイン画面が表示されます。
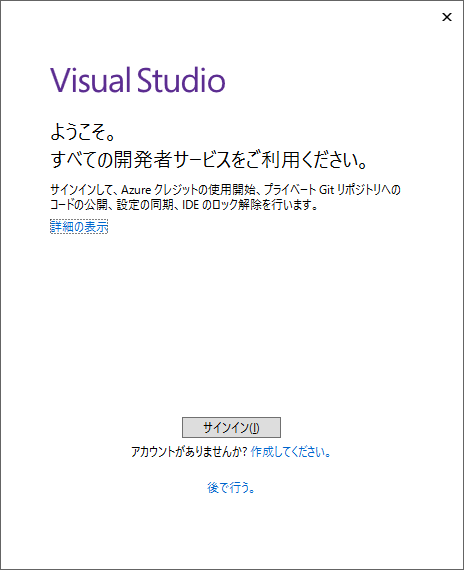
サインイン画面が表示されたら「サインイン」ボタンをクリックして次へ進んでください。
Microsoftアカウントをお持ちでない方は「作成してください。」をクリックして作成することができます。
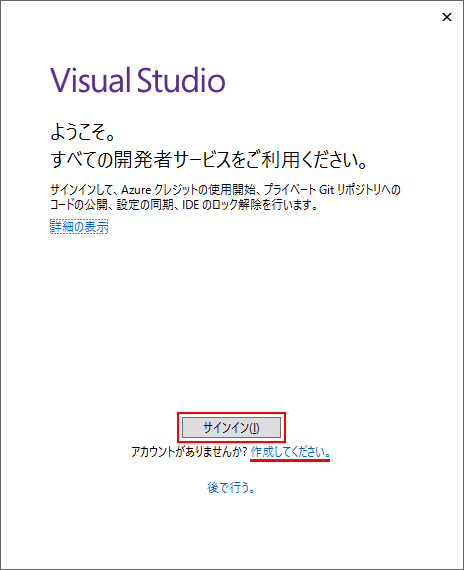
Microsoftアカウントはここをクリックすることでも作成できます。
Microsoftアカウントの作成方法については、以下のページを参照してください。
新しい Microsoft アカウントを作成する方法
MicrosoftアカウントのIDとパスワードを入力してサインインします。
テキストボックスにMicrosoftアカウントのID(メールアドレス、電話番号など)を入力して「次へ」ボタンをクリックしてください。
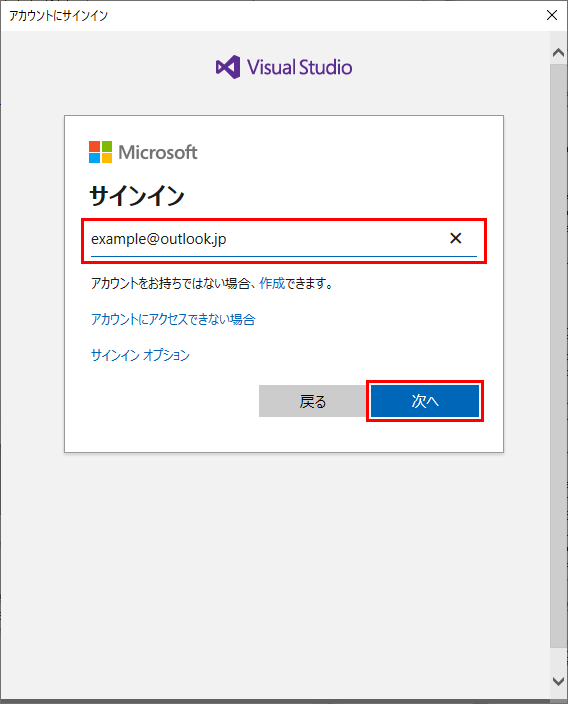
次にパスワードを入力して「サインイン」ボタンをクリックしてください。
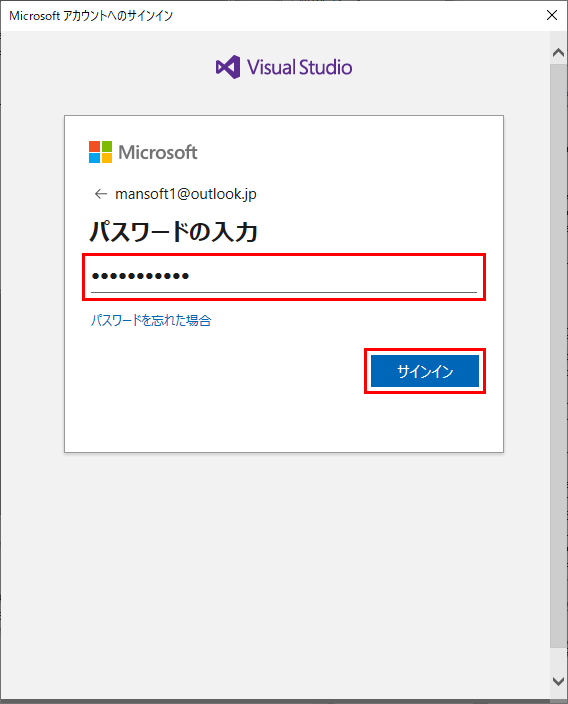
IDとパスワードを入力してサインインすると以下の画面が表示されます。
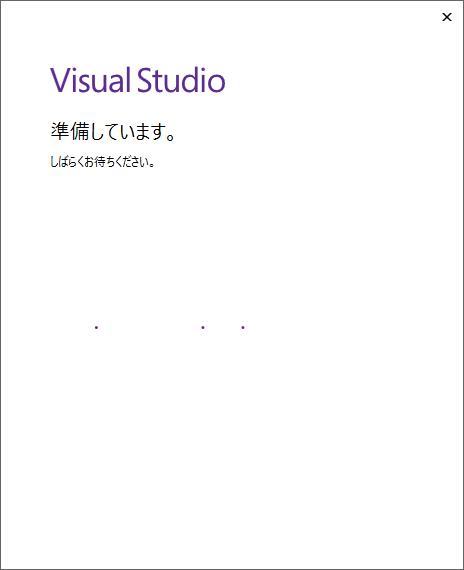
しばらくするとVisual Studioが起動します。
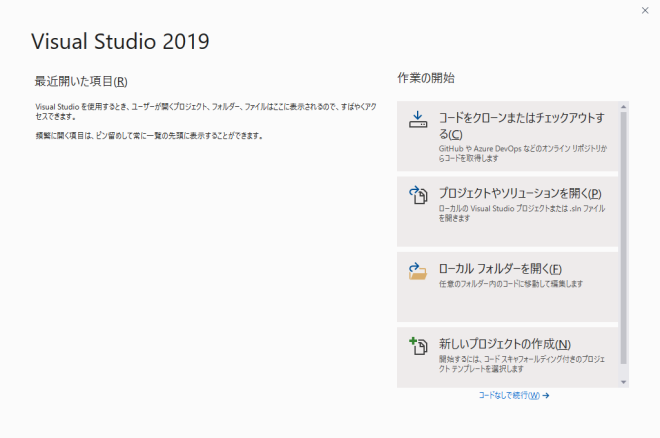
プロジェクトの作成
Visual Studioを起動するとスタートアップ画面が表示されますので、画面の右側にある「作業の開始」の「新しいプロジェクトの作成」をクリックします。
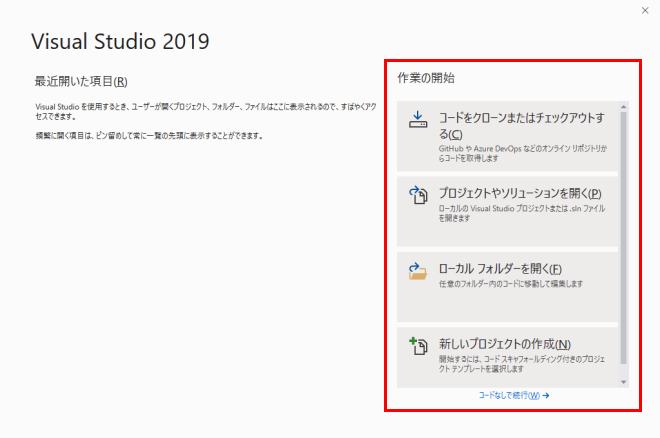
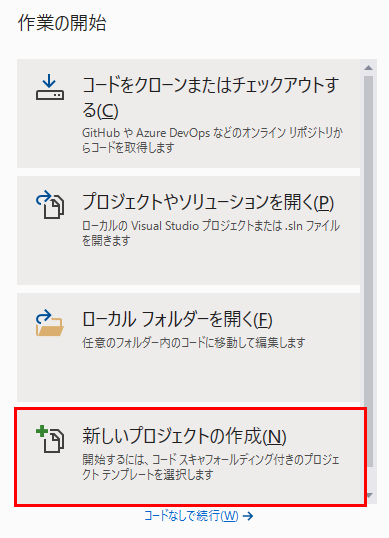
新しいプロジェクトの作成画面が表示されますので、画面の右側の一覧から作成するプロジェクトの種類(テンプレート)を選択します。
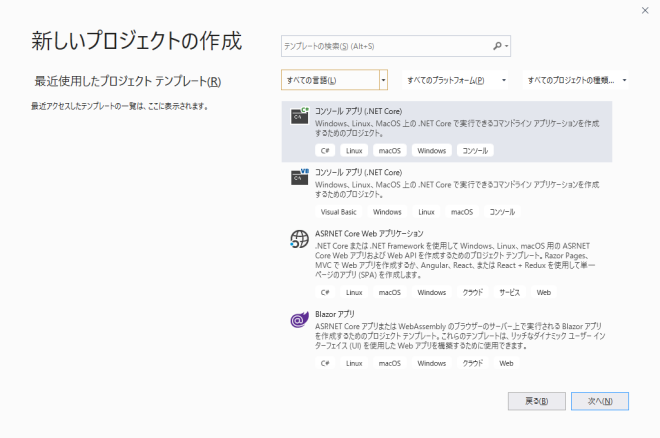
作成したいプロジェクトの種類(テンプレート)がない場合は、一覧を下にスクロールして表示される「さらにツールと機能をインストールする」をクリックしてください。
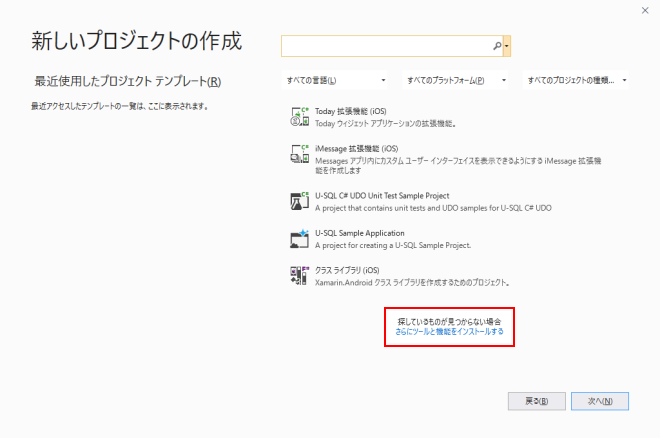
Visual Studio Installerが起動し、ワークロードが表示されます。
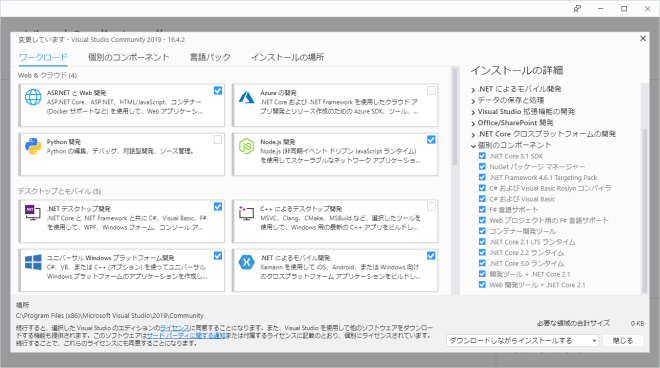
ツールと機能はVisual Studio Installerの「変更」ボタンをクリックすることで追加することもできます。
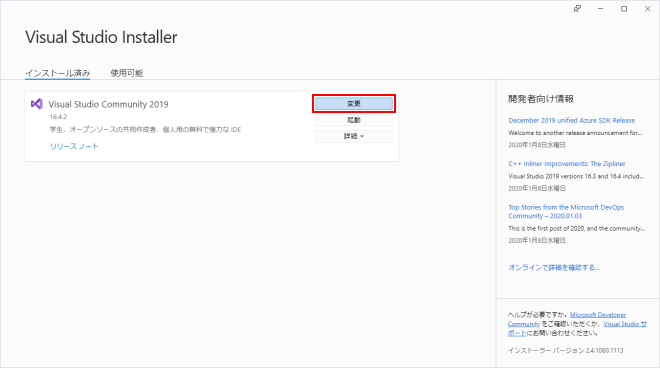
Visual Studioの修復やアンインストールを行う場合は、Visual Studio Installerの詳細ボタンをクリックしてください。
詳細では「修復」「アンインストール」「構成のインポート」「構成のエクスポート」を選択することができます。
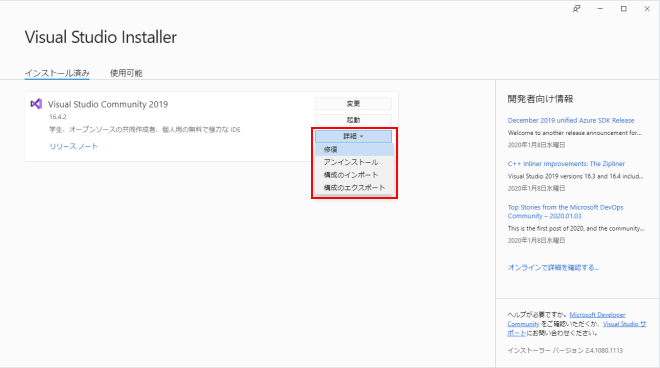
まとめ
Visual Studio Community 2019のダウンロードとインストールについて見てきました。
インストールしたい機能をワークロードから簡単に選択できるのがとても便利です。
Visual Studio Community 2019では、アプリケーション開発に使用されるプログラミング言語のC#、Visual BasicやC++、人工知能や機械学習などの分野で活躍するPythonも使うことができます。また、Webアプリケーションの開発環境も整っています。さらに、WindowsだけでなくMacやLinuxで動作するクロスプラットフォームフレームワークの「.NET Core」も利用できます。
MicrosoftはVisual Studioでパフォーマンスの向上、迅速なコードのクリーンアップ、優れた検索結果による生産性向上に注力しています。
Visual Studio Community 2019を使って、効率的に素晴らしいアプリケーションをどんどん作ってみてください。
また、プログラミングはやったことないけど少し興味があるという方は、ぜひこの機会にVisual Studio Community 2019をインストールしてみてください。