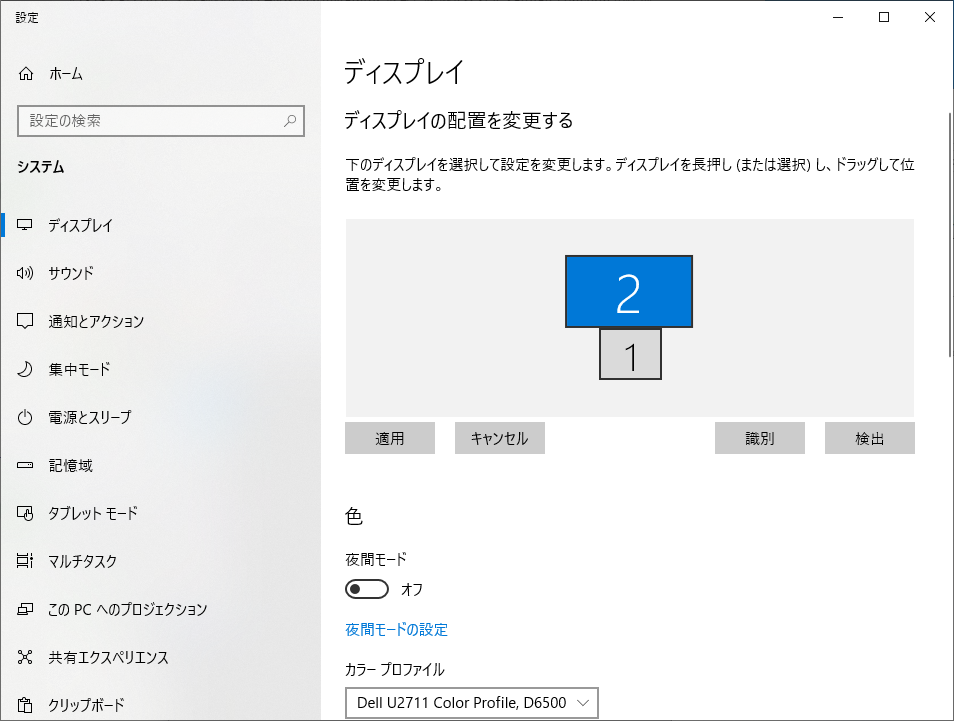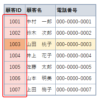WindowsPCに複数のディスプレイを接続して使用している時にメインのディスプレイを入れ替える方法について記載します。
本記事は、「ディスプレイ」設定の「マルチ ディスプレイ」の「複数のディスプレイ」で「表示画面を拡張する」が選択されている場合に、メインディスプレイを設定する方法についてのご紹介になります。
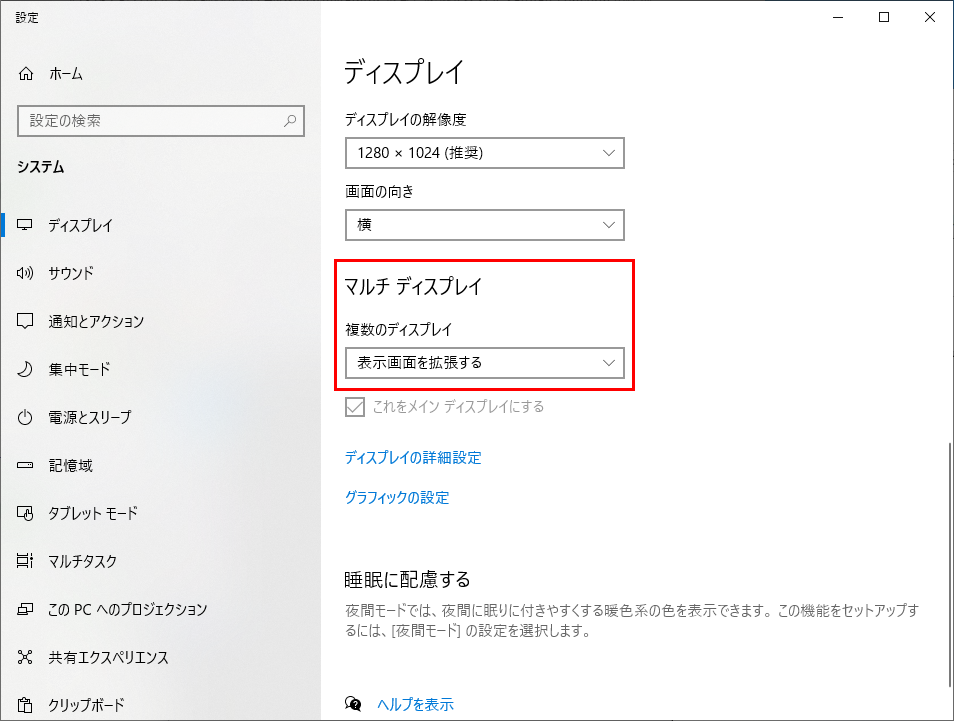
「ディスプレイ」の設定を開きます
「ディスプレイ」の設定を開きます。
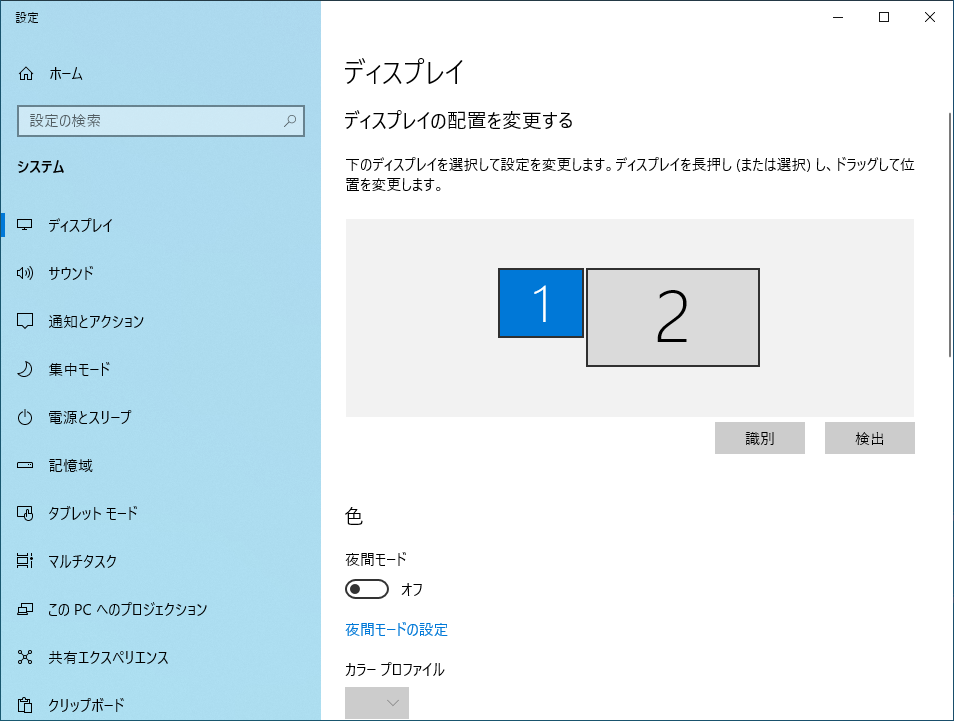
「ディスプレイ」の設定は、デスクトップを右クリックして表示されるコンテキストメニューにある「ディスプレイ設定」をクリックすることで開きます。
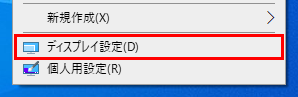
「ディスプレイ」の設定ウィンドウが表示されます。
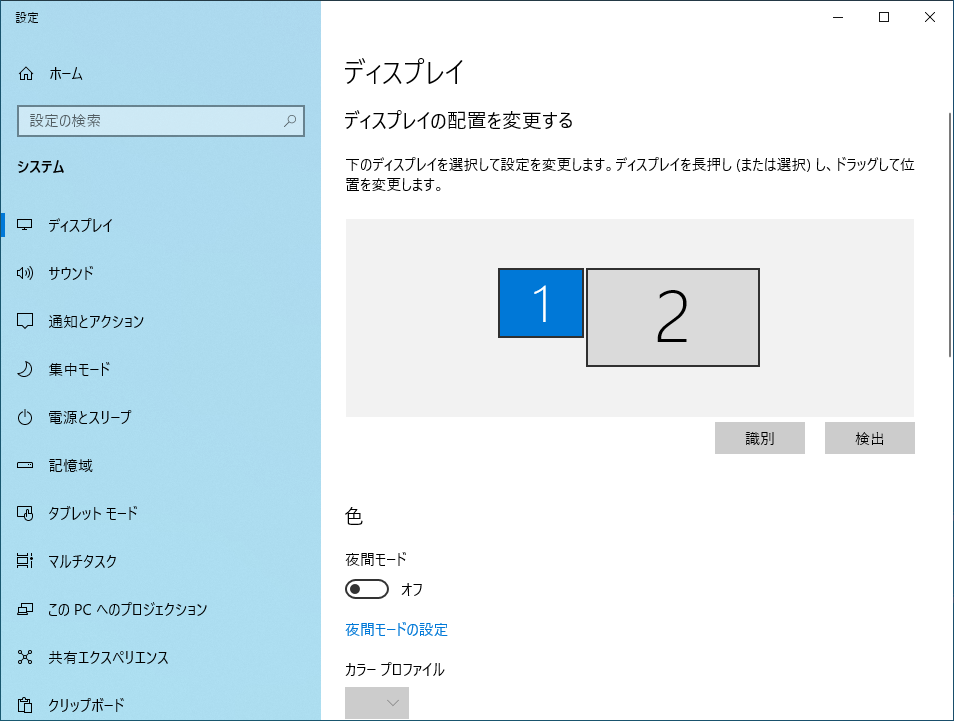
「ディスプレイ」の設定は「Windows の設定」から表示することもできます。
「Windows の設定」を起動するには、タスクバーにあるスタートボタン(デスクトップ左下にあるWindowsのマークの付いたボタン)をクリックして表示される「歯車」のアイコンをクリックします。

「歯車」アイコンをクリックすると「Windows の設定」ウィンドウが開きます。

「Windows の設定」の「システム」に「ディスプレイ」がありますので、クリックします。
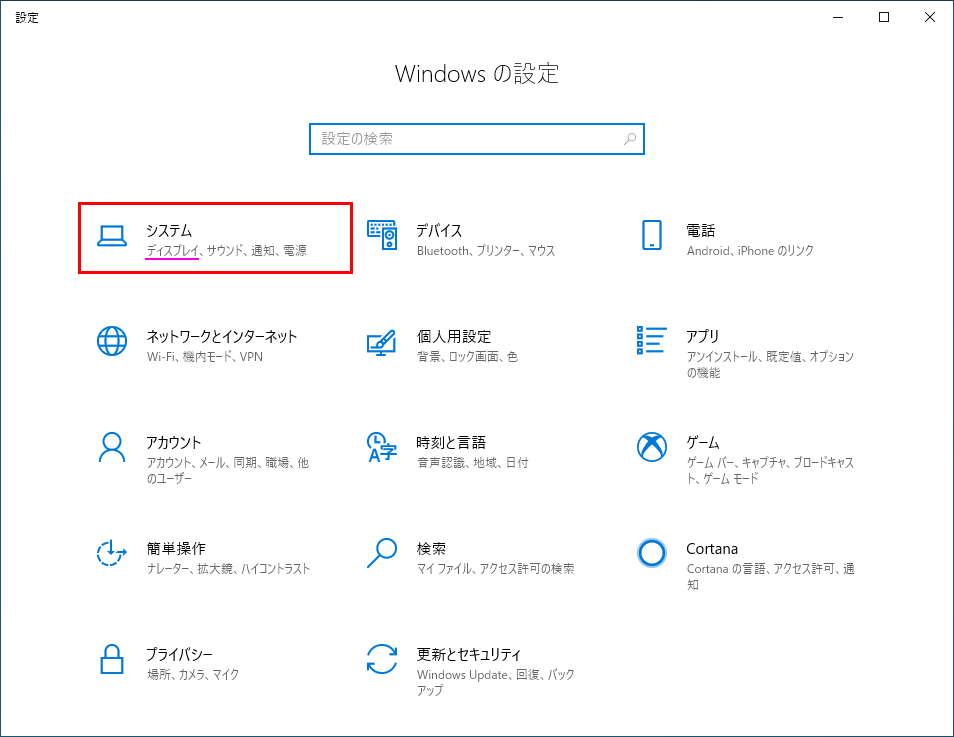
「システム」をクリックすると、システム設定の「ディスプレイ」が選択された状態でウィンドウが表示されます。
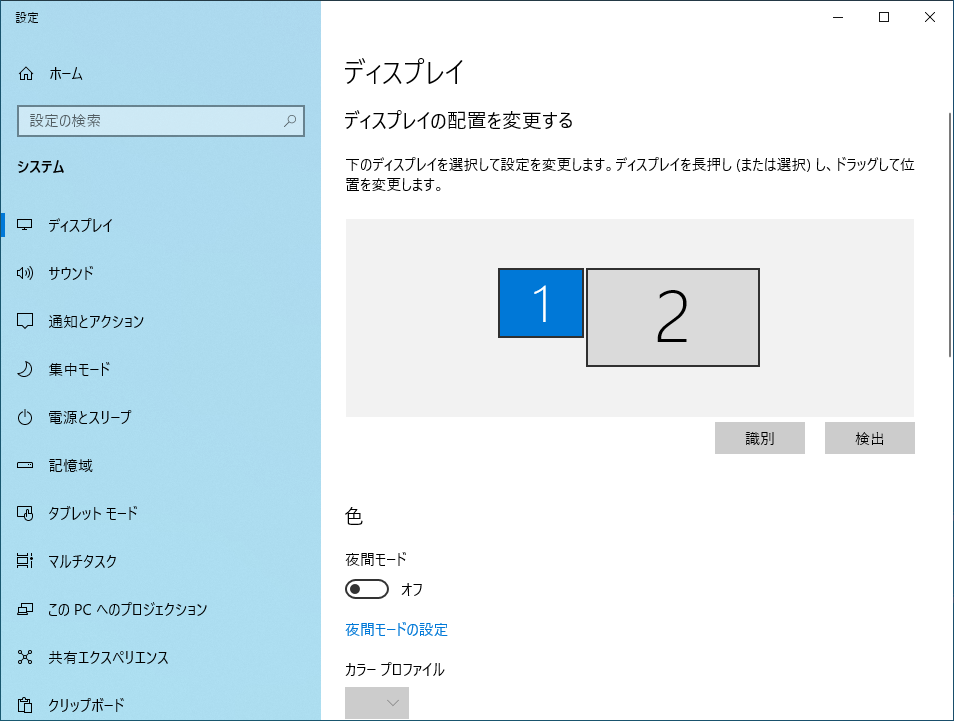
メイン ディスプレイを切り替える
「ディスプレイ」の設定ウィンドウが起動できたら、設定するディスプレイを選択します。
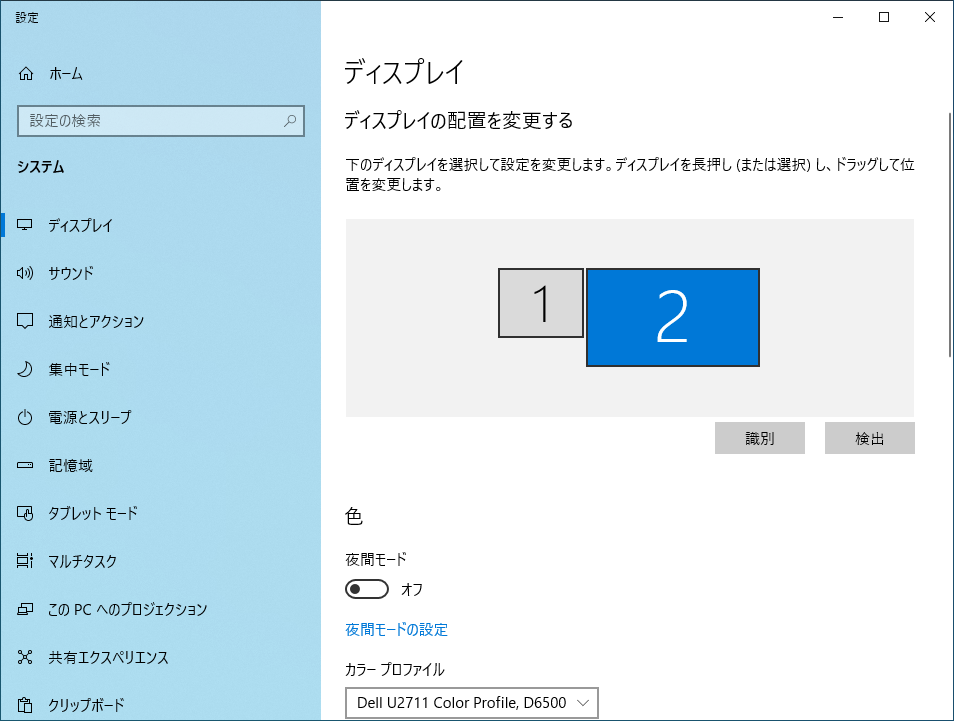
上記の例ではPCに2台のディスプレイが選択されている状態で、2番目のディスプレイを選択しています。
ウィンドウをしたにスクロールして「マルチ ディスプレイ」の項目の「複数のディスプレイ」の下にある「これをメイン ディスプレイにする」のチェックボックスをを表示します。
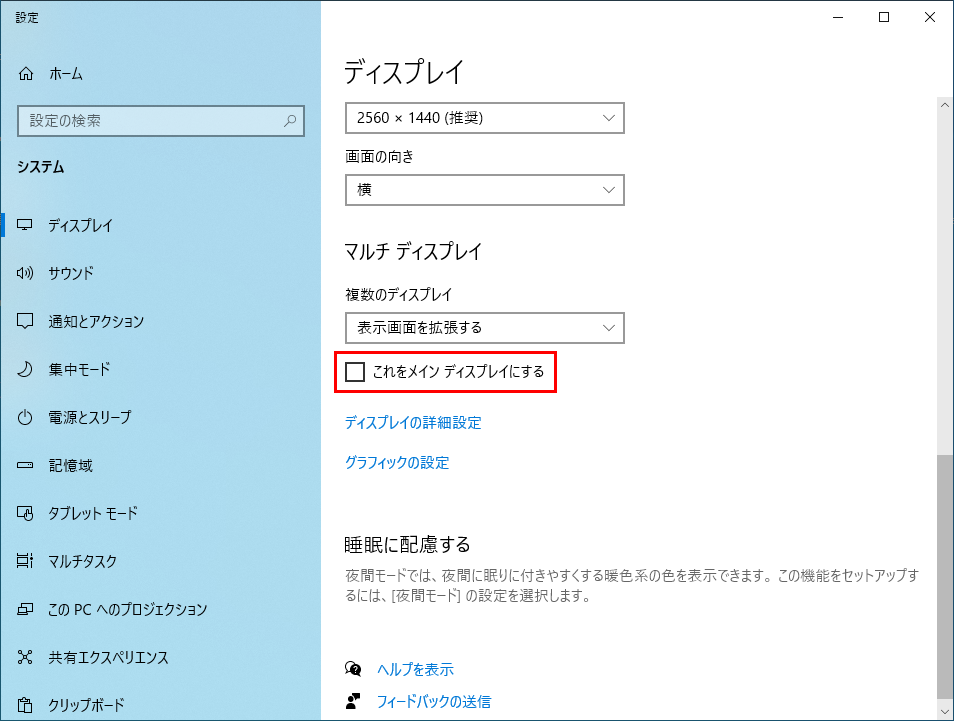
チェックボックスをクリックして選択します。
「これをメイン ディスプレイにする」のチェックボックスをチェックして選択すると、メインディスプレイの設定が行われます。
メインディスプレイとなったディスプレイの設定では、「これをメイン ディスプレイにする」のチェックボックスが無効(非活性)となり、チェック値を変更できなくなります。
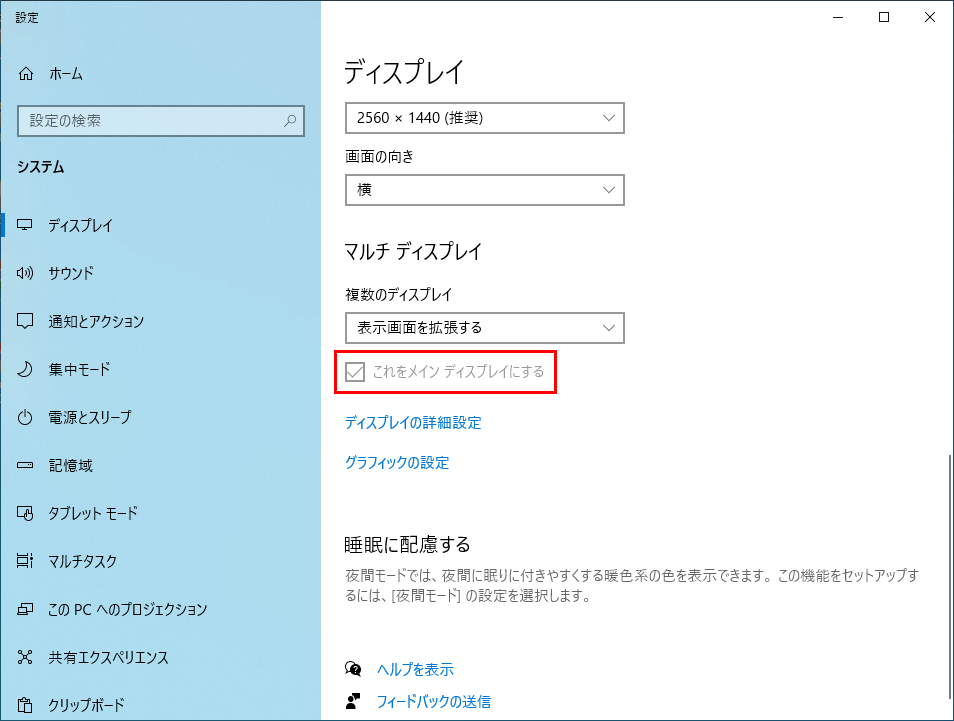
メインディスプレイに設定した2番目のディスプレイを左側に移動します。
ディスプレイ「2」をディスプレイ「1」の左側へドラッグして移動します。
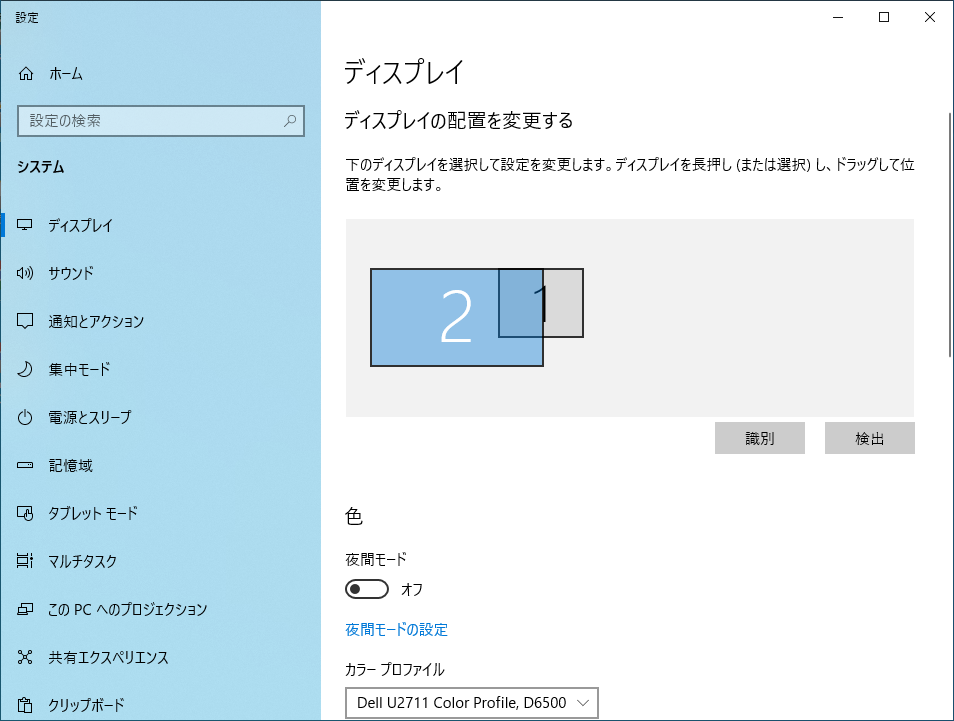
ドラッグで移動したディスプレイをドロップします。
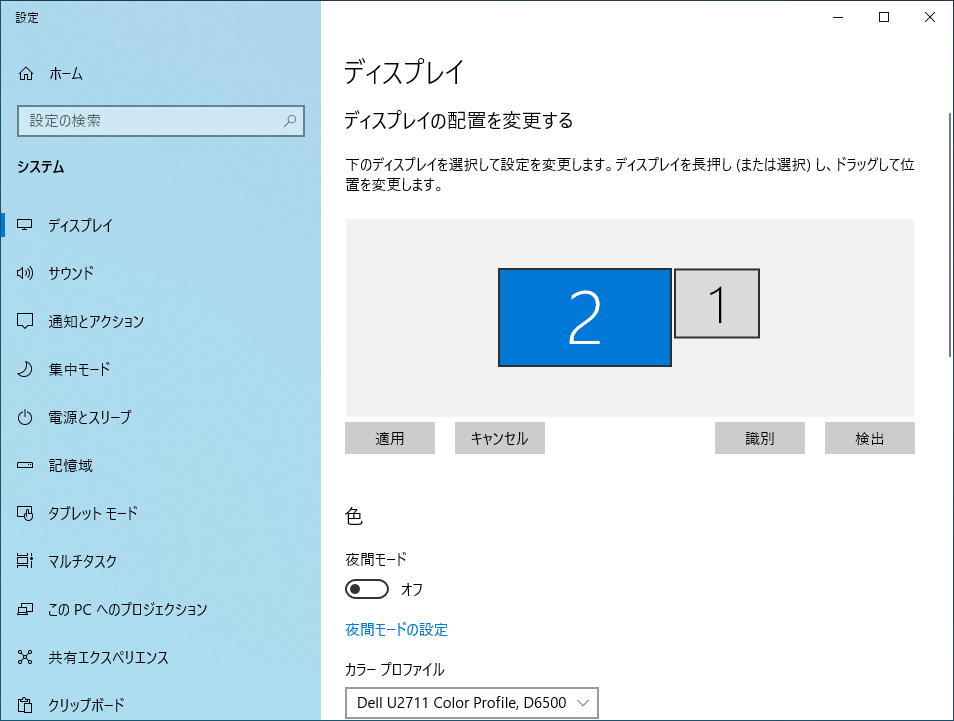
ドロップすると「適用」ボタンが表示されますのでクリックします。
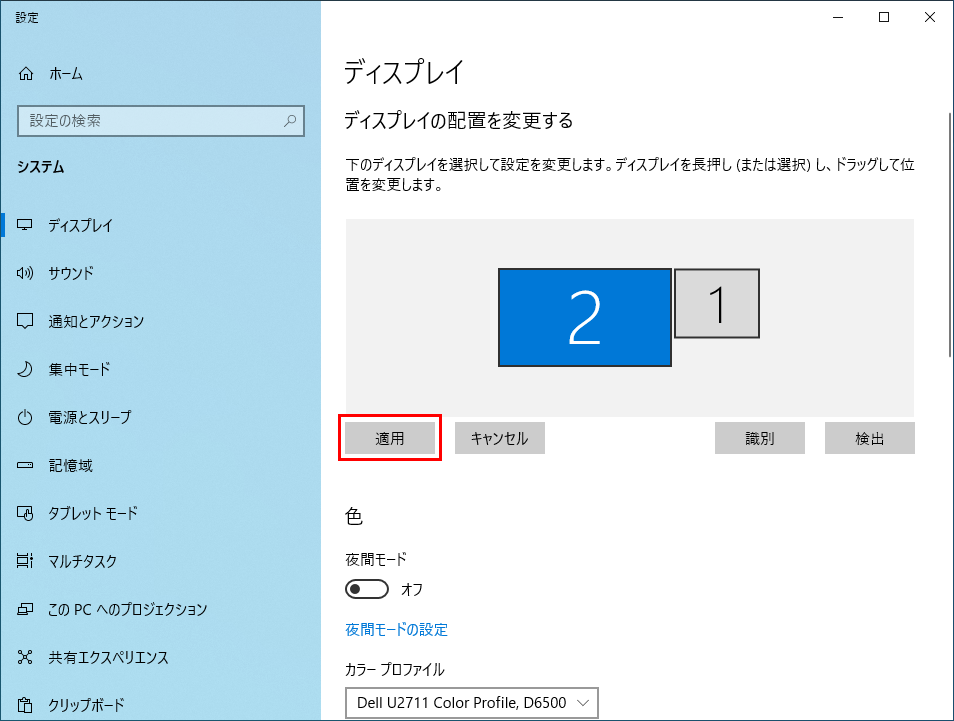
「適用」ボタンをクリックすると設定が行われ、「適用」ボタンと「キャンセル」ボタンが消えます。
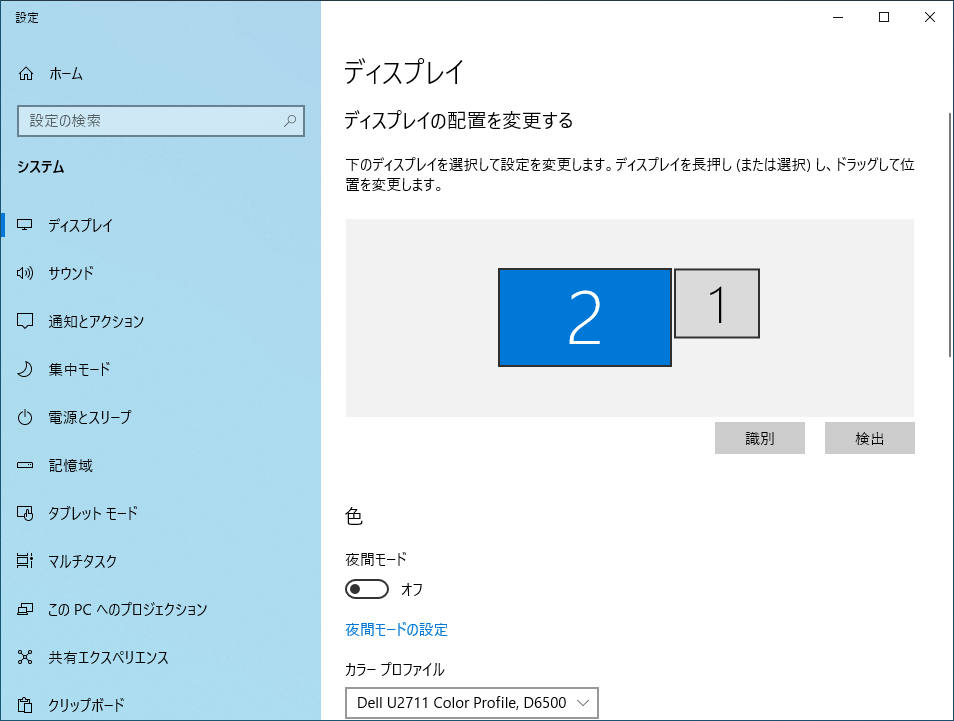
左右に配置したディスプレイでは、マウスカーソルをディスプレイの端に持っていくと、もう片方のディスプレイにマウスカーソルが移動してくれます。
マルチ ディスプレイの配置について
ここでは左右にディスプレイを配置していますが、複数のディスプレイは上下に配置することも可能です。
上下に配置する場合は「ディスプレイの配置を変更する」で、対象のディスプレイを配置したい位置にドラッグアンドドロップしてください。