Windows環境用のMySQL Community Serverをダウンロードしてインストールを行う方法と、インストール完了後に初期設定を行う手順を解説します。
MySQLのダウンロード
MySQLには、Windows環境にインストールするためのインストーラーが用意されています。
下記のURLからインストーラーをダウンロードします。
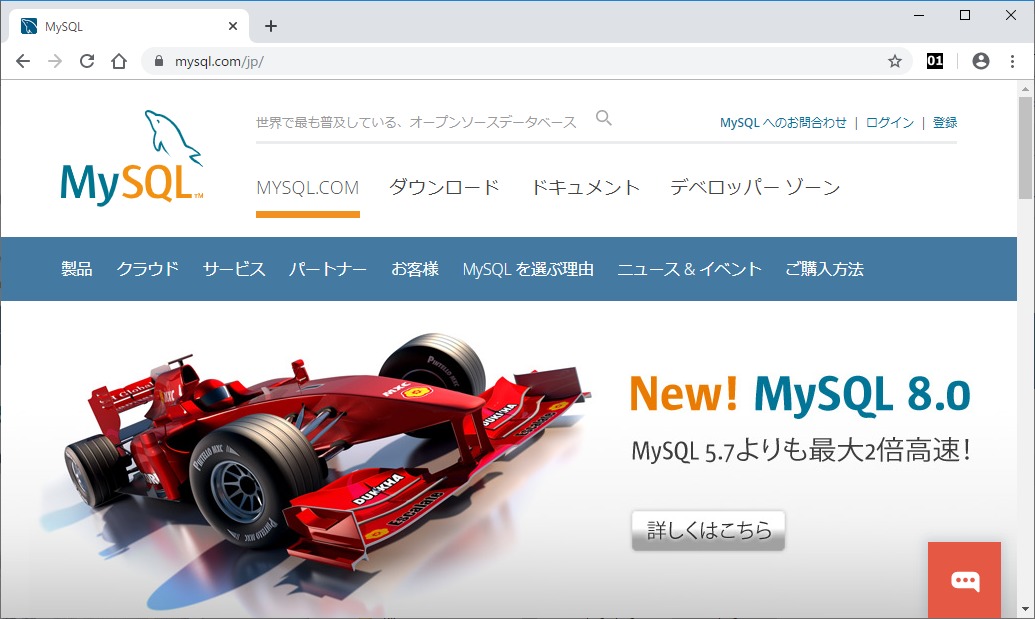
ページ上部の中央からやや左にある「ダウンロード」のリンクをクリックします。
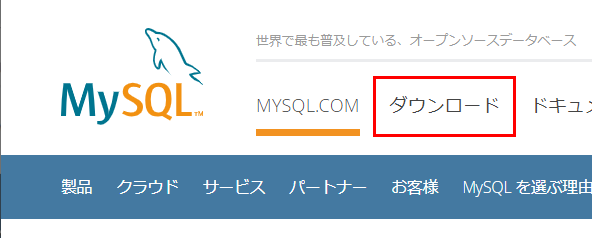
MySQLのダウンロードのページが表示されます。

画面を下にスクロールしていくと「MySQL Community (GPL) Downloads」と記載されたリンクがあります。
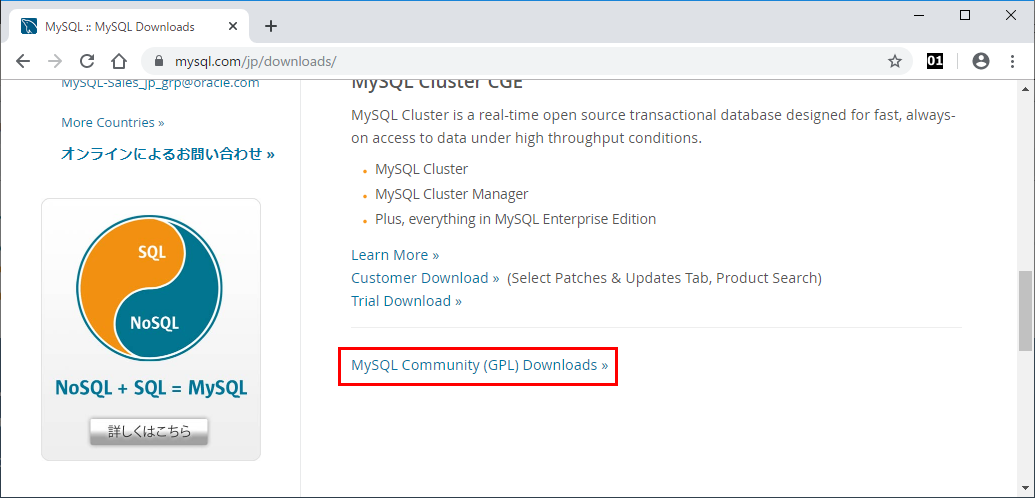
「MySQL Community (GPL) Downloads」のリンクをクリックすると「MySQL Community Downloads」のページに移動します。

「MySQL Community Downloads」のページの「MySQL Community Server」と記載されたリンクをクリックします。
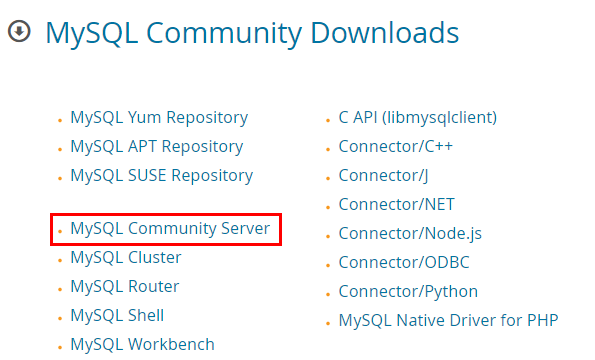
「MySQL Community Server」のダウンロードページが表示されます。
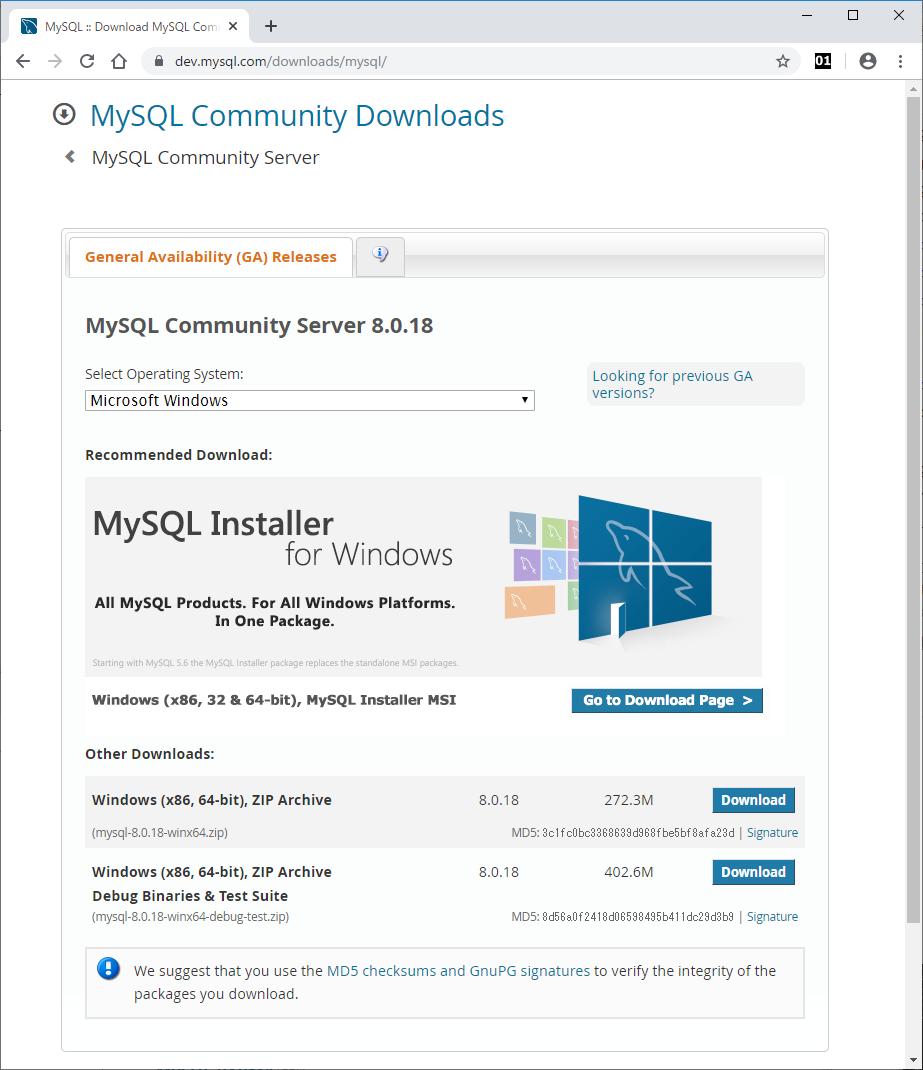
「Select Operationg System」を書かれたドロップダウンリストからMySQLをインストールするOS(プラットフォーム)を選択します。
Windows環境へインストールを行うので「Microsoft Windows」を選択してください。
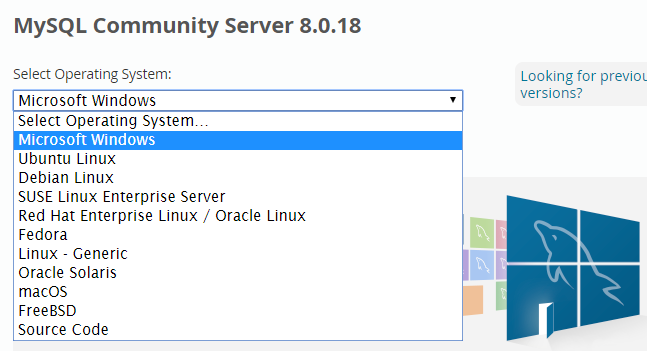
OSを選択したら「Windows (x86, 32 & 64-bit), MySQL Installer MSI」と記載された右にある「Go to Download Page」のリンクをクリックします。
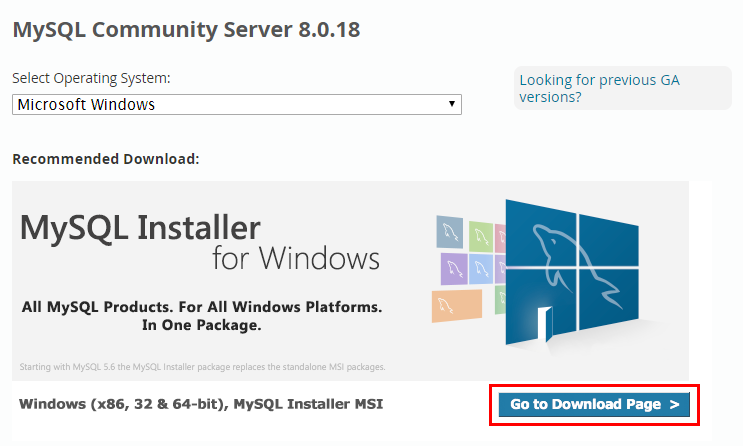
「MySQL Installer」のダウンロードページが表示されます。
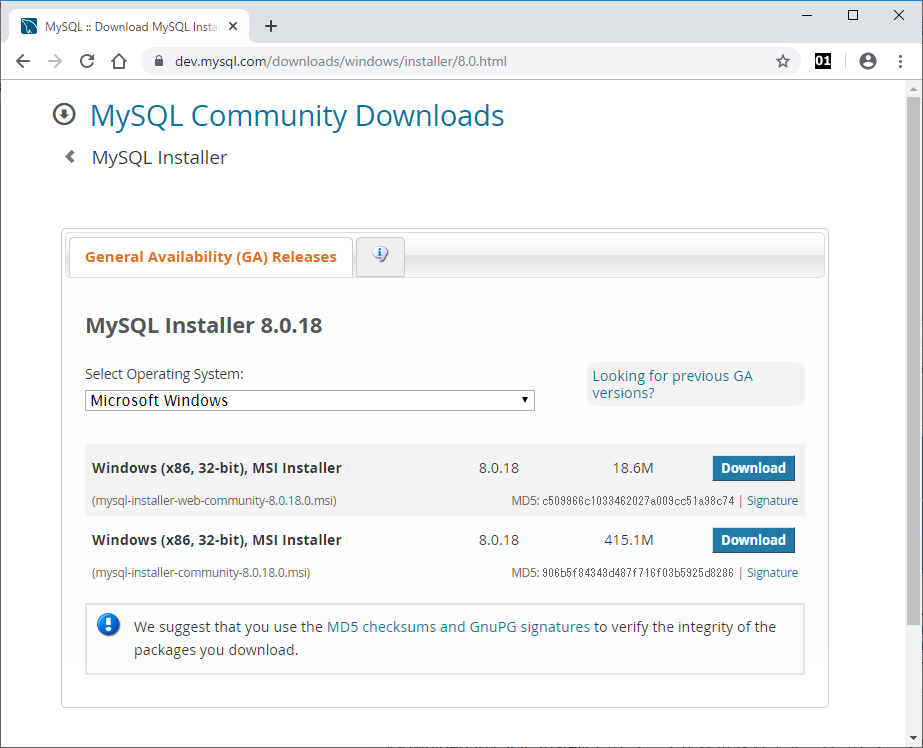
画面の右側に「Download」のリンクが2つあります。上のリンクはWebインストーラーで、必要なファイルをダウンロードしながらインストールを行います。下のリンクはインストールするファイルをダウンロードしてからインストールを行います。今回は下のリンクをクリックして、一旦インストーラーをダウンロードしてから実行します。
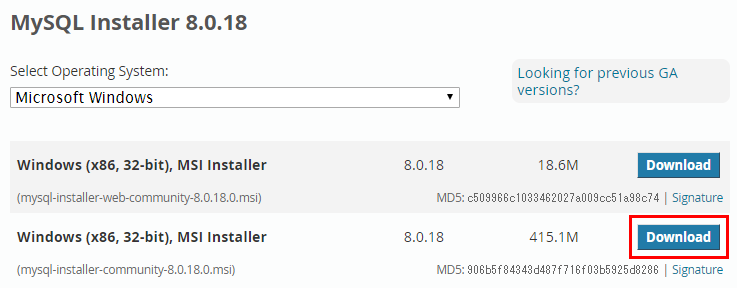
MySQL.com(Oracle)アカウントのログインまたはサインアップのページが表示されます。
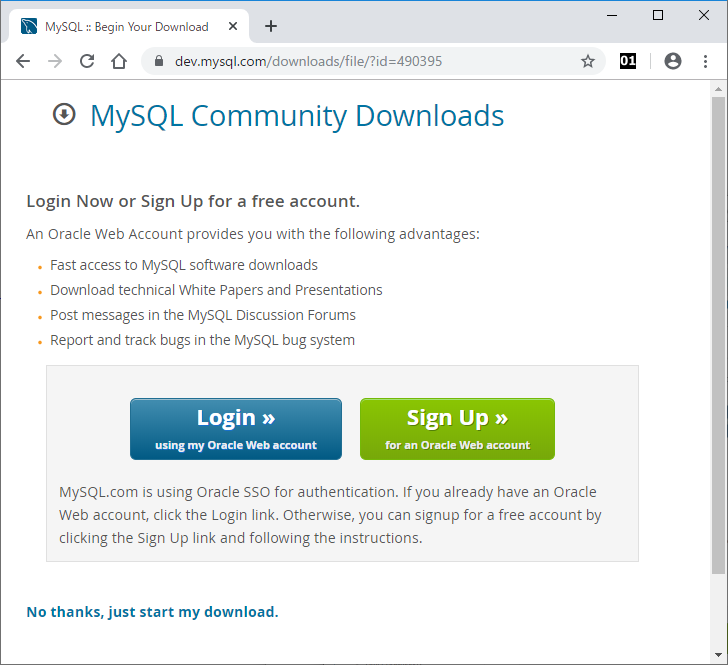
ログインまたはサインアップを行う場合は該当のリンクをクリックします。
今回はログイン、サインアップは行わないので、画面下部にある「No thanks, just start my download.」のリンクをクリックします。
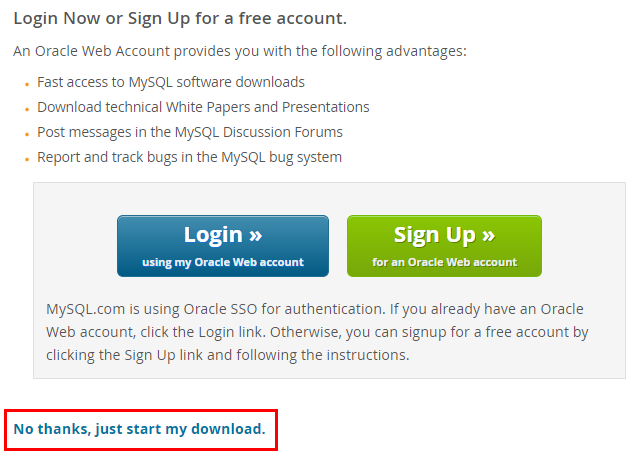
「No thanks, just start my download.」のリンクをクリックするとインストーラーファイル(msi)のダウンロードが始まります。
MySQLのダウンロードはこれで完了です。
次の章からは、MySQLのインストール手順ついて説明します。
MySQLのインストール
ダウンロードしたインストーラーのファイル(msi)を保存したフォルダーを開きます。
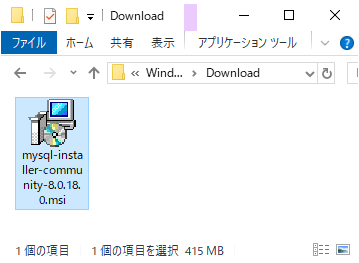
インストーラーのファイル(msi)をダブルクリックしてください。MySQLのインストールが始まります。
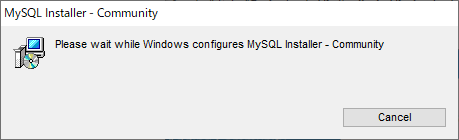
しばらくするとユーザー アカウント制御の確認ダイアログが表示されますので「はい」をクリックしてください。
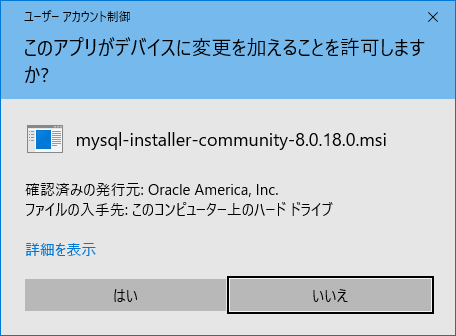
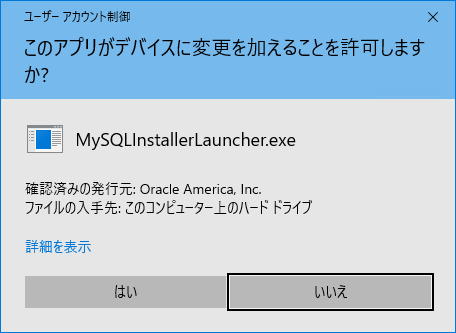
ユーザー アカウント制御の確認が終わると、MySQLのセットアップの種類を選択する画面が表示されます。
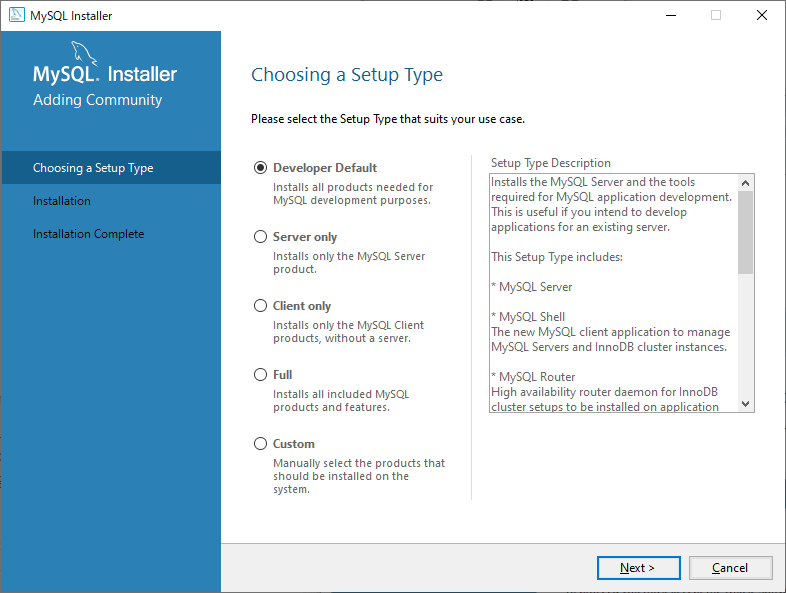
ここでは「Developer Default」を選択します。セットアップの種類を選択したら「Next」ボタンをクリックしてください。
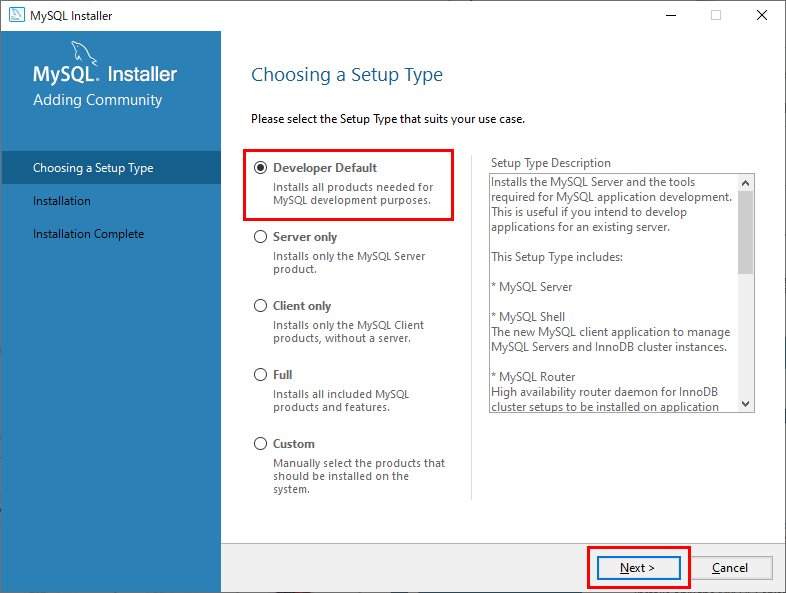
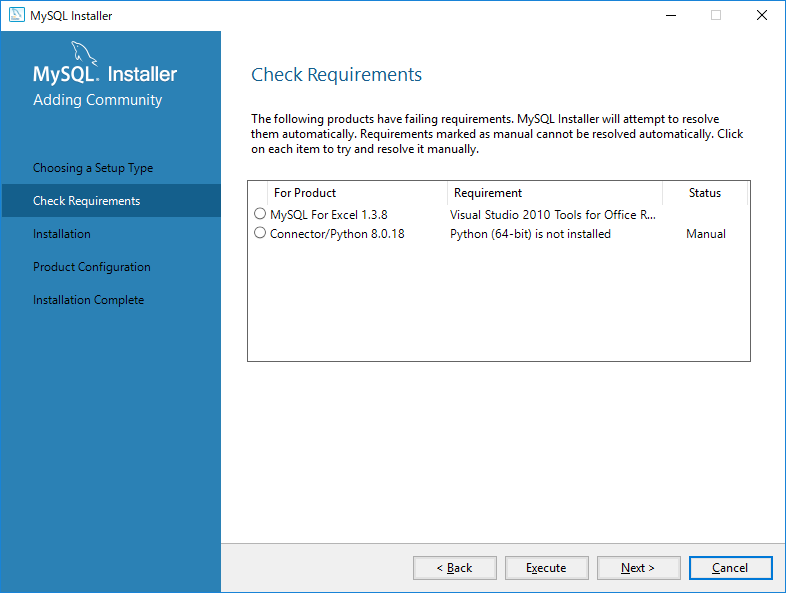
ここでは「以下の製品には要件がありません。MySQLのインストーラーはそれらを自動的に解決しようとします。手動としてマークされた要件を自動的に解決することはできません。各項目をクリックして、手動で解決してください。」という趣旨のメッセージが表示されています。
問題があれば必要に応じて関連するアプリケーションをインストールするなどの準備をしてください。問題がなければ(インストールする必要がなければ)「Next」ボタンをクリックして先に進んでください。

「Next」ボタンをクリックすると確認のダイアログが表示されるので「Yes」をクリックします。
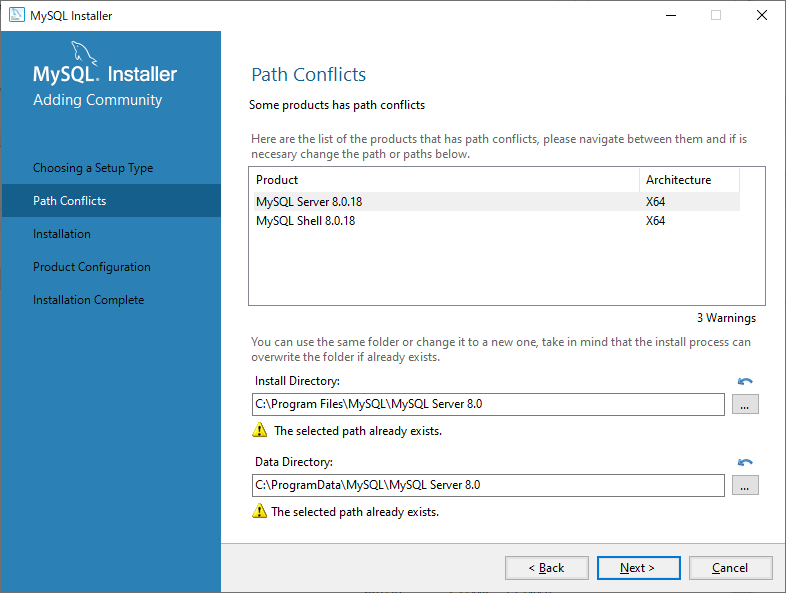
必要に応じてパスを設定してください。
インストールする製品の一覧が表示されます。
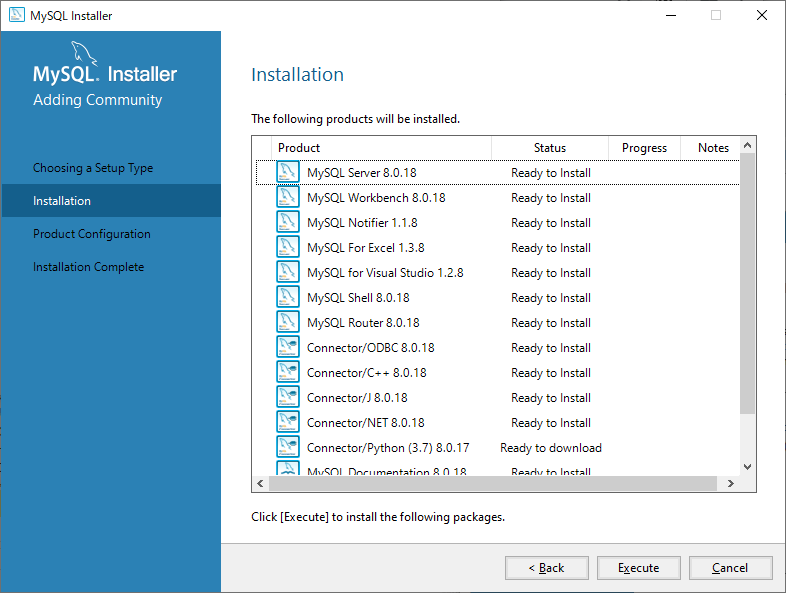
「Execute」ボタンをクリックするとインストールが開始されます。
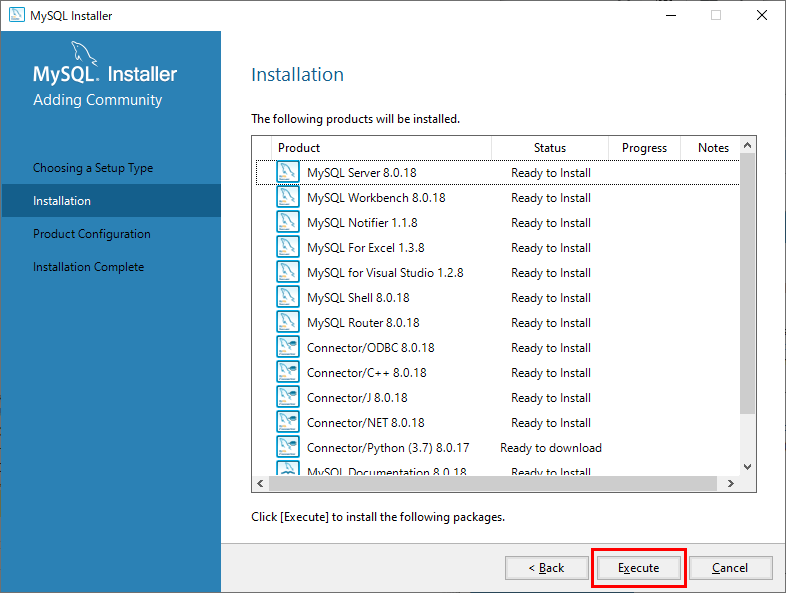
インストール中は各製品ごとに進捗が表示されます。
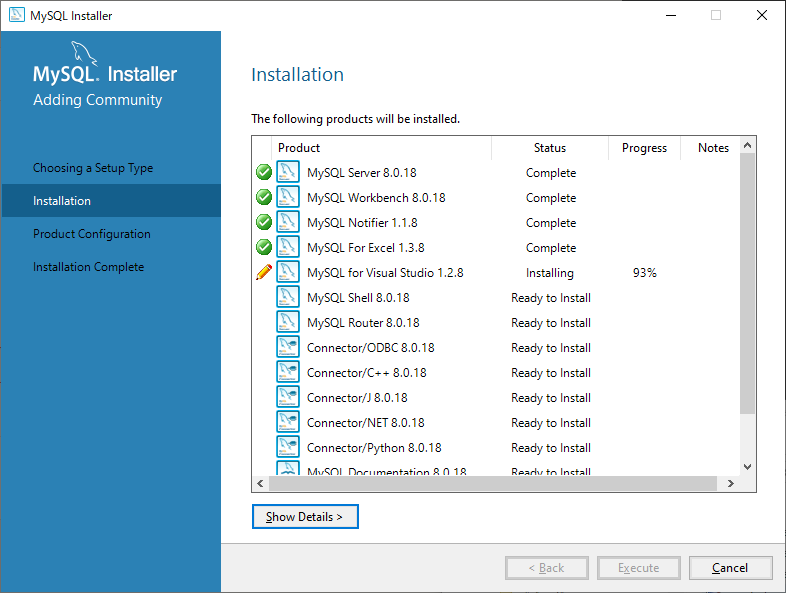
「Show Details」ボタンをクリックすると、インストールの詳細が表示されます。
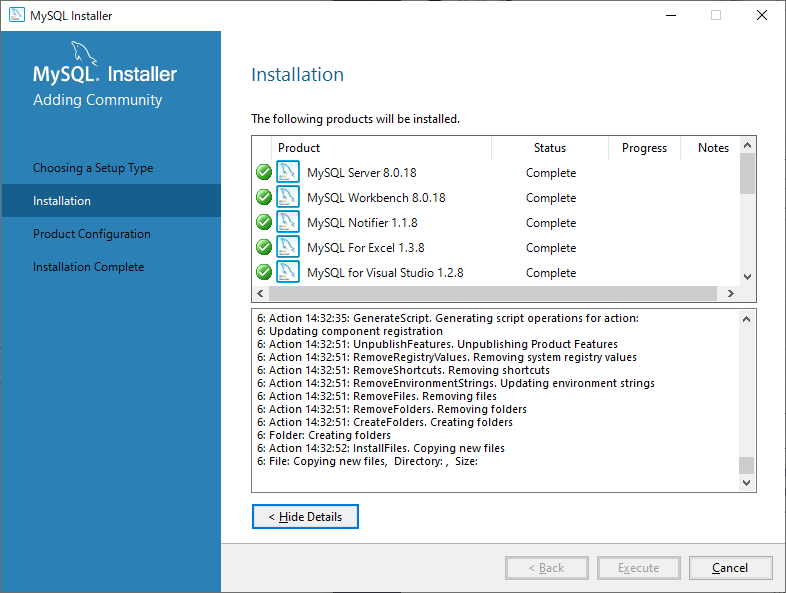
インストールが完了するとすべての項目にチェックマークが付きます。
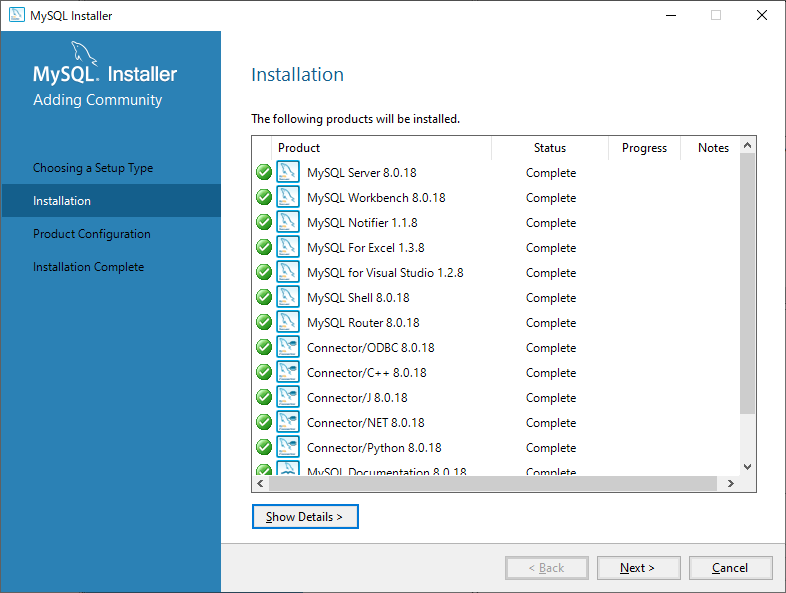
インストールされた製品を確認して「Next」ボタンをクリックしてください。

これでMySQLのインストールは完了です。
次の章からは、MySQLの初期設定について説明します。
MySQLの初期設定
MySQLのインストールが完了すると、製品の構成画面が表示されます。
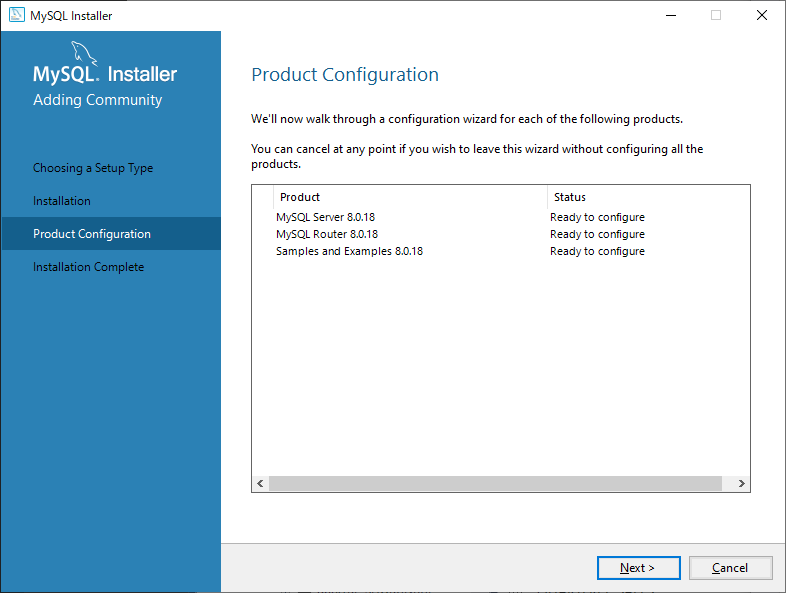
「Next」ボタンをクリックしてMySQL Serverの設定に進んでください。
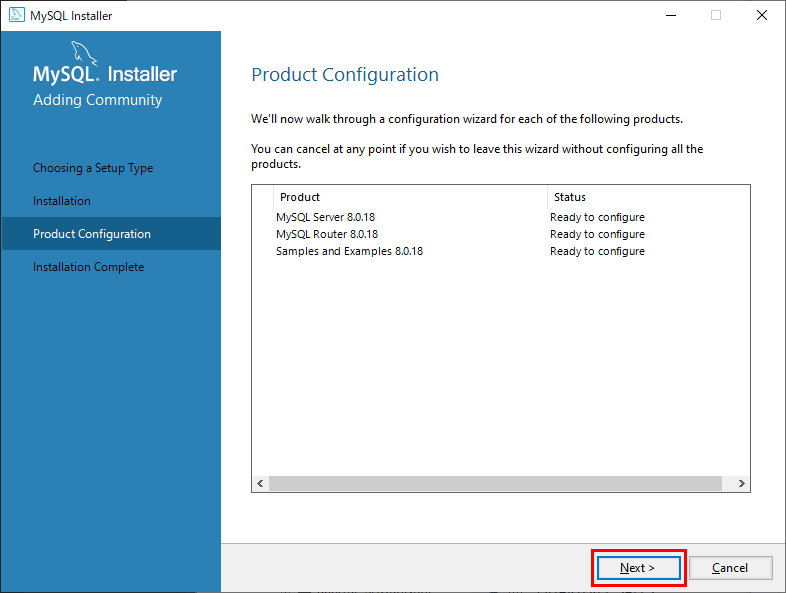
MySQL Server
スタンドアロンで利用(単独でMySQLを利用)するか、InnoDB Clusterで利用するかを選択する画面が表示されます。
ここでは単独でMySQLを利用するので「Standalone MySQL Server / Classic MySQL Replication」を選択し、「Next」ボタンをクリックして次へ進みます。
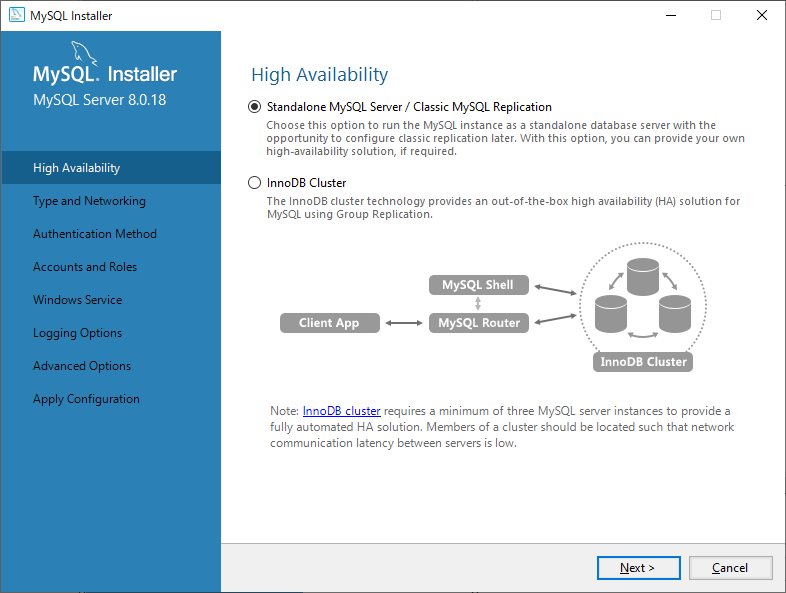
利用方法の設定の次は、サーバーのコンフィグレーションタイプとネットワークに関する設定の画面が表示されます。
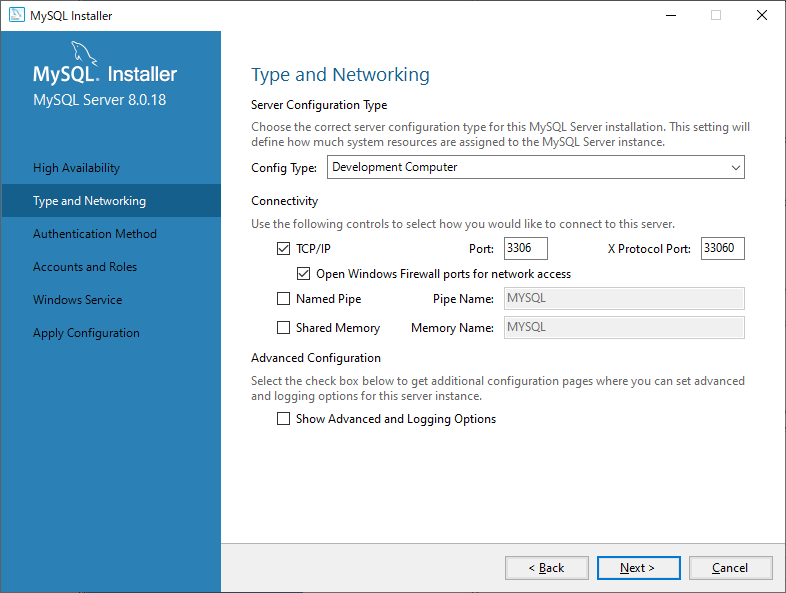
コンフィグのタイプには「Development Computer」「Server Computer」「Dedicated Computer」の3種類があります。
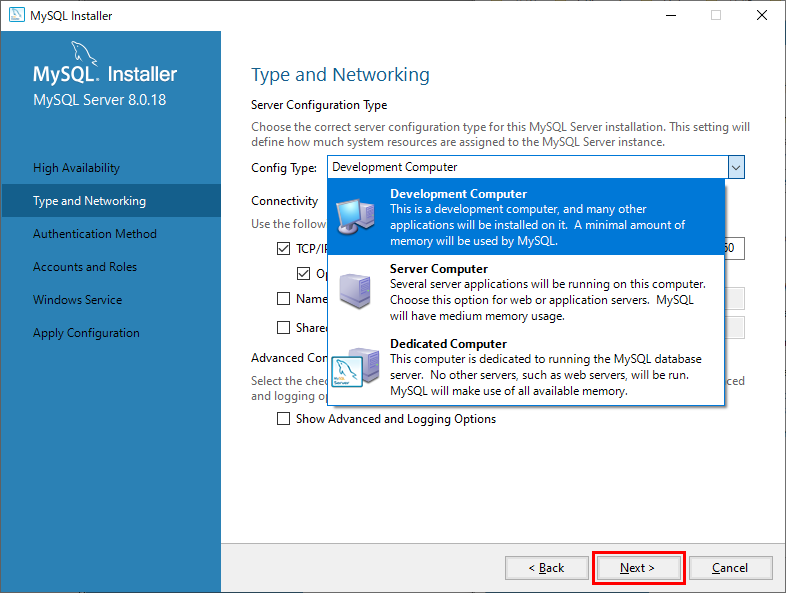
ここでは開発用として使用するので「Development Computer」を選択します。
「Development Computer」ではメモリの使用量をMySQLが最小限にしてくれます。
ネットワークの設定ではTCP/IPでの接続可否やポート番号を設定します。ポート番号は環境に合わせて変更してください。
ここでは初期設定の状態(TCP/IPチェックON、Port: 3306、X Protocol Port: 33060)で先に進みます。
「Next」ボタンをクリックしてください。
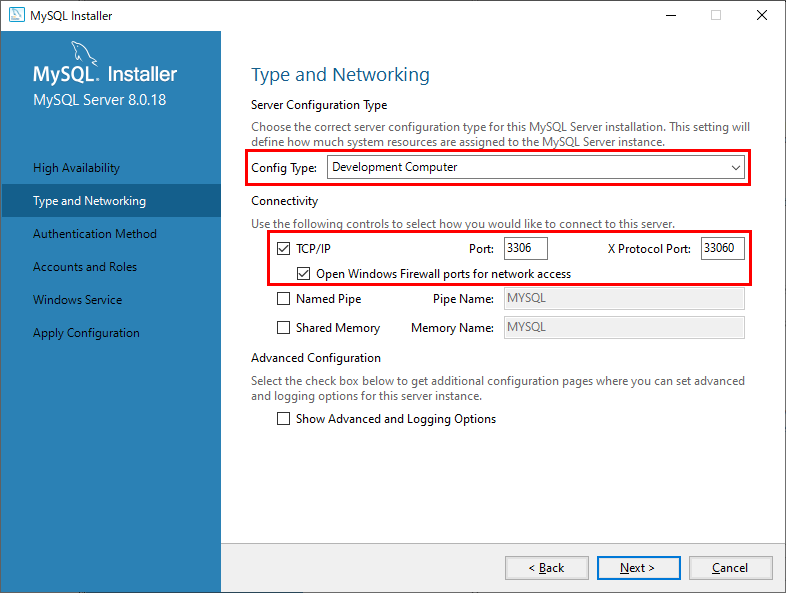
ネットワーク設定の次は、MySQLの認証方法を選択する画面が表示されます。
認証方法に強力なパスワード暗号化を使用するか、MySQL5.x互換の認証方法を使用するかを選択します。
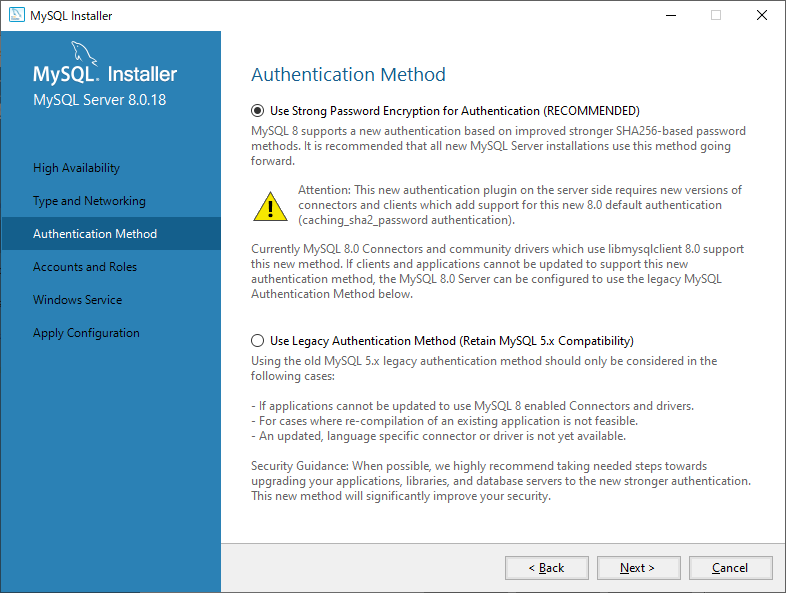
MySQL8では強力なパスワードの暗号化が使用できるので、画面上部の「Use Strong Password Encryption for Authentication (RECOMMENDED)」を選択します。
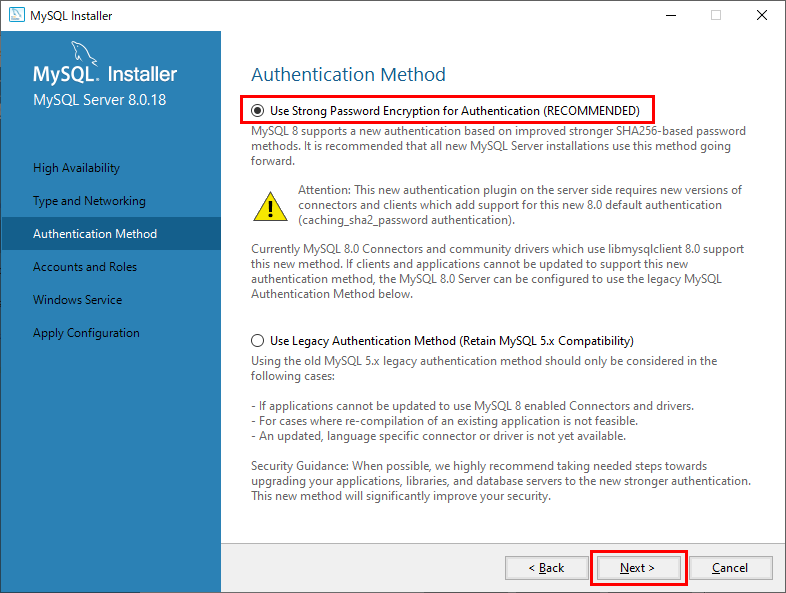
MySQLの認証方法の設定の次は、rootアカウント(管理者アカウント)のパスワードの設定とユーザーアカウントの追加の設定画面が表示されます。
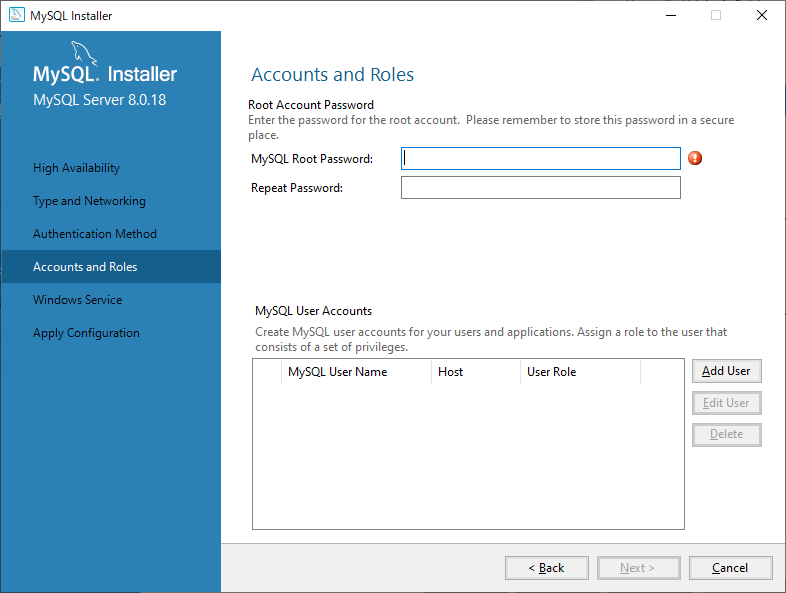
rootアカウントのパスワードを入力してください。パスワード(上段のテキストボックス)とパスワードの確認(下段のテキストボックス)を入力します。パスワードとパスワードの確認が同一になるとパスワードの強度を示す値がテキストボックスに表示されます。(Password strengthの部分)可能であれば「Strong」となるパスワードを入力してください。
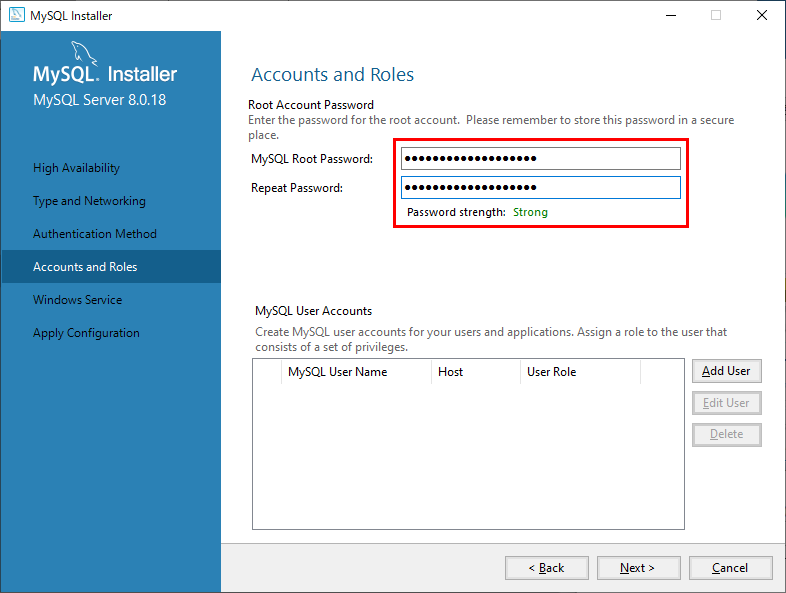
MySQLのユーザーアカウントを追加する場合は画面の右側にある「Add User」ボタンをクリックします。
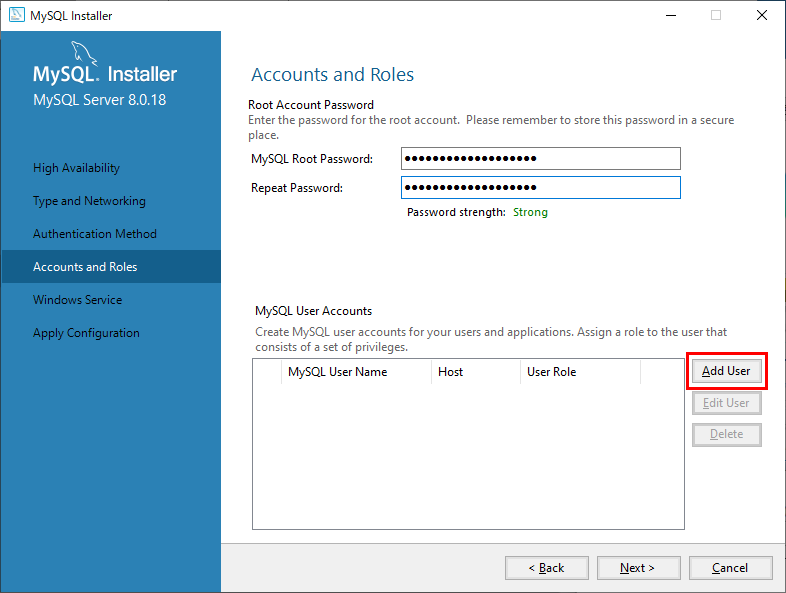
ユーザーアカウントの設定ダイアログが表示されます。
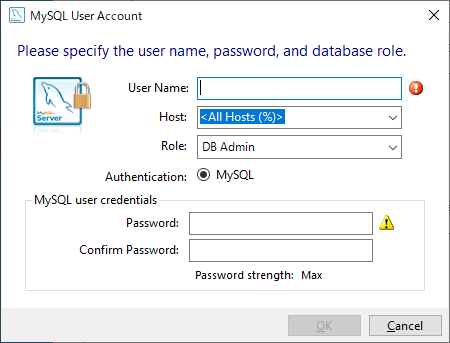
追加するユーザーアカウントのユーザー名やパスワードなどの情報を設定して「OK」ボタンをクリックします。
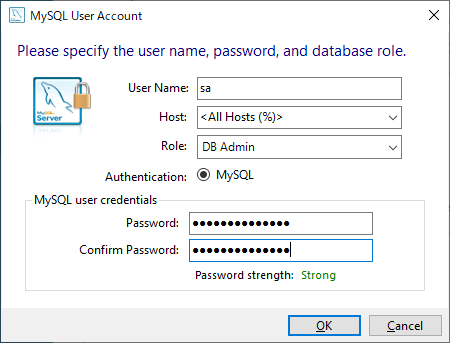
追加したユーザーアカウントはリストに表示されます。(ユーザーアカウントは後からでも追加することができるので、ここで追加する必要はありません。)
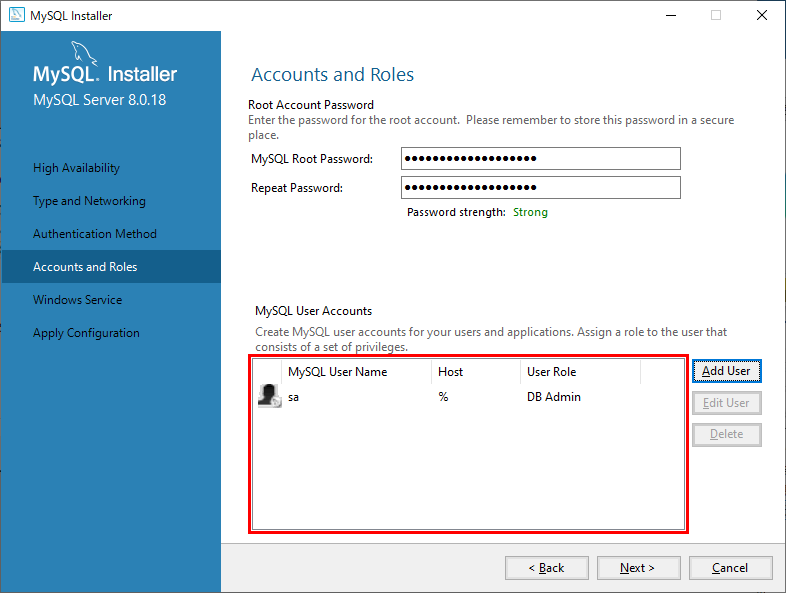
ユーザーアカウントに関する設定が終了したら「Next」ボタンをクリックしてください。
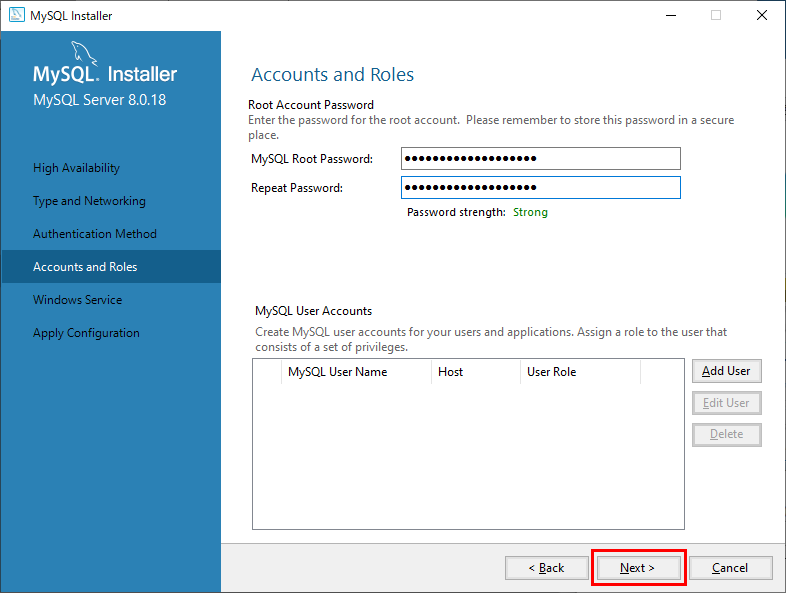
ユーザーアカウントの設定の次は、Windows サービスの構成についての設定画面が表示されます。
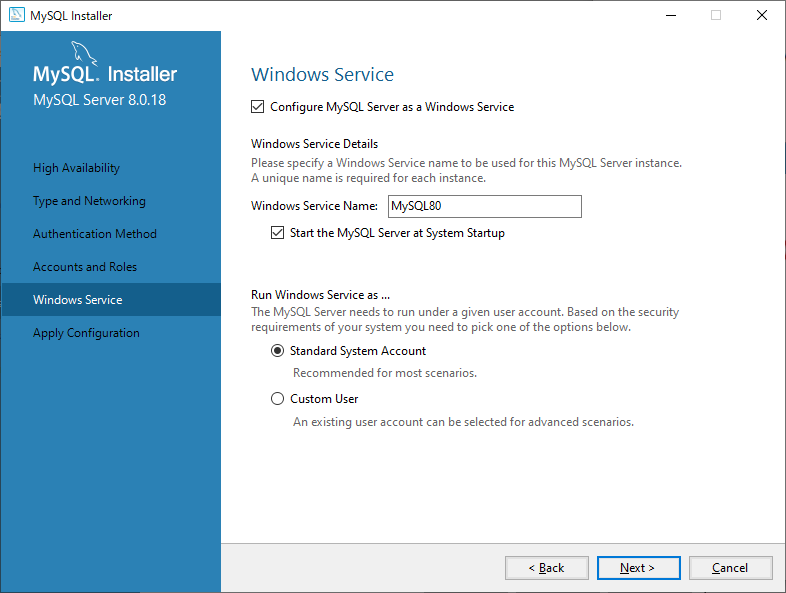
Windowsのサービスとして動作させない場合は画面上部の「Configure MySQL Server as a Windows Service.」のチェックを外してください。
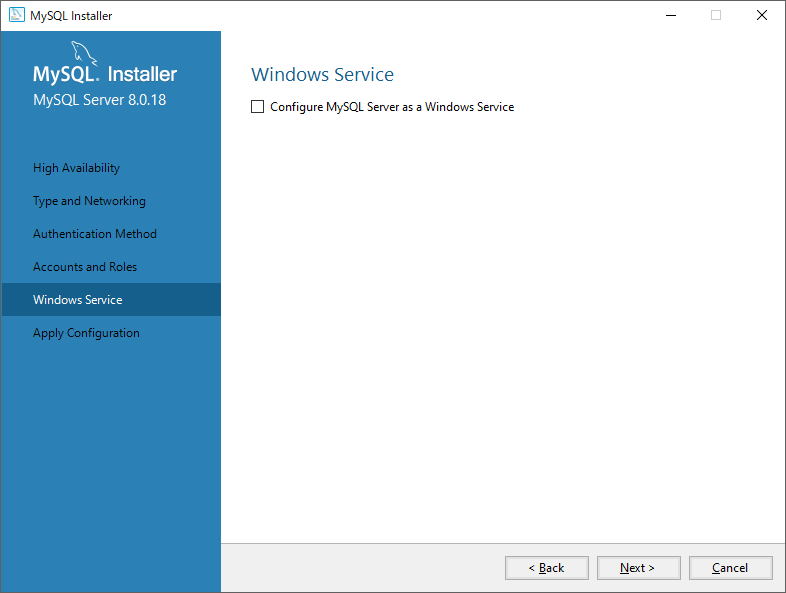
ここでは、デフォルト設定のままで先に進みます。
「Next」ボタンをクリックしてください。
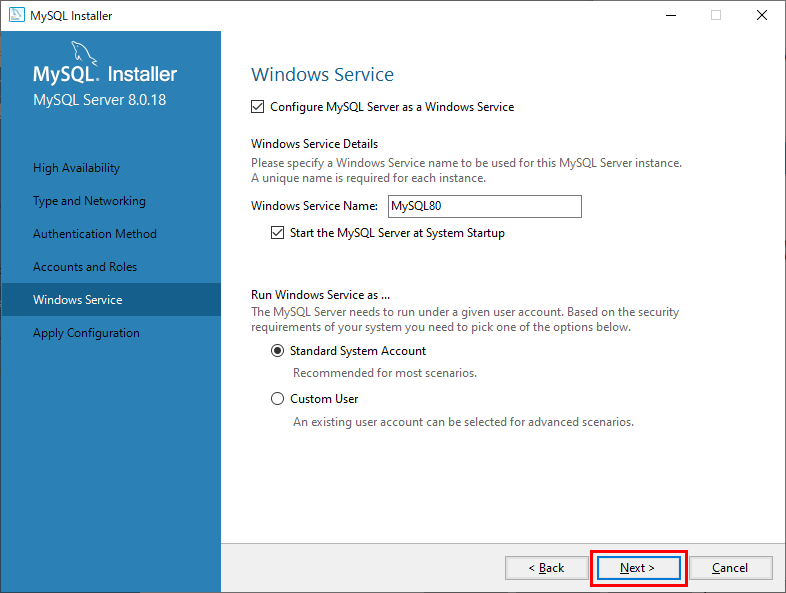
Windowsサービスの設定の次は、確認画面が表示されます。
問題なければ「Execute」ボタンをクリックしてください。
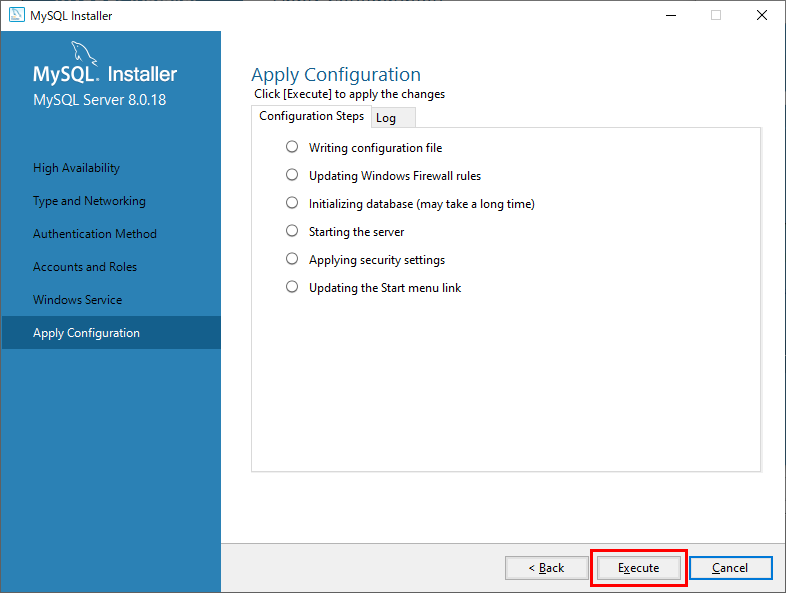
設定が完了するとすべての項目にチェックマークが付きます。「Finish」ボタンをクリックしてください。
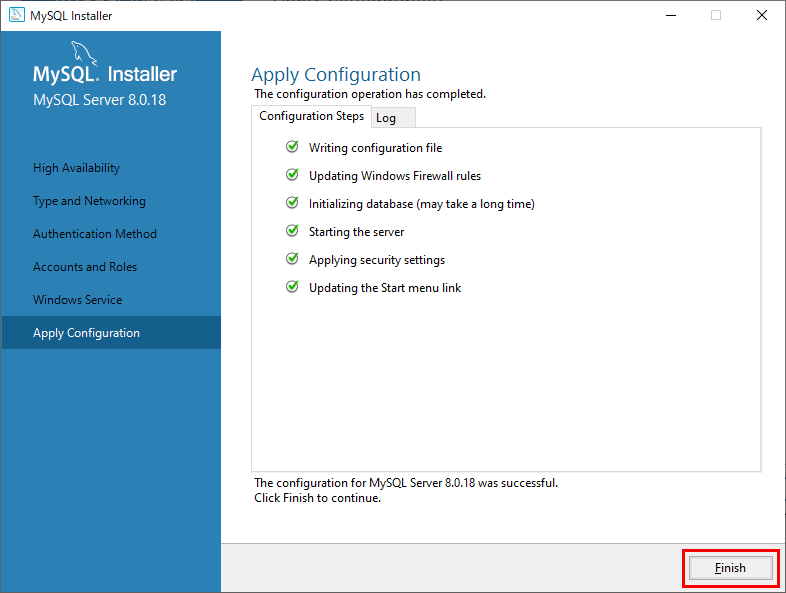
ここまででMySQL Serverの設定は完了です。
MySQL Routerとサンプル
続いてMySQL Routerの設定になります。
「Next」ボタンをクリックしてください。

ここではMySQL Routerは特に設定を行わないので、デフォルトのままで「Finish」ボタンをクリックします。
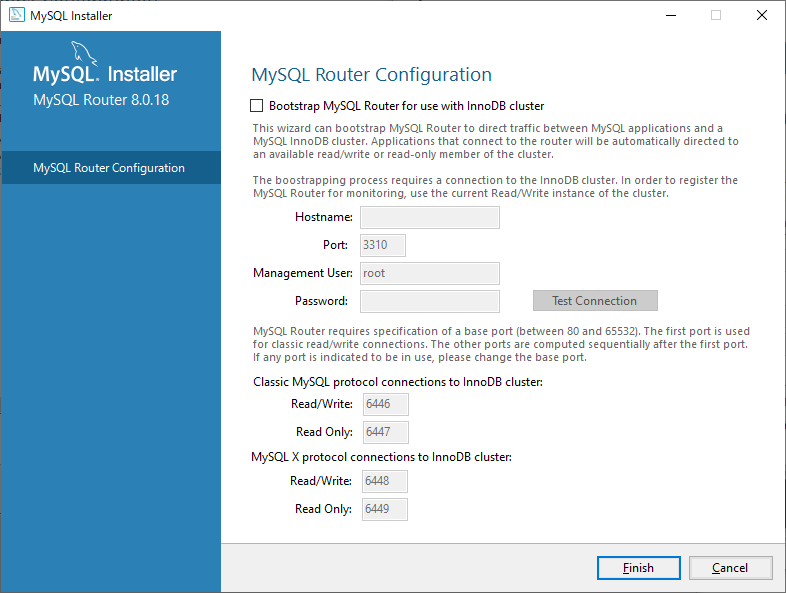
続いてサンプルの設定になります。
「Next」ボタンをクリックしてください。
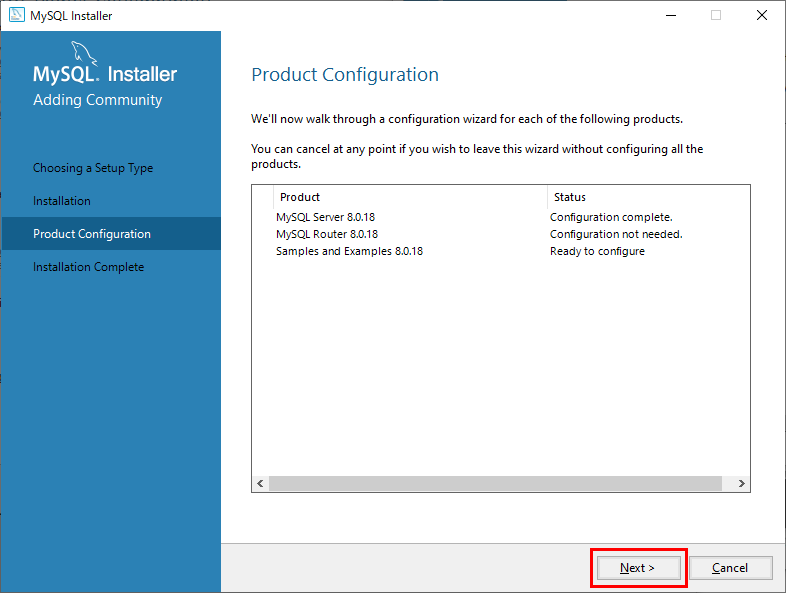
サーバーへの接続画面が表示されます。
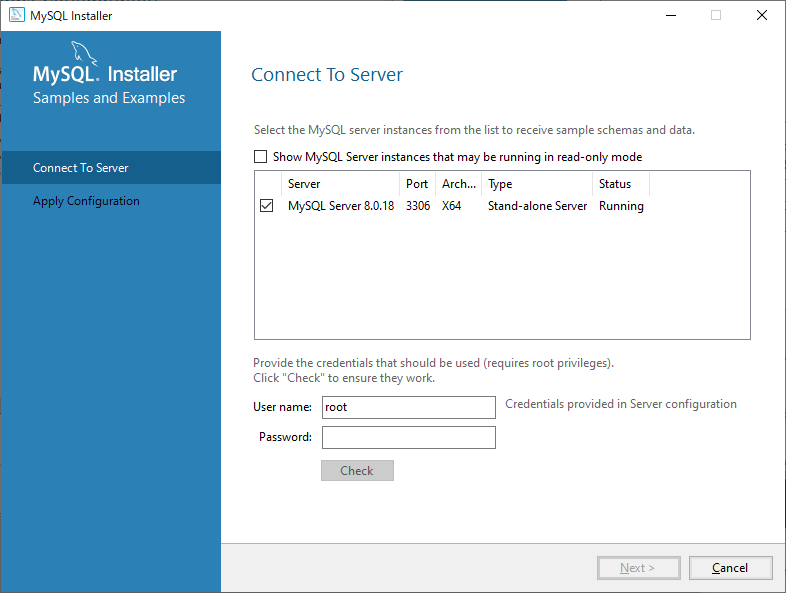
MySQL Serverに設定したrootアカウントのパスワードを入力して「Check」ボタンをクリックください。
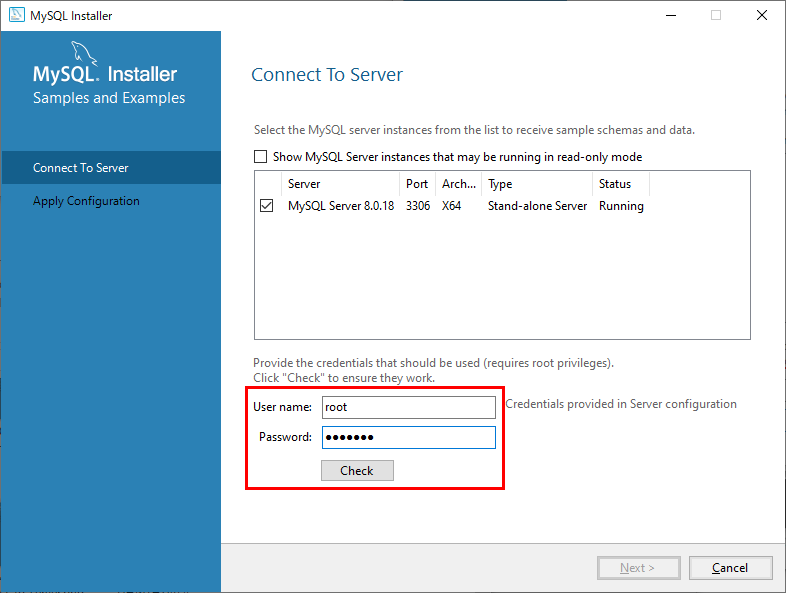
接続が成功すると画面上部のリストの「Status」に「Connection succeeded.」と表示され、「Check」ボタンの横にチェックマークが表示されます。
接続が成功したら「Next」ボタンをクリックしてください。
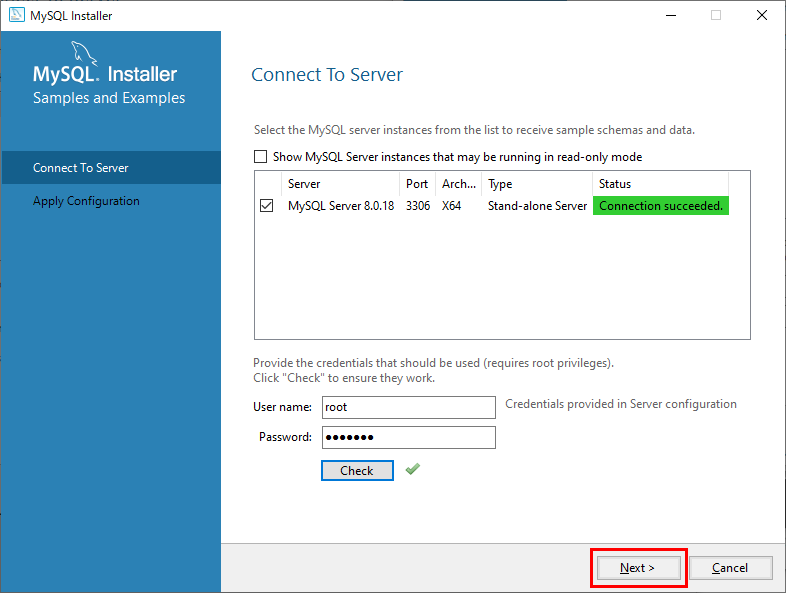
確認画面が表示されます。
問題なければ「Execute」ボタンをクリックしてください。
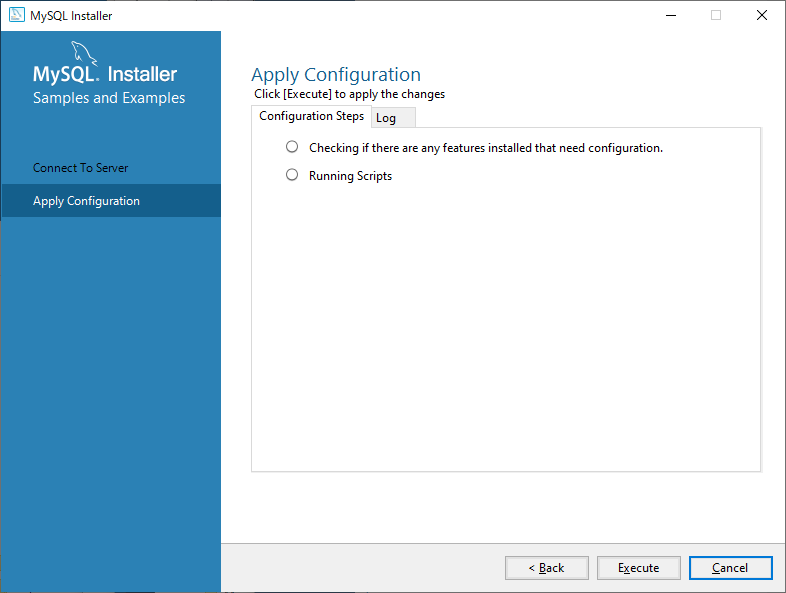
完了するとすべての項目にチェックマークが付きます。「Finish」ボタンをクリックしてください。
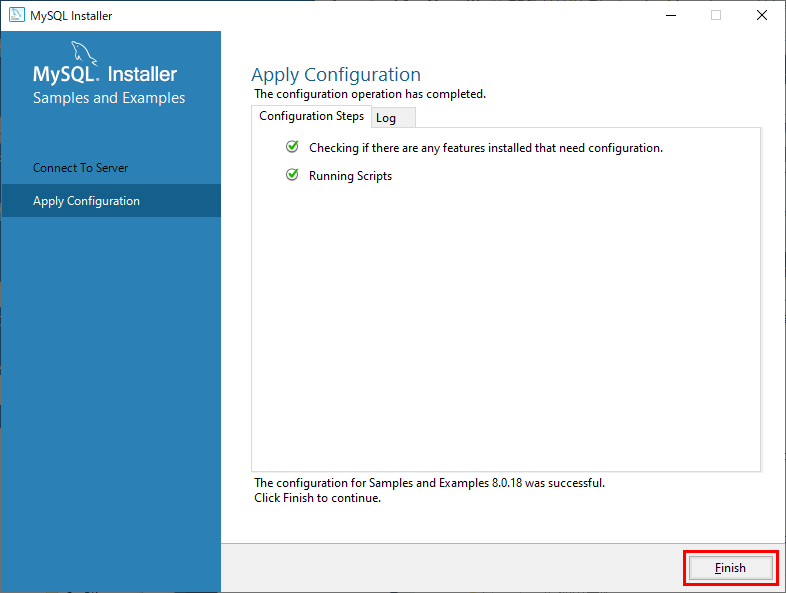
「MySQL Server」「MySQL Router」「Samples and Examples」のすべての設定が完了です。
「Next」ボタンをクリックしてください。
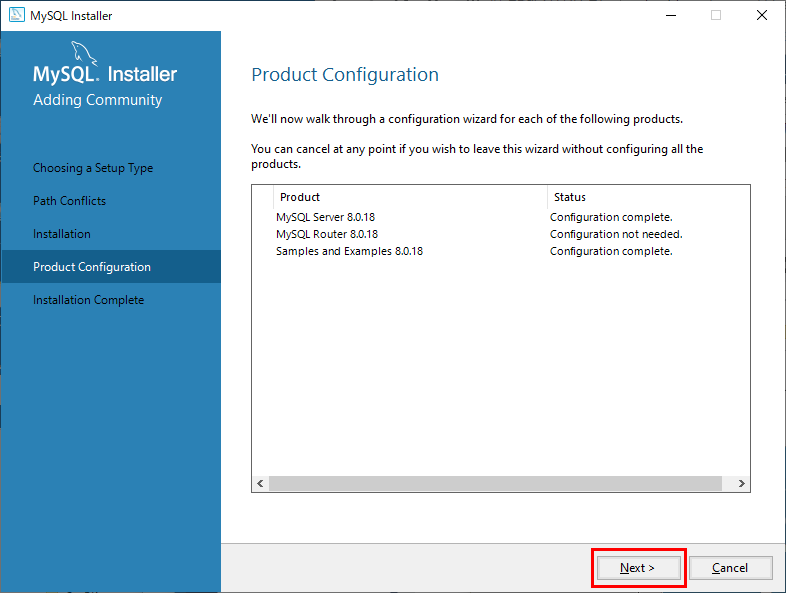
MySQLのインストールと初期設定が完了したことを示す最後の確認画面です。
「Finish」ボタンをクリックして終了してください。
(ログをコピーする場合は「Copy Log to Clipboard」ボタンをクリックしてください。また、終了後にMySQL WorkbenchとMySQL Shellを起動しない場合は画面のチェックボックスのチェックを外してください。)
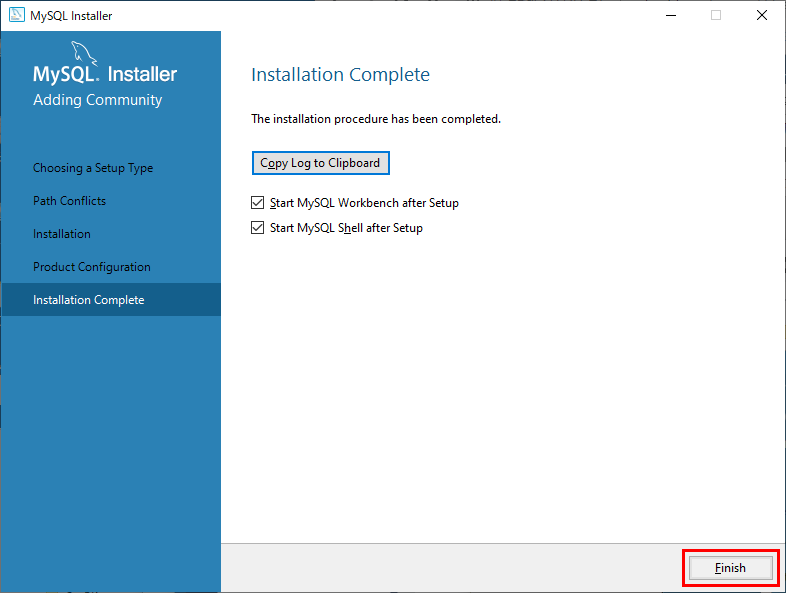
「Start MySQL Workbench after Setup」と「Start MySQL Shell after Setup」のチェックボックスがチェックされている状態で終了すると、以下のウィンドウが表示されます。
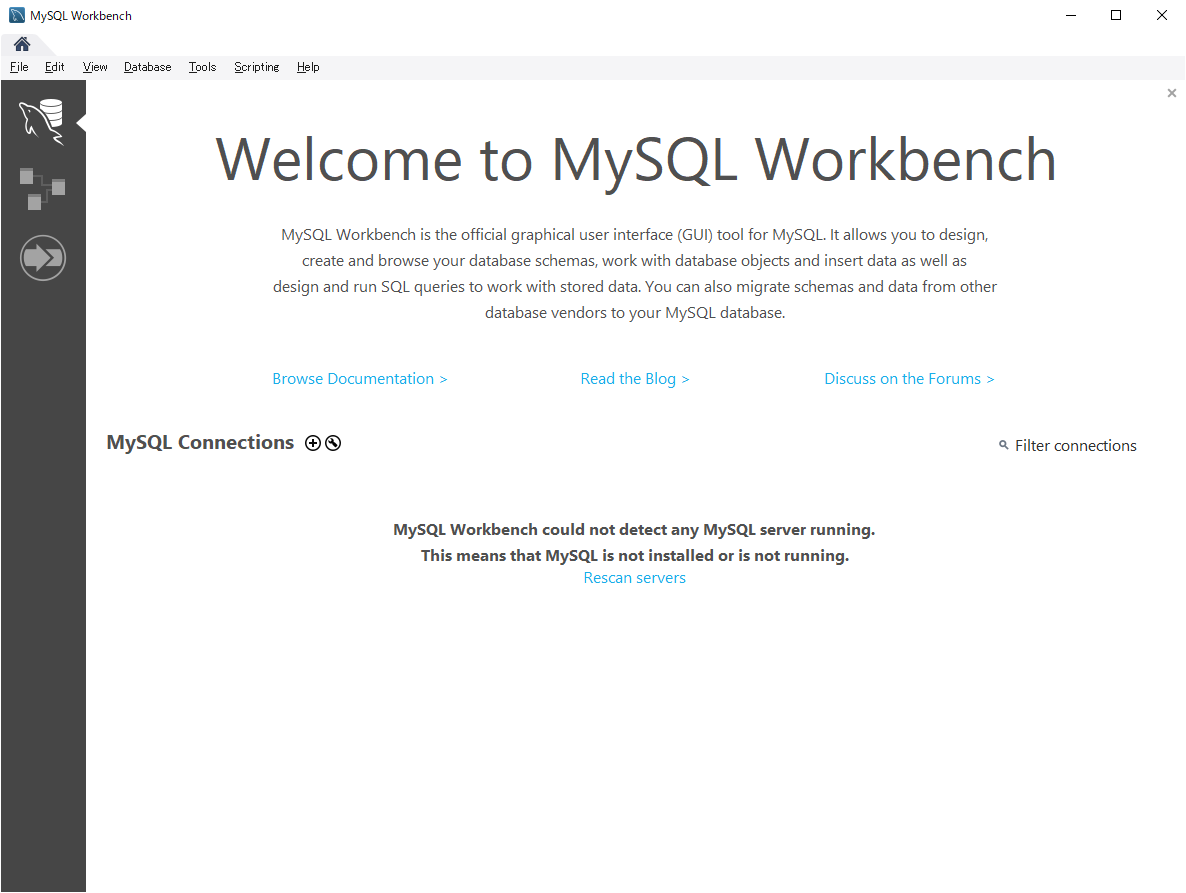
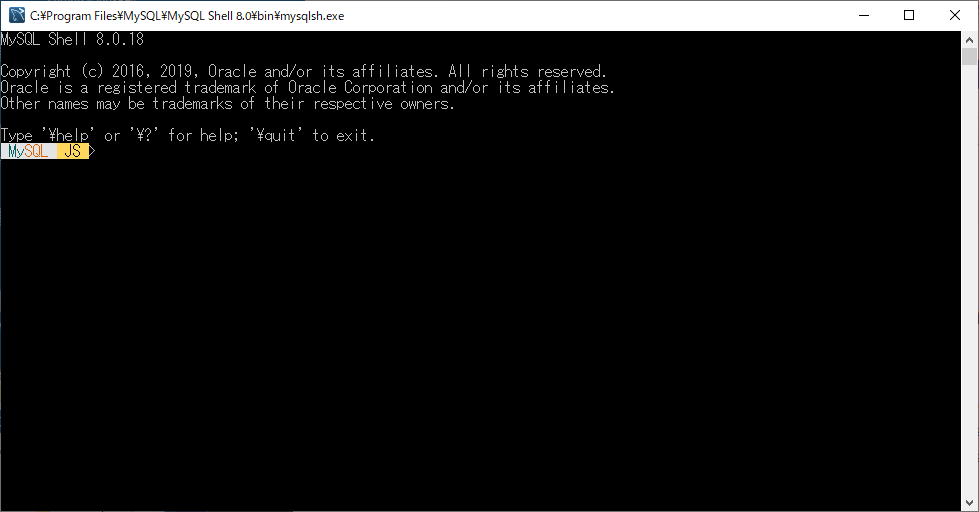
MySQLはオープンソースのデータベースでは世界で最も普及しており、日本でもPostgreSQLを超えるシェアを獲得しています。
MySQLはシステム開発には欠かせない存在になりました。
MySQLをまだ使ったことがないという方は、ぜひ一度使ってみてください。