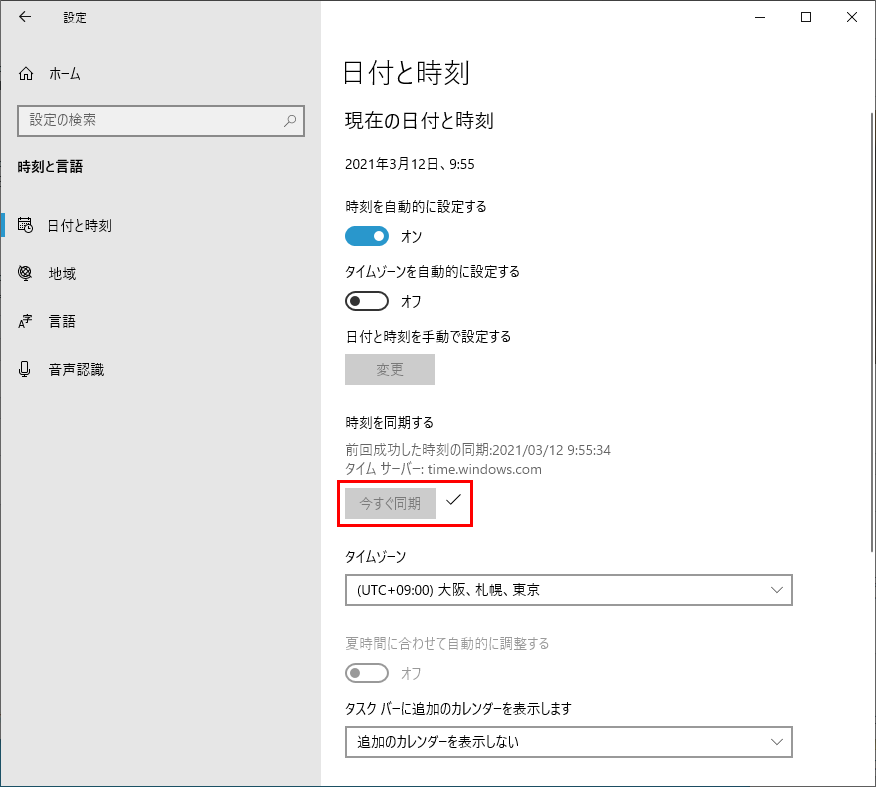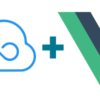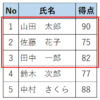Windows10のPCを長期間使用していると、ごく稀にですが日付や時刻が狂ってしまう時があります。
私の普段は使用していない古いノートPCも、先日、久しぶりに起動すると少し時刻が遅れているようでした。
そこで今回は、Windows10で日付と時刻を手動で設定(調整)する方法を紹介します。
日付と時刻の設定を開く
Windowsの日付と時刻を調整する際は、「日付と時刻の設定」を開きます。
タスクバーから開く
タスクバーの時刻を右クリックして表示されるコンテキストメニューの「日付と時刻の調整」をクリックします。
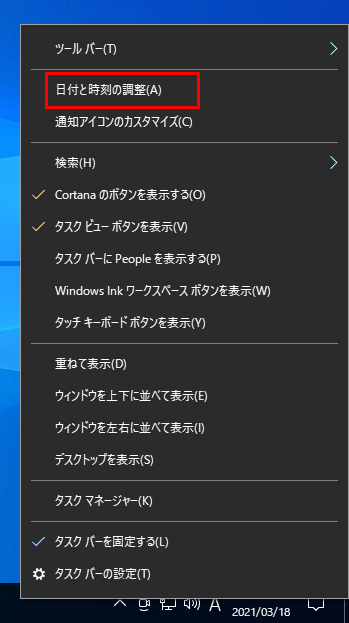
「日付と時刻の調整」をクリックすると「日付と時刻」が表示されます。
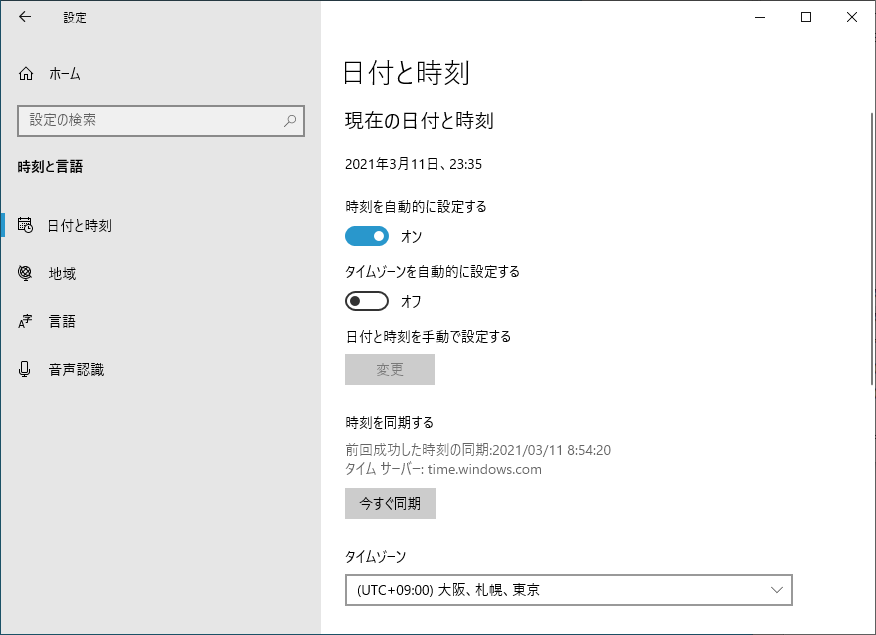
Windowsの設定から開く
Windowsの設定から日付と時刻を調整する場合は、まずWindowsの設定を起動します。
Windowsの設定を起動する方法にはいくつかあります。
以下の記事にまとめていますので合わせてご覧ください。

ここでは、スタートボタン(画面左下隅にあるWindowsのマークのボタン)を押すと開くスタートメニューから起動します。
スタートボタンをクリックするとスタートメニューが開きますので、スタートメニューにある歯車のアイコンのボタンをクリックします。

歯車のアイコンのボタンをクリックすると、Windowsの設定が起動します。

Windowsの設定にある「時刻と言語」をクリックします。
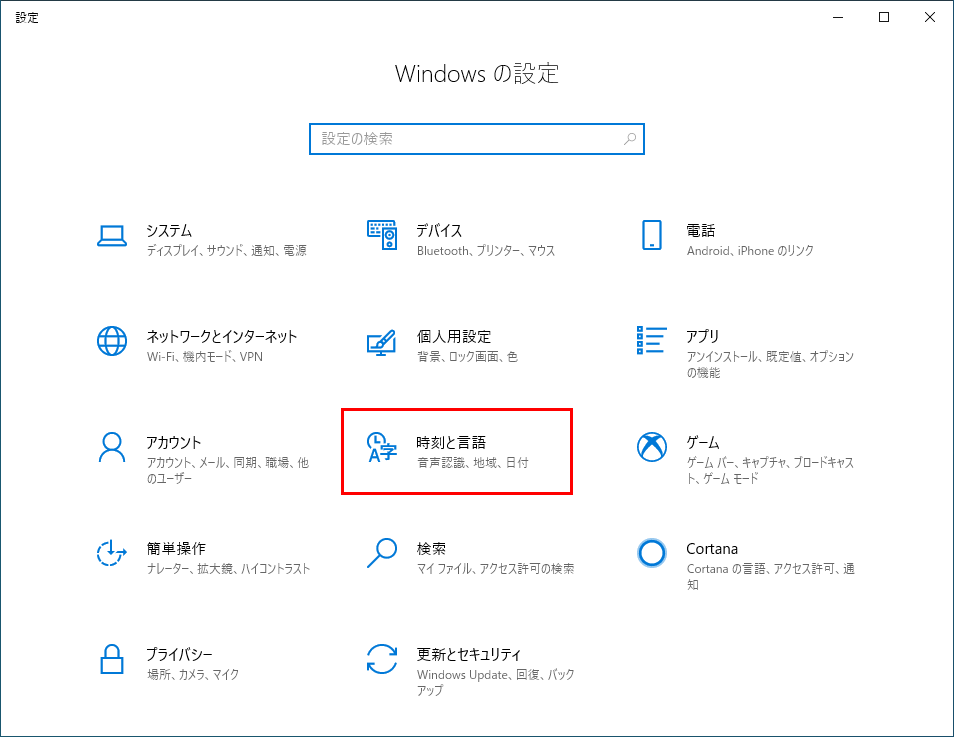
「時刻と言語」をクリックすると「日付と時刻」が表示されます。
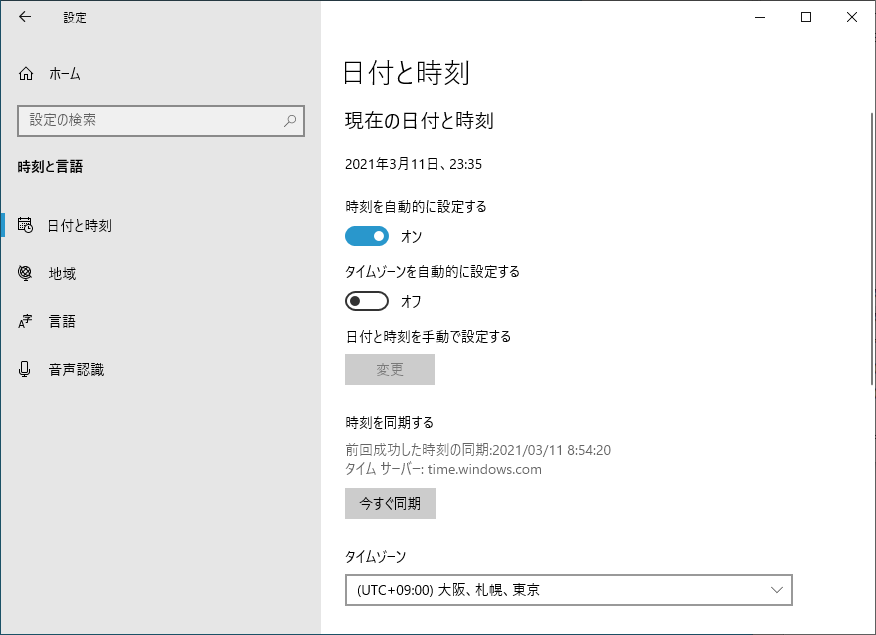
表示された画面の中央より少し下にある「今すぐ同期」ボタンをクリックすることで、日時を同期することができます。
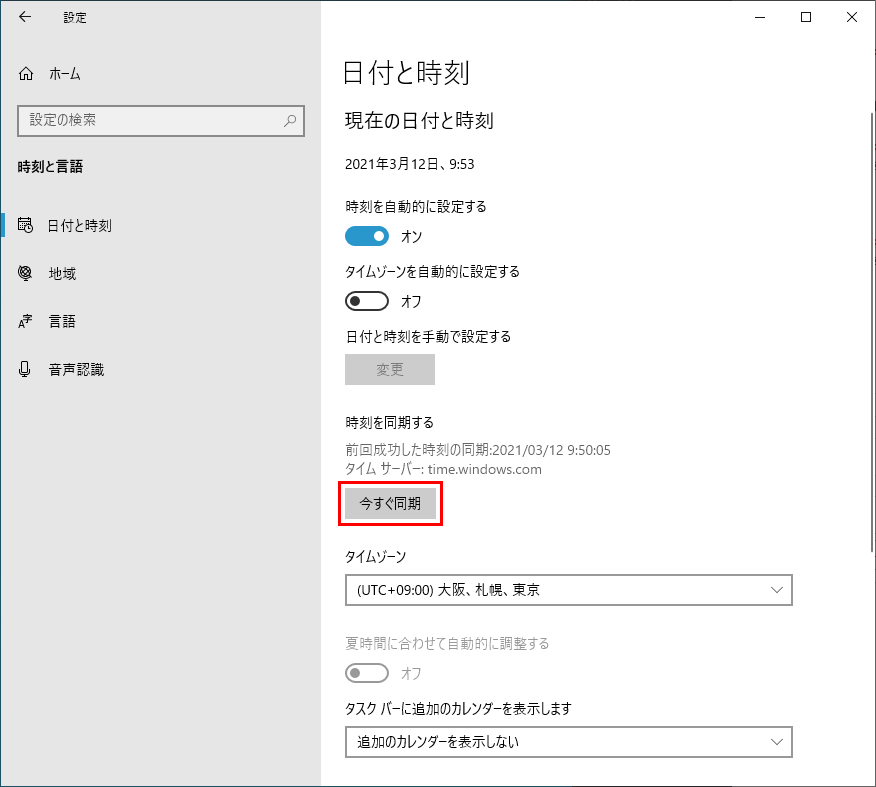
「今すぐ同期」ボタンをクリックすると同期が行われ、ボタンの横にチェックマークが表示されてボタンが使用できないように無効(非活性)になります。