
Windows PowerShell(ウインドウズ パワーシェル)は、Microsoft(マイクロソフト)が開発した次世代のコマンドラインシェルです。
PowerShellは、CUI(キャラクタユーザインタフェース)ベースの拡張可能なCLI(コマンドラインインターフェース)シェルおよびスクリプト言語として実装されました。
オブジェクト指向に基づいて設計されており、.NET Framework、または.NET Coreを基盤としていますので、.NETの機能を使用することができます。
PowerShellを使用することで、Windowsに様々な命令(コマンド)を実行することができます。
PowerShellで使用するコマンドは「コマンドレット」と呼ばれ、100種類以上もの命令が用意されています。
PowerShellで実行できるコマンドレットの中には、PowerShellを管理者として実行していなければ実行が許可されないものがあります。
そこで今回は、PowerShellを管理者として起動する方法について紹介します。
クイックリンクメニューから起動する
クイックリンクメニューからPowerShellを管理者として起動することもできます。
クイックリンクメニューとは、スタートボタンを右クリックして表示されるメニュー(スタートボタンのコンテキストメニュー)のことです。
スタートボタン(画面の左下にあるウィンドウズマーク〈左下隅にあるWindowsのロゴマークの田アイコン〉のボタン)を右クリックしてクイックリンクメニューを表示します。
クイックリンクメニューを表示する方法については、以下の記事も参考にしてください。
右クリックするとクイックリンクメニューが表示されます。
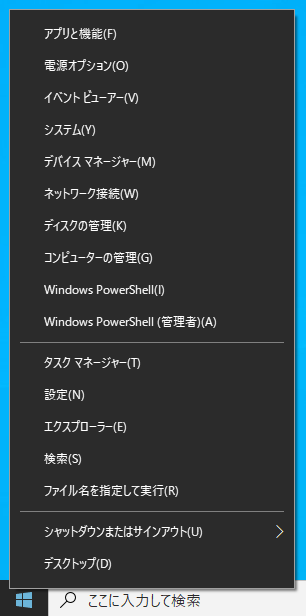
クイックリンクメニューにある「Windows PowerShell (管理者)」をクリックします。

これで管理者としてPowerShellが起動します。
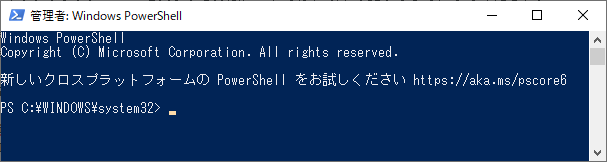
クイックリンクメニューに「Windows PowerShell」が表示されていない場合は
クイックリンクメニューに「Windows PowerShell」が表示されていない。
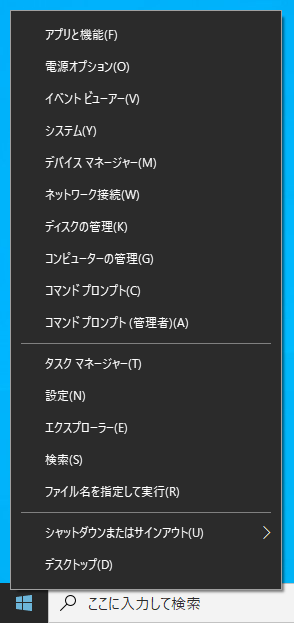
「コマンド プロンプト」が表示されている。
Windowsの標準では、クイックリンクメニューに「Windows PowerShell」が表示されますが、もし「Windows PowerShell」ではなく「コマンド プロンプト」が表示されているようであれば、以下の記事を参考にしてクイックリンクメニューに表示されるコマンドシェルを変更してください。
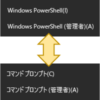
検索ボックスから起動する
検索ボックスからPowerShellを管理者として起動することができます。
Windowsのタスクバーに検索ボックスが表示されていない場合は、アイコンまたは非表示なっている可能性があります。
詳細については、以下の記事をご覧ください。

検索ボックスに「powershell」と入力します。
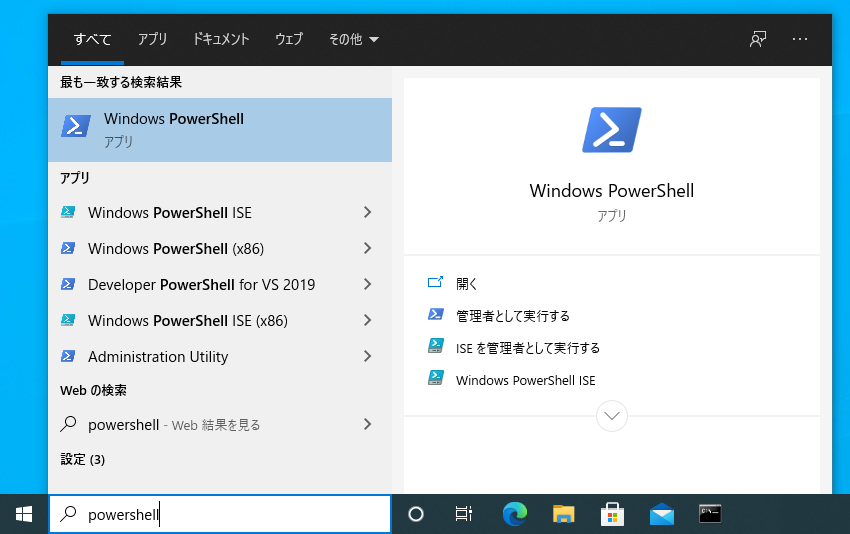
「powershell」と入力すると、検索結果にアプリ(プログラム)が表示されますので、「Windows PowerShell」を選択します。
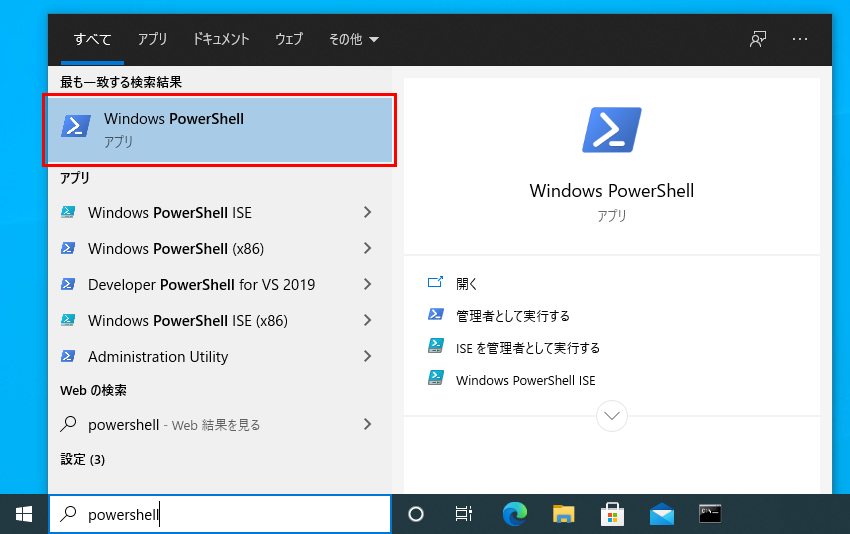
検索結果のウィンドウの右ペインにある「管理者として実行する」をクリックします。
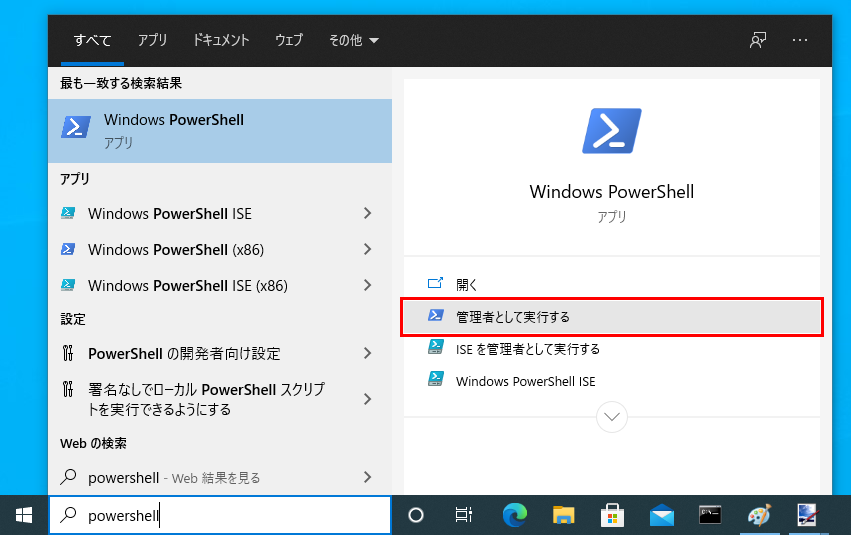
PowerShellが管理者として起動します。
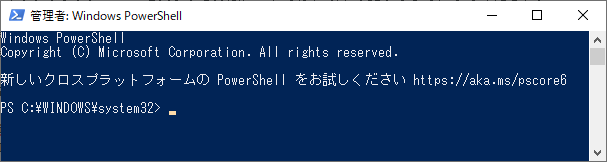
タスクバーから起動する
PowerShellをWindowsのタスクバーにピン止めしているか、PowerShellを起動している(実行している)状態であれば、タスクバーにPowerShellのアイコンが表示されています。
タスクバーにアイコンが表示されている場合は、そこから管理者として起動することができます。
![]()
タスクバーのPowerShellのアイコンを右クリックします。
![]()
右クリックするとコンテキストメニューが表示されます。
![]()
コンテキストメニューの「管理者として実行する」をクリックします。
![]()
PowerShellが管理者として起動することが確認できます。
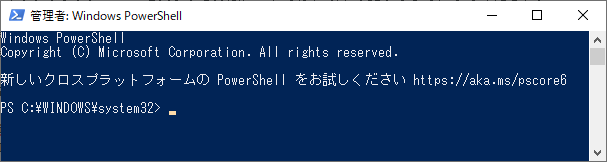
PowerShellはとても便利で強力なコマンドシェルです。
IIS(Internet Information Services: インターネット・インフォメーション・サービス)関連の処理などでは、管理者権限が要求されますので、本記事を参考にして管理者として起動できるようにしておくと、コマンドレットの実行時に困ることがなくなります。



