
Windows10のタスクバー(スタートメニューに右側)にはプログラムやWebページなどを検索するために「ここに入力して検索」と表示される「検索ボックス」があります。

検索ボックスを使うと、キーワードを入力することでプログラムが起動できるので、ファイル名を指定して実行を起動しなくても、素早く目的のアプリケーションを起動することができます。
また、URLやファイルパスを入力して目的のWebサイトのページを開いたり、ファイルやフォルダーをエクスプローラーで開くこともできます。
検索ボックスは便利なのですが、タスクバーの領域を占有するので、タスクバーにたくさんのアプリケーションランチャー(アイコン)を並べている人にとっては、邪魔になる場合があります。
検索ボックスはマウスを使ってサイズ(横幅)を調整することができないので、使いづらいと感じる人もいると思います。
そこで今回は、検索ボックスが邪魔にならないように非表示にする方法と、非表示にはせずにアイコンとして表示し、タスクバーに表示されるサイズを小さくする方法を紹介します。
検索ボックスを非表示にする
検索ボックスの設定は、タスクバーを右クリックして表示されるコンテキストメニューから行います。
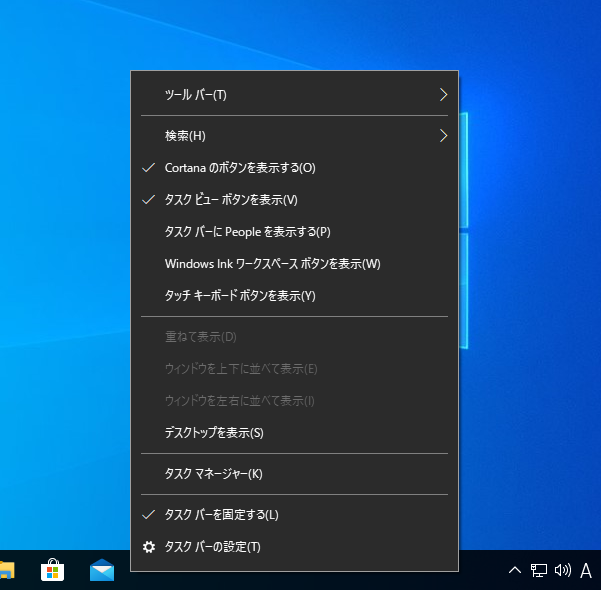
コンテキストメニューの「検索」をクリックします。
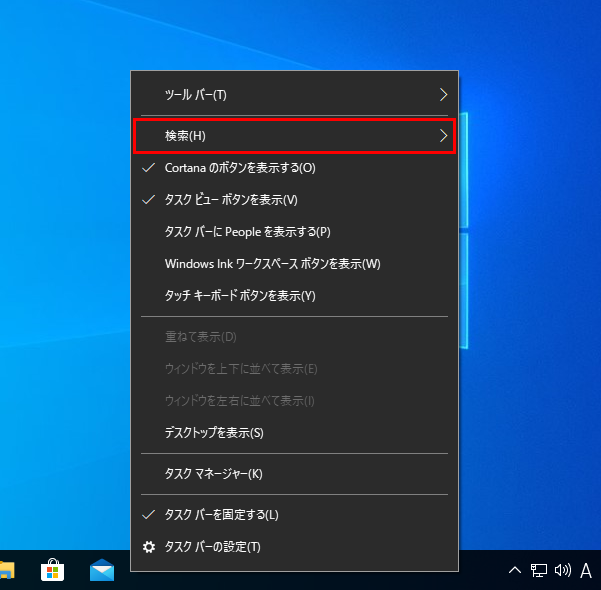
「検索」をクリックするとサブメニューが表示されます。
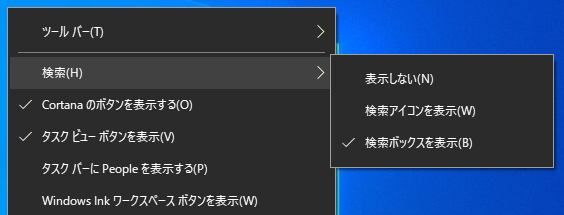
サブメニューにある「表示しない」をクリックします。
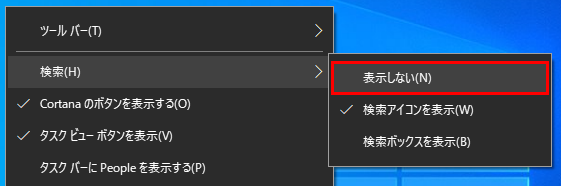
検索ボックスがタスクバーから消えて、表示されなくなります。

検索ボックスが非表示の状態では、タスクバーからマウスを使って検索ボックスにアクセスすることはできません。
検索ボックスを表示していない場合は、スタートボタンを右クリックして表示されるコンテキストメニューの「検索」をクリックして、検索ボックスを表示してください。
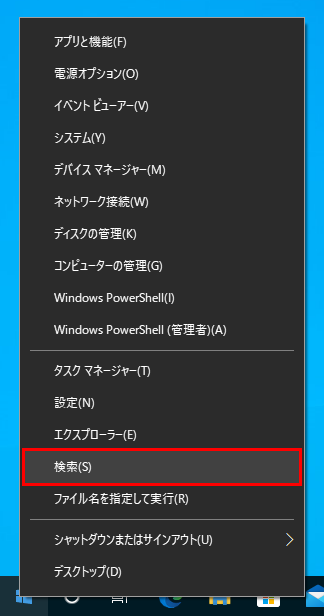
検索ボックスは、キーボードのショートカットキーで表示することもできます。
Windowsキーを押しながらSを押すことで、検索ボックス表示されますので、キーワードを入力してプログラムやWebページ(URL)を検索します。
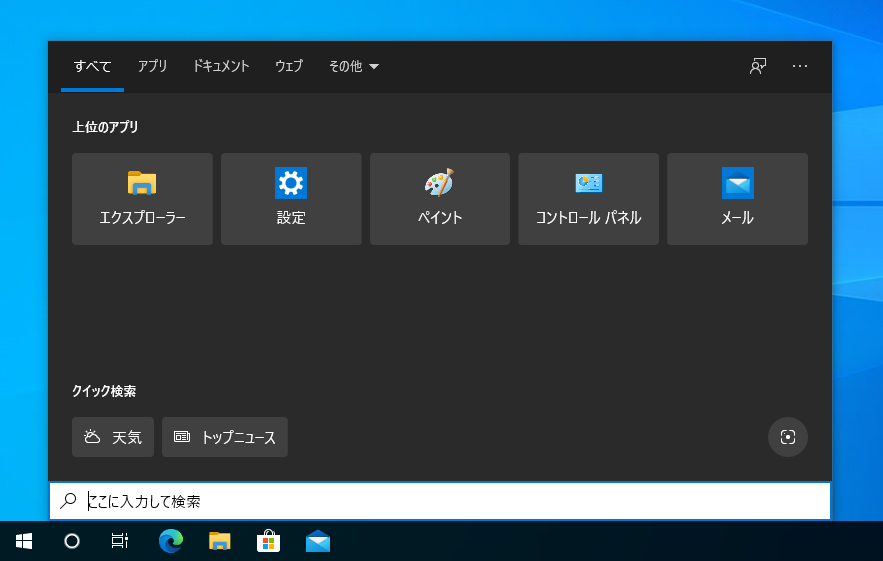
上記のショートカットキーは、検索ボックスが表示されている状態でも使用することができます。
次に紹介する検索ボックスを検索アイコンとして表示している場合でも同様に使用することできます。
検索ボックスを検索アイコンに変更する
検索ボックスを非表示にする時と同様に、タスクバーを右クリックして表示されるコンテキストメニューを表示します。
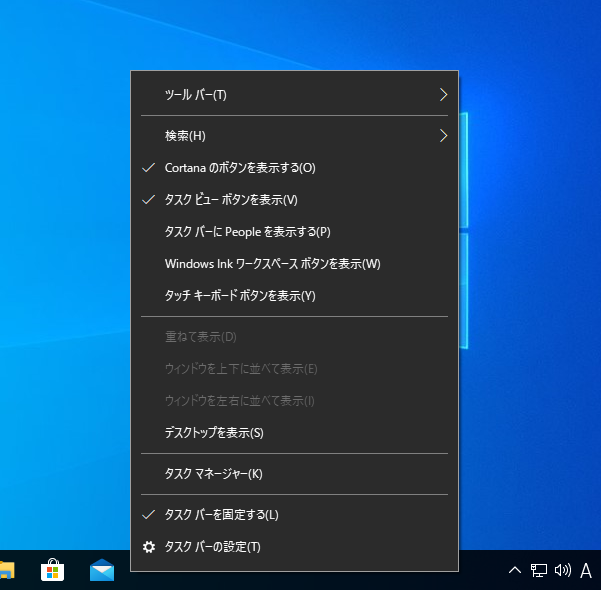
コンテキストメニューの「検索」をクリックして表示されるサブメニューにある「検索アイコンを表示」をクリックします。
![]()
検索ボックスが検索アイコンとして表示されます。
![]()
検索アイコンにしている状態で検索ボックスにキーワードを入力して検索したい時は、検索アイコンをマウスでクリックしてください。
検索アイコンをクリックすると、検索ボックスが表示されます。
![]()
マウスを使わずにキーボードを使って検索ボックスを表示する場合は、Windowsキーを押しながらSを押してください。
小さいタスクバーボタンを使う(検索アイコン)
タスクバーの設定で「小さいタスク バー ボタンを使う」の設定をオンにして、タスクバーのボタンを小さいアイコンにしている場合は、検索ボックスが検索アイコンとして表示されます。
![]()
タスクバーのボタンを小さいボタン(アイコン)にする方法については、以下の記事を参考にしてください。
小さいタスクバーボタン(アイコン)を使用している場合は、タスクバーのコンテキストメニューの検索メニューが以下のようになります。
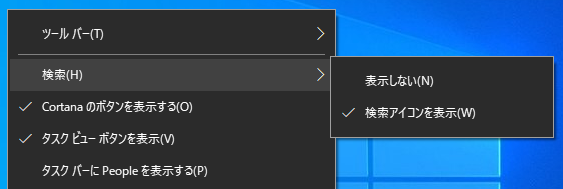
「検索」メニューのサブメニューから「検索ボックスを表示」が消えて「表示しない」と「検索アイコンを表示」のみ選択できるようになります。
おさらい まとめ
本記事では、Windowsのタスクバーに表示される「検索ボックス」の表示方法を設定する方法についてご紹介しました。
検索ボックスの表示方法は、タスクバーを右クリックして」表示されるコンテキストメニューの「検索」から設定できます。
検索ボックスの表示方法には、3種類が用意されています。
- 表示しない

- 検索アイコンを表示
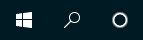
- 検索ボックスを表示

検索ボックスを表示している場合は、「ここに入力して検索」のテキストボックスをクリックすることで検索するキーワードを入力することができます。
検索アイコンを表示している場合は、虫眼鏡のアイコンをクリックすることで検索ボックスが表示され、検索するキーワードを入力できる状態になります。
検索ボックスを表示していない場合は、スタートボタンを右クリックすると表示されるコンテキストメニューにある「検索」をクリックします。
検索ボックスはショートカットキーで開くことができるので、「検索ボックスを表示」「検索アイコンを表示」「表示しない」のどの状態でも、キーボードのWindowsキーを押しながらSを押すことで検索ボックスが表示されます。
検索ボックスは邪魔だけど、非表示にすると不便になるという人は、検索ボックスを検索アイコンにすることで、タスクバーの横幅を占有することなく、タスクバーからマウスを使って検索ボックスを開くことができます。
検索ボックスを非表示にすると、タスクバーの表示領域をさらに広げることができますので、タスクバーにできるだけアプリケーションのアイコン(ランチャー)をピン止めしておきたい人は、検索ボックスを表示しない方がWindowsでの作業がはかどるかもしれません。
特に、キーボードのWindowsキーを使ったショートカットキーに慣れている人は、検索ボックスを表示しておくメリットがあまりないので、「表示しない」に設定することをお勧めします。

