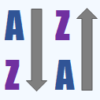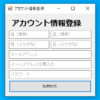.NET Core 3.0以降のバージョンでは、オープンソース化されたWPFおよびWindowsフォームを用いたデスクトップアプリケーションの開発がサポートされました。
早速、Visual Studio Community 2019 をインストールしてWindowsフォームのプロジェクトを作成してみましたが、通常版のVisual Studioでは、ソリューションエクスプローラーのフォームオブジェクトを右クリックして表示されるコンテキストメニューにある「デザイナーの表示」をクリックしても、フォームデザイナーは表示されず、ソースコードが表示されます。
Windowsフォームのデザイナーは対応していないのかな?と思いつつ少し調べてみると、Visual Studioのプレビュー版をインストールすることでWindowsフォームのデザイナーが表示できることが分かりました。
参考
Introducing .NET Core Windows Forms Designer Preview 1 | .NET Blog
Updates to .NET Core Windows Forms designer in Visual Studio 16.5 Preview 1 | .NET Blog
Updates on .NET Core Windows Forms designer | .NET Blog
今回の記事は、Visual Studio Community 2019でWindowsフォームのデザイナーを表示する方法について、書き留めておきます。
目次
プレビュー版 Visual Studioのダウンロード
プレビュー版のVisual Studioは下のURLからダウンロードできます。
ブラウザーでURLにアクセスすると、プレビュー版がダウンロードできるページが表示されます。
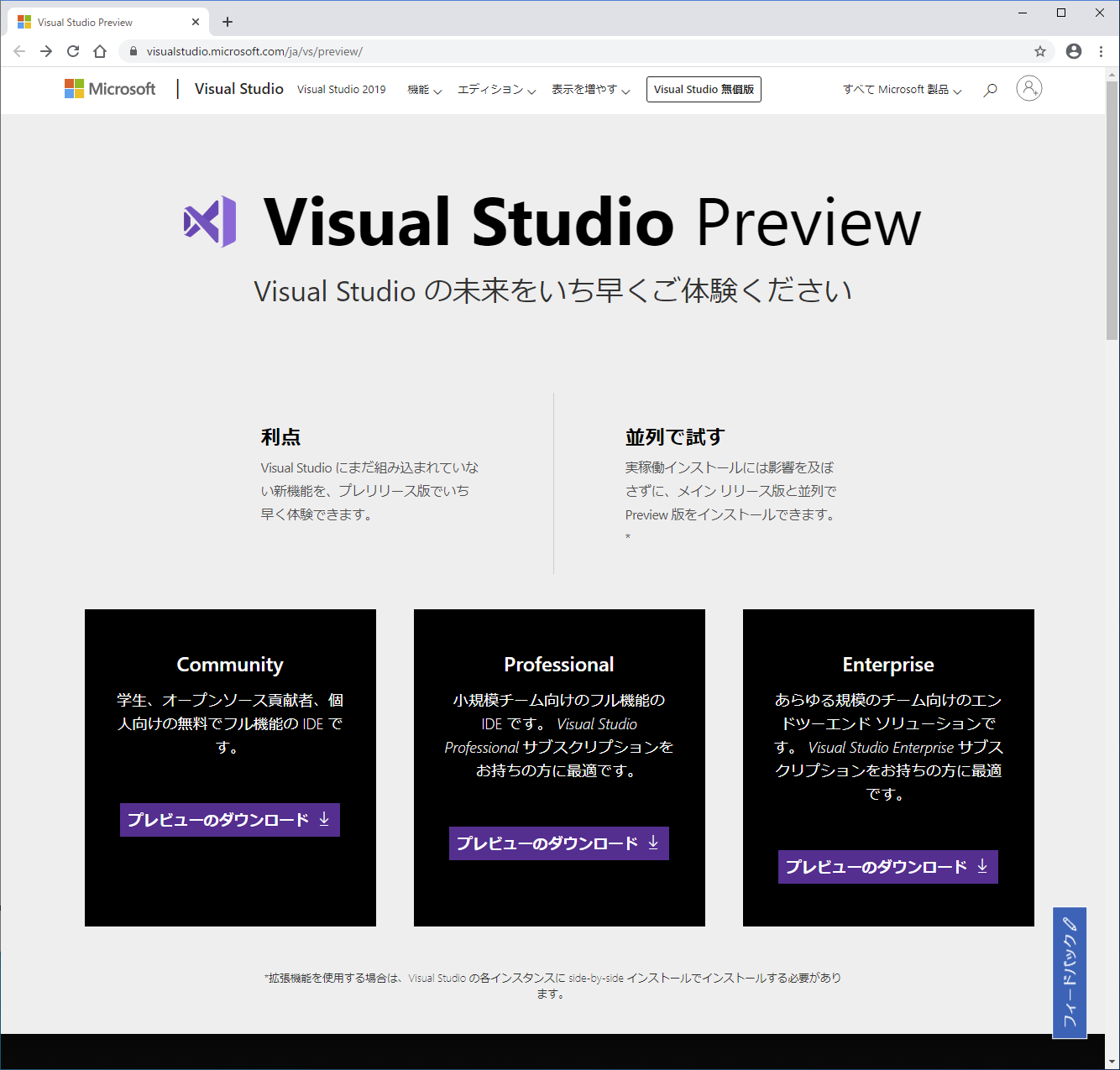
プレビュー版のページには、「Community」「Professional」「Enterprise」の3種類のエディションがあります。
今回は、学生、オープンソース貢献者、個人向けの無料でフル機能を利用できるVisual Studio Community 2019 Previewをダウンロードします。
(サブスクリプションをお持ちの方であれば、「Professional」や「Enterprise」のエディションを選択してもよいと思います。)
Communityの「プレビューのダウンロード」ボタンをクリックします。
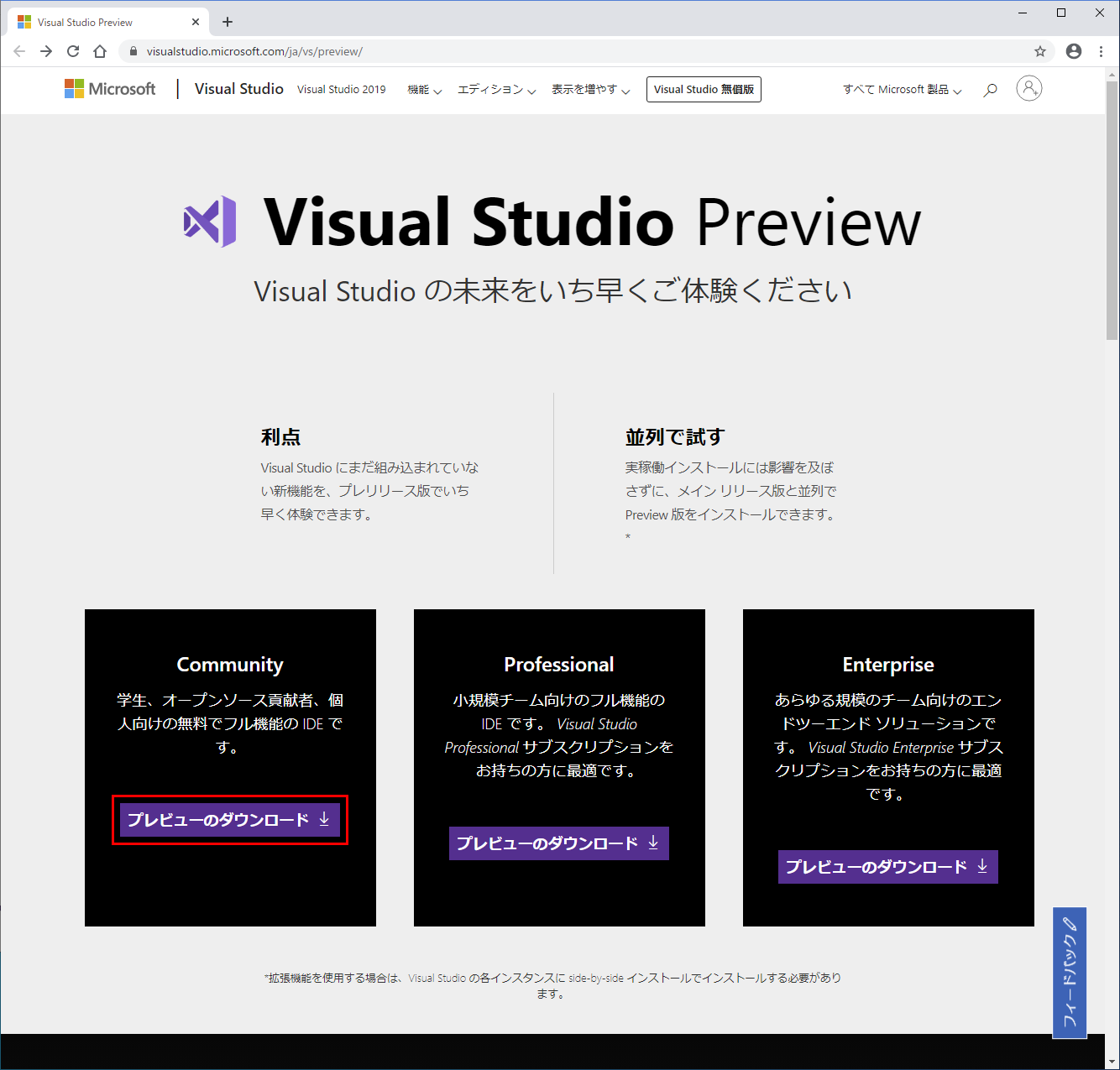
ボタンをクリックするとプレビュー版のインストーラーファイルがダウンロードされます。
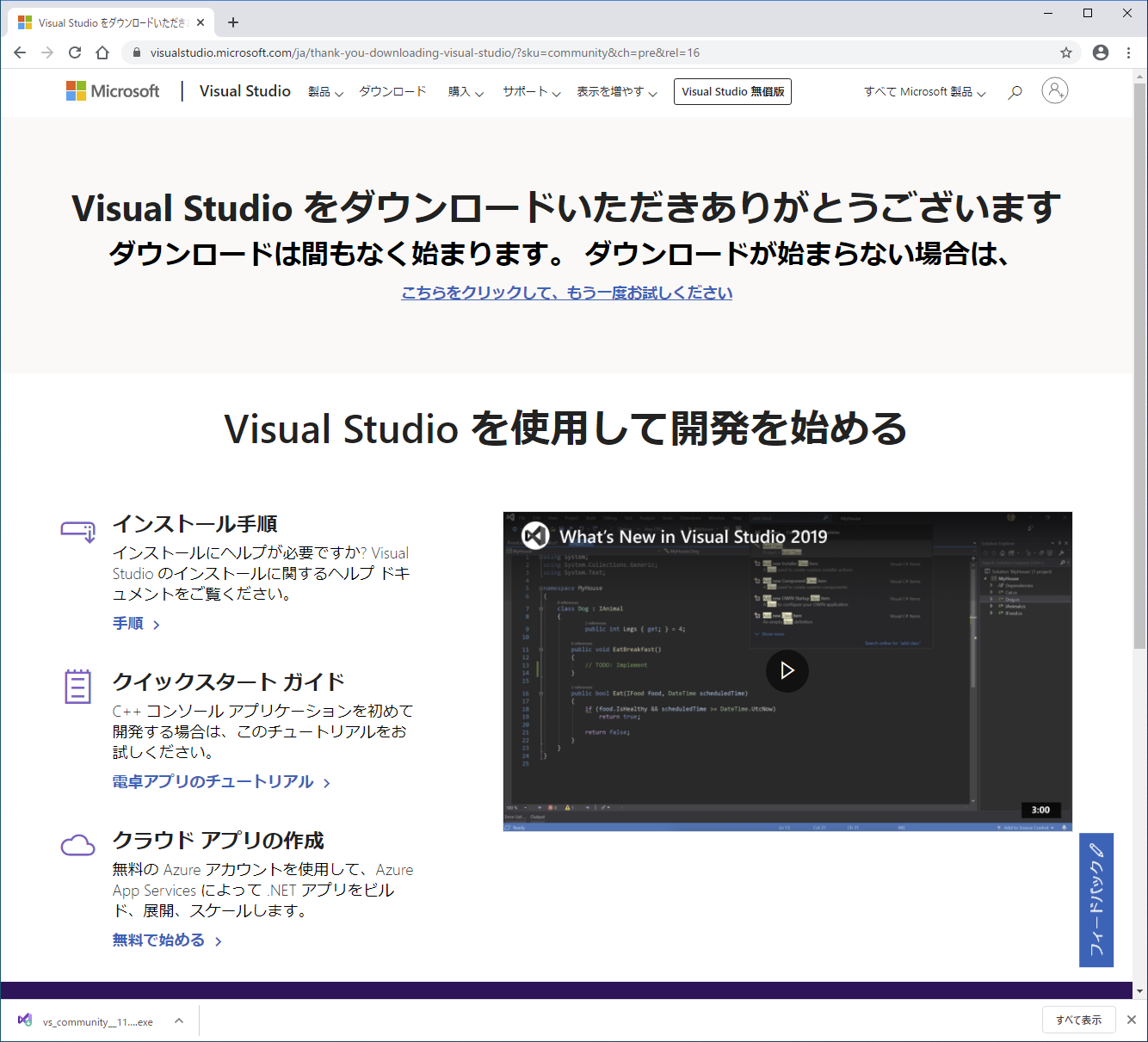
プレビュー版 Visual Studioのインストール
ダウンロードしたインストーラーファイルをダブルクリックして実行します。
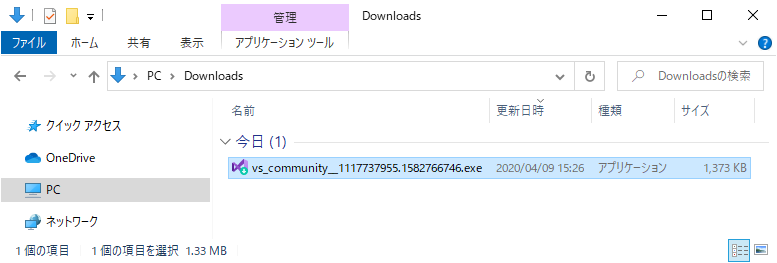
インストーラーが起動しますので、必要なコンポーネントを選択してインストールします。
今回は、Windowsフォームアプリケーションのデザイナーを表示するので、「.NET デスクトップ開発」をチェックして選択します。
インストールするコンポーネントの選択ができたら「インストール」ボタンをクリックします。
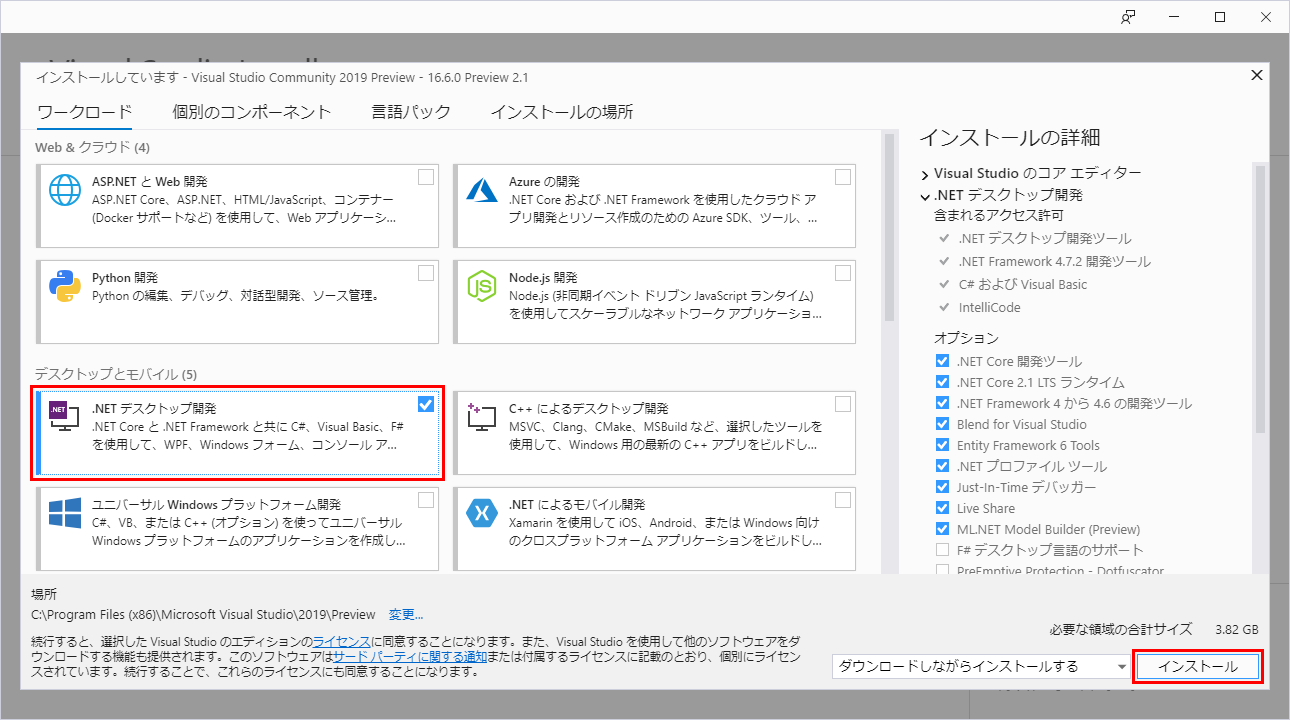
「インストール」ボタンをクリックすると、プレビュー版のインストールが始まります。

インストールが完了すると、Visual Studio Community 2019 Preview が起動します。(インストーラーの「インストール後に起動する」のチェックボックスがオンの場合)
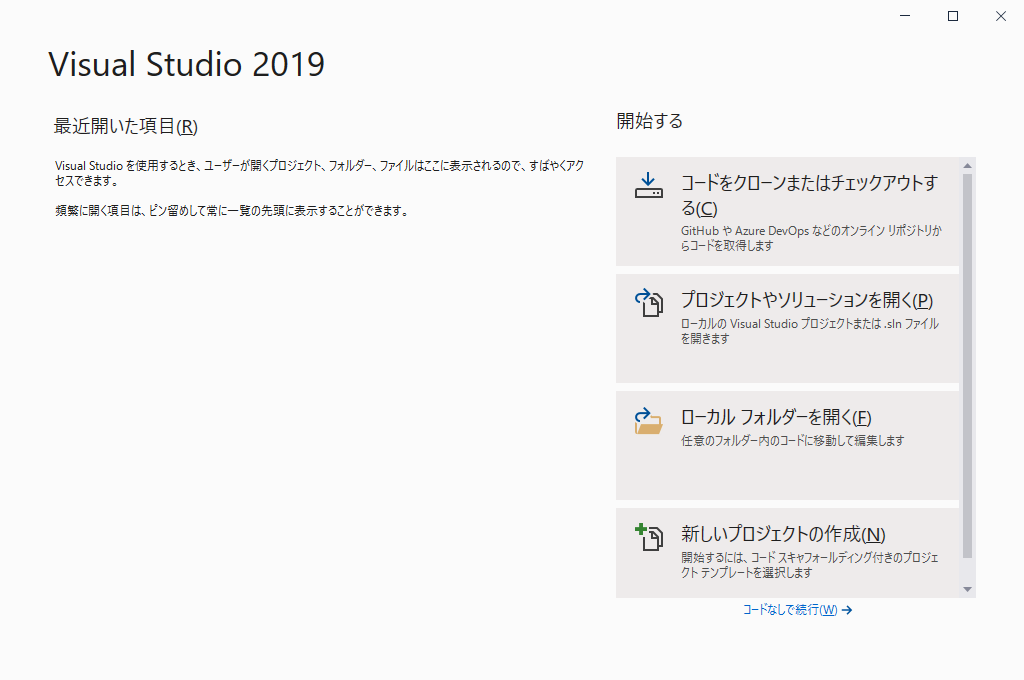
今回インストールしたプレビュー版のバージョンは「Visual Studio Community 2019 Preview – 16.6.0 Preview 2.1」になります。
Windowsフォームアプリケーションプロジェクトの作成
プレビュー版のインストールが完了したら、Windowsフォームアプリケーションのプロジェクトを作成します。
Visual Studioのスタート画面の「開始する」にある「新しいプロジェクトの作成」をクリックします。
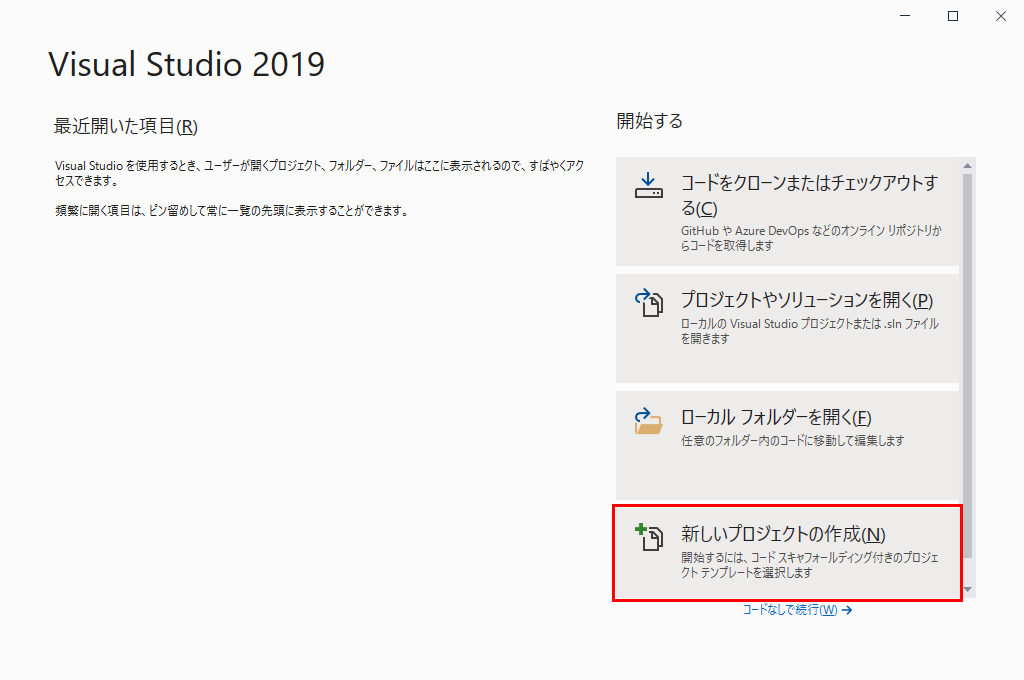
新しいプロジェクトの作成画面が表示されますので、プロジェクトのテンプレートを選択します。
右側のペインに表示されるテンプレートのリストから「Windows Forms App (.NET Core)」を選択します。
見つかりにくい場合は、リストの上にあるドロップダウンリストボックスで、プロジェクトの種類に「デスクトップ」を選択すると見つけやすくなります。
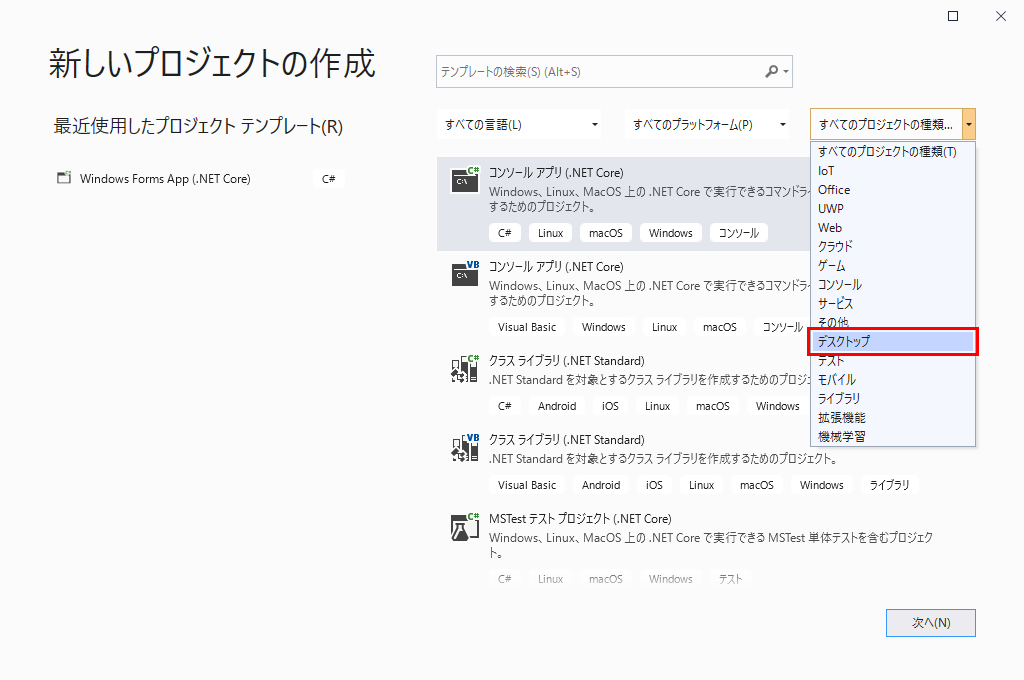
テンプレートの「Windows Forms App (.NET Core)」を選択したら「次へ」ボタンをクリックします。
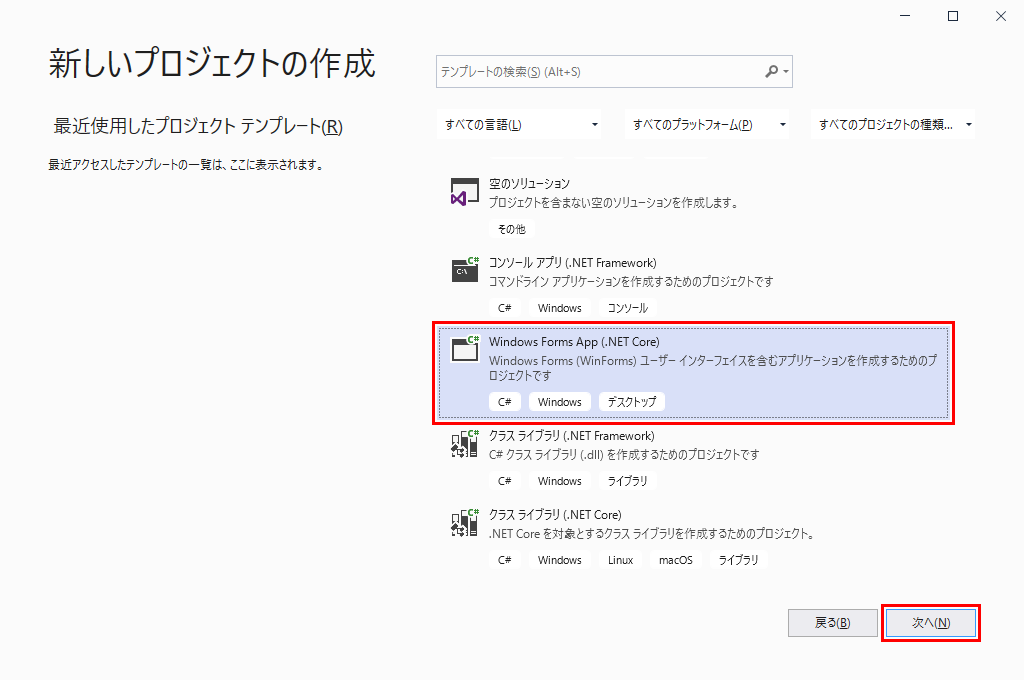
プロジェクトの構成を指定する画面が表示されますので、プロジェクト名、場所(保存先)、ソリューション名、ソリューションとプロジェクトを同じディレクトリに配置するかどうかを指定します。
プロジェクトが構成できたら「作成」ボタンをクリックします。
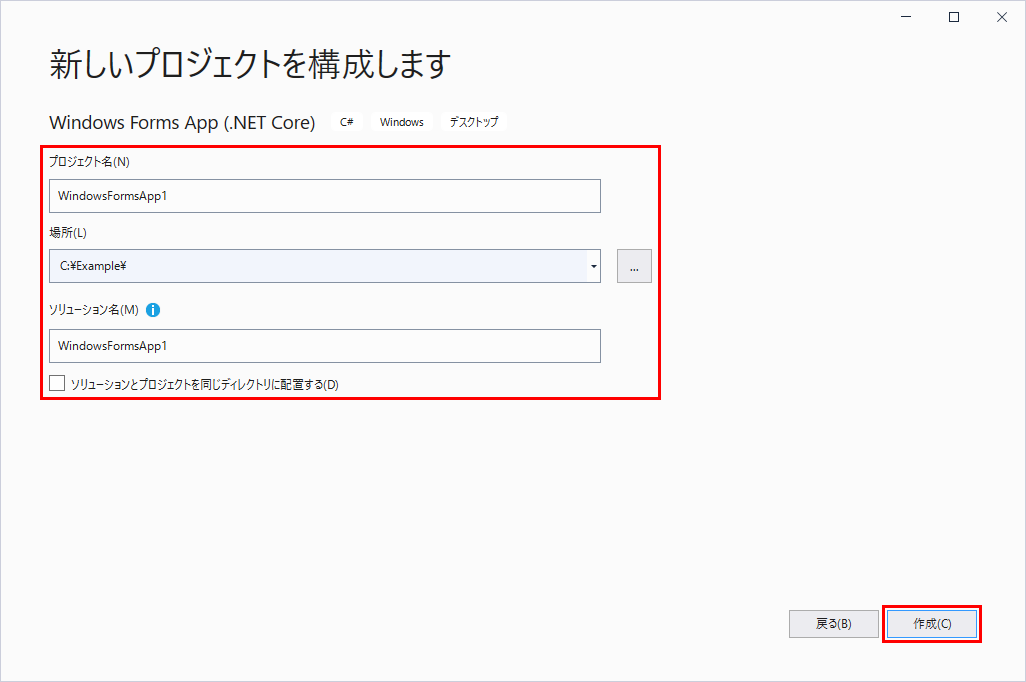
「作成」ボタンをクリックすると、プロジェクトが作成されます。
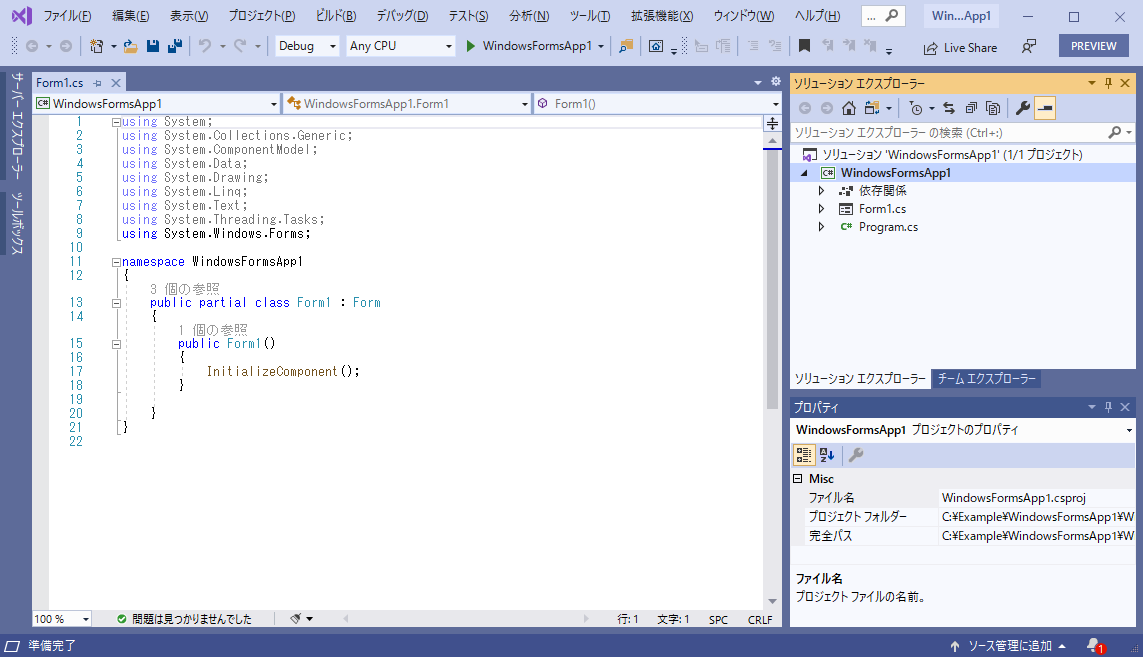
Windowsフォームデザイナーの表示
Windowsフォームのプロジェクトを作成したら、ソリューションエクスプローラーのフォームオブジェクトを右クリックしてコンテキストメニューを表示します。
コンテキストメニューにある「デザイナーの表示」をクリックします。
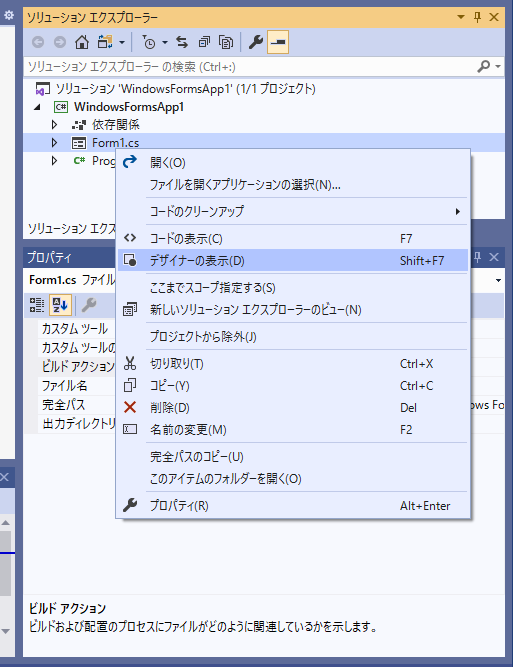
デザイナーが表示され、フォームのプレビューが表示されます。
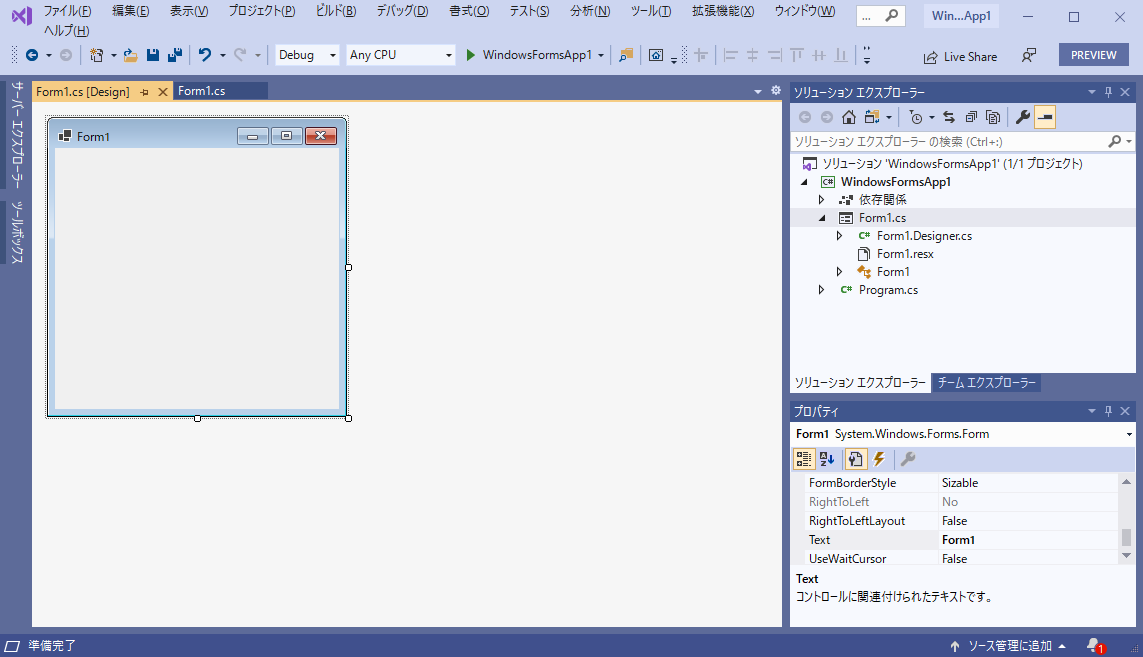
プレビューが表示されない場合は、メニューバーの「ツール」の「オプション」にある「プレビュー機能」の「Use the preview Windows Forms designer for .NET Core apps (requires restart)」のチェックがオンになっているかどうかを確認します。
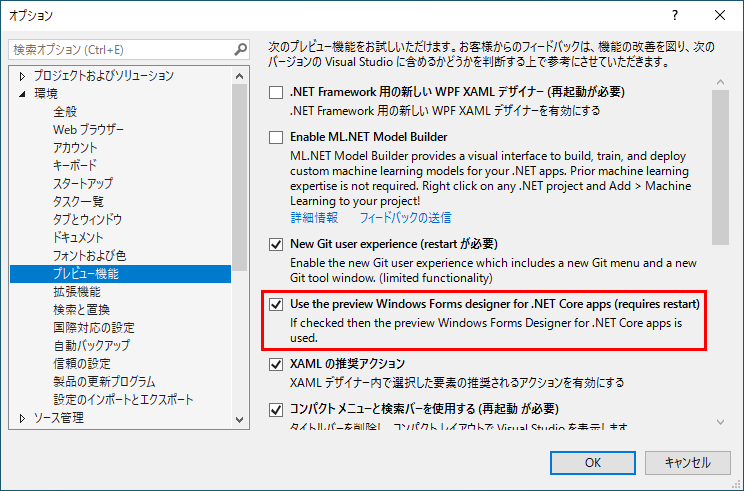
ツールボックスの表示
画面の左端にある「ツールボックス」タブをクリックすると、ツールボックスが表示されます。
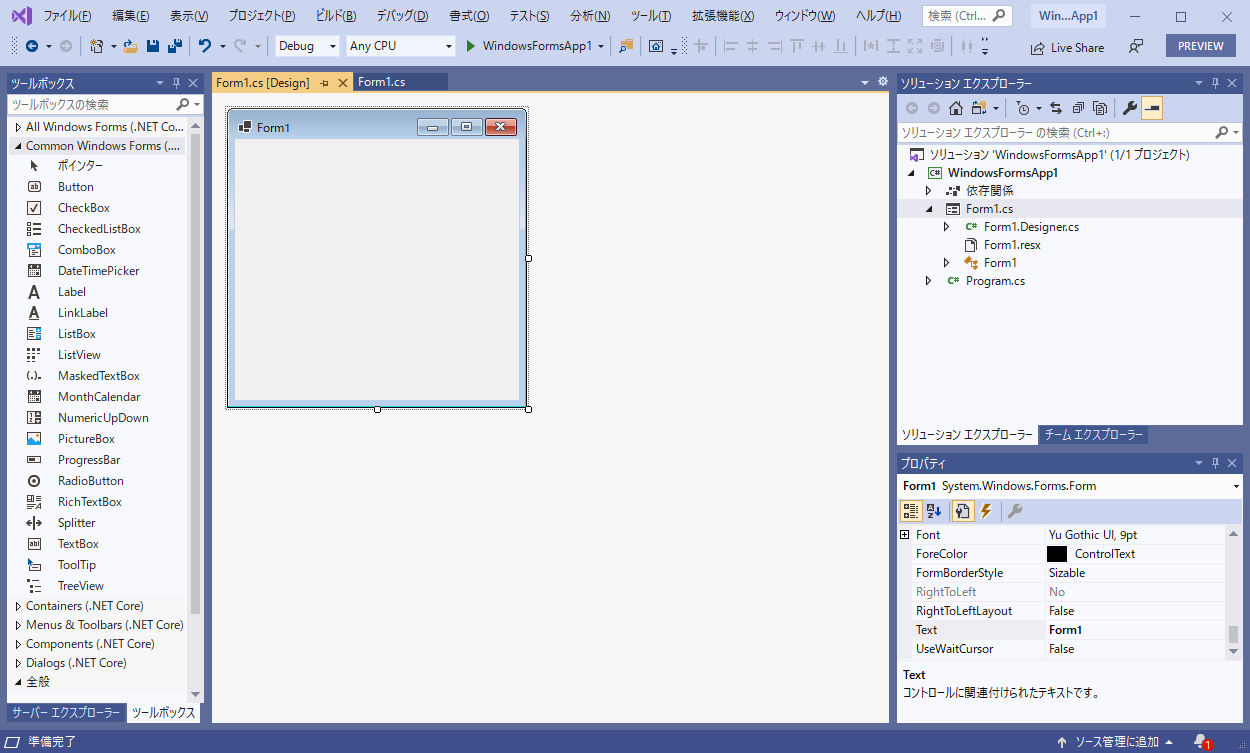
メニューバーの「表示」の「タブ オーダー」をクリックしても、デザイナーのフォーム上にはタブ順が表示されません。現状(2020年4月時点)ではコントロールをマウスでクリックしてタブ順を設定することはできないようです。
.NET Core のWindowsフォームアプリケーションのデザイナーをVisual Studioで表示する方法については以上になります。
一時はいろいろなアプリケーションがWeb化され「Windowsフォームアプリケーションの時代もそろそろ終わり」といわれていましたが、.NET Coreでサポートされたことによって、まだまだ現役で活躍してくれそうです。
.NET Core 3.0、3.1では、プレビュー版のインストールが必要ですが、.NET 5になれば、通常版でもデザイナーで表示されるかもしれないので楽しみです。
そうなれば、Windowsフォームでのアプリケーション開発は、今まで以上に活発になるかもしれません。