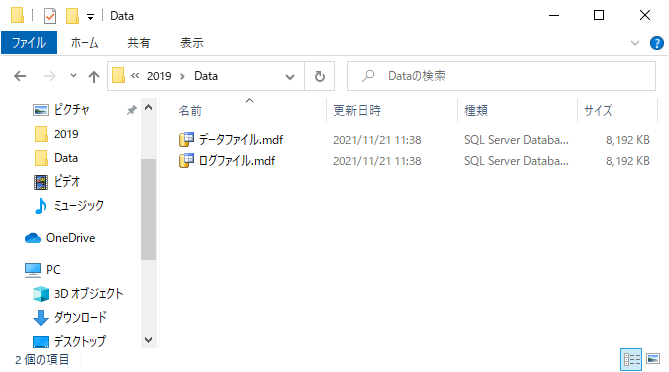前回は、SQL Server Management Studio(SSMS)を使って、サーバー(データベースエンジン)に接続する方法をご紹介しました。
今回は、サーバーに接続できるようになったので、SQL Serverに新しいデータベースを作成する方法を紹介したいと思います。
SQL Server Management Studioでサーバー(データベースエンジン)への接続が成功すると、以下のような画面が表示されます。
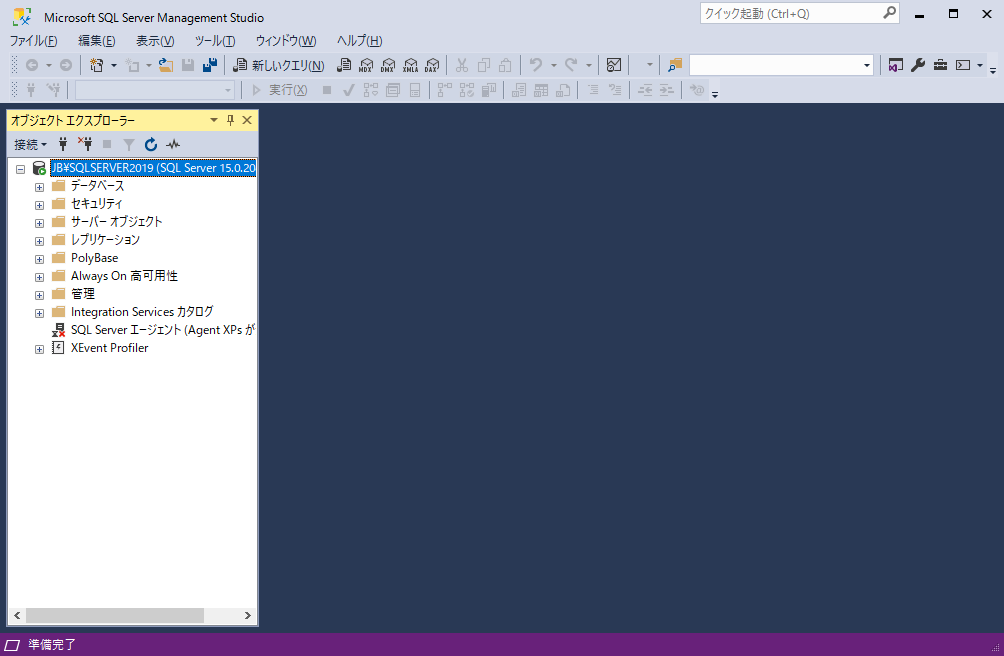
SQL Serverをインストールした直後は、データベースはありません。(SQL Serverで標準のデータベース等は、用意されていません。)
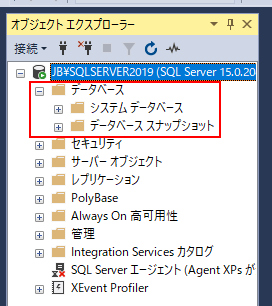
「オブジェクト エクスプローラー」の「データベース」ノードを展開してみると、データベースが何もないことが確認できます。
ここでは、新しいデータベースとして「Sample」というデータベースを作成します。
目次
SQL Server Management Studio(SSMS)でデータベースの新規作成
「オブジェクト エクスプローラー」の「データベース」ノードを右クリックしてコンテキストメニューを表示します。
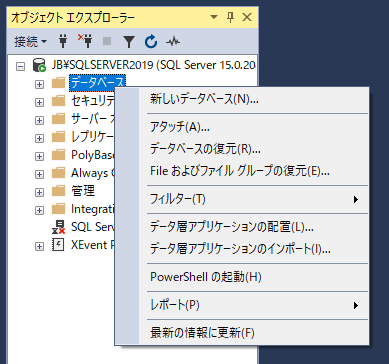
コンテキストメニューの「新しいデータベース」をクリックします。
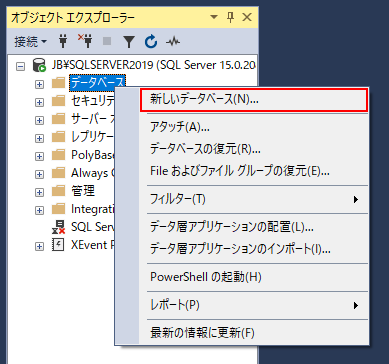
「新しいデータベース」をクリックすると「新しいデータベース」のダイアログボックスが表示されます。
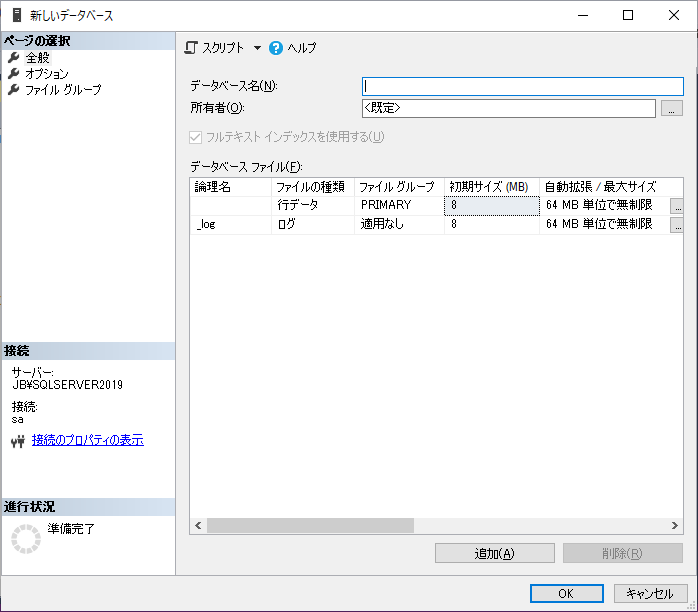
「新しいデータベース」のダイアログボックスでは、作成するデータベースの様々な設定を行うことができますが、ここでは、最低限必要なデータベース名のみ入力して作成します。
「全般」ページにある「データベース名」のテキストボックスに「Sample」と入力します。
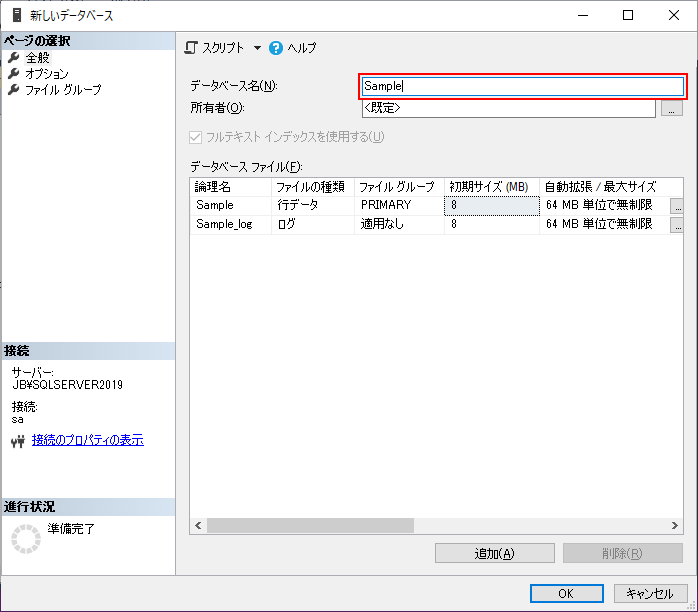
データベース名を入力できたら「OK」ボタンをクリックします。
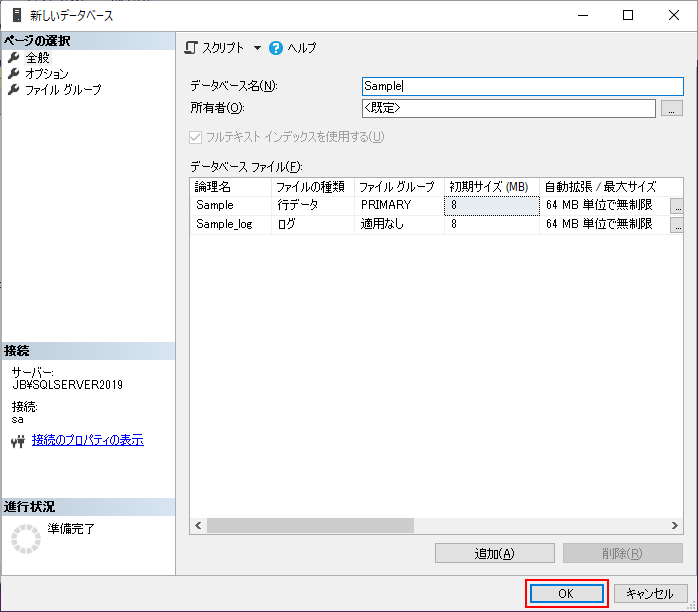
「OK」ボタンをクリックすると入力した名前のデータベースが作成されます。
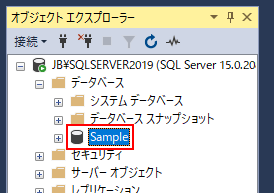
データベースのファイル
SQL Serverでデータベースを作成すると、データベースのファイルとして、拡張子が「mdf」のファイルと「ldf」のファイルが作成されます。
「mdf」のファイルは、データベースのデータを保存するファイルになります。
「ldf」のファイルは、データベースのログを保存するファイルになります。
これらのファイルは特に指定がない限り、SQL Serverをインストールする際に指定したフォルダー(パス)に保存されます。
データベースのファイルの場所は、作成したデータベースの「プロパティ」画面で確認することができます。
データベースファイルの場所
それでは、データベースのファイルがどこにあるかを確認してみます。
「オブジェクト エクスプローラー」で作成したデータベースの「Sample」を右クリックしてコンテキストメニューを表示します。
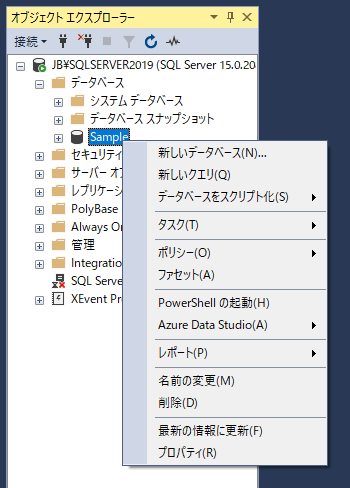
コンテキストメニューにある「プロパティ」をクリックします。
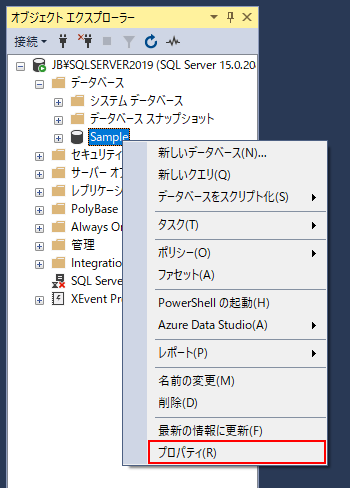
「プロパティ」をクリックすると、「データベースのプロパティ」のダイアログボックスが表示されます。
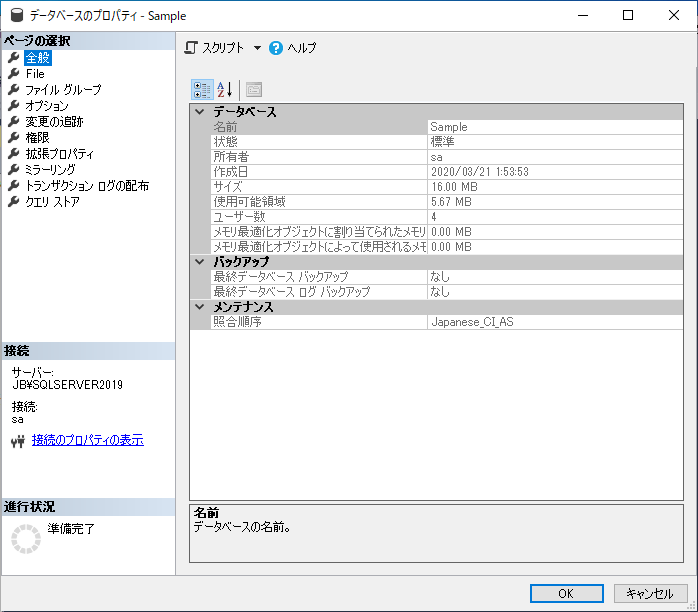
左ペインにある「ページの選択」の「File」を選択(クリック)します。
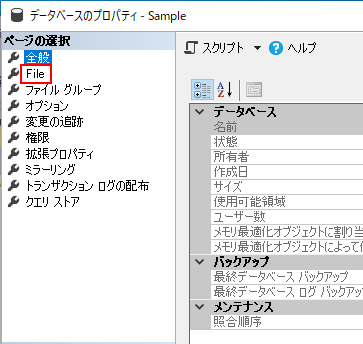
「File」をクリックして選択すると右ペインにデータベースの情報が表示されますので、「データベース ファイル」のリストを右にスクロールします。
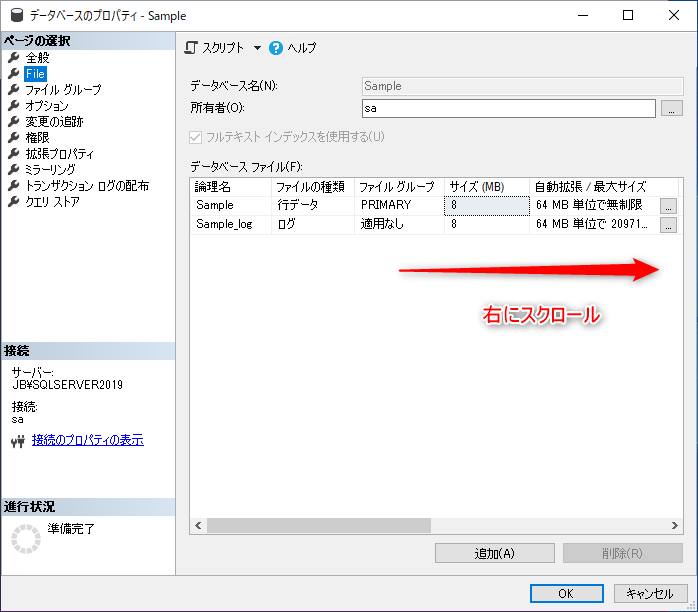
リストを右にスクロールするとデータベースのファイルの情報(パスとファイル名)が表示されます。
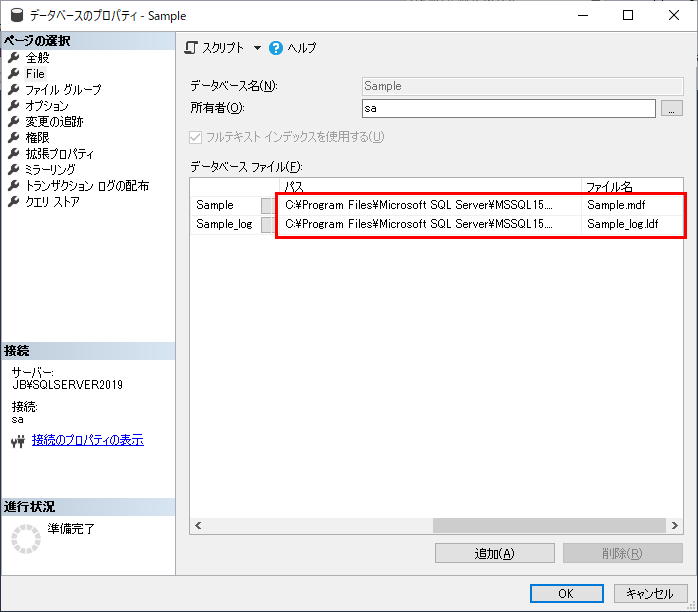
表示されているパスのフォルダーをエクスプローラーで見てみると、ファイルが存在しているのが確認できます。
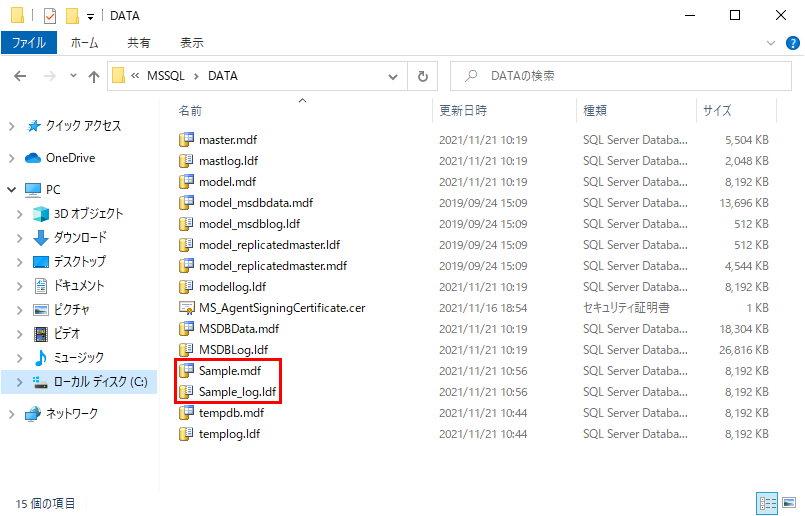
データファイル(拡張子がmdfのファイル)の名前は、データベース名に入力したものになっています。
ログファイル(拡張子がldfのファイル)の名前は、データベース名の後ろに「_log」が付加されたものになっています。
上記の例ではデータファイルが「Sample.mdf」、ログファイルが「Sample_log.ldf」です。
データベースを作成する際にファイル名を指定しない場合は、上記の形式でSQL Serverがファイル名を付けます。
ファイルを作成する場所を指定してデータベースを作成
ここまでのデータベースの作成例では、作成時にデータベース名だけを指定して、ファイルのパスやファイル名は指定していませんでした。
ファイルのパスを指定しない場合は、SQL Serverをインストールした時に指定した場所(ディレクトリ)にデータベースのファイルが作成されます。
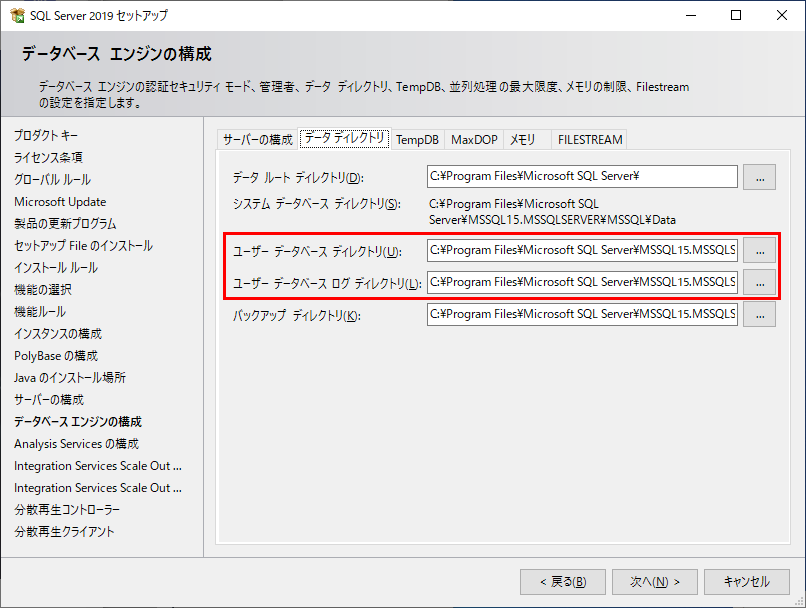
このパスは、データベースを作成する際にデフォルトで使用されますが、新しいデータベースを作成する際には、別のフォルダー(パス)にファイルを作成することもできます。
データベースのファイルを保存する場所を指定する場合は、「新しいデータベース」のダイアログボックスで「パス」と「ファイル名」を入力します。
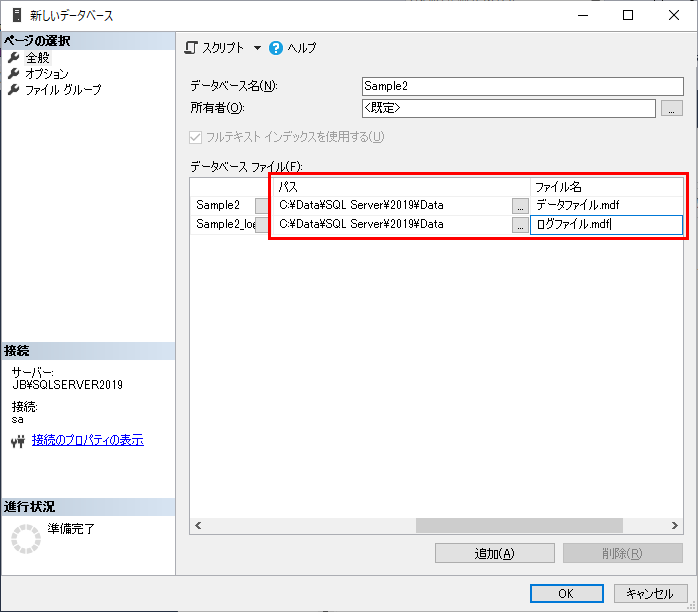
ここでは「Sample2」という名前でデータベースを作成します。
パスには「C:\Data\SQL Server\2019\Data」を指定し、データファイルには「データファイル.mdf」を、ログファイルには「ログファイル.mdf」を指定しています。
パスとファイル名指定してデータベースを作成することで、任意の場所にデータベースの情報を保存するファイルを作成することができます。