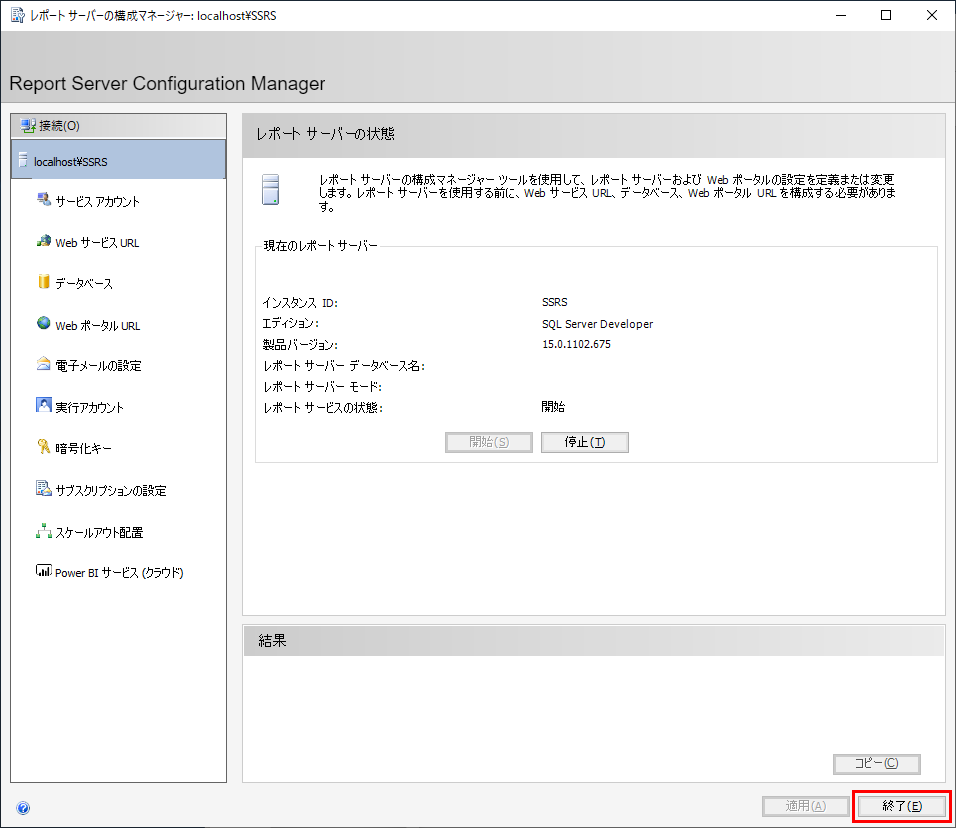SQL Server Reporting Services(以下SSRSと記載)は、データベースに蓄積されたデータをレポートやダッシュボードとしてWebで表示したり、電子メールで自動配信したり、特定のフォルダーに自動配置したりすることができるサービスを提供するWebアプリケーションサーバーです。
SSRSを使用すれば、有益なデータプラットフォームを構築することができます。
今回はSSRSのダウンロードとインストールの手順について紹介します。
SSRSのダウンロード
「SQL Server インストール センター」を開きます。
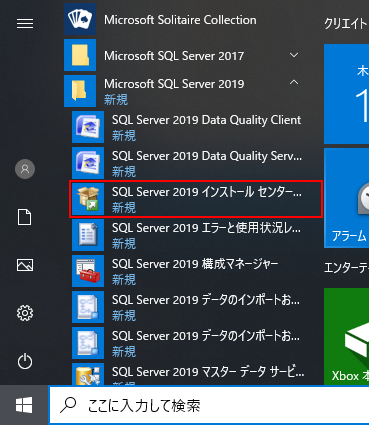
「SQL Server インストール センター」の「インストール」にある「SQL Server Reporting Services のインストール」をクリックします。
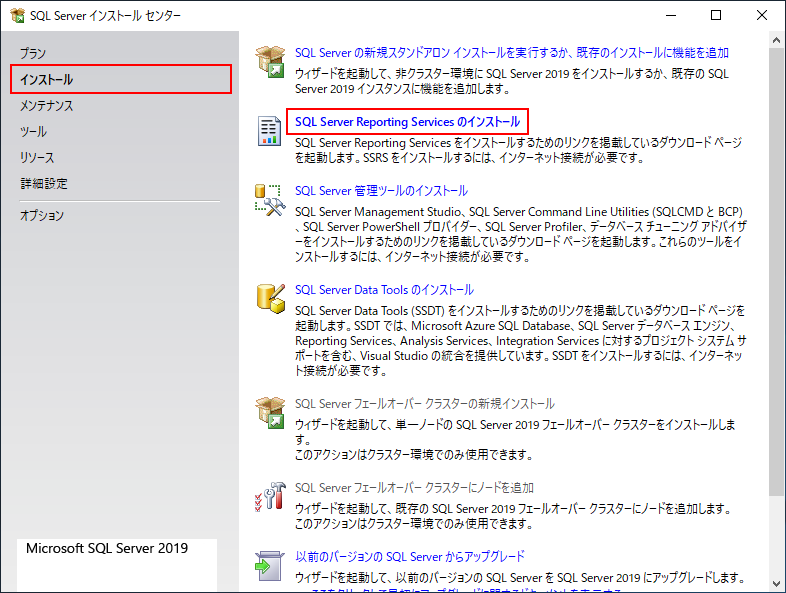
「SQL Server Reporting Services のインストール」をクリックすると、SSRSのインストールに関するページがWebブラウザーで表示されます。
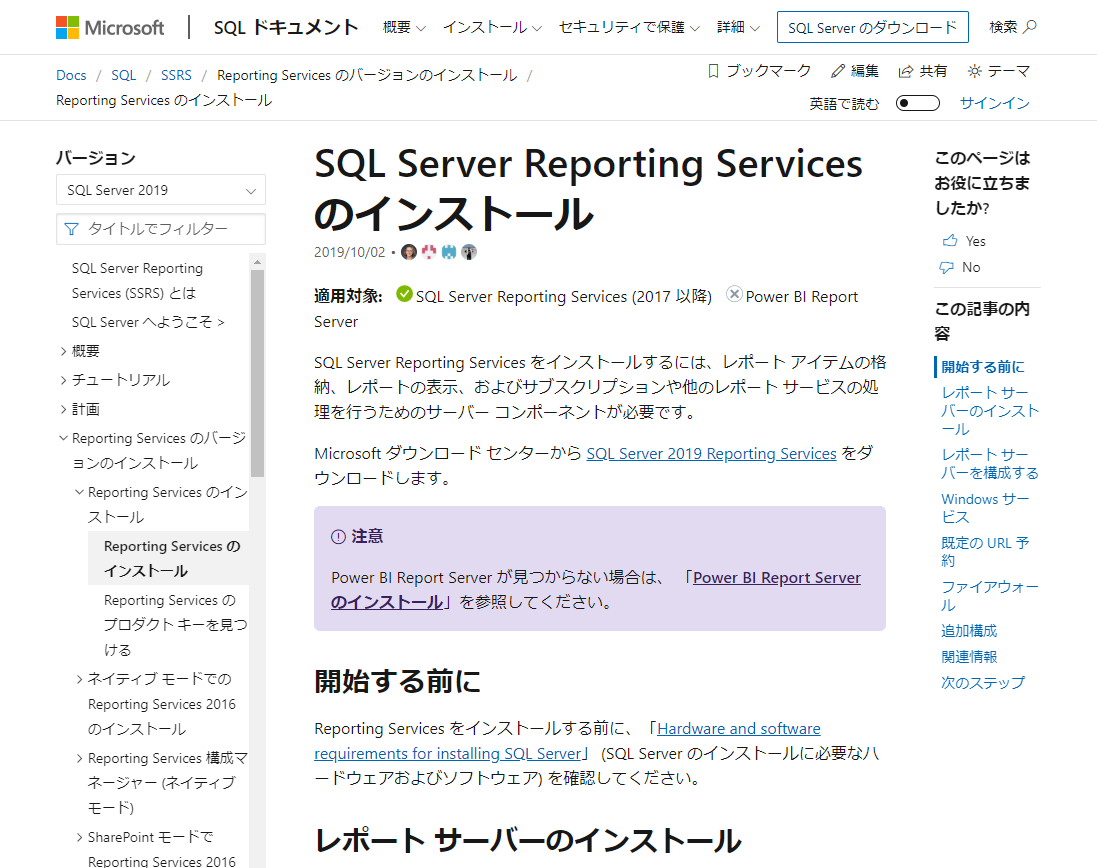
SQL Server Reporting Services のインストール
ページ内にあるダウンロードセンターへのリンクをクリックします。
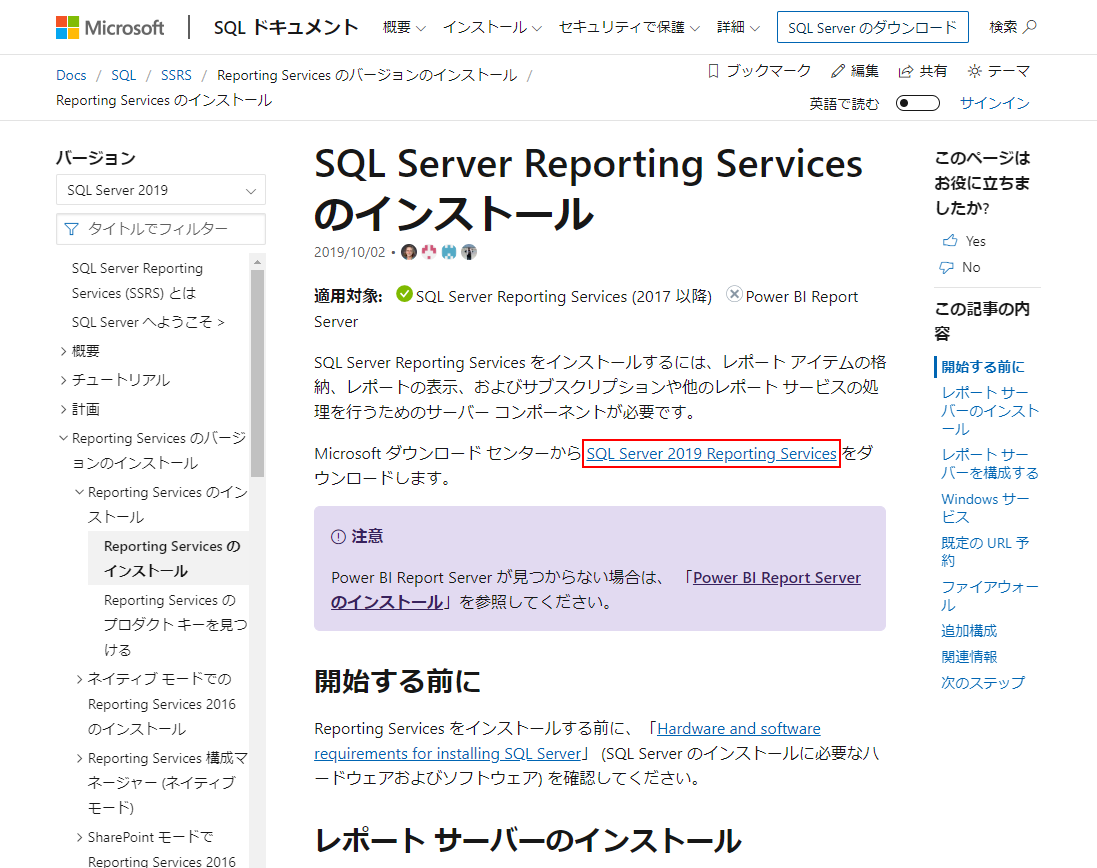
リンクをクリックするとSSRSのダウンロードページへ移動します。
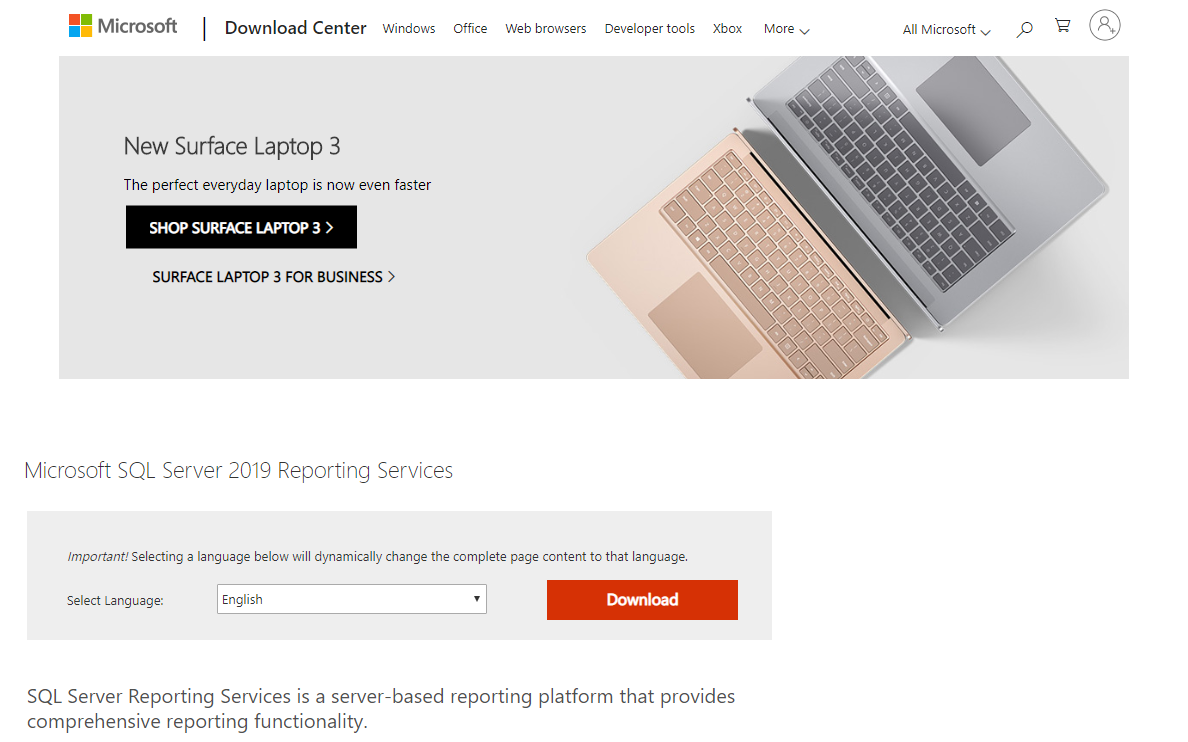
ダウンロードページにある「Select Language(言語の選択)」のドロップダウンリストボックスから「Japanese(日本語)」を選択します。
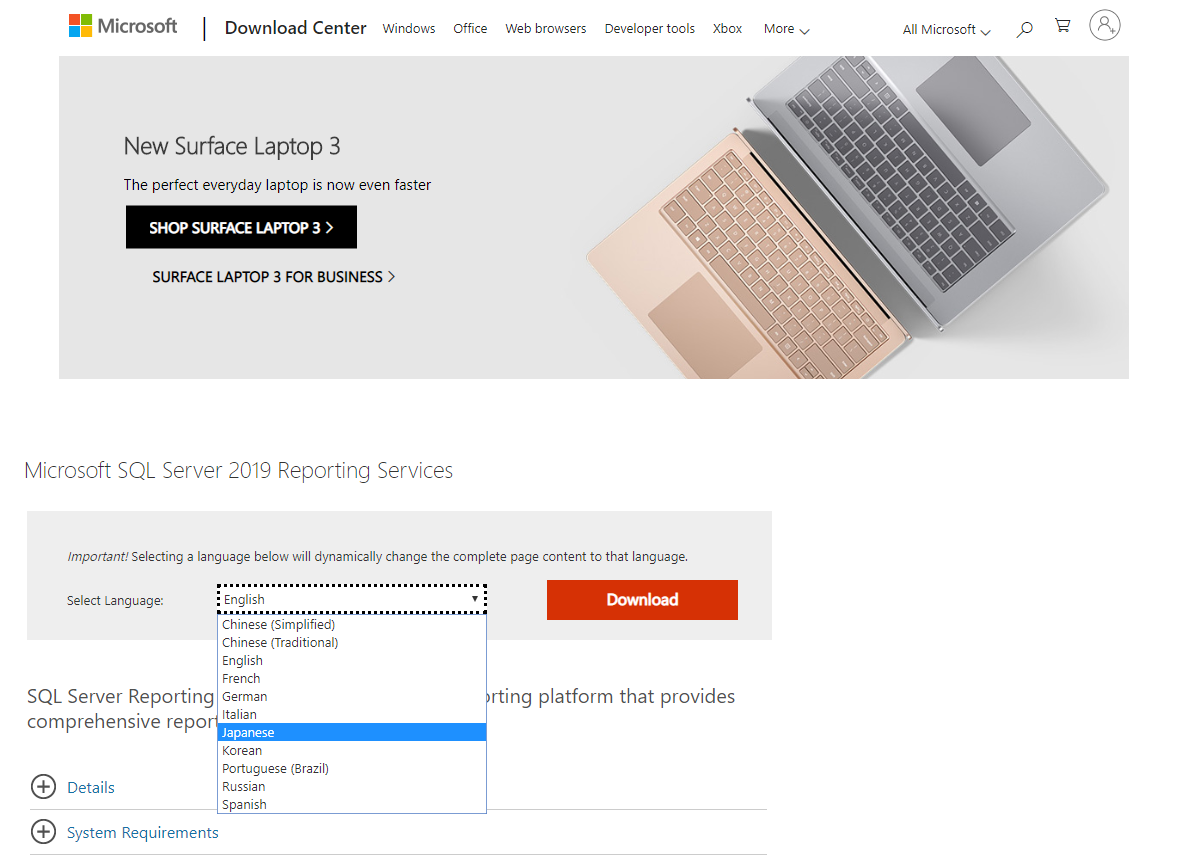
「Japanese(日本語)」を選択するとページの言語が日本語になります。
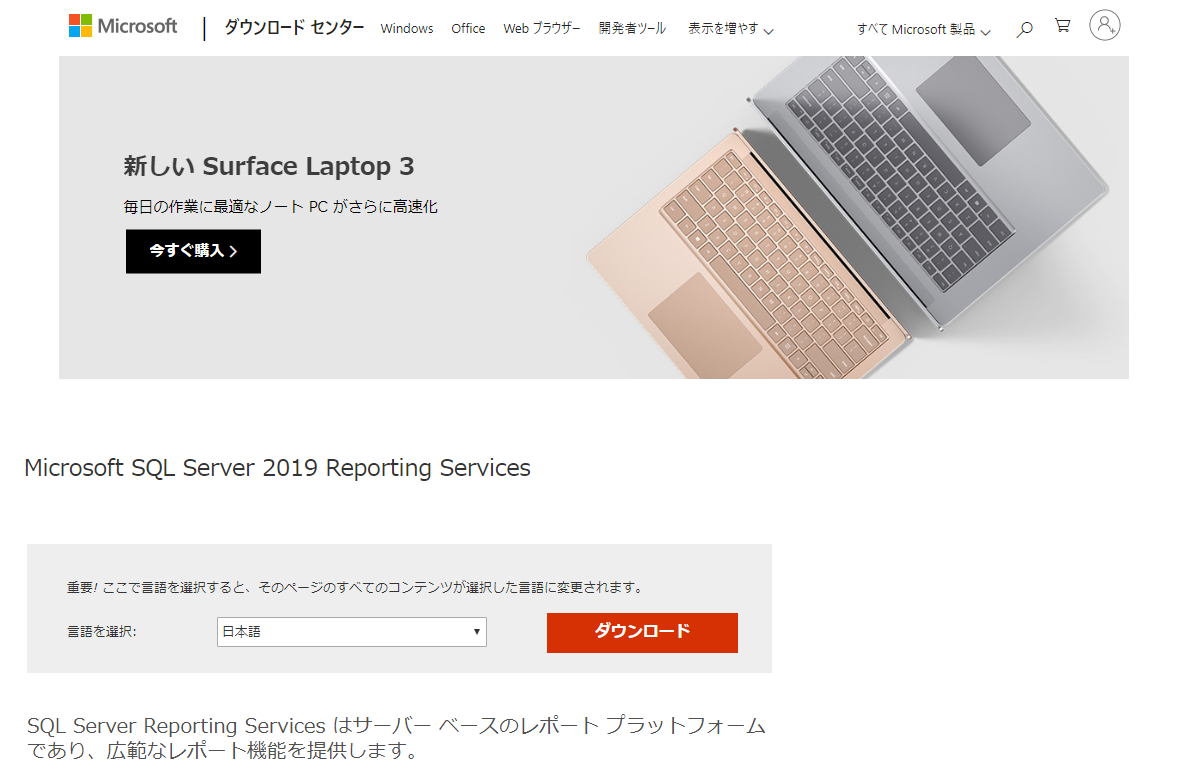
「ダウンロード」ボタンをクリックします。
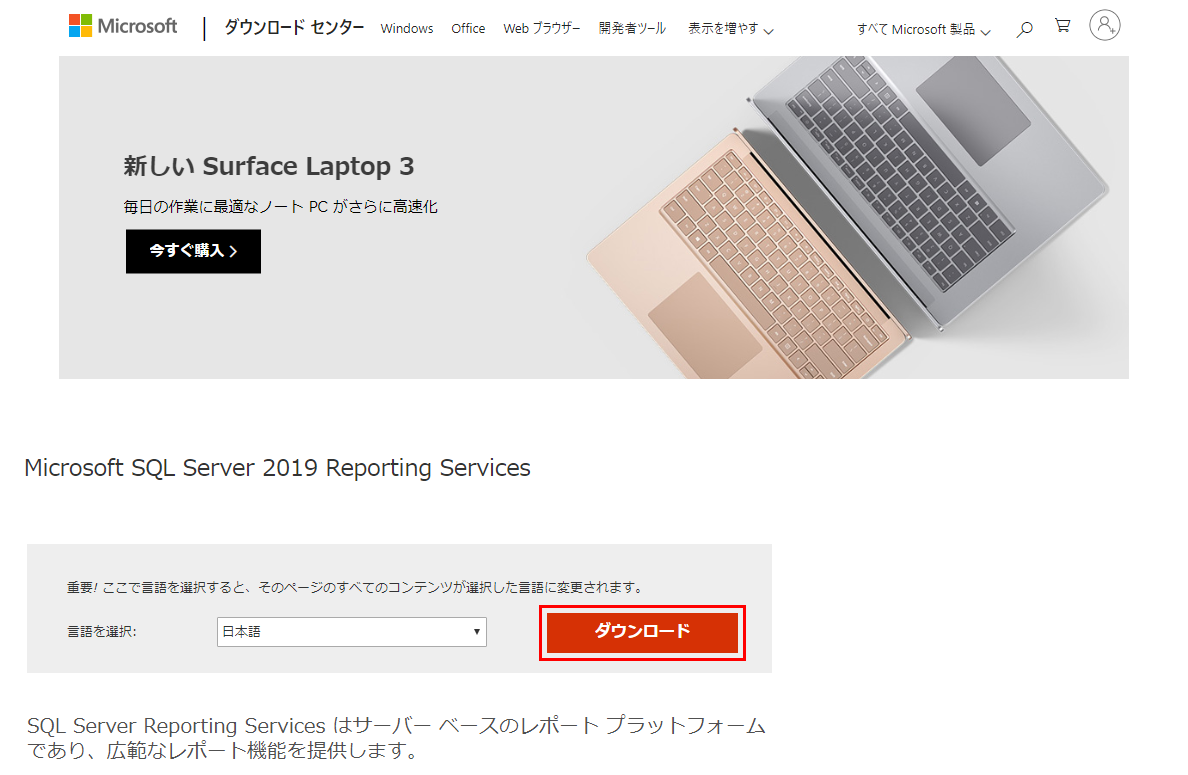
「ダウンロード」ボタンをクリックすると、SSRSのセットアップファイルがダウンロードされます。
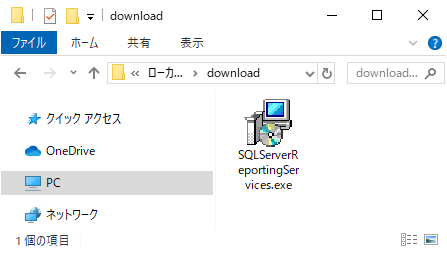
SSRSのインストール
ダウンロードしたセットアップファイルをダブルクリックして実行します。
セットアップファイルを実行すると、以下のダイアログが表示されます。
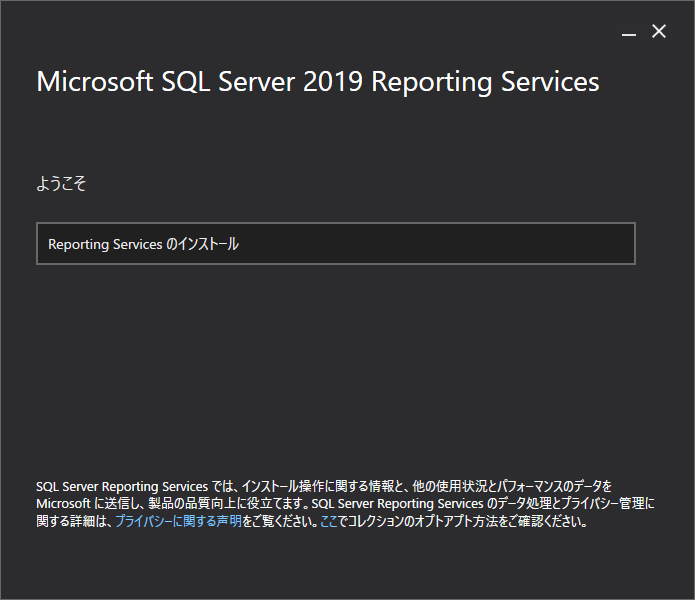
「Reporting Services のインストール」ボタンをクリックします。
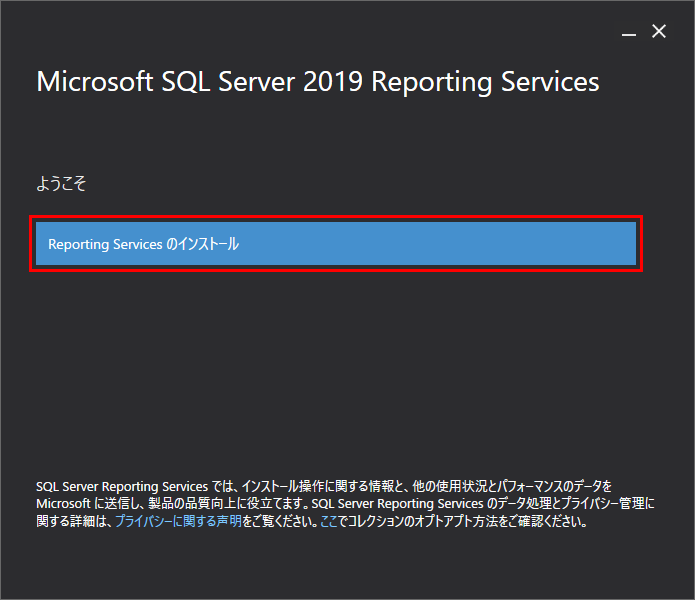
「Reporting Services のインストール」ボタンをクリックすると、インストールするエディションの選択画面が表示されます。
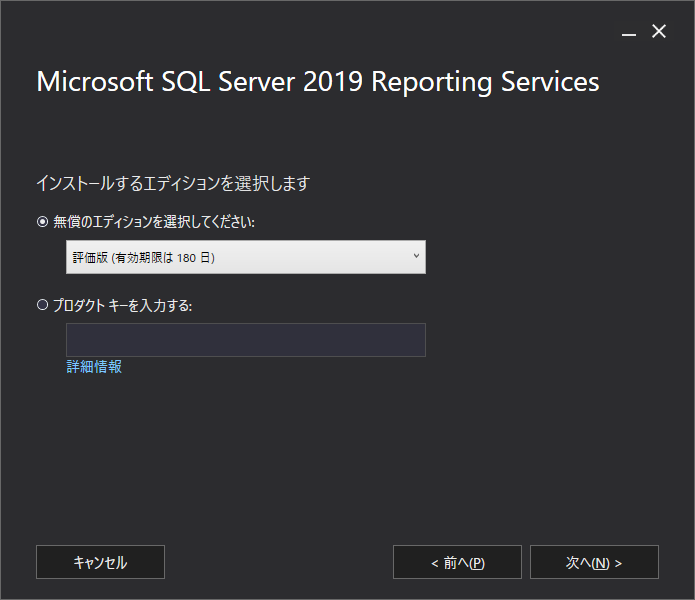
ドロップダウンリストボックスからインストールするエディションを選択します。
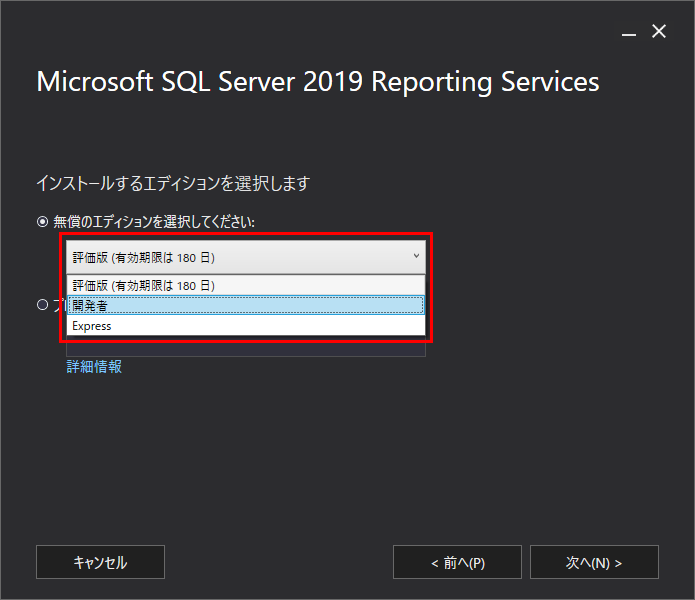
今回はDeveloper(開発者)としてインストールするので「開発者」を選択します。
エディションを選択したら「次へ」ボタンをクリックします。
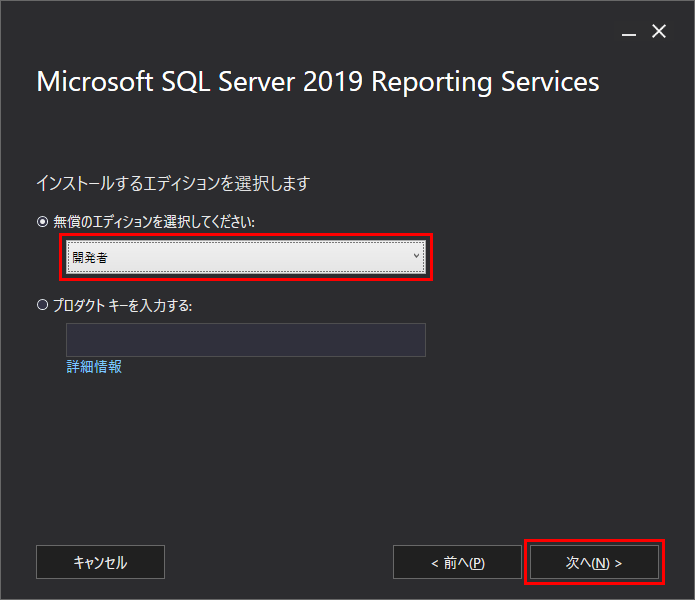
エディションの選択の次は、ライセンス条項の確認画面が表示されます。
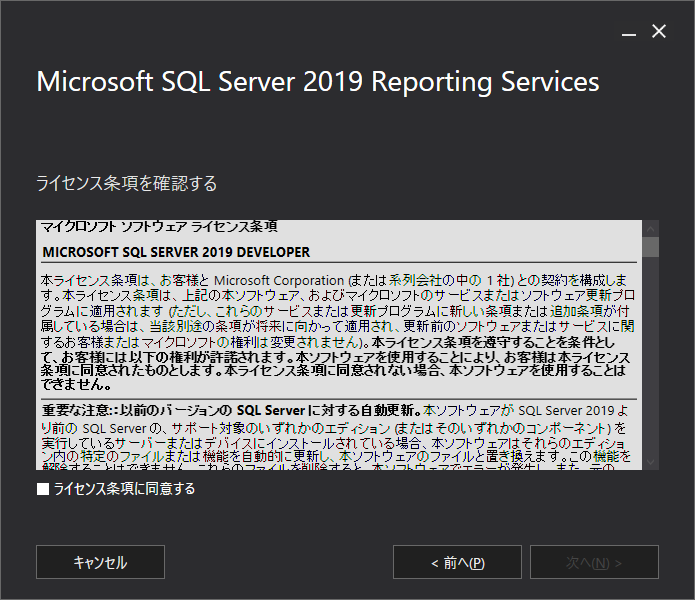
「ライセンス条項に同意する」のチェックボックスにチェックを付けます。
ライセンス条項に同意すると「次へ」ボタンが有効になりますのでクリックします。
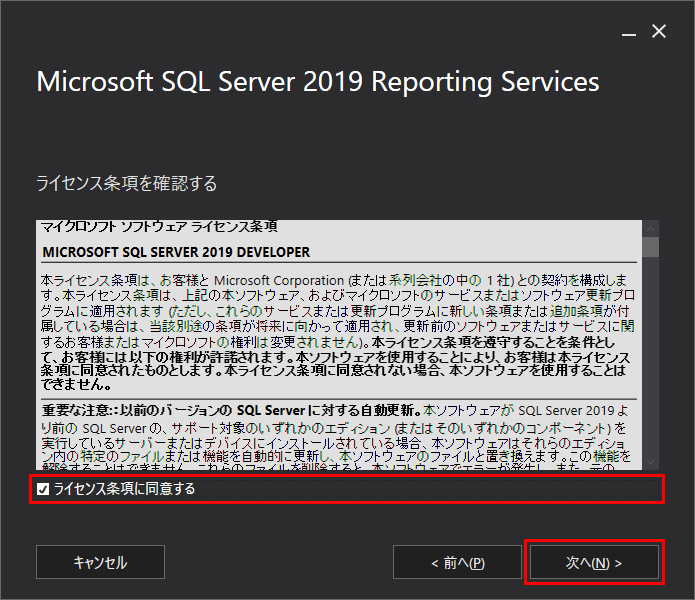
ライセンス条項の確認の次は、データベース エンジンのインストール画面が表示されます。
「Reporting Services のみをインストール」が選択されていることを確認して「次へ」ボタンをクリックします。
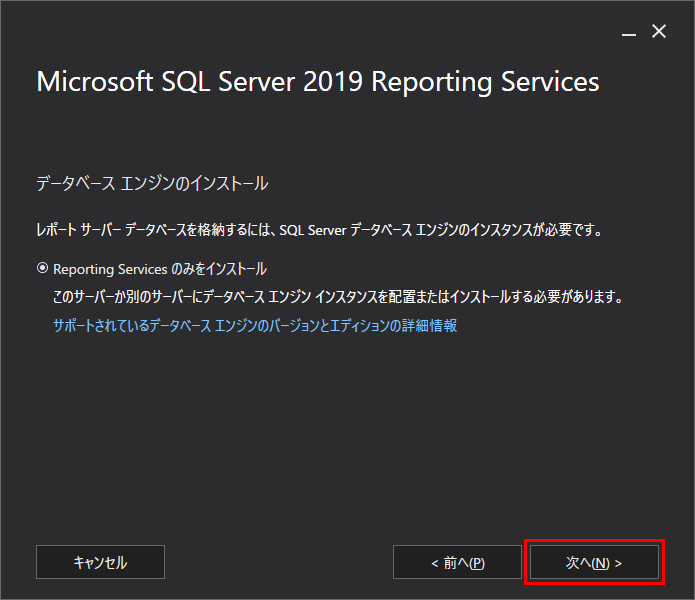
データベース エンジンのインストールの次は、インストール先の指定画面が表示されます。
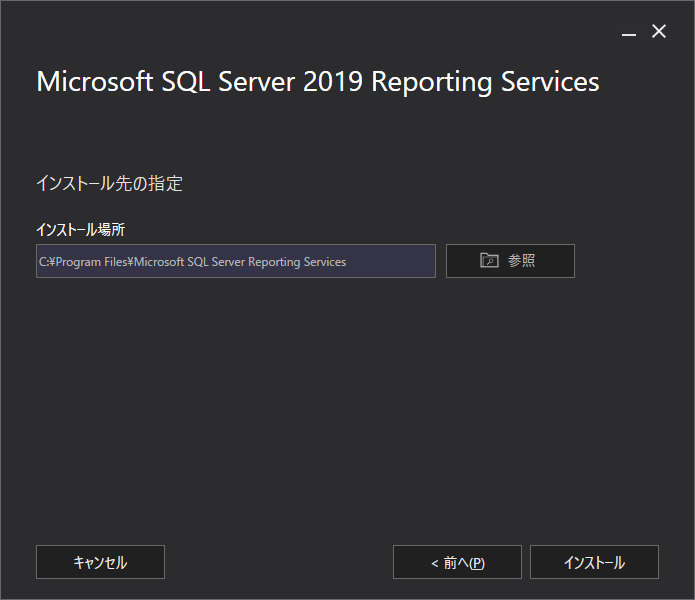
インストール先を変更する場合は、テキストボックスにインストール先のフィルダーパスを入力するか、テキストボックスの横にある「参照」ボタンをクリックしてフォルダーを選択します。
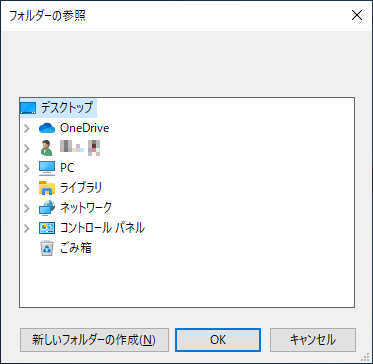
インストール先のフォルダーを指定したら「インストール」ボタンをクリックします。
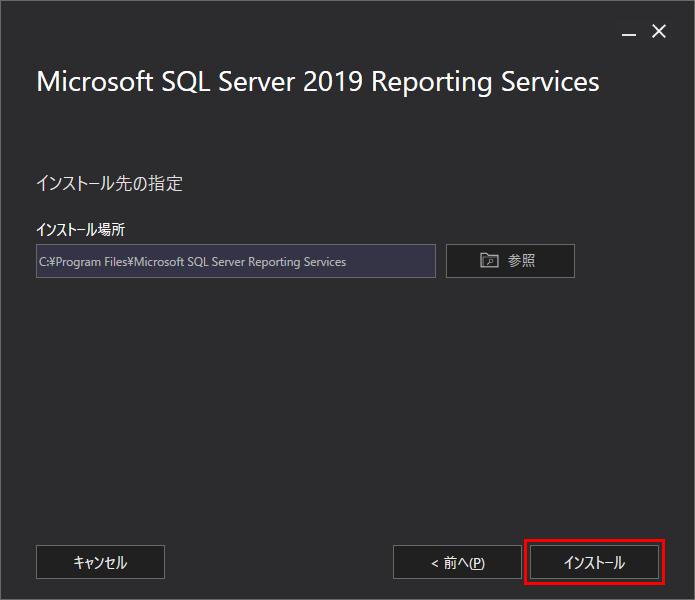
「インストール」ボタンをクリックすると、インストールパッケージの読み込みが始まり「ユーザー アカウント制御」のダイアログボックスが表示されますので「はい」ボタンをクリックします。
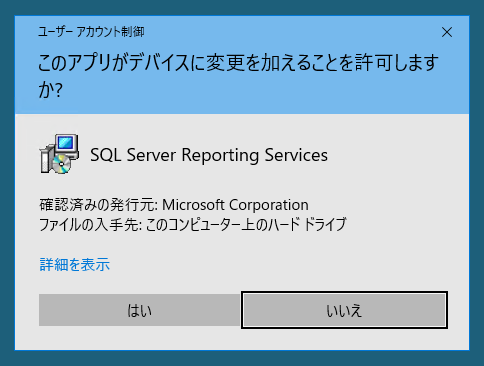
「ユーザー アカウント制御」のダイアログボックスで「はい」ボタンをクリックすると、ダイアログボックスが閉じてインストールパッケージの読み込みが続行されます。
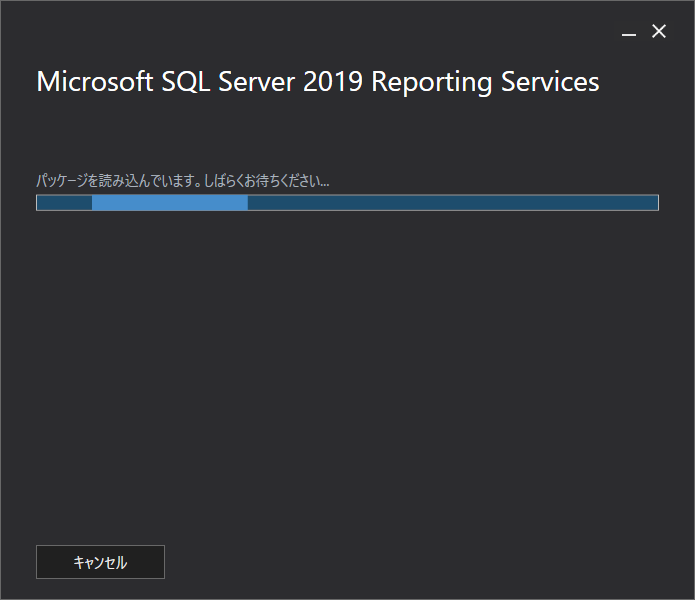
インストールパッケージの読み込みが完了すると、インストールが始まります。
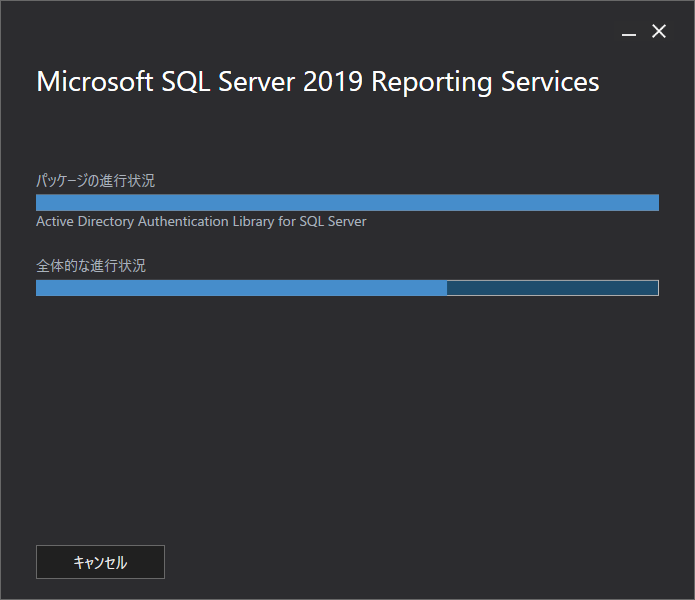
インストールが完了すると以下の画面が表示されます。
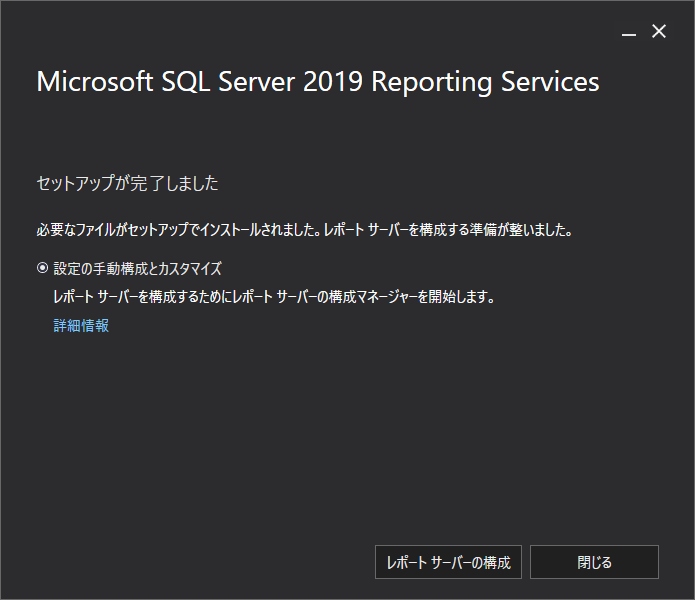
レポートサーバーの構成を行わない場合は「閉じる」ボタンをクリックします。
今回は「レポート サーバーの構成」ボタンをクリックして次へ進みます。
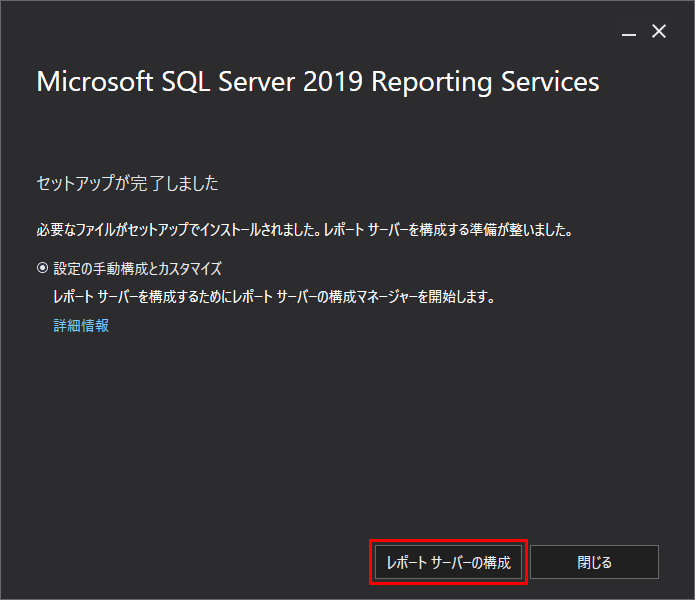
「レポート サーバーの構成」ボタンをクリックすると「ユーザー アカウント制御」のダイアログボックスが表示されますので「はい」ボタンをクリックします。
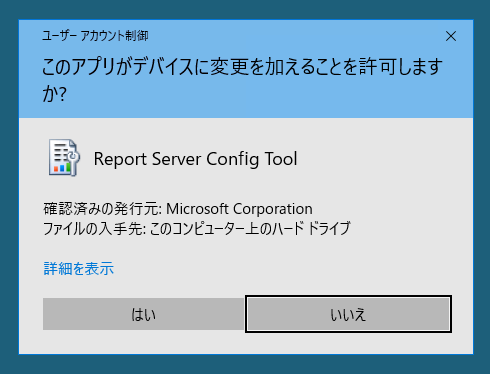
「ユーザー アカウント制御」のダイアログボックスで「はい」ボタンをクリックすると、ダイアログボックスが閉じて「レポート サーバーの構成マネージャ―(Report Server Configuration Manager)」が開きます。
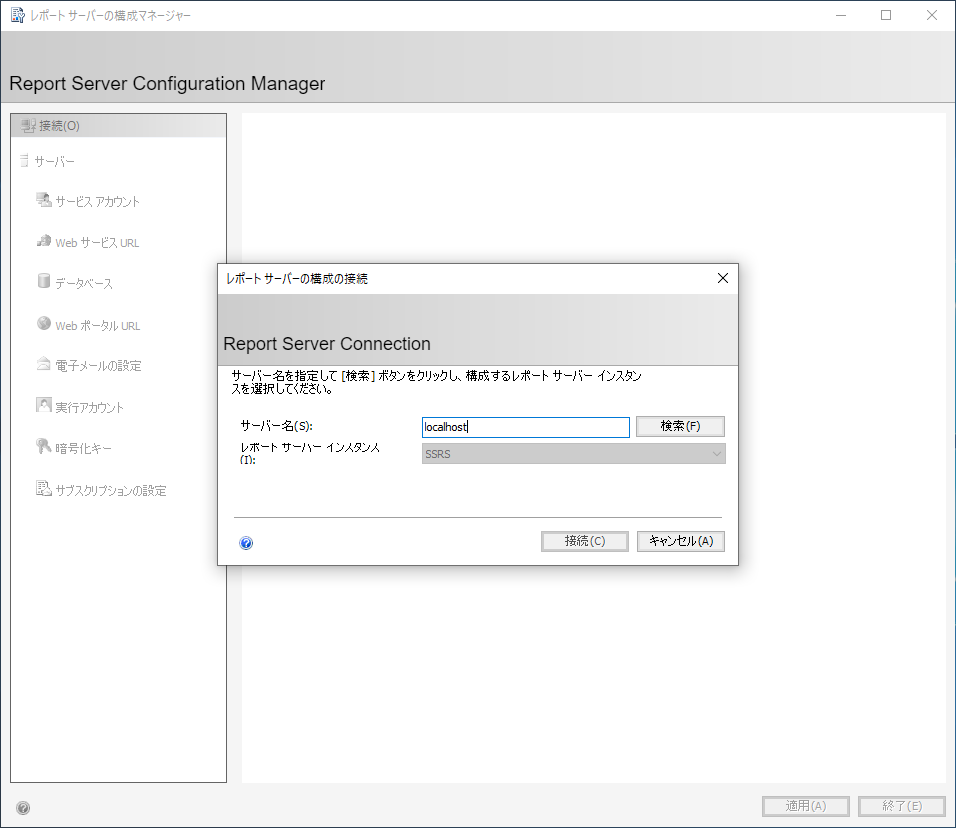
「サーバー名」を指定して「接続」ボタンをクリックします。
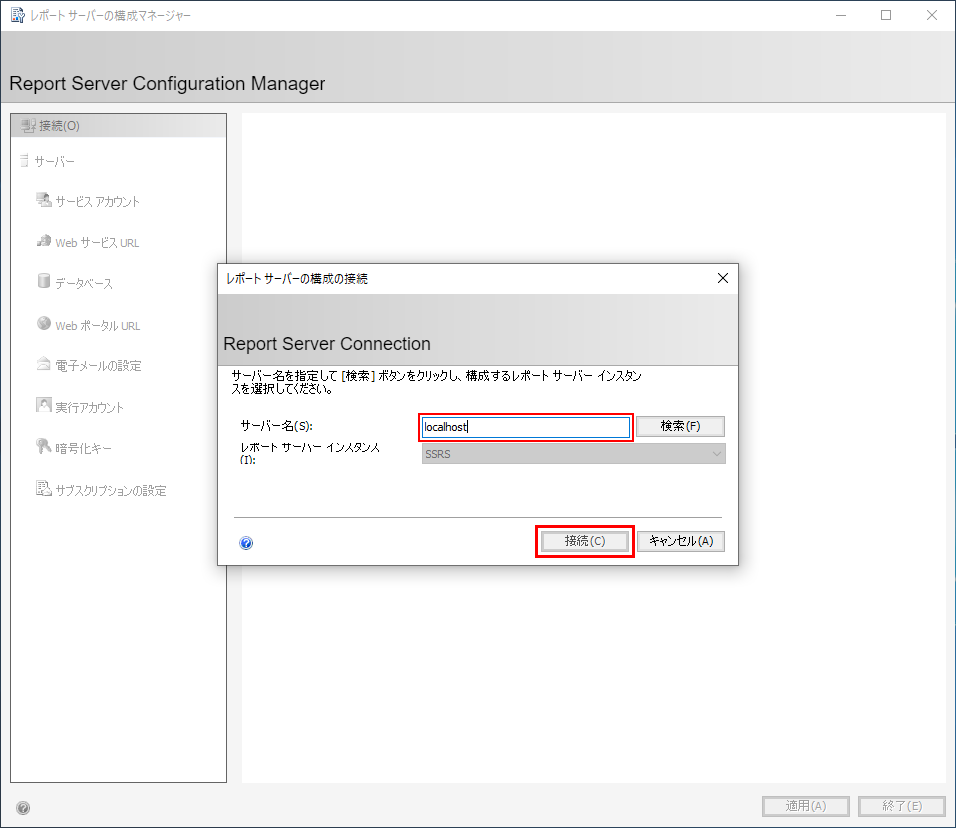
接続が完了すると「レポート サーバーの状態」が表示されます。
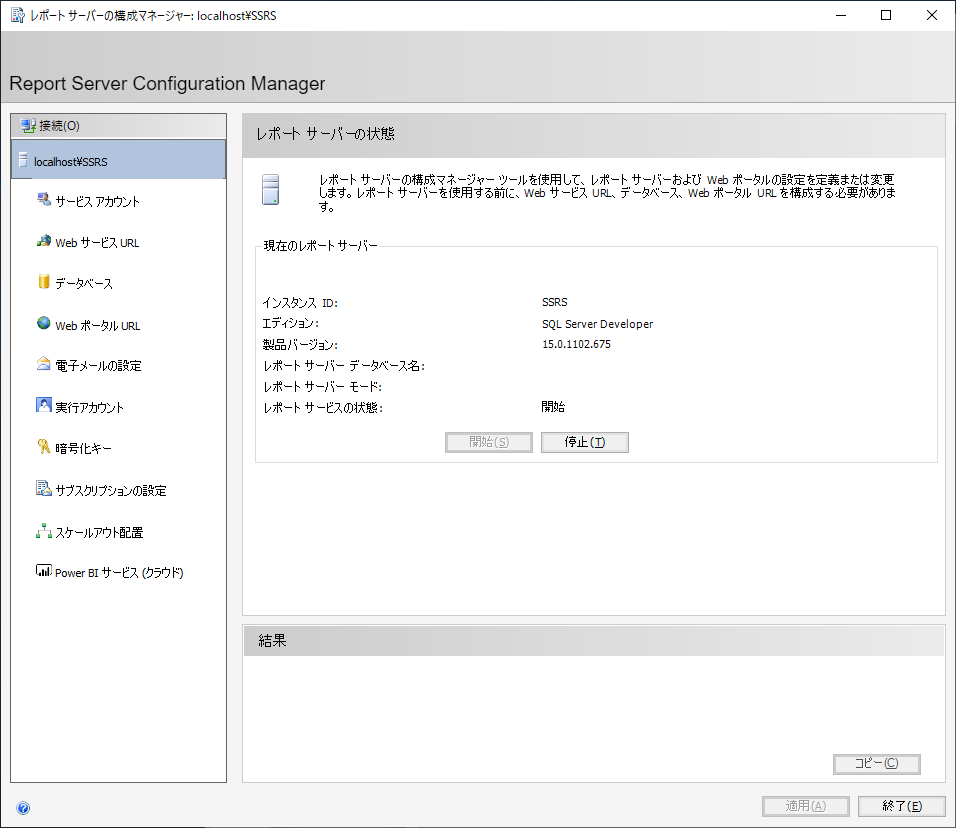
レポート サーバーの状態が確認できたら「終了」ボタンをクリックして終了します。