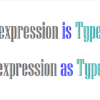PCを長く使っていると、知らず知らずのうちにファイルが増えてしまいます。容量がなくなってくると、新しいハードディスクドライブ(HDD)を増設することになると思います。
今回は増設したハードディスクドライブ(HDD)のボリュームを新しく作成する方法と、フォーマットする方法について紹介します。
目次
ハードディスクを増設する
3.5インチハードディスクをPCの拡張ベイ(空きベイ)に増設します。拡張ベイが開いていない場合は、USBで接続できる外付けのハードディスクケースなどを利用して、ハードディスクを増設します。
ディスクの管理を開く
ハードディスクの増設(取り付け)ができたらコンピューターにつなぎます。
コンピューターにつないだ状態では、ハードディスクがまた認識されていないので、PCにハードディスクを認識させます。
クイックリンクメニュー(スタートメニューを右クリックして表示されるコンテキストメニュー)を表示します。
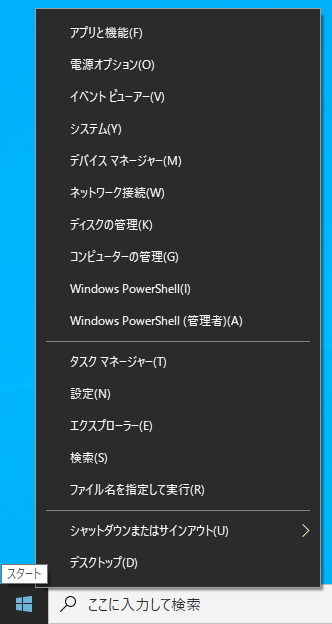
クイックリンクメニューにある「コンピューターの管理」をクリックします。
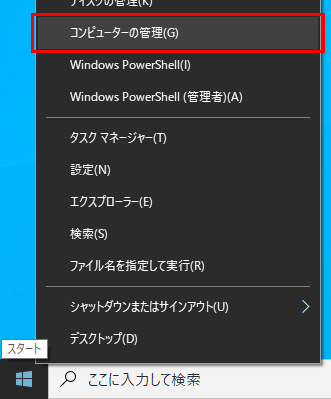
「コンピューターの管理」のウィンドウが起動します。
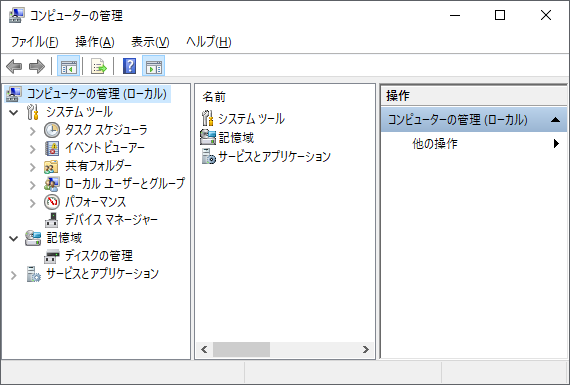
「コンピューターの管理」の左ペインのツリービューにある「ディスクの管理」をクリックします。
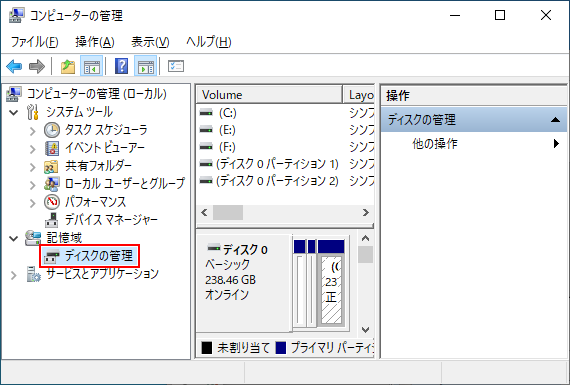
「ディスクの管理」画面が表示されます。
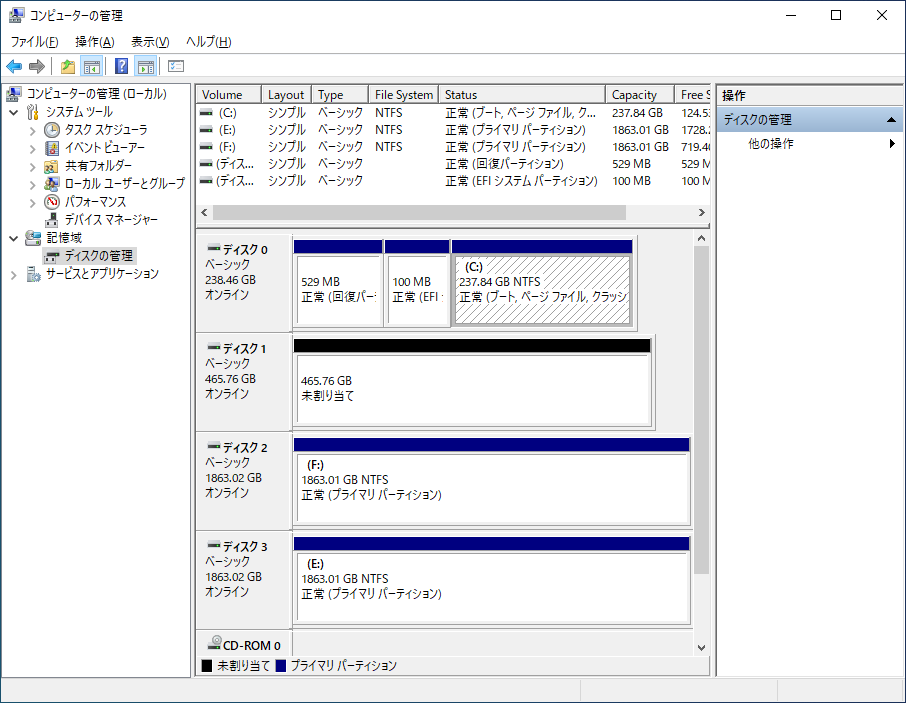
新しいシンプル ボリューム ウィザード
増設したハードディスクが「未割り当て」になっていますので、右クリックします。
今回増設したハードディスクは「ディスク1」になります。
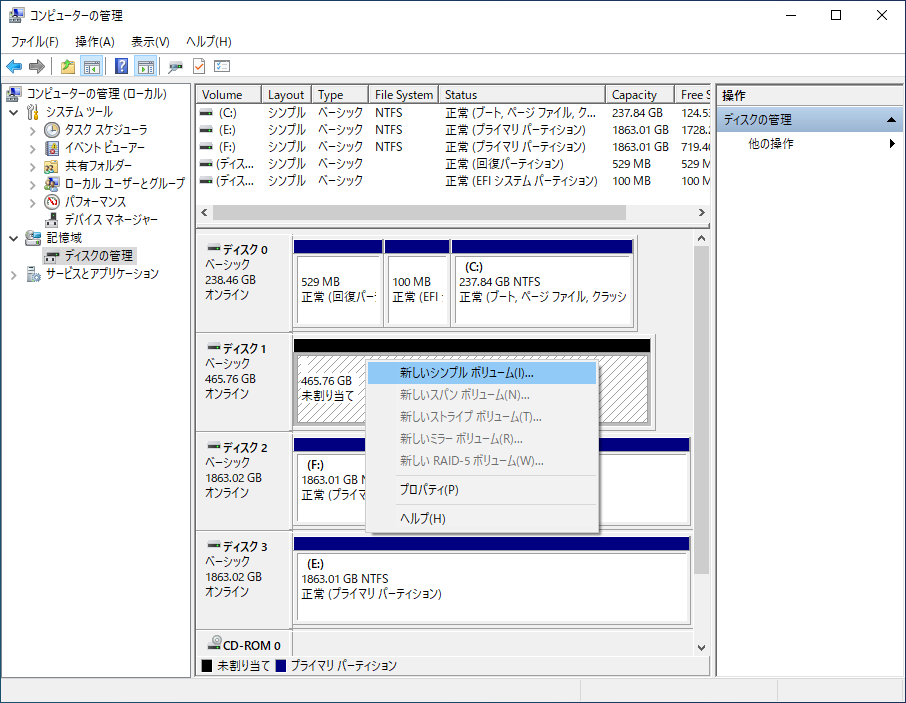
右クリックするとコンテキストメニューが表示されますので、メニュにある「新しいシンプル ボリューム」をクリックします。
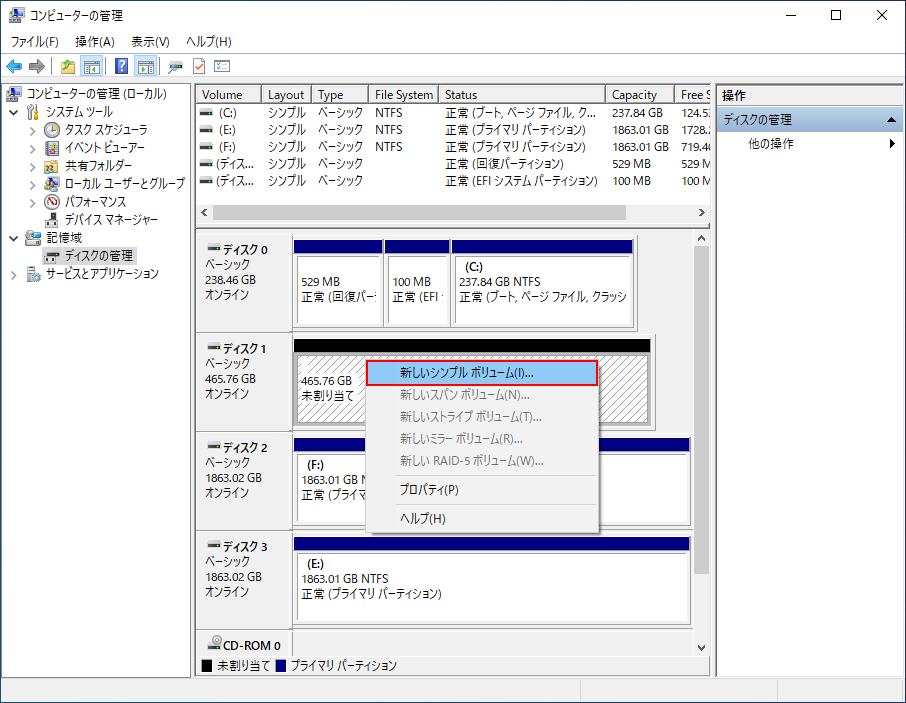
「新しいシンプル ボリューム ウィザード」が開始されますので「次へ」ボタンをクリックしてウィザードを進めます。
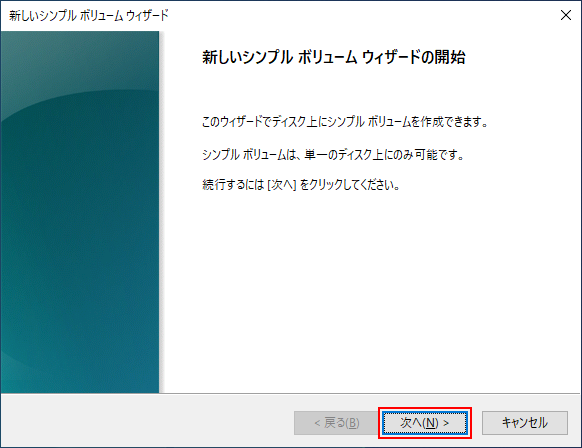
ボリューム サイズの指定
ウィザードでは、まず「ボリューム サイズの指定」を行います。
「シンプル ボリューム サイズ (MB)」テキストボックスにサイズを入力するか、テキストボックスの横にある「▲」「▼」ボタンでサイズを指定します。
今回はディスクのすべてをボリュームのサイズにしますので、デフォルト(既定値)で設定されている最大ディスク領域と同じ値のままウィザードを進めます。
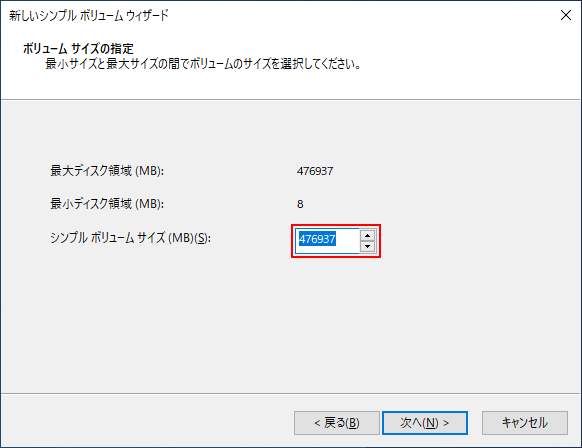
ボリュームサイズを指定したら「次へ」ボタンをクリックします。
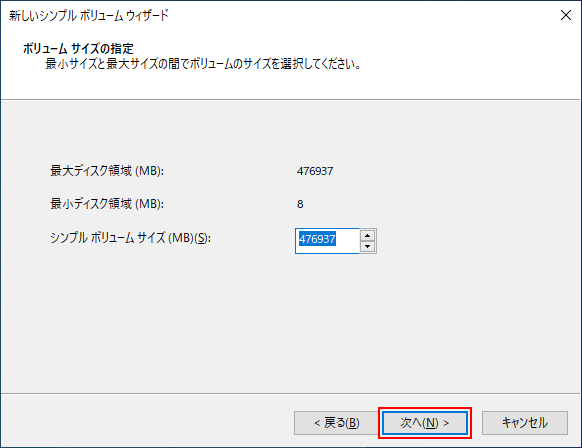
ドライブ文字またはパスの割り当て
ボリュームサイズの指定の次は「ドライブ文字またはパスの割り当て」を行います。
ドライブ文字を割り当てる場合は「次のドライブ文字を割り当てる」を選択して、ドロップダウンリストボックスからドライブを選択します。ドロップダウンリストの項目(アイテム)には、現在空いているドライブの一覧のアルファベットが表示されます。
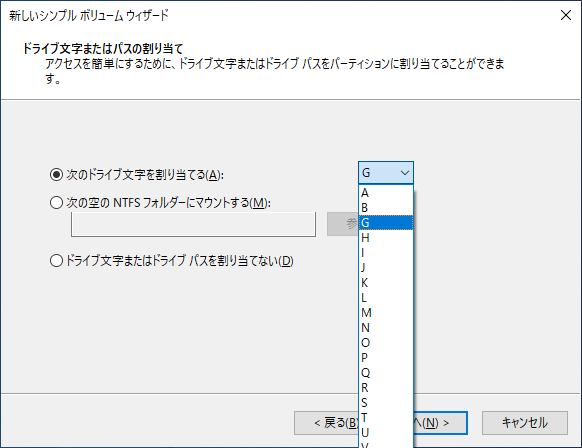
空のNTFSフォルダーにマウントする場合は「次の空の NTFS フォルダーにマウントする」を選択して、テキストボックスにフォルダーパスを入力するか、「参照」ボタンをクリックしてフォルダーのパスを設定します。
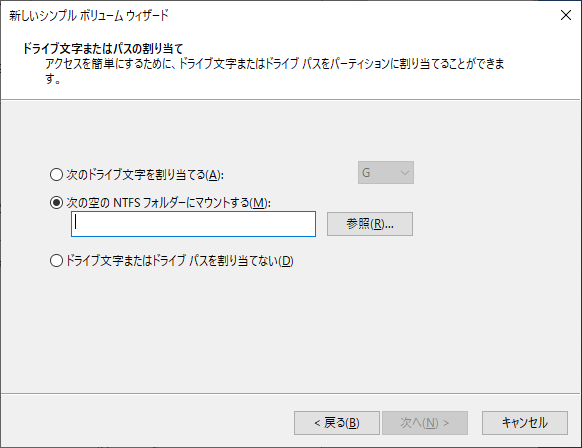
ドライブ文字またはドライブパスを割り当てない場合は「ドライブ文字またはドライブ パスを割り当てない」を選択します。
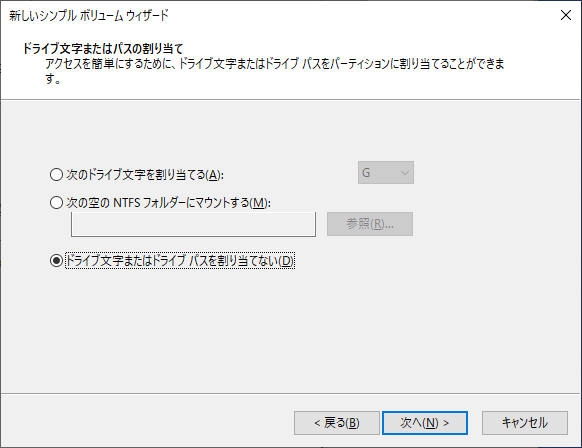
今回はドライブ文字を割り当てますので「次のドライブ文字を割り当てる」を選択して、「G」ドライブを指定します。
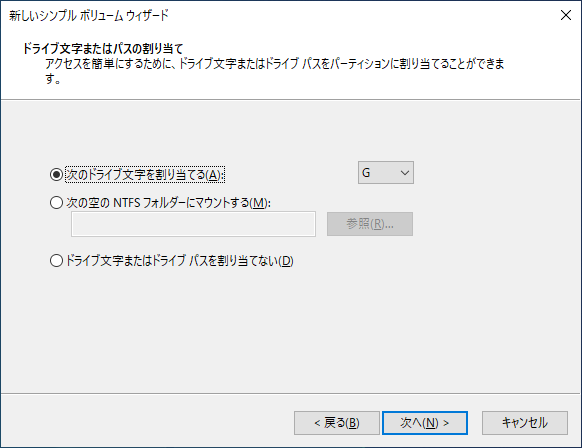
ドライブ文字またはパスの割り当てができたら「次へ」ボタンをクリックします。
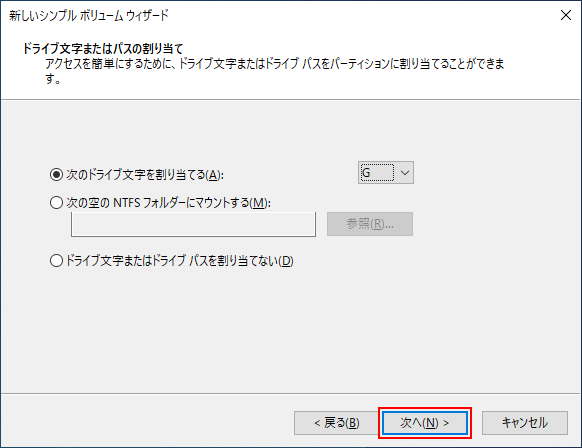
パーティションのフォーマット
ドライブ文字またはパスの割り当ての次は「パーティションのフォーマット」を行います。
ボリュームをフォーマットしない場合は「このボリュームをフォーマットしない」を選択します。
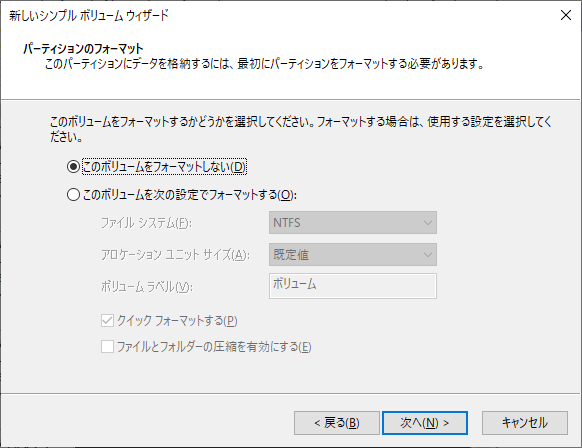
ボリュームをフォーマットする場合は「このボリュームを次の設定でフォーマットする」を選択して、「ファイル システム」「アロケーション ユニット サイズ」「ボリューム ラベル」「クイック フォーマットする」かどうか、「ファイルとフォルダーの圧縮を有効にする」かどうかを指定します。
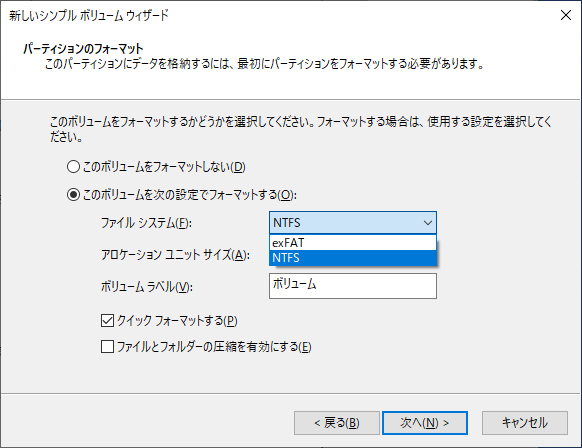
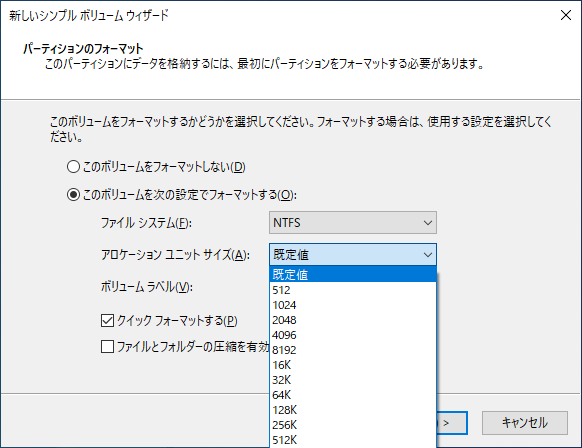
今回は以下の設定でパーティションをフォーマットします。
ファイル システム
「NTFS」
アロケーション ユニット サイズ
「既定値」
ボリューム ラベル
「ボリューム」
クイック フォーマットする
「チェックあり」
ファイルフォルダーの圧縮を有効にする
「チェックなし」
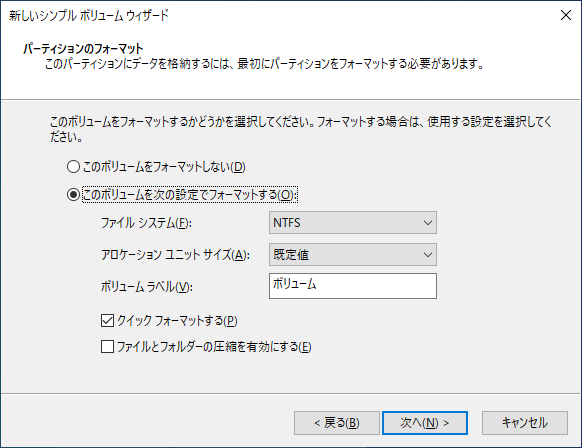
パーティションのフォーマットの設定ができたら「次へ」ボタンをクリックします。
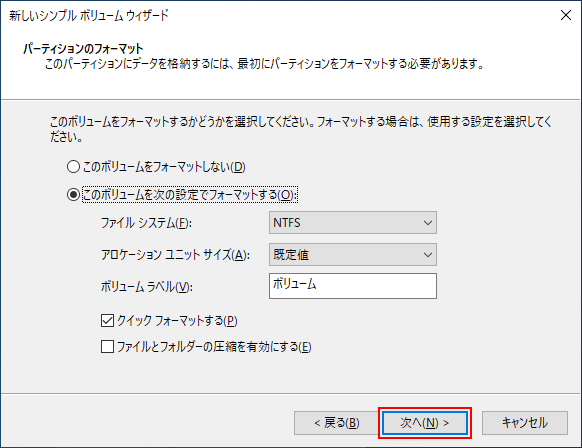
ウィザードの完了
パーティションのフォーマットが終わると「新しいシンプル ボリューム ウィザードの完了」が表示されます。
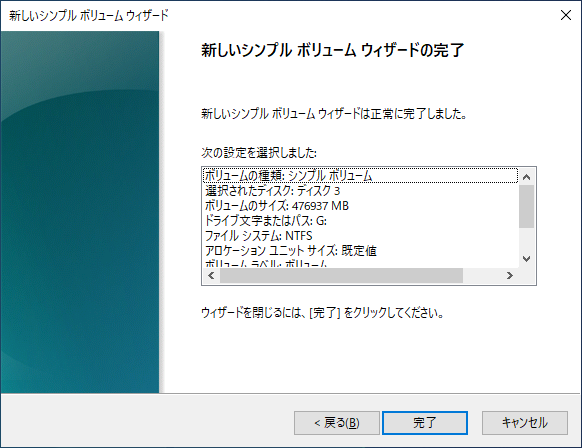
設定を確認して問題がなければ「完了」ボタンをクリックします。
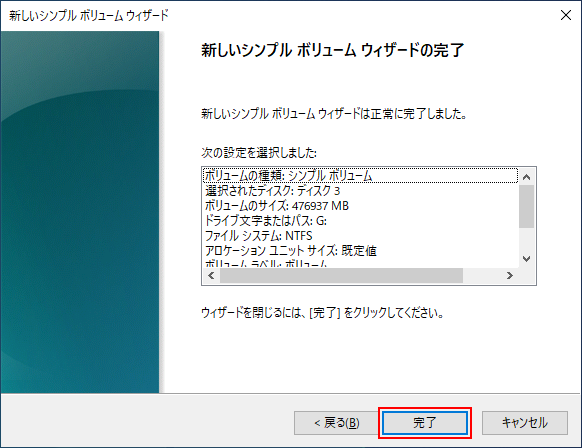
ディスクのフォーマット
新しいシンプル ボリューム ウィザードが終了すると、ディスクがフォーマットされます。
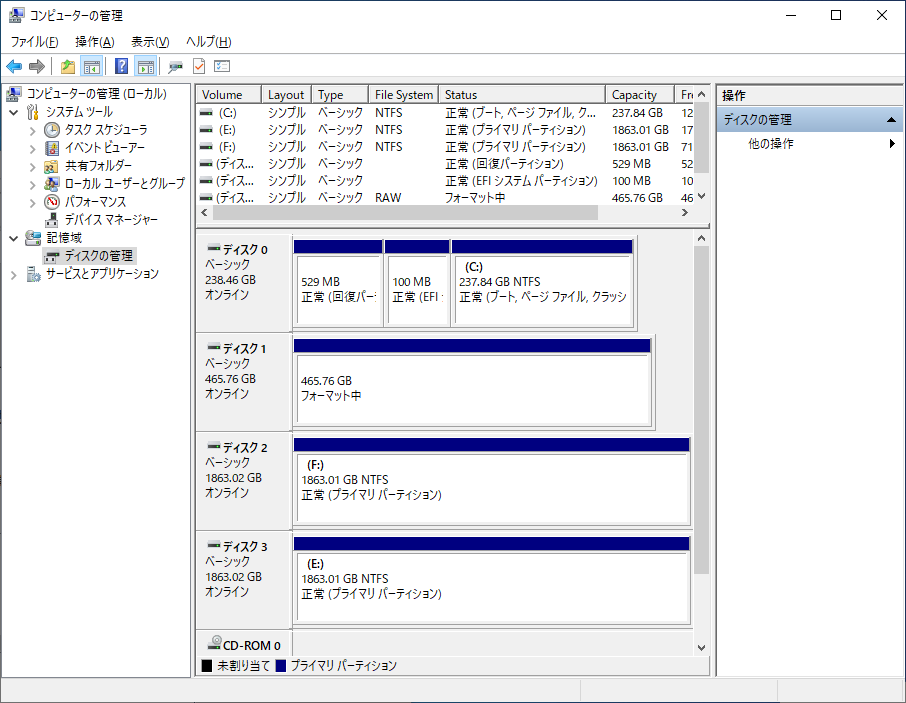
しばらくするとドライブ文字が割り当てられ、ハードディスクが使用できるようになります。
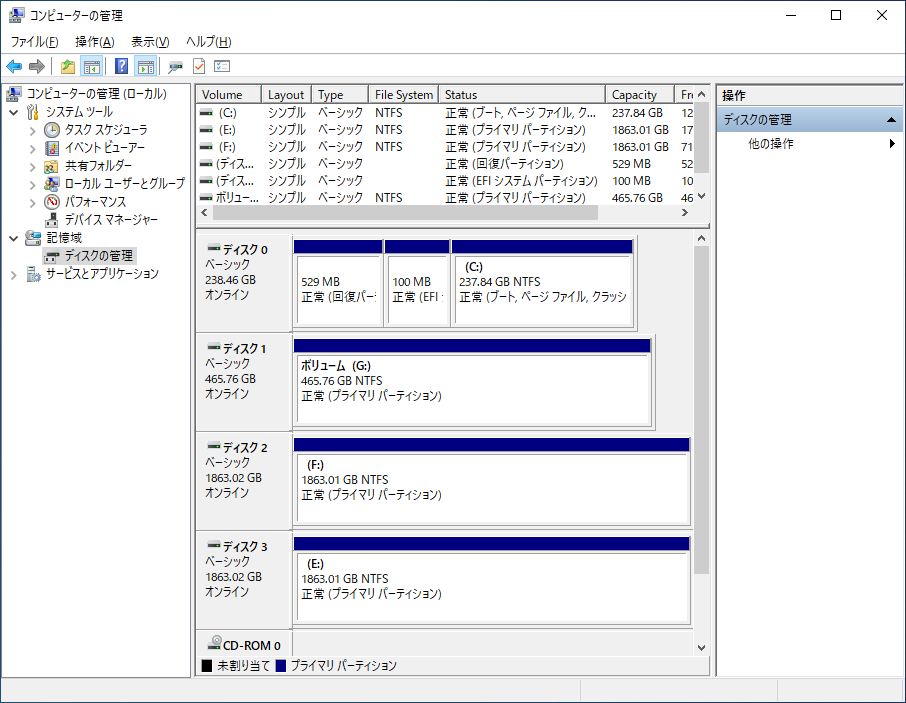
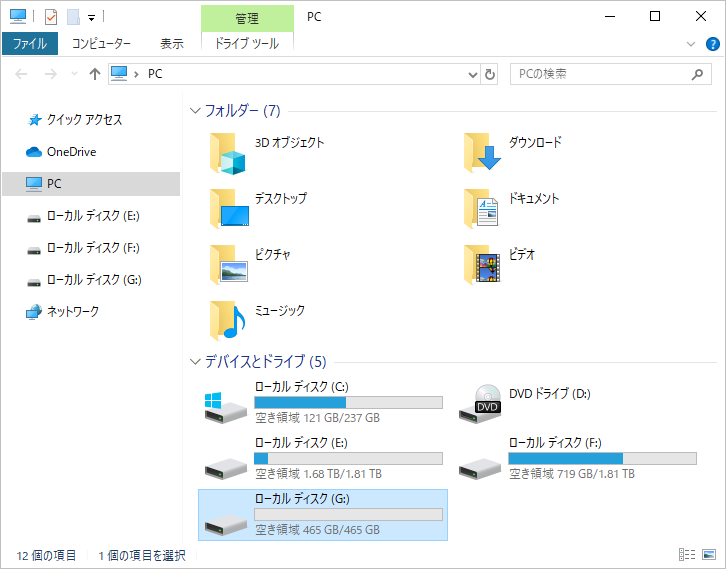
PCのハードディスクは定期的に整理をせずに、動画や画像を保存していると、すぐに容量がいっぱいになってしまいがちです。
いっぱいになったハードディスクのファイルを整理するのは、なかなか手間のかかる作業です。ハードディスクを増設して、システムドライブとデータドライブを複数に分けておくと、整理しやすくなるのでおすすめです。