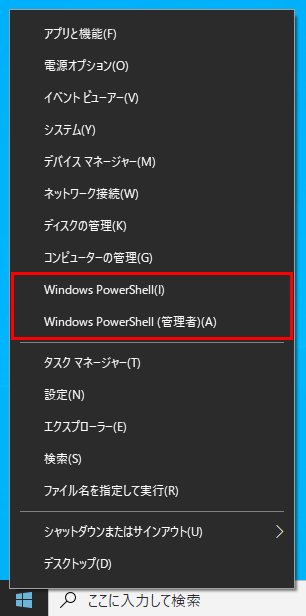Windowsのクイックリンクメニューでは、表示するシェルアプリケーションを「Windows PowerShell」と「コマンド プロンプト」のどちらにするかを切り替えることができます。
コマンドプロンプトはMS-DOS時代から使われているコマンドシェルアプリケーションです。
PowerShellはコマンドプロンプトに替わるより高機能な次世代のコマンドシェルアプリケーションです。
Windows10では、2017年4月11日リリースのCreators Update以降に、クイックリンクメニューに表示されるコマンドシェルアプリケーションが、「コマンド プロンプト」から「Windows PowerShell」に置き換わっています。
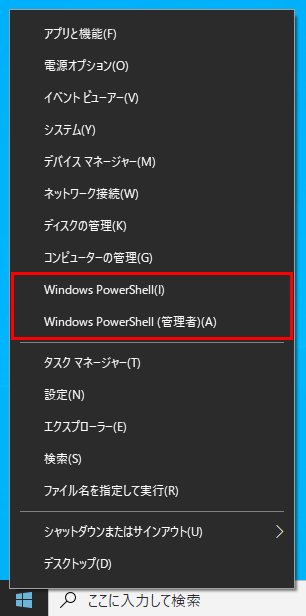
Microsoftとしては、今後はメインでPowerShellを使用することを前提にしての変更だと思いますが、環境によってはコマンドプロンプトをメインに使うこともあると思います。
また、いったん「コマンド プロンプト」にしたメニューを「Windows PowerShell」に戻したい場合もあると思います。
そこで今回は、クイックリンクメニューに表示するコマンドラインシェルアプリケーションを「Windows PowerShell」と「コマンド プロンプト」で入れ替える方法を紹介したいと思います。
クイックリンクメニューを表示する方法については、以下の記事を参照してください。
個人用設定を開く
Windows の設定の「個人用設定」を開きます。
個人用設定は、デスクトップを右クリックして表示されるコンテキストメニューにある「個人用設定」をクリックすることで開きます。
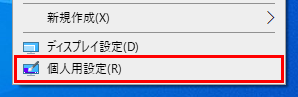
個人用設定ウィンドウが表示されます。
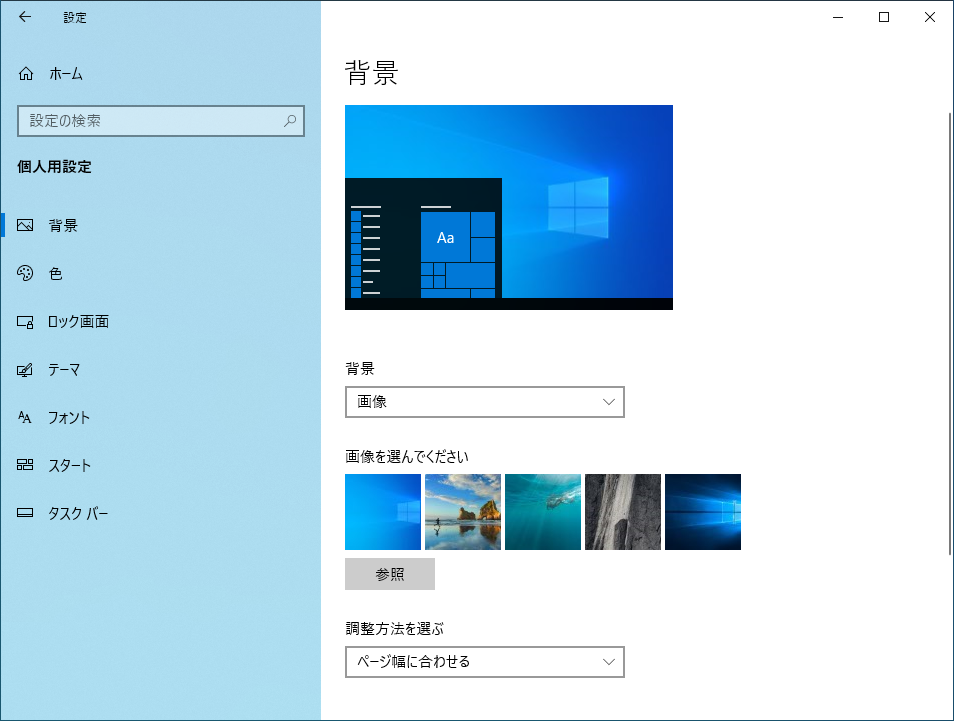
「ディスプレイ」の設定は「Windows の設定」から表示することもできます。
「Windows の設定」を起動するには、タスクバーにあるスタートボタン(デスクトップ左下にあるWindowsのマークの付いたボタン)をクリックして表示される「歯車」のアイコンをクリックします。

「歯車」アイコンをクリックすると「Windows の設定」ウィンドウが開きます。

「Windows の設定」の「システム」に「個人用設定」がありますので、クリックします。
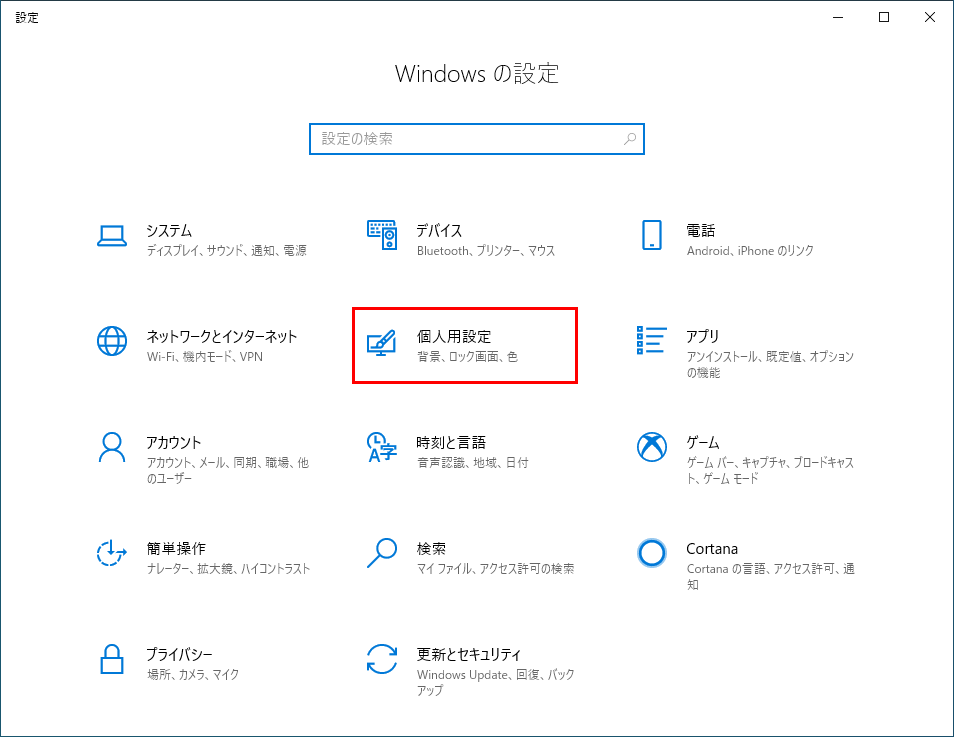
「個人用設定」をクリックすると、個人用設定の「背景」が選択された状態でウィンドウが表示されます。
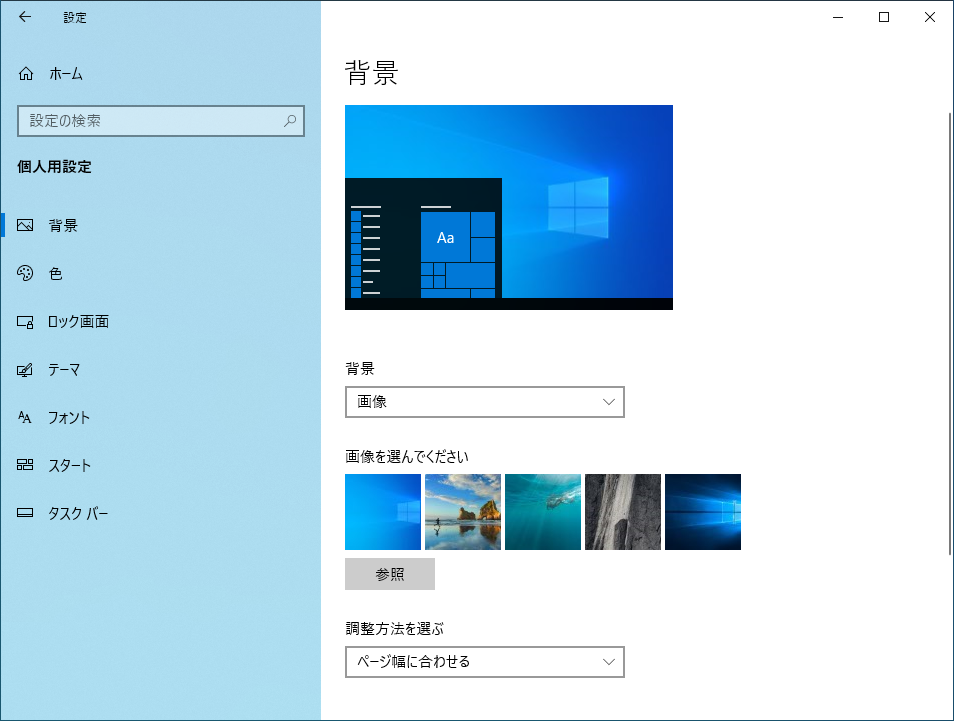
個人用設定のタスクバーを表示する
個人用設定を表示するとデフォルト(既定値)で「背景」が選択されているので、左ペインの「タスク バー」をクリックします。
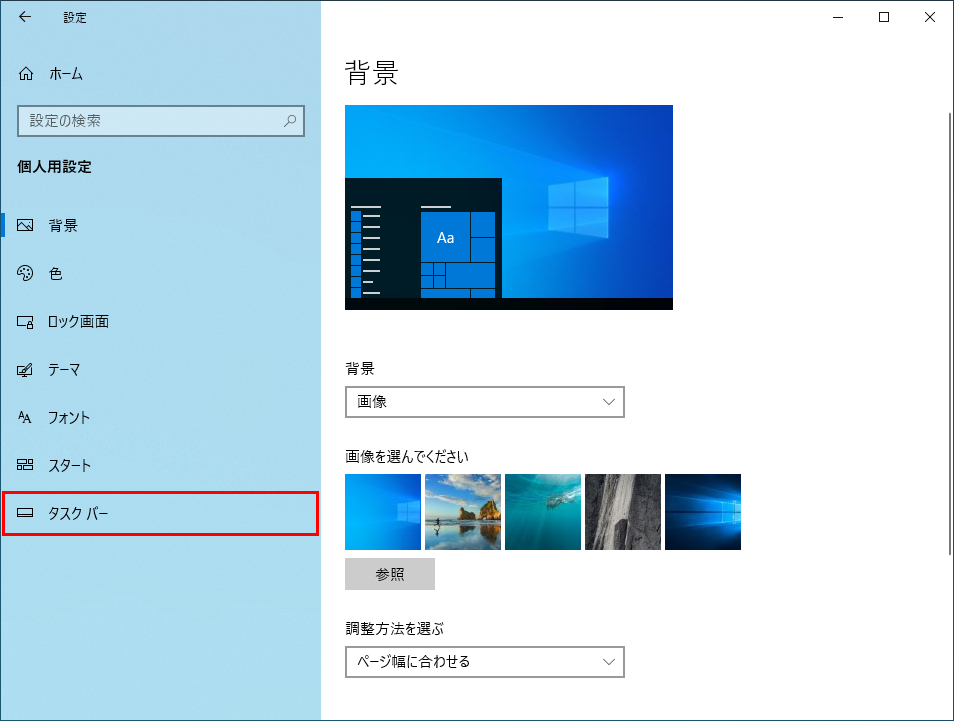
「タスク バー」の設定画面が表示されます。
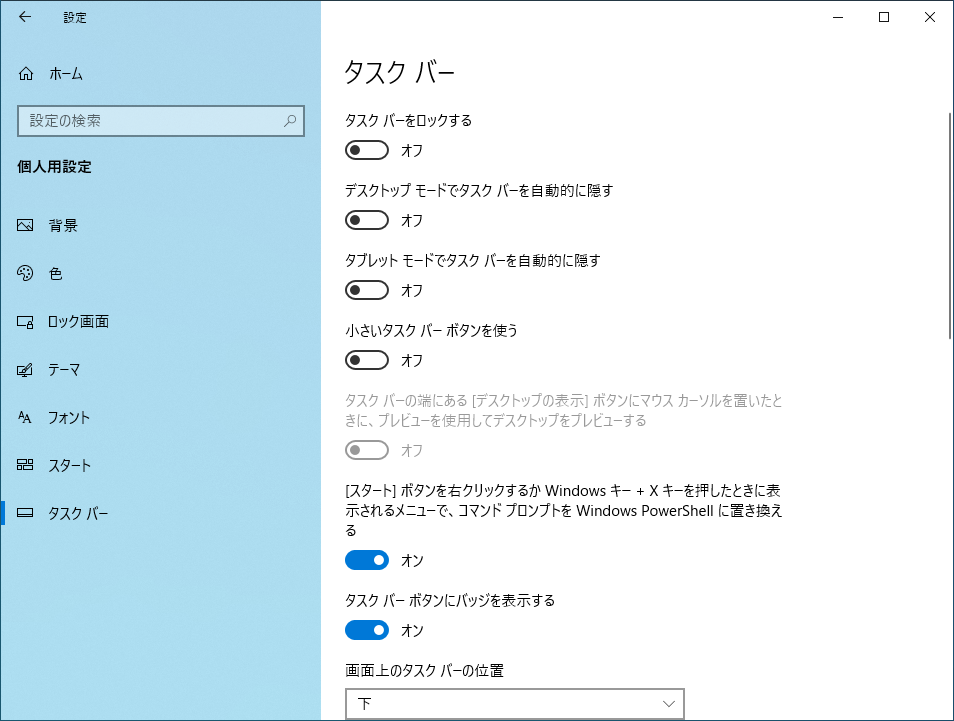
「Windows PowerShell」と「コマンド プロンプト」を切り替える
「タスク バー」の設定にある「[スタート] ボタンを右クリックするか Windows キー + X キーを押したときに表示されるメニューで、コマンド プロンプトを Windows PowerShell に置き換える」を表示します。
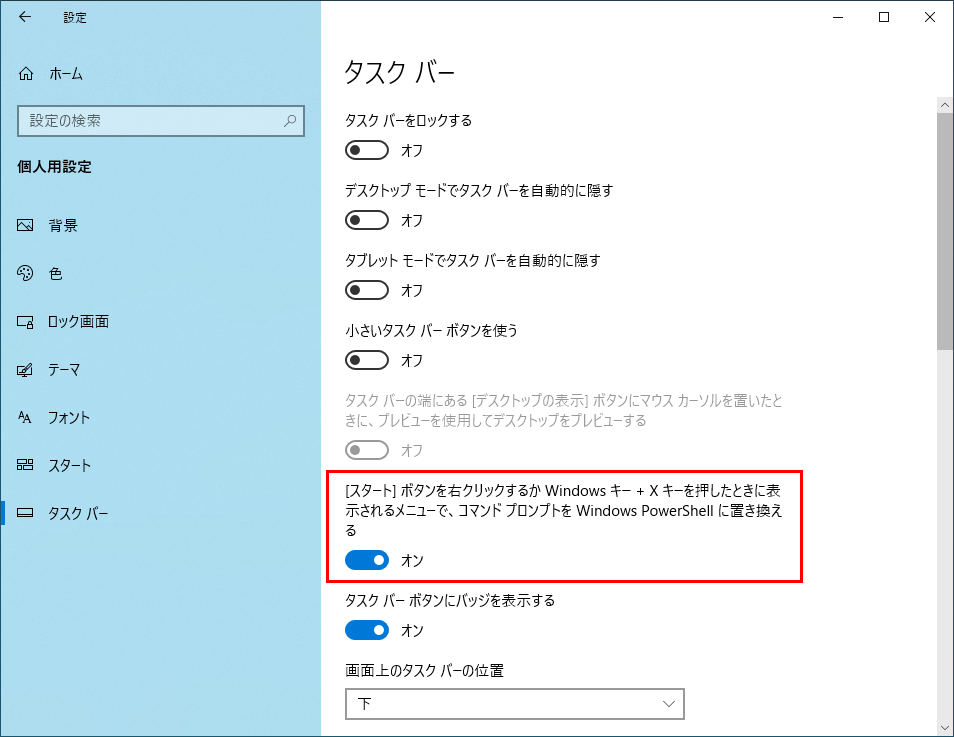
デフォルト(既定値)ではスイッチがオン(選択あり)になっていますので、クイックリンクメニューには「Windows PowerShell」が表示されます。
クイックリンクメニューに「Windows PowerShell」の替わりに「コマンド プロンプト」を表示するには、スイッチボタンをクリックしてオフ(選択なし)にします。
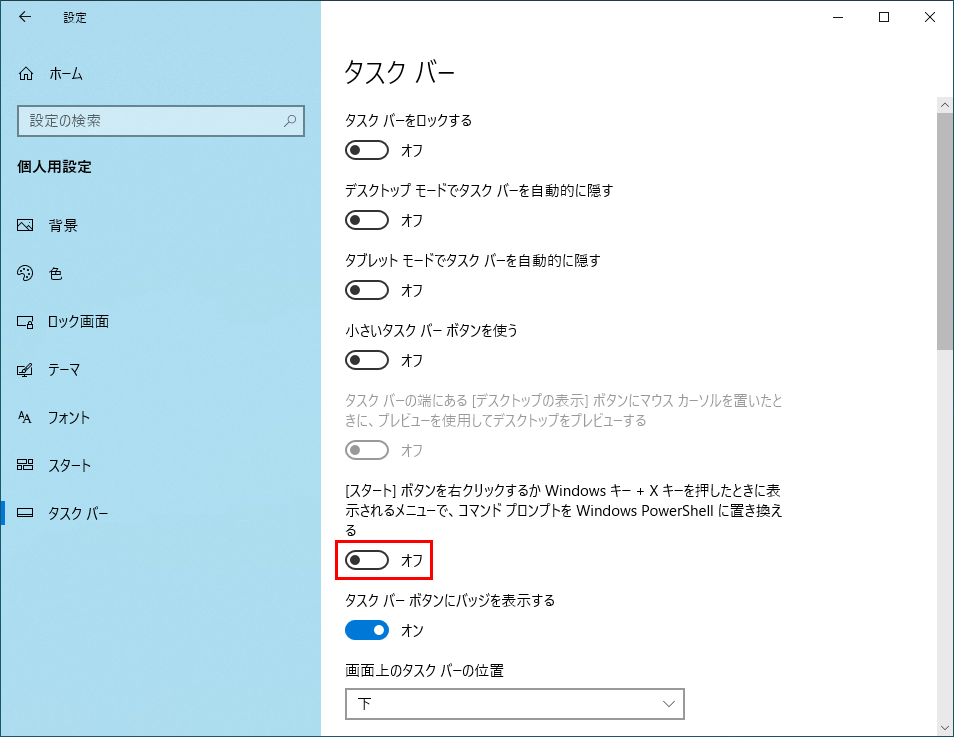
スイッチをオフ(選択なし)にすると「コマンド プロンプト」が表示されます。
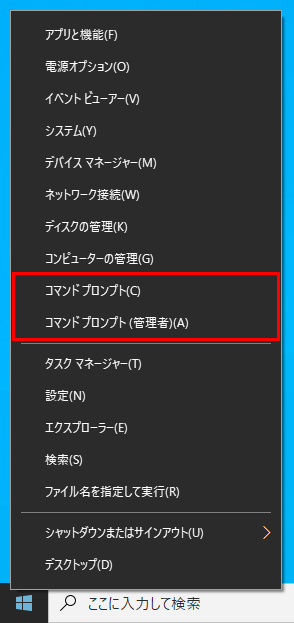
クイックリンクメニューの「コマンド プロンプト」を「Windows PowerShell」に戻す場合は、逆に「タスク バー」の設定にある「[スタート] ボタンを右クリックするか Windows キー + X キーを押したときに表示されるメニューで、コマンド プロンプトを Windows PowerShell に置き換える」のスイッチをオン(選択あり)にします。
スイッチをオン(選択あり)にすると「Windows PowerShell」が表示されます。