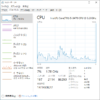![]()
Windowsのタスクバーには実行中のアプリケーションのアイコンが表示されます。
実行中のアプリケーションのアイコンを右クリックすると、コンテキストメニューが表示されます。
コンテキストメニューには「タスクバーにピン留めする」というメニューがあり、クリックするとタスクバーにアイコンが追加され、アプリケーションが起動していない状態でもタスクバーにアプリケーションのアイコンが表示されたままになります。
タスクバーに表示されたアイコンをアプリケーションが起動していない状態でクリックすると、アプリケーションを起動することができるのでランチャーとしての役割を果たしてくれます。
このタスクバーへのアイコンのピン留めは非常に便利なのですが、たくさんのアプリケーションのアイコンをピン留めすると、タスクバーにすべてのアイコンを表示しきれなくなり(アイコンがタスクバーの横幅を超えてしまい)、タスクバーにスクロールバーが表示されます。
そんな時には、タスクバーのアイコンに小さいアイコンを使用することにより、限られたタスクバーの領域を有効に活用することができ、よりたくさんのアプリケーションをタスクバーにピン留めできるようになります。
個人用設定を開く
Windows の設定の「個人用設定」を開きます。
個人用設定は、デスクトップを右クリックして表示されるコンテキストメニューにある「個人用設定」をクリックすることで開きます。
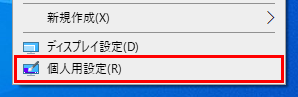
個人用設定ウィンドウが表示されます。
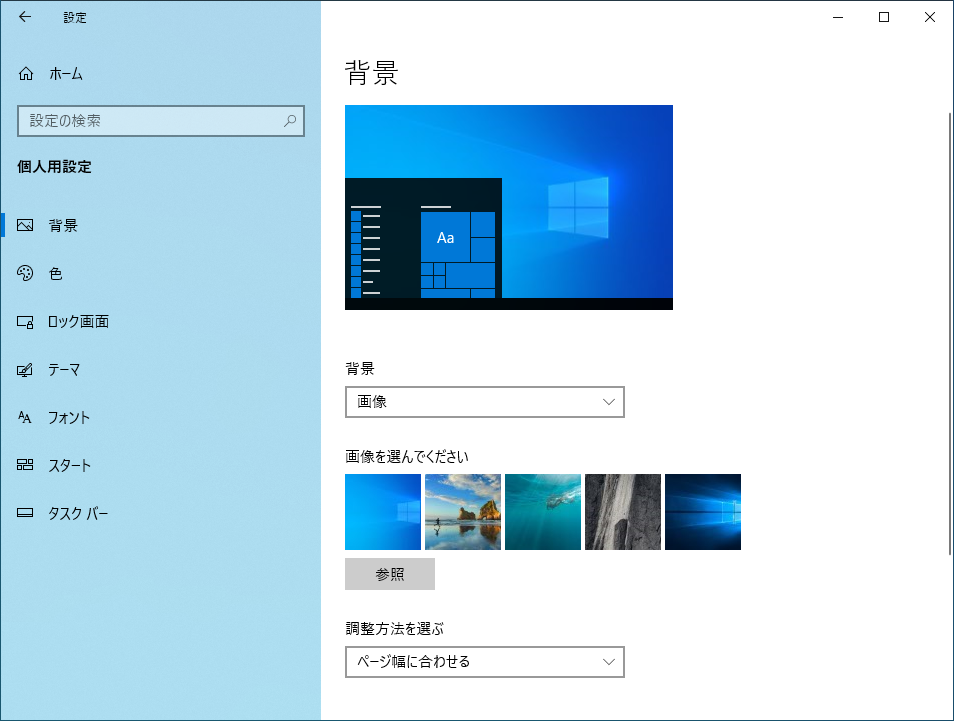
「ディスプレイ」の設定は「Windows の設定」から表示することもできます。
「Windows の設定」を起動するには、タスクバーにあるスタートボタン(デスクトップ左下にあるWindowsのマークの付いたボタン)をクリックして表示される「歯車」のアイコンをクリックします。

「歯車」アイコンをクリックすると「Windows の設定」ウィンドウが開きます。

「Windows の設定」の「システム」に「個人用設定」がありますので、クリックします。
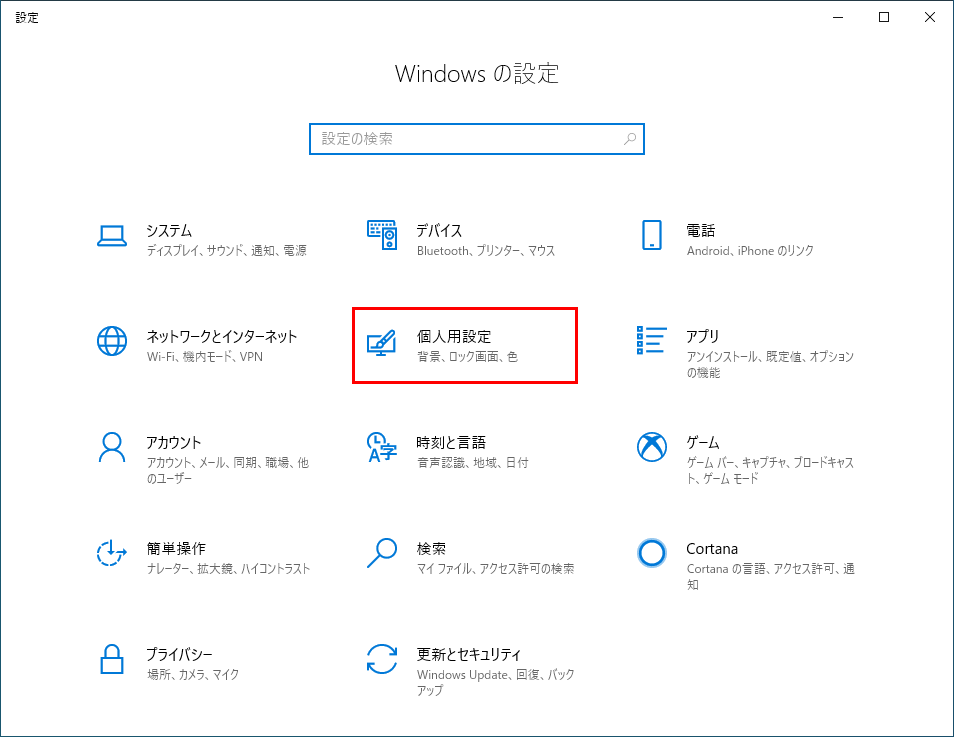
「個人用設定」をクリックすると、個人用設定の「背景」が選択された状態でウィンドウが表示されます。
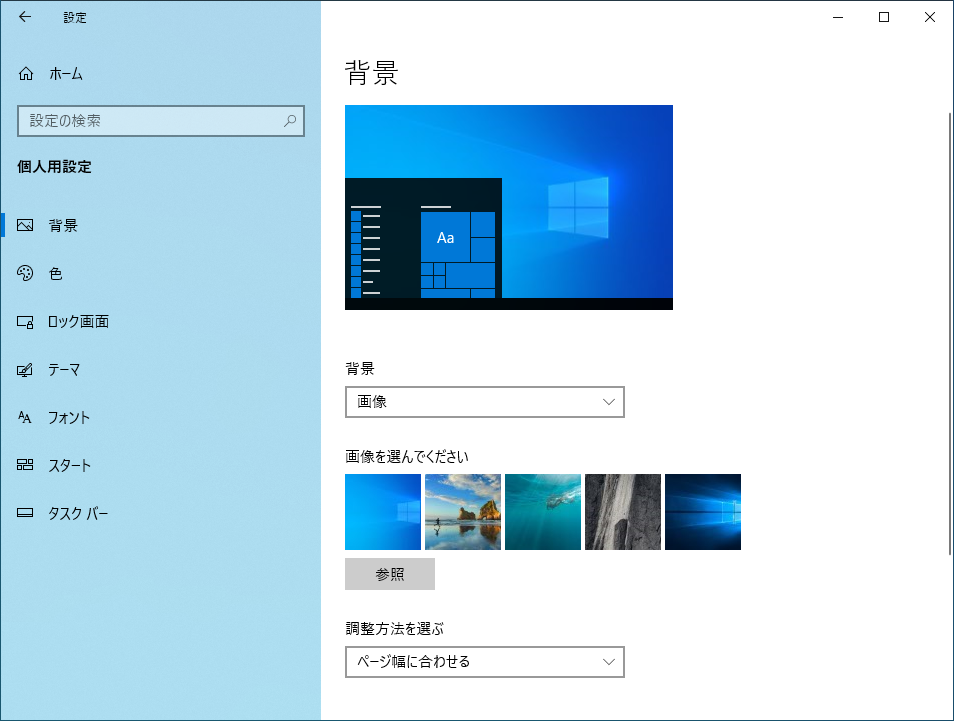
個人用設定のタスクバーを表示する
個人用設定を表示するとデフォルト(既定値)で「背景」が選択されているので、左ペインの「タスク バー」をクリックします。
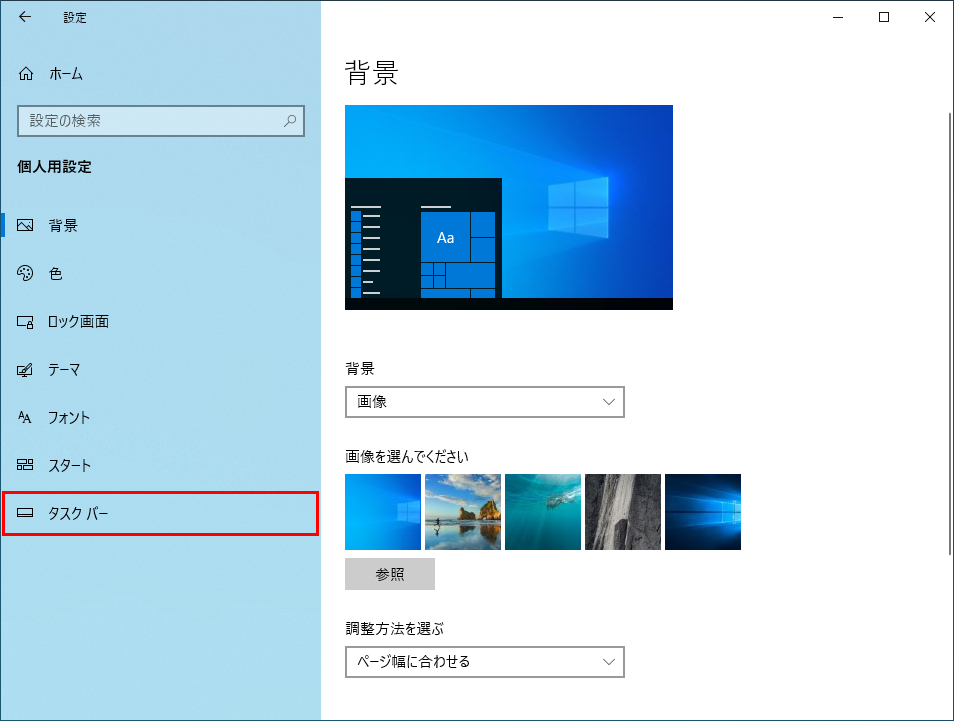
「タスク バー」の設定画面が表示されます。
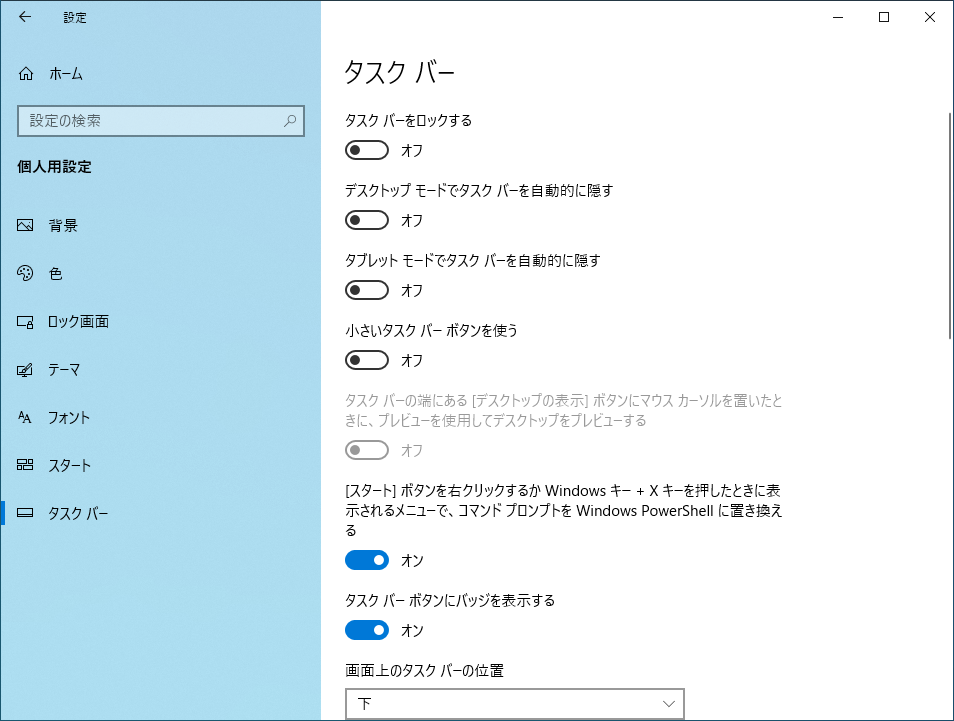
「タスク バー」の設定画面は、タスクバーを右クリックして表示されるコンテキストメニューから開くこともできます。
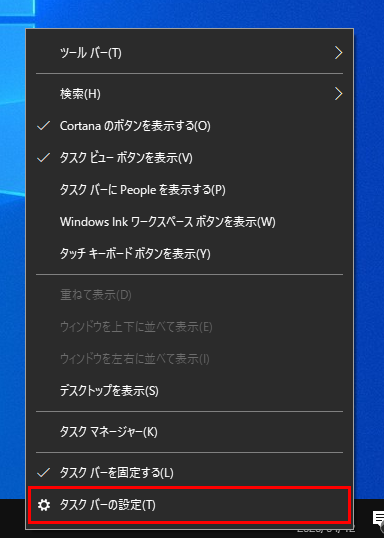
タスクバーのボタン(アイコン)の設定
タスクバーの設定画面にある「小さいタスク バー ボタンを使う」のスイッチを切り替えることで、タスクバーに表示するアプリケーションのボタンを大きいアイコンにするか、小さいアイコンにするかが設定できます。
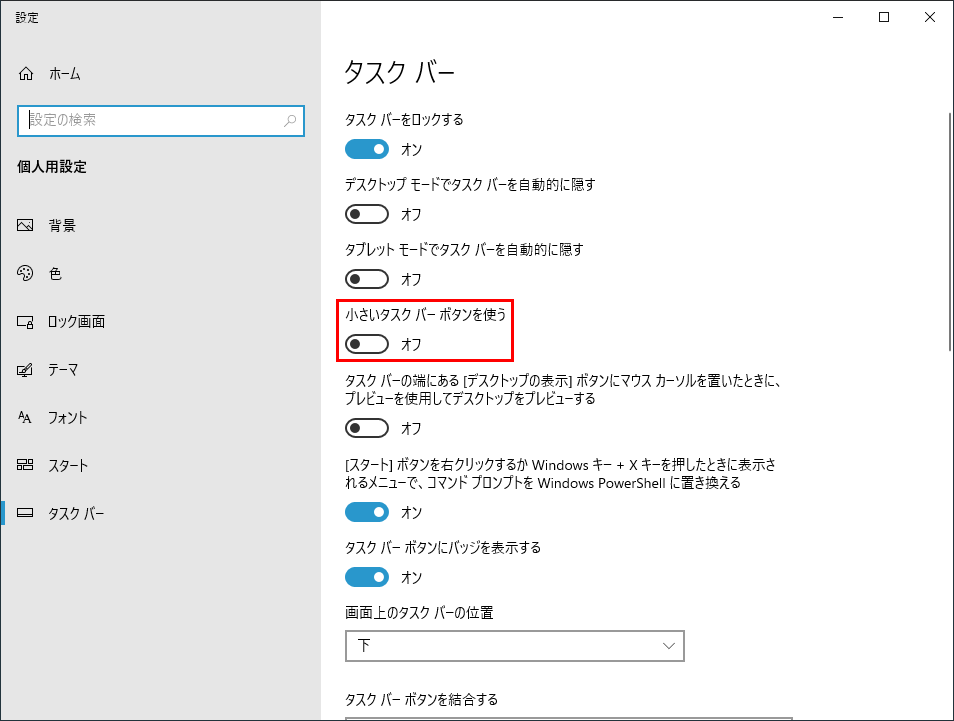
デフォルト(既定値)では「オフ」になっていますので、大きいボタンになっています。
小さいボタンにする場合は、クリックしてスイッチを「オン」にします。
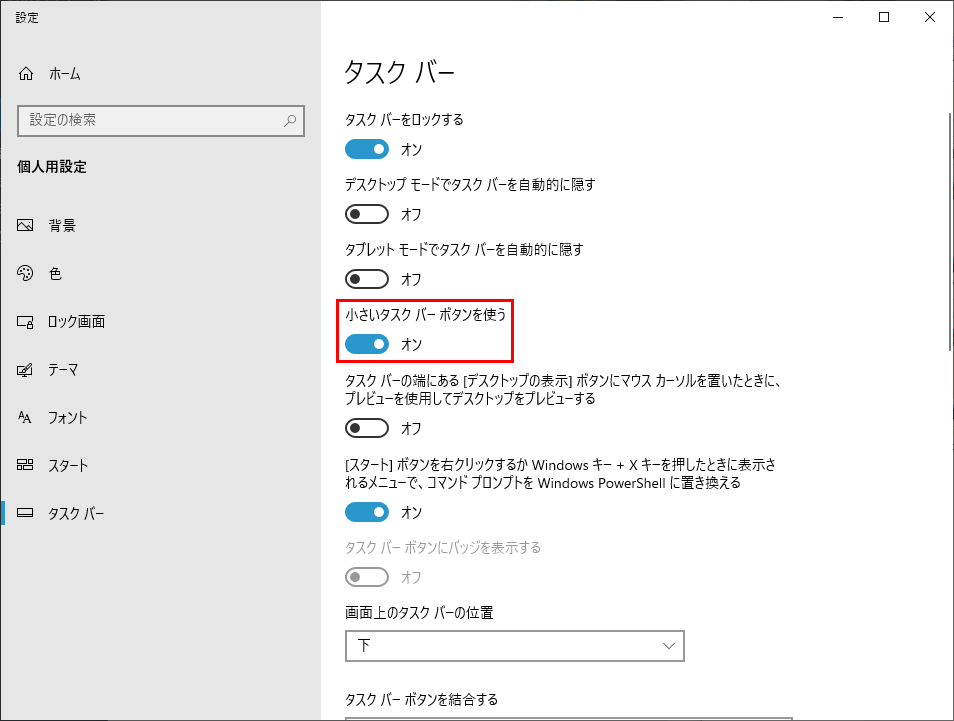
オンとオフを切り替えることで、タスクバーのボタン(アイコン)の大小が切り替わります。
![]()