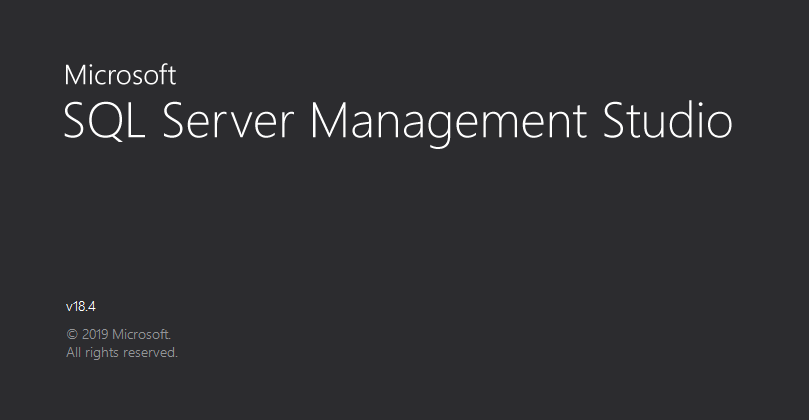
SQL Server Management Studio(以下SSMSと記載)は、SQL Serverのデータベースを管理するためのツールです。
データベースの作成から削除、データの更新、削除だけでなく、データベースのバックアップと復元、レプリケーション、各種タスクの設定など、SQL Serverのほとんどの操作を実行することができます。
SSMSを使用すれば、SQL Serverの能力を最大限に発揮することができます。
SQL Serverを利用するのであれば、SSMSは必須のツールとなります。
今回はSSMSのダウンロードとインストールの手順について紹介します。
SSMSのダウンロード
「SQL Server インストール センター」を開きます。
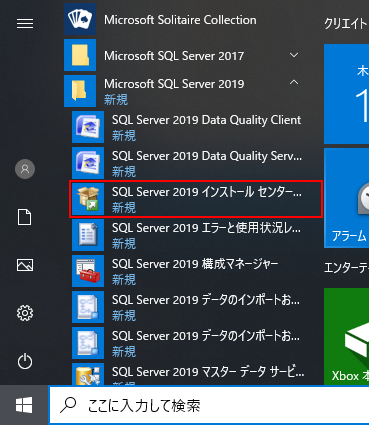
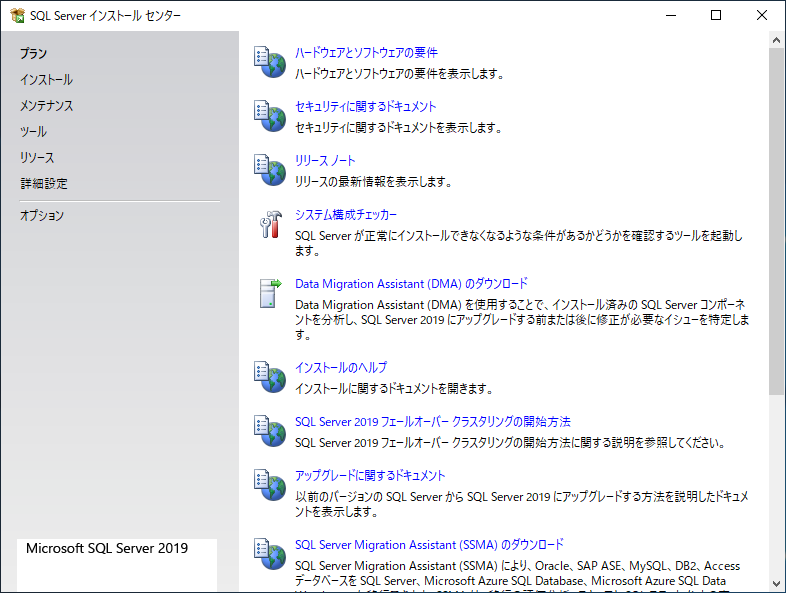
「SQL Server インストール センター」の「インストール」にある「SQL Server 管理ツールのインストール」をクリックします。
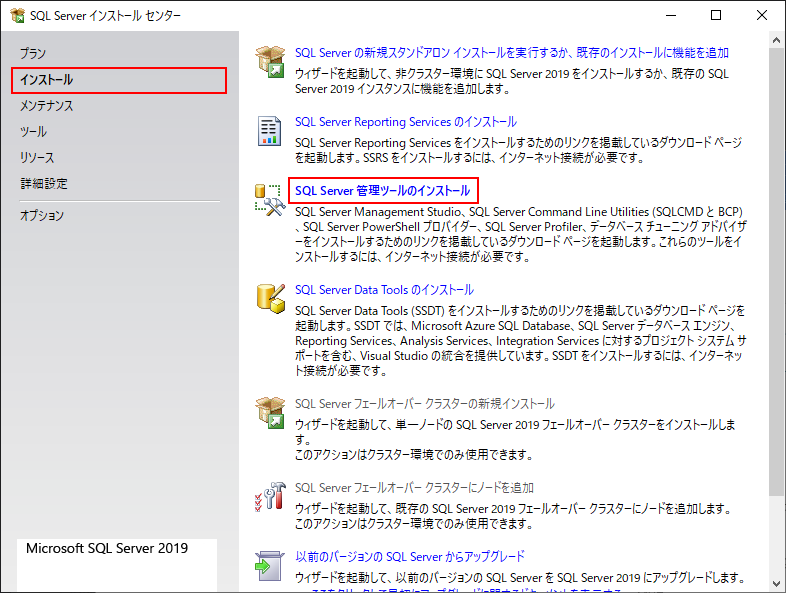
「SQL Server 管理ツールのインストール」をクリックすると、SSMSのインストーラーをダウンロードするページがWebブラウザーで表示されます。
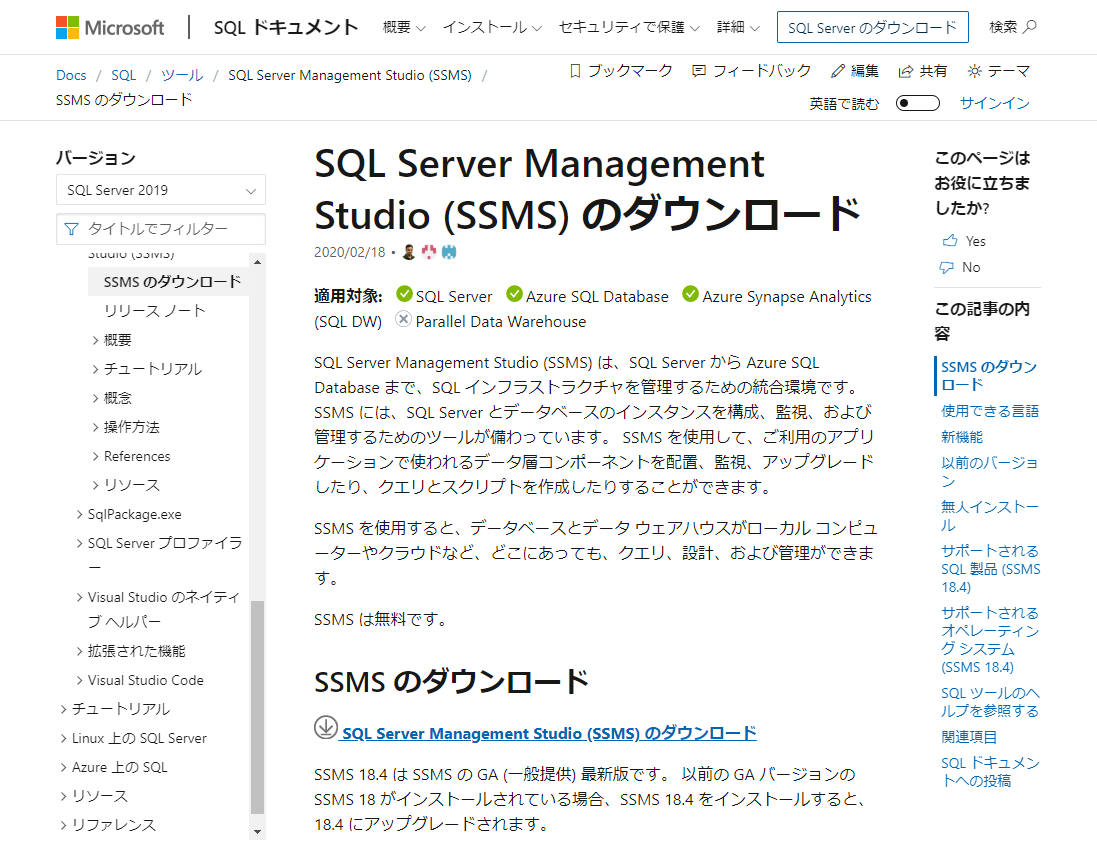
SQL Server Management Studio (SSMS) のダウンロード
ページの最初の方にある「SQL Server Management Studio (SSMS) のダウンロード」のリンクをクリックします。
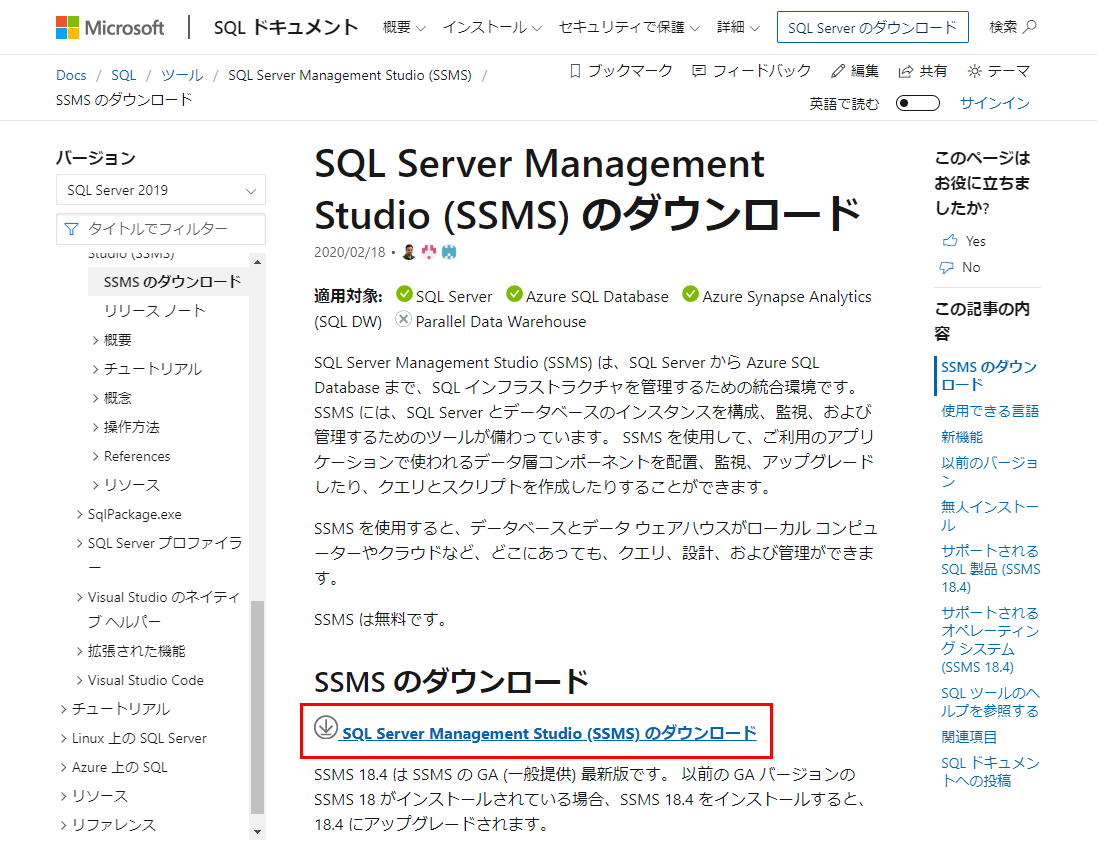
日本語版のSQL Server Management Studioをダウンロードする場合は、下にスクロールして「使用できる言語」にある「日本語」のリンクをクリックします。
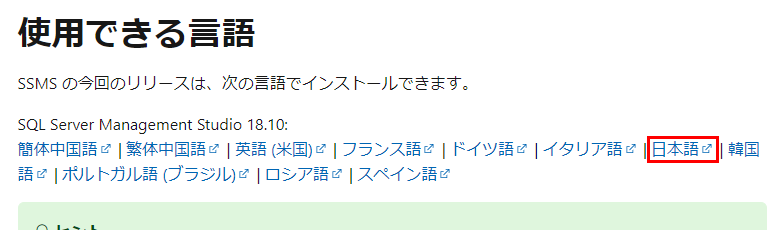
リンクをクリックすると、SSMSのセットアップファイルがダウンロードされます。
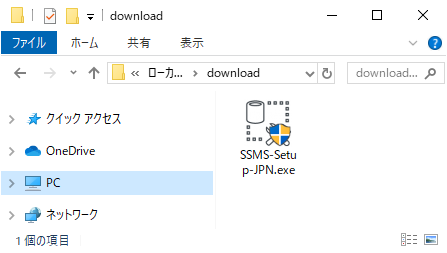
SSMSのインストール
ダウンロードしたセットアップファイルをダブルクリックして実行します。
「ユーザー アカウント制御」のダイアログボックスが表示されますので「はい」ボタンをクリックします。
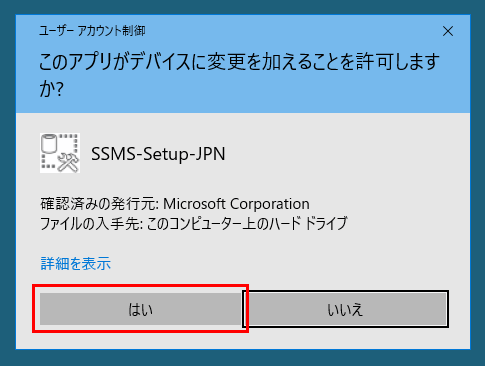
「ユーザー アカウント制御」のダイアログボックスで、このアプリがデバイスに変更を加えることを許可すると、セットアップウィザードが表示されます。
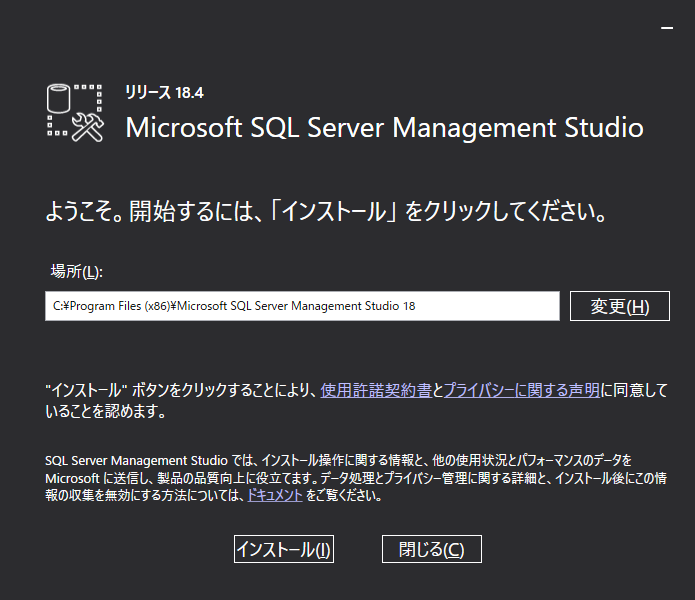
セットアップウィザードではSSMSをインストールする場所(フォルダー)を指定します。
場所を変更する場合は、テキストボックスにフォルダーパスを入力するか、テキストボックスの横にある「変更」ボタンをクリックして
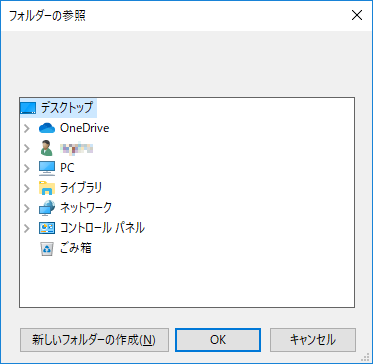
SSMSをインストールする場所を指定できたら「インストール」ボタンをクリックします。
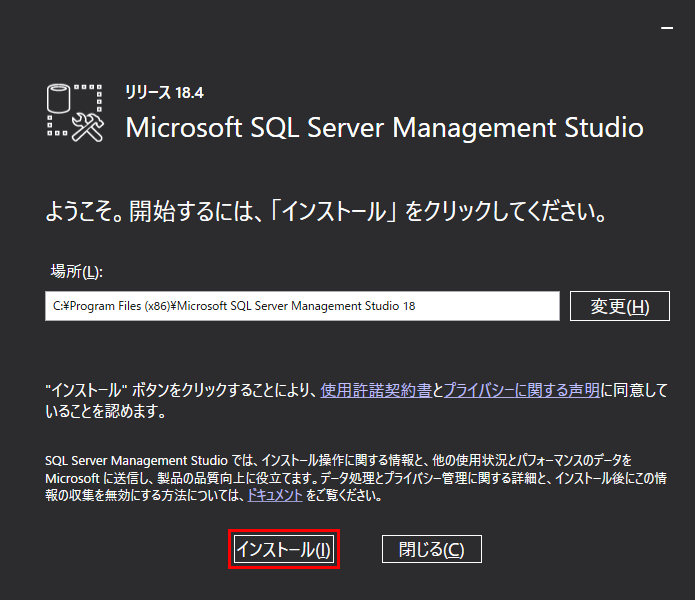
「インストール」ボタンをクリックすると、インストールパッケージの読み込みが始まります。
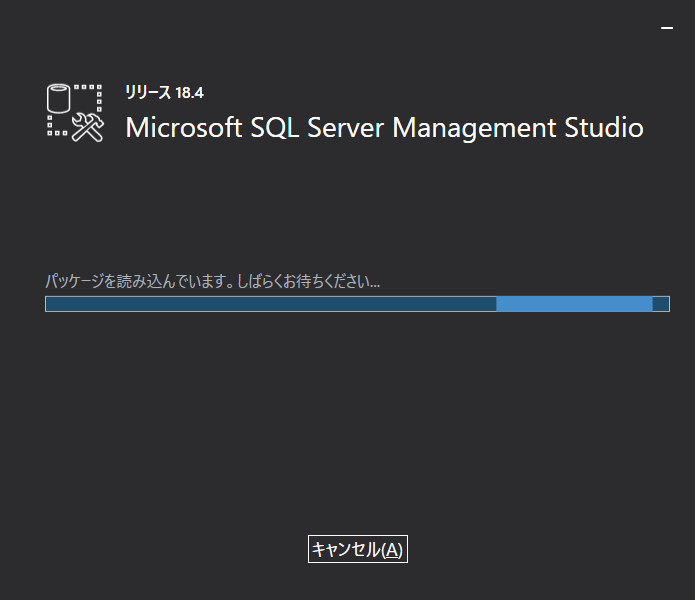
しばらくするとSSMSのインストールが始まります。
インストールには少し時間がかかるので、そのまま待ちます。
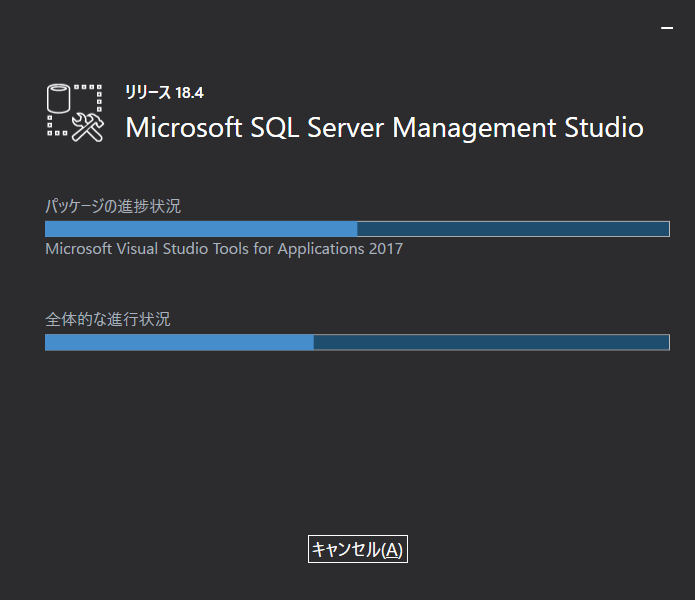
インストールが完了すると再起動をするように指示がありますので、「再起動ボタン」をクリックしてコンピューターを再起動します。
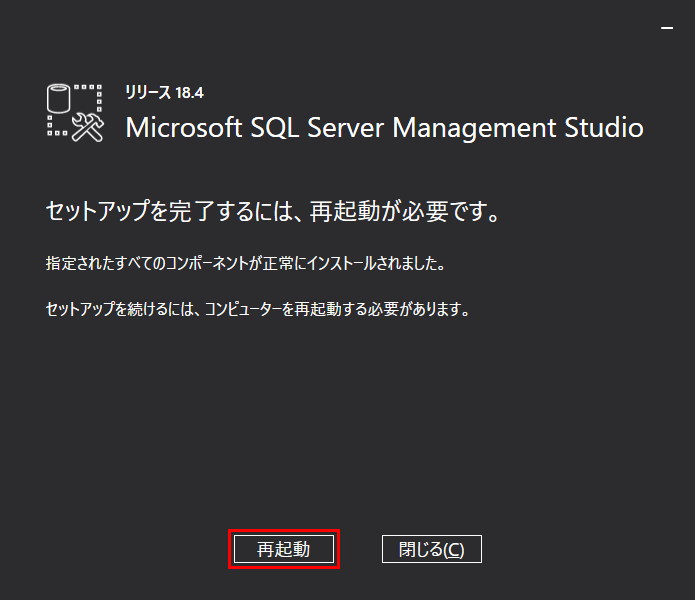
SSMSの初回起動
再起動するとインストールが完了します。
スタートメニューにSSMSが追加されていますので、クリックして起動します。
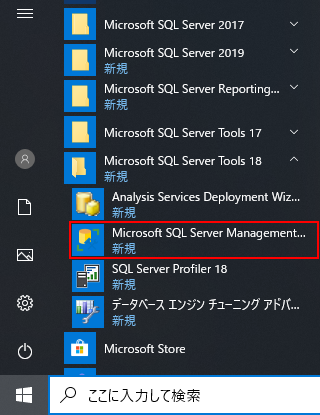
SSMSが起動します。
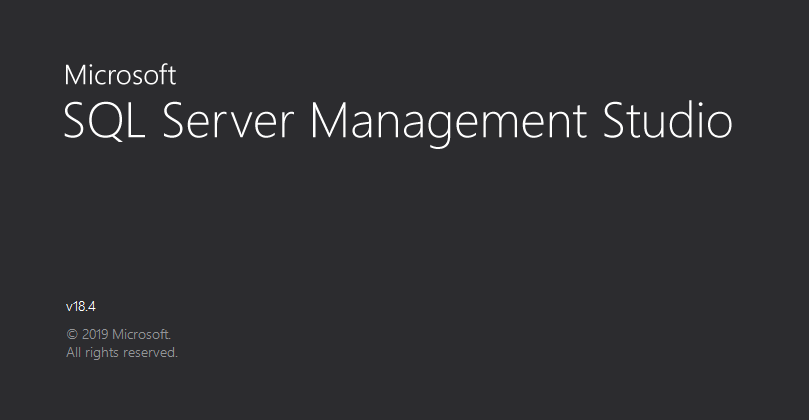
旧バージョンのSSMSがインストールされている場合は、初回起動時にユーザー設定を旧バージョンからインポートするかどうかを確認するダイアログボックスが表示されます。
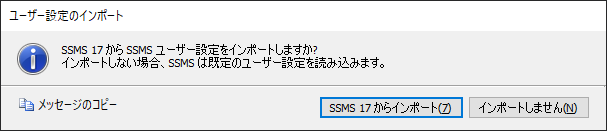
インポートしない場合は「インポートしません」ボタンをクリックします。
「インポートしません」ボタンをクリックすると、SSMSは既定のユーザー設定を読み込みます。
今回は旧バージョンのユーザー設定をインポートするので「SSMS 17 からインポート」ボタンをクリックします。
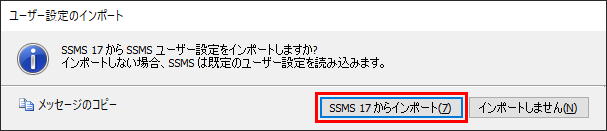
インポートするボタンをクリックすると、ユーザー設定のインポートが行われ「SSMS ユーザー設定の変換」ダイアログボックスが表示されます。
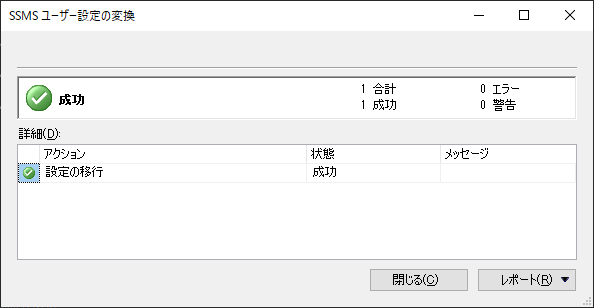
ダイアログボックスの右下にある「レポート」ボタンをクリックすると、レポートの参照するための方法がメニュー項目として表示されます。
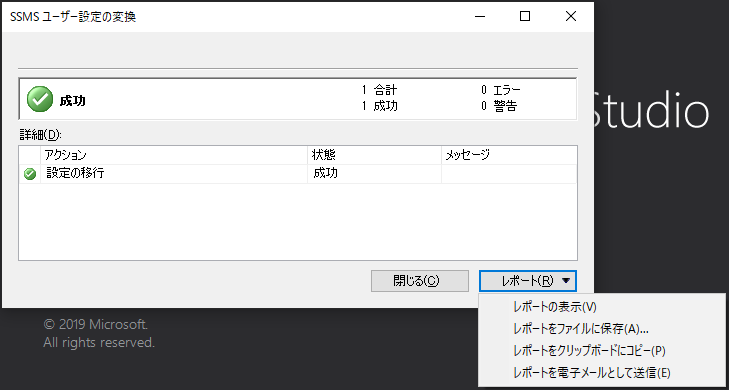
ここでは「レポートの表示」メニューをクリックして画面にレポートを表示します。
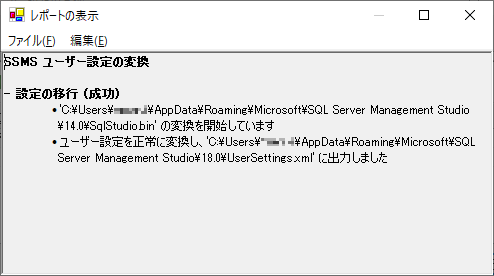
レポートが確認できたら「閉じる」ボタンをクリックして終了します。
SQL Serverのリモート接続
SQL Serverをリモートで接続できるようにするための設定を以下の記事にまとめています。
リモートの設定が必要な方は合わせてご覧ください。



