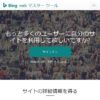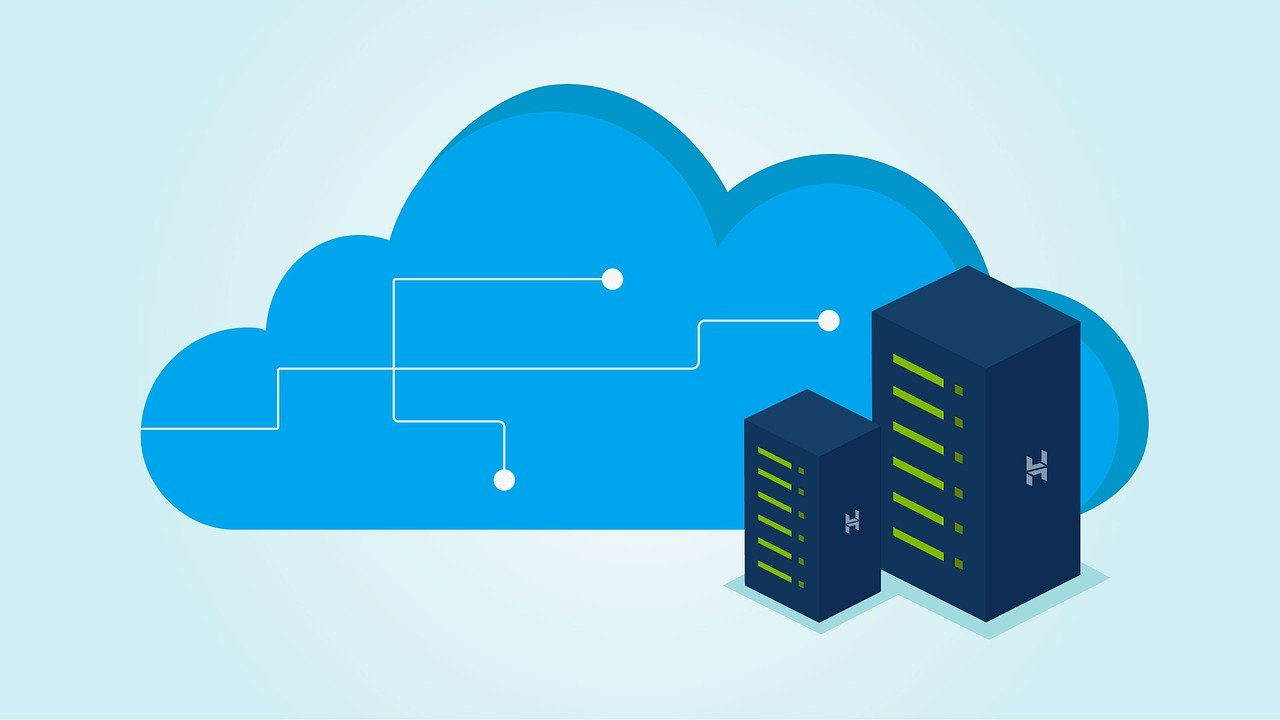
本ブログでは、以前にSQL Serverをインストールする方法と、SQL Server Management Studioをインストールする方法をご紹介しました。

SQL Serverはインストール直後の状態では、他のPC(端末)から接続することができません。
SQL Serverのサーバー(データベースエンジン)をリモートで接続できるようにするには、いくつかの設定が必要になります。
そこで今回は、SQL Serverにリモートで接続するために必要な設定を紹介します。
目次
サーバーへのリモート接続を許可する
SQL Server Management Studio(SSMS)を起動します。
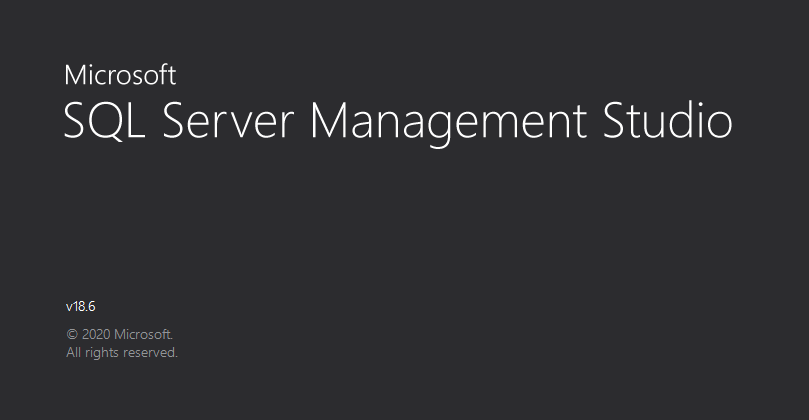
SQL Server Management Studioは、スタートメニューにある「Microsoft SQL Server Tools [バージョン番号]」メニューのサブメニューから起動できます。
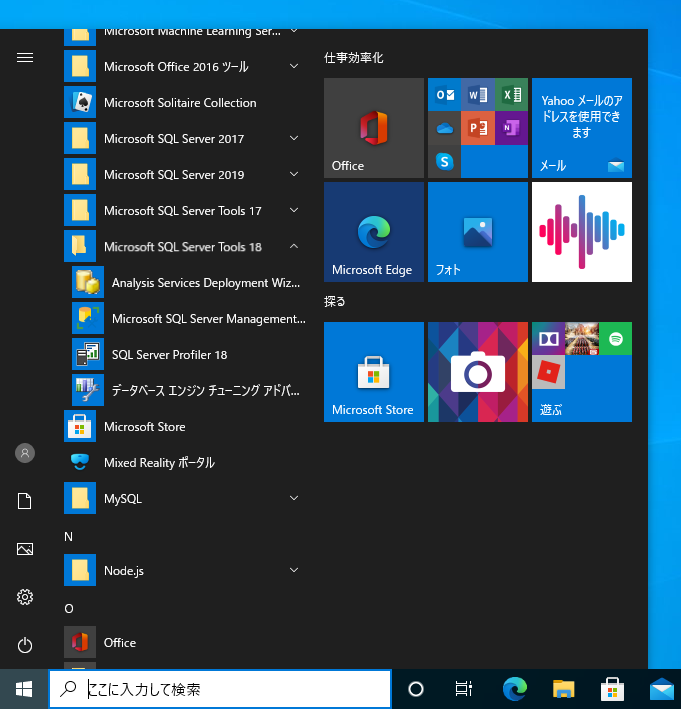
また、検索ボックスに「Microsoft SQL Server Management Studio」と入力して表示される検索結果からも起動できます。
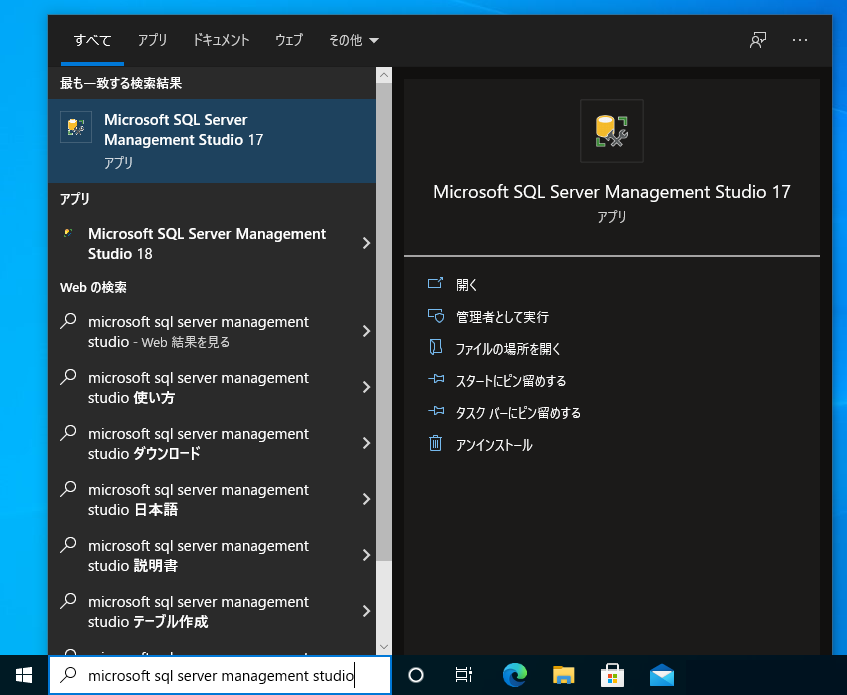
検索ボックスには「ssms」と入力することでもSQL Server Management Studioを検索することができます。
SQL Server Management Studioを起動すると「サーバーへの接続」のダイアログボックスが表示されますので、サーバー(データベースエンジン)に接続します。
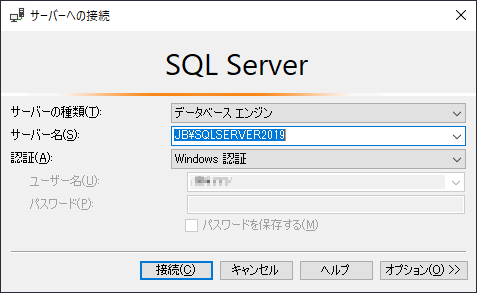
サーバーに接続(ログイン)すると、以下の画面が表示されます。
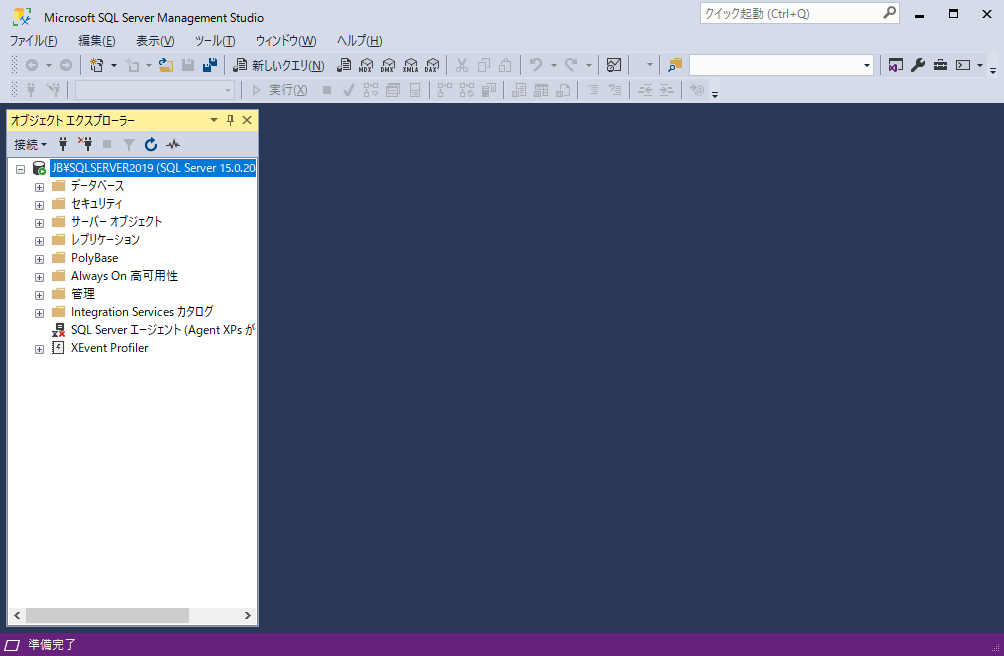
左ペインのオブジェクト エクスプローラーのツリービューにあるサーバーのノードを右クリックします。
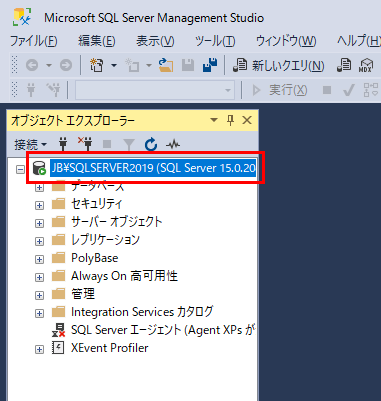
右クリックするとコンテキストメニューが表示されますので「プロパティ」をクリックします。
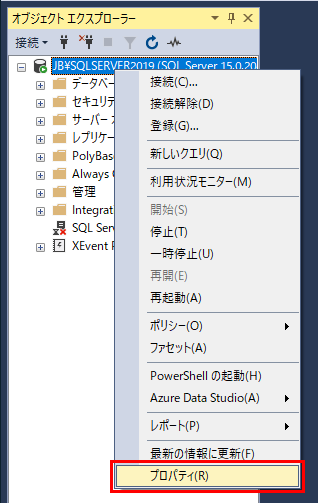
「プロパティ」をクリックすると「サーバーのプロパティ」のダイアログボックスを表示されます。
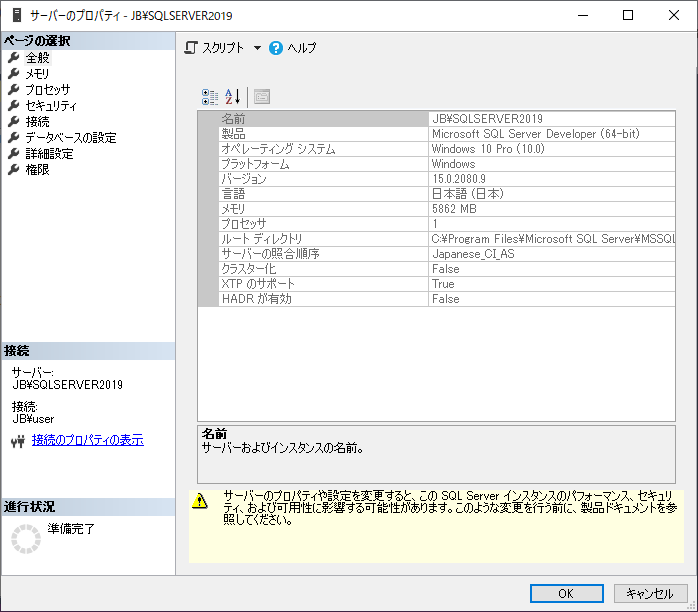
左ペインの「ページの選択」にある「接続」を選択(クリック)します。
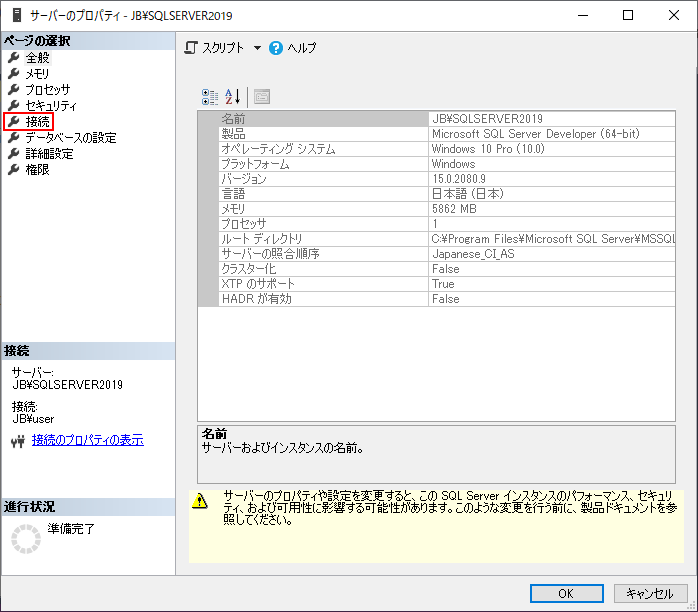
「接続」を選ぶと以下の画面が表示されますので、「このサーバーへのリモート接続を許可する」のチェックボックスがチェックされていることを確認します。
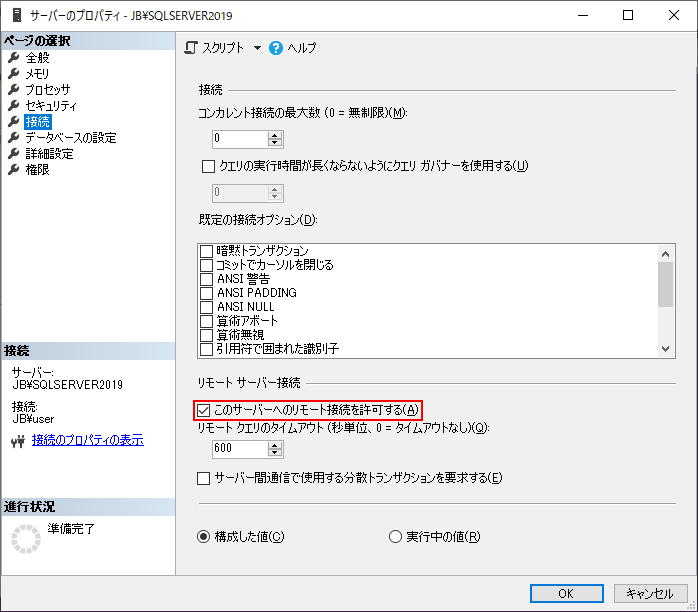
「このサーバーへのリモート接続を許可する」のチェックボックスは、デフォルトではチェックがONになっていますので、変更していなければ、ここはチェックが入っていると思います。
TCP/IPを有効にする
SQL Server 構成マネージャーを起動します。
Windowsのスタートメニューから「Microsoft SQL Server [バージョン番号]」(バージョンが2019なら「Microsoft SQL Server 2019」)のメニューを探します。
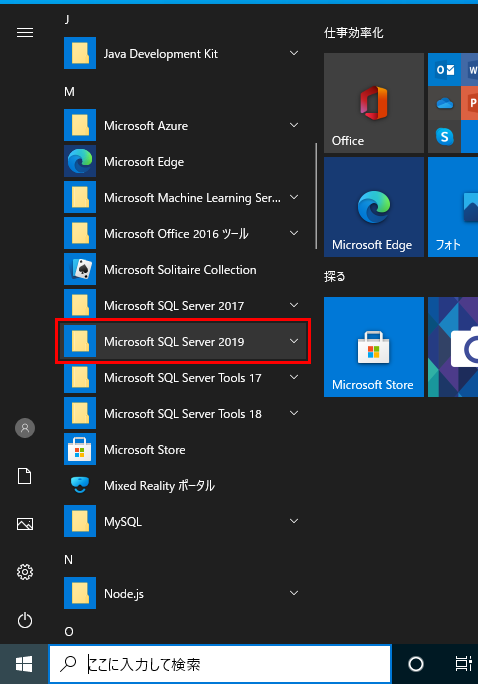
メニューをクリックして展開するとサブメニューの中に「SQL Server [バージョン番号] 構成マネージャー」がありますので、それをクリックします。
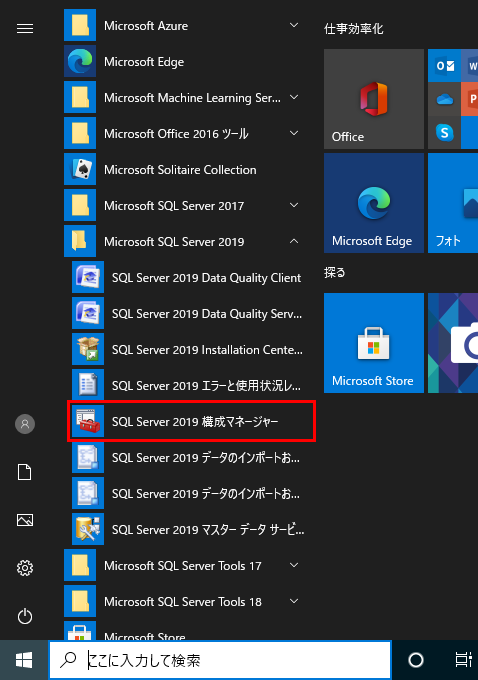
SQL Server 構成マネージャーがスタートメニューにない場合は、検索ボックスに以下の値を入力すると検索結果に表示されます。
- SQL Server 2019の場合は「SQLServerManager15.msc」
- SQL Server 2017の場合は「SQLServerManager14.msc」
- SQL Server 2016の場合は「SQLServerManager13.msc」
- SQL Server 2014の場合は「SQLServerManager12.msc」
- SQL Server 2012の場合は「SQLServerManager11.msc」
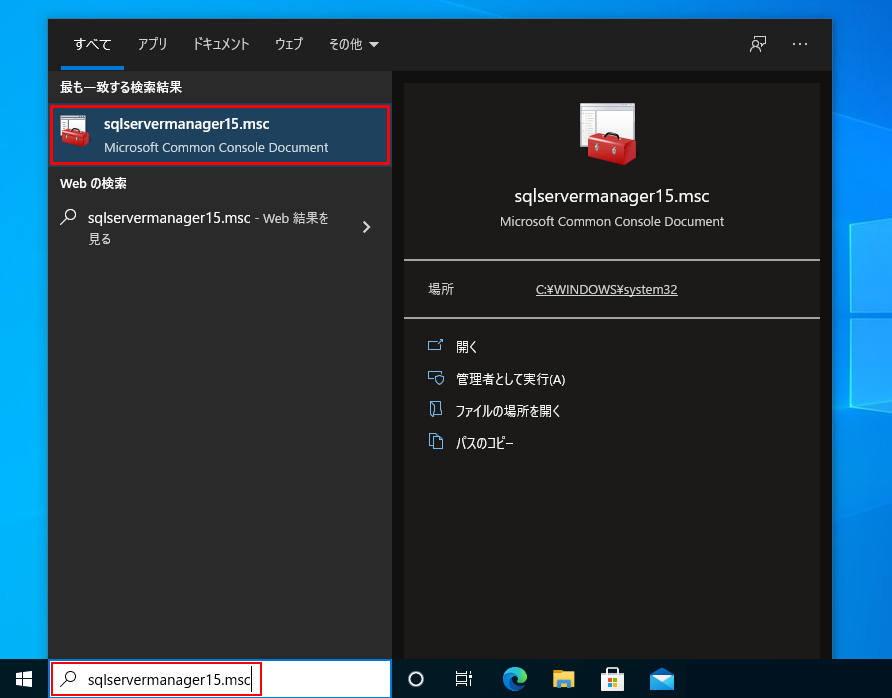
最も一致する検索結果に表示されているSQL Server 構成マネージャーをクリックすると「Sql Server Configuration Manager(SQL Server 構成マネージャー)」のウィンドウが開きます。
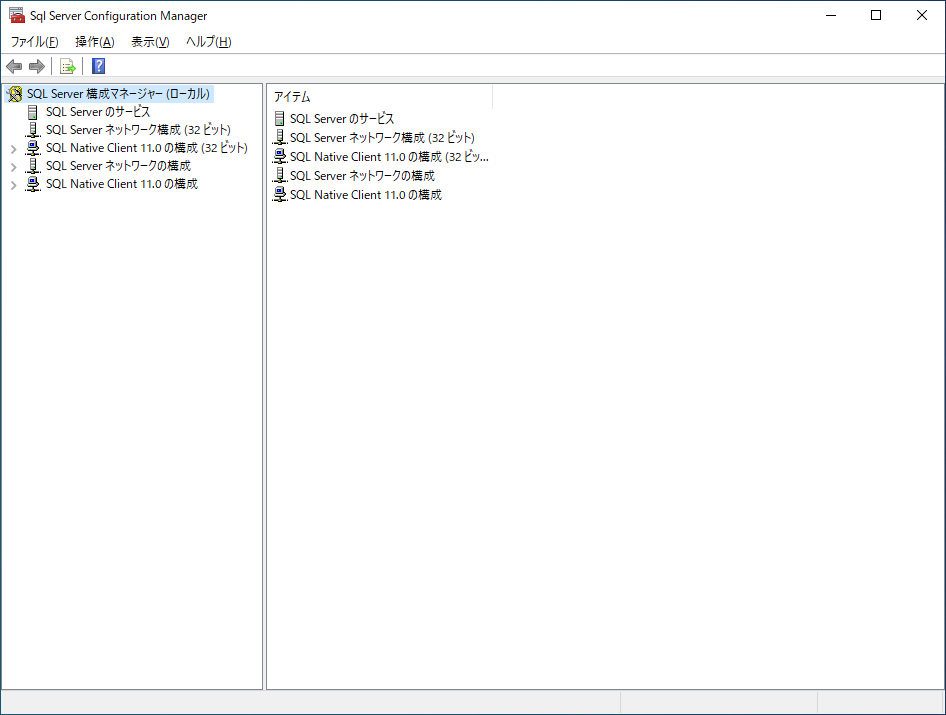
SQL Server 構成マネージャーを起動したら、左ペインのツリービューにある「SQL Server ネットワークの構成」を展開して開きます。
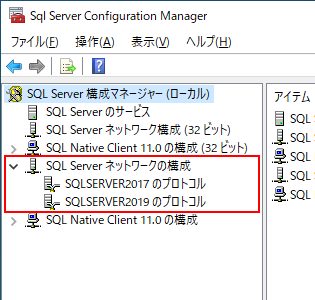
展開するとインストールされているSQL Serverのプロトコルが表示されますのでクリックします。(例えばSQL Server 2019をインストールする際、名前付きインスタンスに「SQLSERVER2019」を指定していれば、「SQLSERVER2019のプロトコル」というノードが表示されますのでクリックして選択します。)
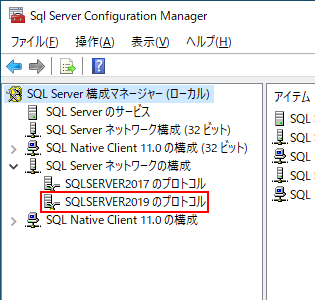
SQL Serverのプロトコルを選択(クリック)すると、右ペインにプロトコルの一覧(共有メモリ・名前付きパイプ・TCP/IP)が表示されます。
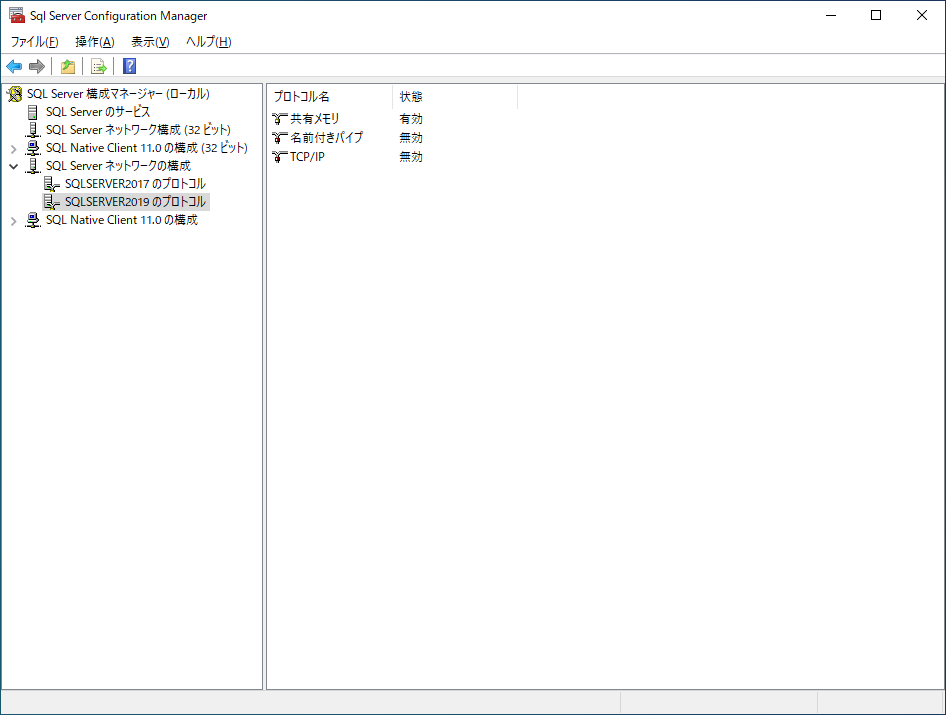
プロトコルの一覧にある「TCP/IP」の状態が「有効」になっているかを確認します。
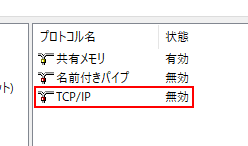
有効になっていない場合は「TCP/IP」を右クリックし、表示されたコンテキストメニューにある「有効にする」をクリックします。
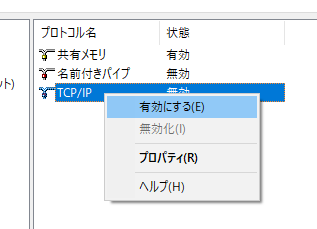
状態を変更すると「加えた変更はすべて保存されます。ただし、サービスを停止して再開するまで、その変更は有効になりません。」というメッセージ(ダイアログボックス)が表示されますので、「OK」ボタンをクリックしてください。
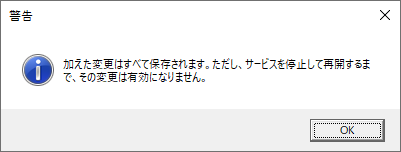
ここで行った変更は、SQL Serverのサービスを再度実行(再起動)した際に有効になります。
TCP/IPのポートの設定
TCP/IPのポートを固定ポートに設定します。
「TCP/IP」を右クリックして表示されるコンテキストメニューにある「プロパティ」をクリックします。
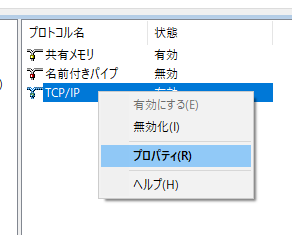
クリックすると「TCP/IPのプロパティ」のダイアログボックスが表示されますので、「IPアドレス」タブをクリックします。
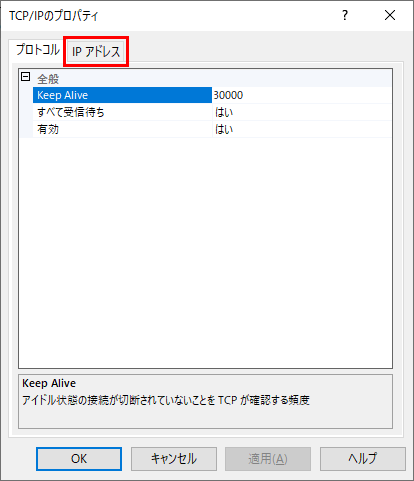
IPアドレスの一覧が表示されますので、下にスクロールして「IPALL」を表示します。
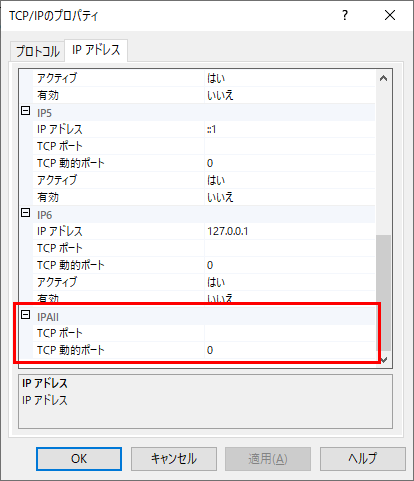
「TCP ポート」には、SQL Serverの標準ポートである「1433」を入力します。
「TCP 動的ポート」は空白にします。
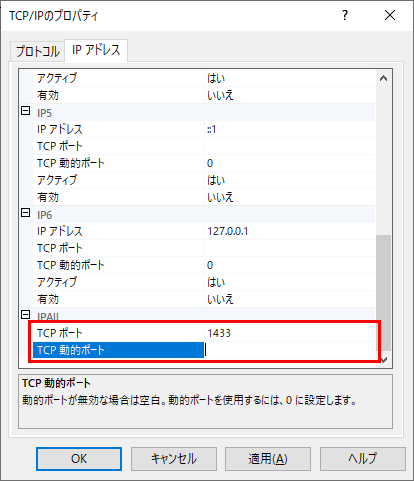
「TCP ポート」と「TCP 動的ポート」を設定したら「OK」ボタンをクリックします。
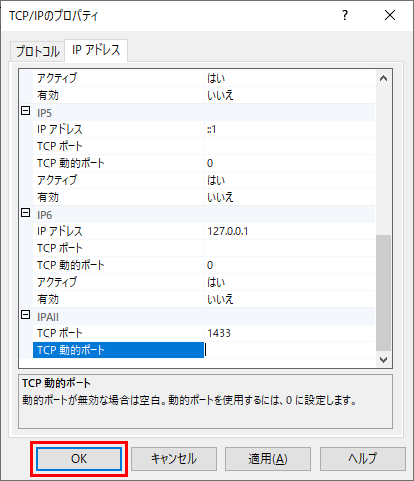
SQL Serverのサービス再起動とSQL Server Browserのサービスの起動
SQL Serverのサービスを表示します。
SQL Serverのサービスは、SQL Server 構成マネージャーの左ペインにある「SQL Server のサービス」のノードを選択(クリック)すると表示されます。
「SQL Server のサービス」のノードを選ぶと、右ペインにサービスの一覧が表示されます。
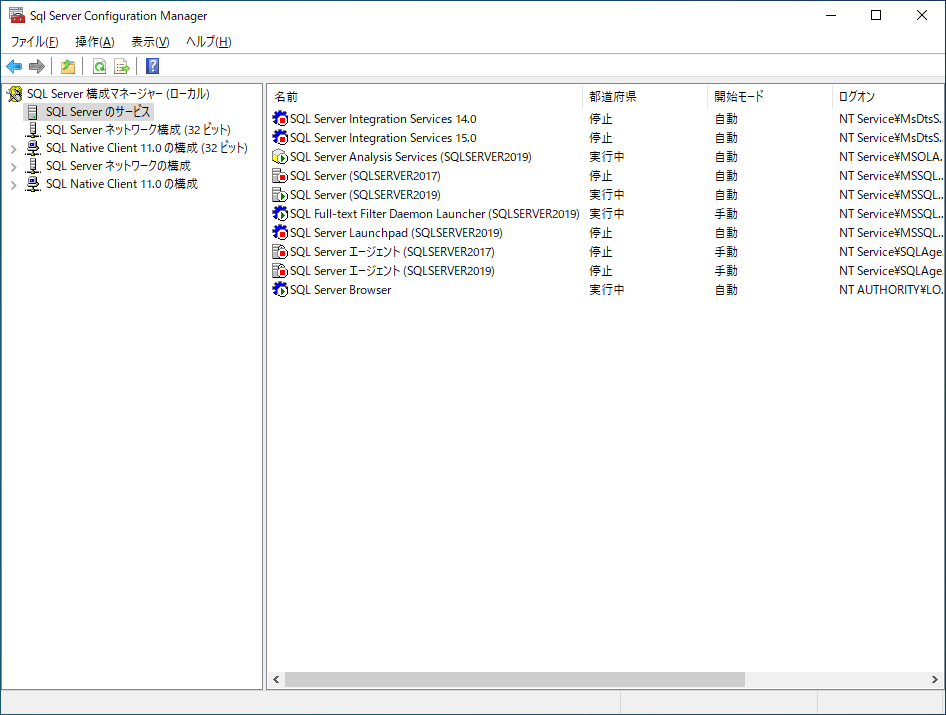
「SQL Server ([インスタンス名])」の項目と、「SQL Server Browser」の項目が表示されていますので、SQL Serverは再起動し、SQL Server Browserは起動します。
再起動と起動(サービスの開始)は、リストの項目を右クリックして表示されるコンテキストメニューで行うことができます。
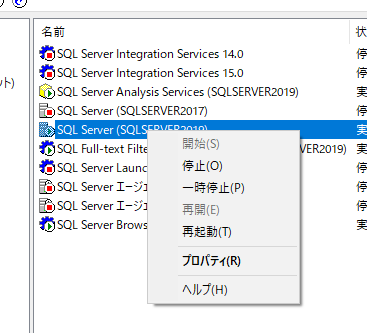
サービスを起動する場合は「開始」をクリックします。再起動する場合は「再起動」をクリックします。
SQL Serverのサービスの起動・再起動は、Windowsのサービスの画面から行うこともできます。
Windowsのサービスは、検索ボックスに「サービス」または「service」と入力すると表示できます。
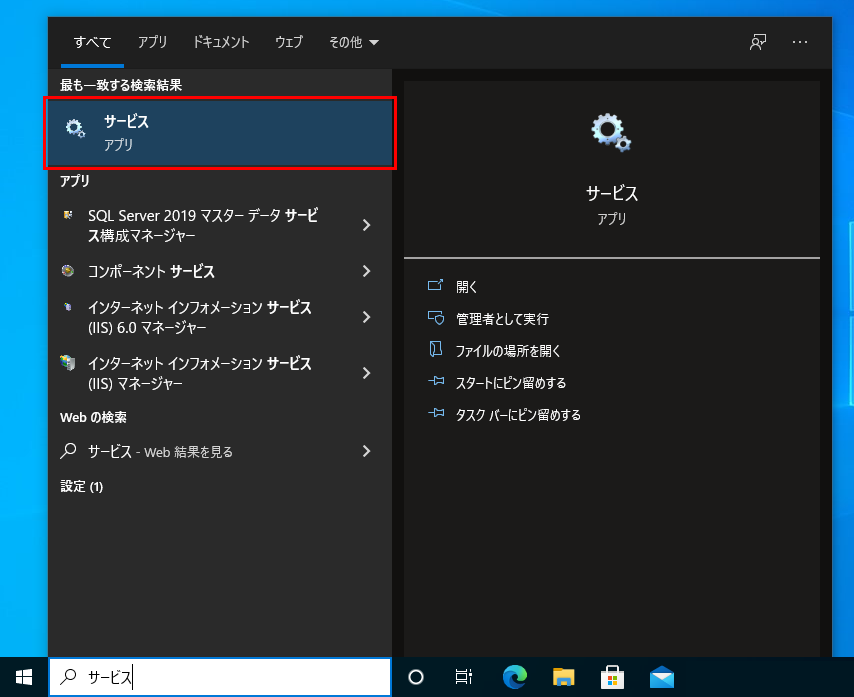
サービスは、スタートメニューにある「Windows 管理ツール」のサブメニューにある「サービス」から起動することもできます。
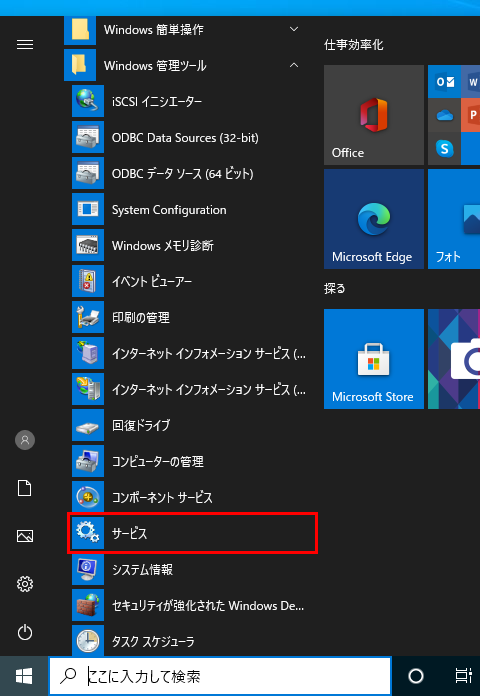
また、「コンピューターの管理」の「サービスとアプリケーション」にある「サービス」でも表示することができます。
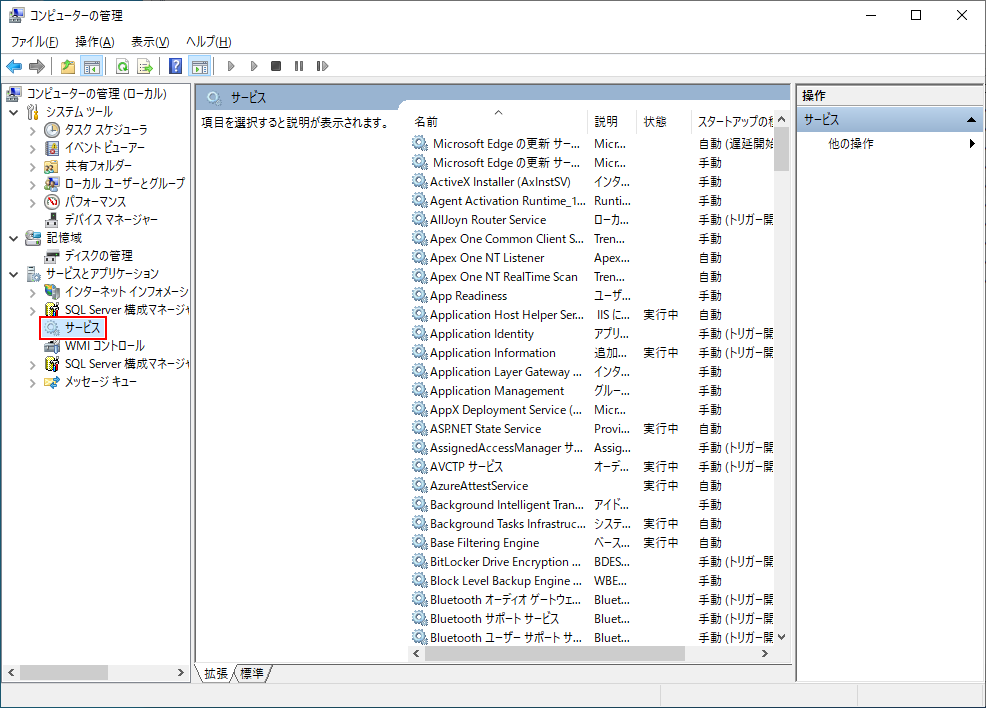
「コンピューターの管理」は、スタートメニューから起動することができます。
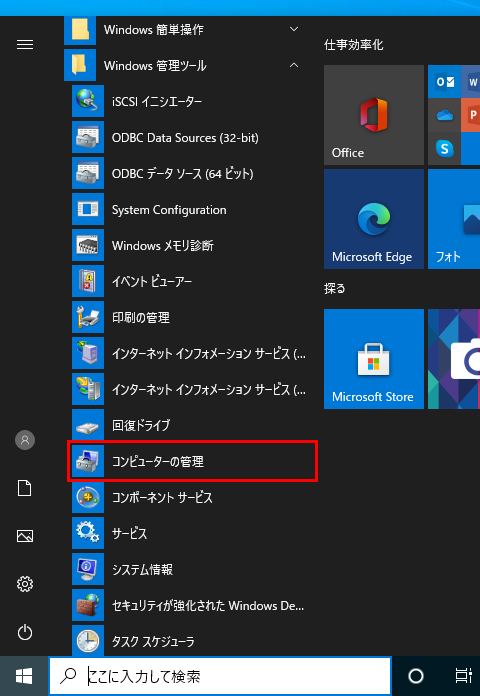
「コンピューターの管理」は「Windows 管理ツール」内にあります。
Windows Defender ファイアウォールの設定
Windows Defender ファイアウォールで、SQL Serverのプログラムの許可と、SQL Serverのポートの受信規則の設定を行います。
Windows Defender ファイアウォールの起動
Windows Defender ファイアウォールの設定画面は、コントロールパネルから起動します。
コントロールパネルを起動する方法は、以下の記事にまとめていますので参考にしてください。
コントロールパネルの表示方法が「カテゴリ」になっている場合は「システムとセキュリティ」をクリックします。
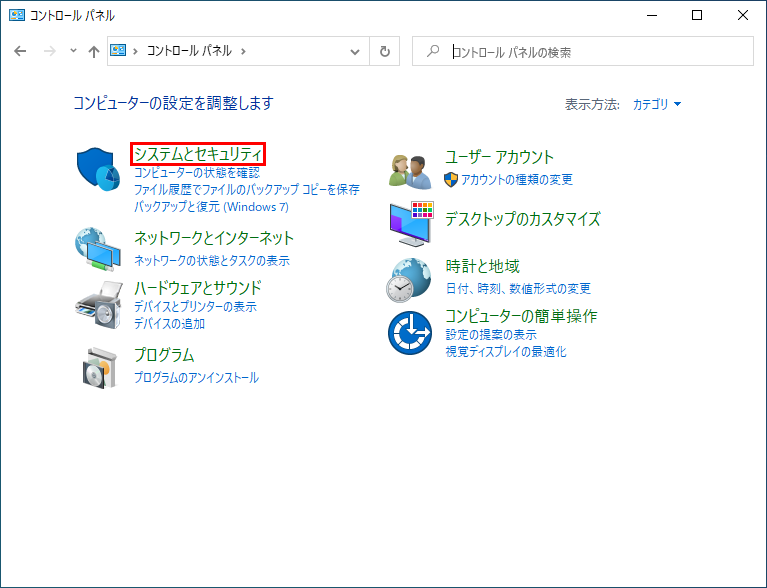
「システムとセキュリティ」をクリックすると詳細を選ぶ画面が表示されますので「Windows Defender ファイアウォール」をクリックします。
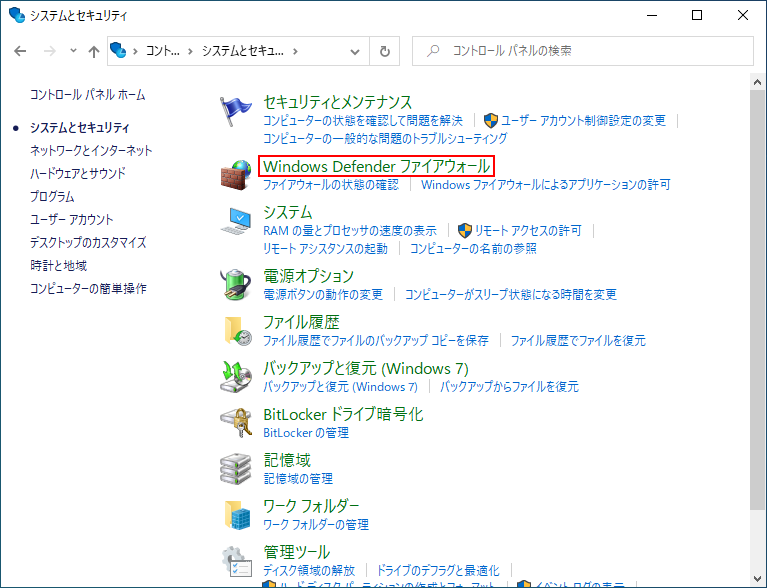
「Windows Defender ファイアウォール」をクリックするとWindows Defender ファイアウォールのウィンドウが開きます。
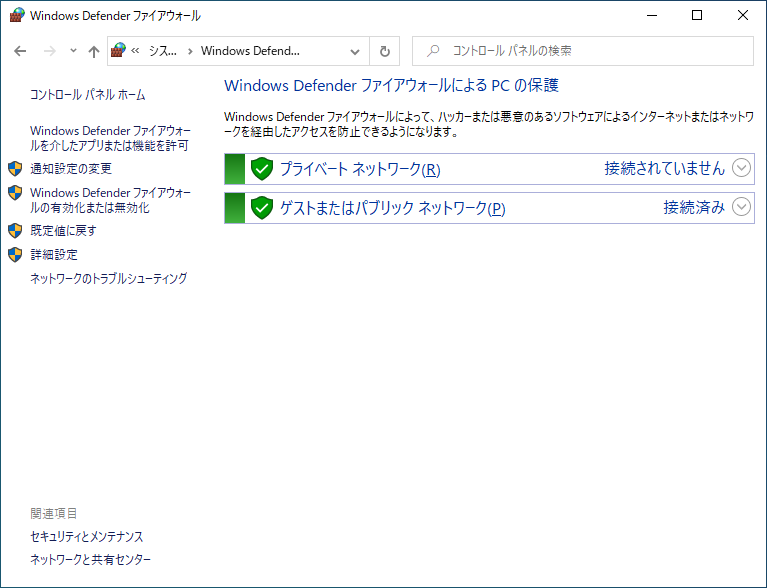
表示方法が「大きいアイコン」または「小さいアイコン」になっている場合は「Windows Defender ファイアウォール」をクリックします。
![]()
「Windows Defender ファイアウォール」をクリックするとWindows Defender ファイアウォールのウィンドウが開きます。
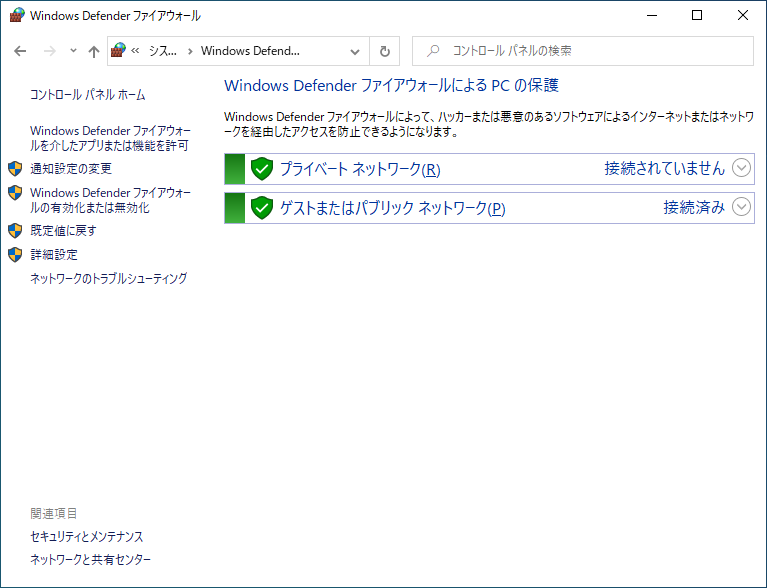
SQL Serverのプログラムの許可設定
Windows Defender ファイアウォールの左ペインにある「Windows ファイアウォールを介したアプリまたは機能を許可」をクリックします。
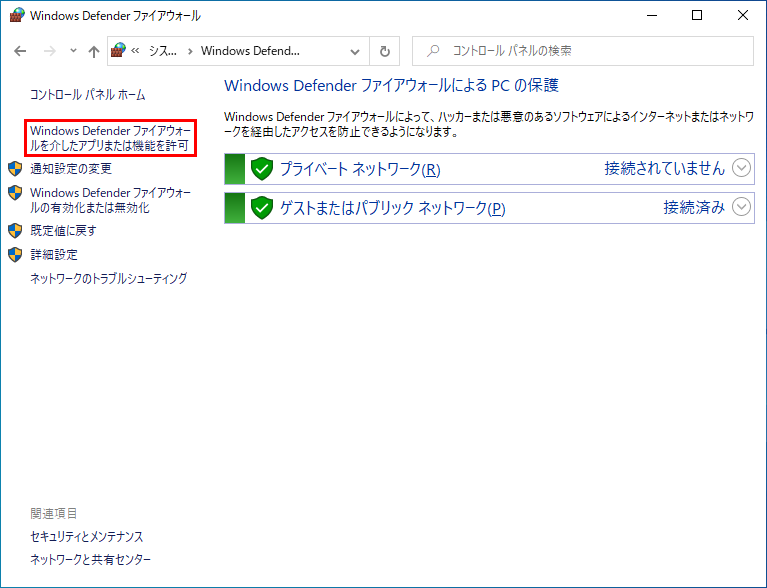
「Windows ファイアウォールを介したアプリまたは機能を許可」をクリックすると「許可されたアプリ」の一覧の画面が表示されますので、
「設定の変更」ボタンをクリックします。
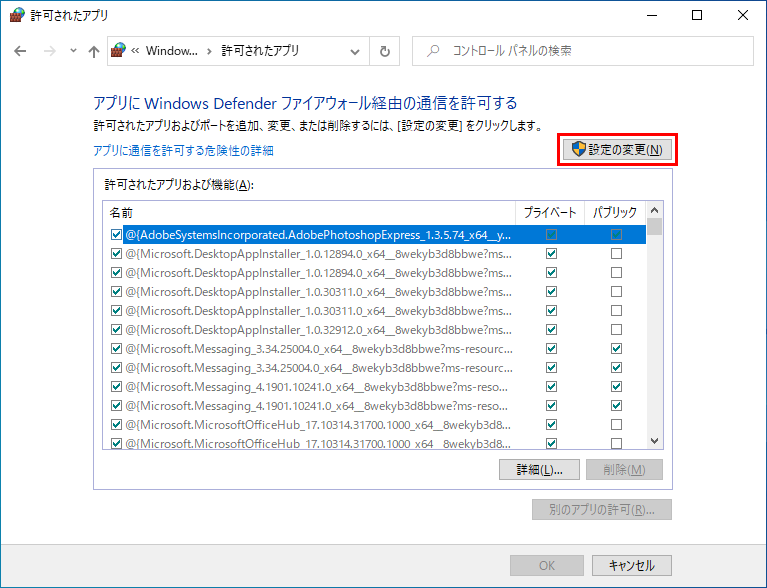
「設定の変更」ボタンをクリックすると許可されたアプリおよびポートの編集ができるようになりますので、「別のアプリの許可」ボタンをクリックします。
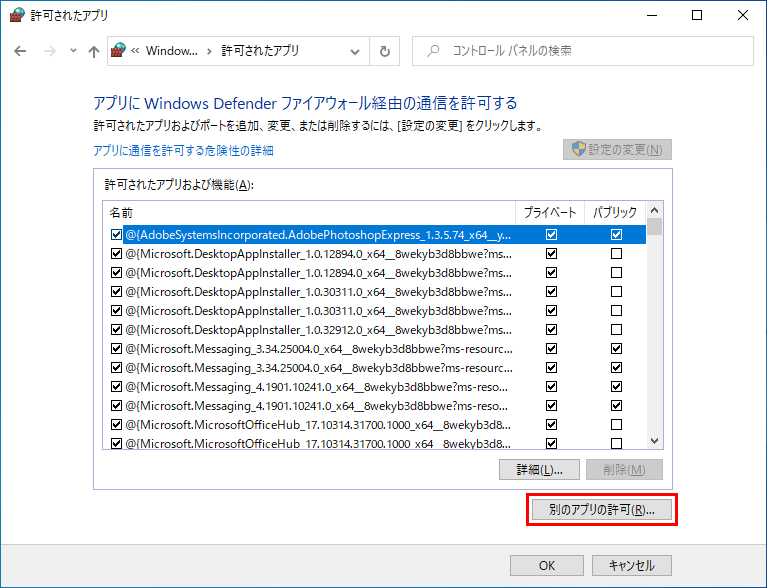
「別のアプリの許可」ボタンをクリックすると「アプリの追加」のダイアログボックスが表示されますので、「参照」ボタンをクリックします。
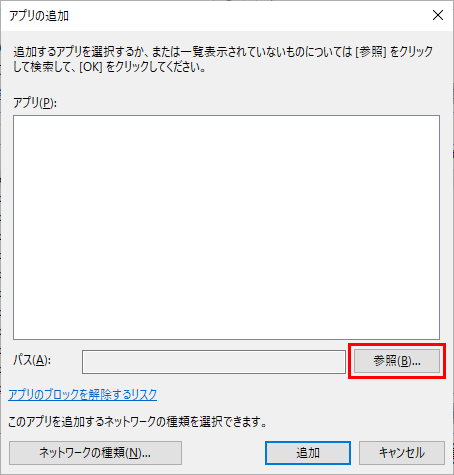
「参照」ボタンをクリックするとプログラムを参照するダイアログボックスが表示されますので、SQL Serverの実行ファイルを選択します。
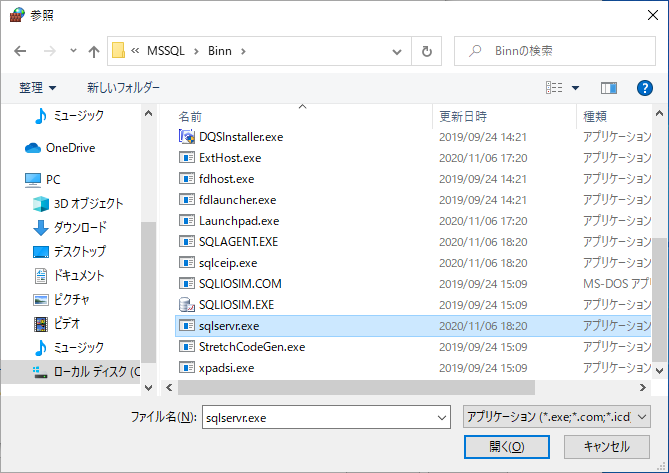
例えばCドライブのProgram Filesフォルダーにインストールしている場合は、以下のパスになります。
SQL Serverの実行ファイル(sqlservr.exe)を選択して「開く」ボタンをクリックします。
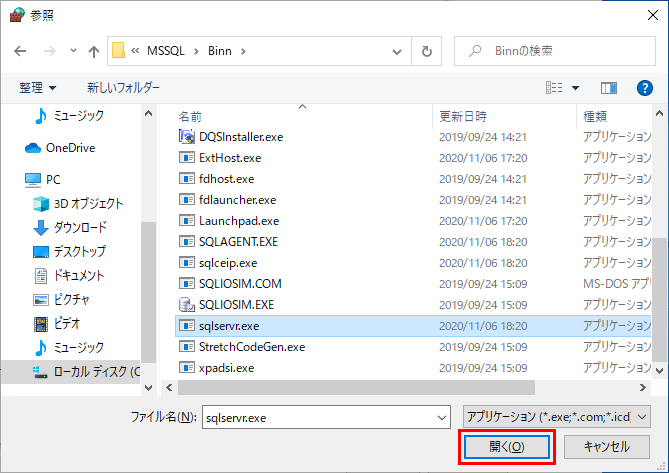
「開く」ボタンをクリックすると「アプリの追加」のダイアログボックスのリストにSQL Serverの項目が追加されますので、「追加」ボタンをクリックします。
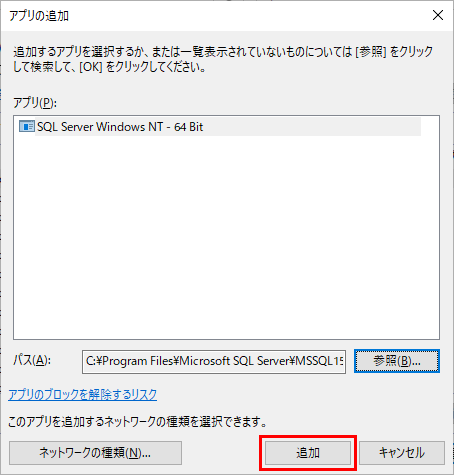
「追加」ボタンをクリックすると、許可されたアプリのリストにSQL Serverの項目が追加されますので、「プライベート」と「パブリック」のチェックを入れて(ONにして)「OK」ボタンをクリックします。
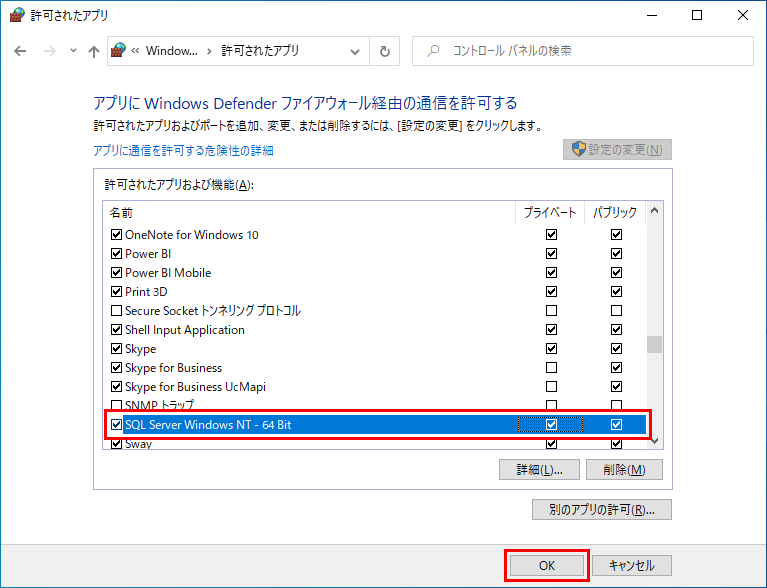
受信の規則の設定
Windows Defender ファイアウォールの左ペインにある「詳細設定」をクリックします。
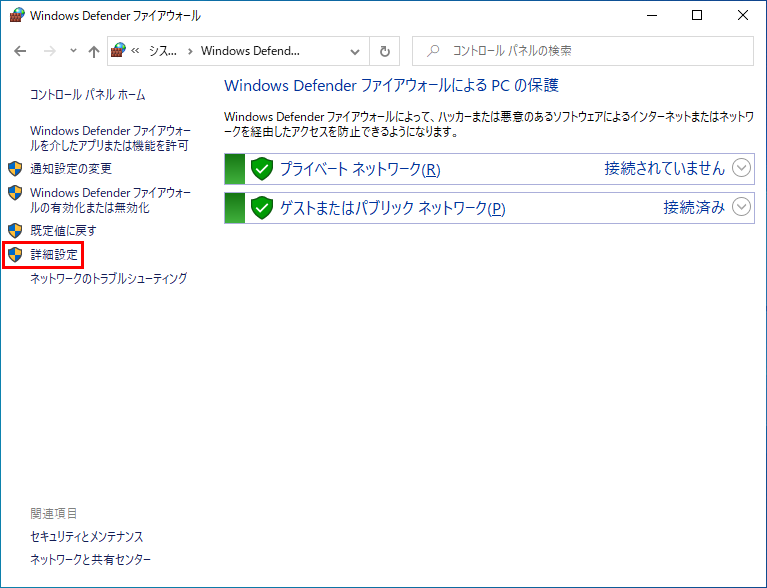
「詳細設定」をクリックすると規則を設定する画面が表示されますので、受信の規則を設定します。
左ペインにある「受信の規則」をクリックします。
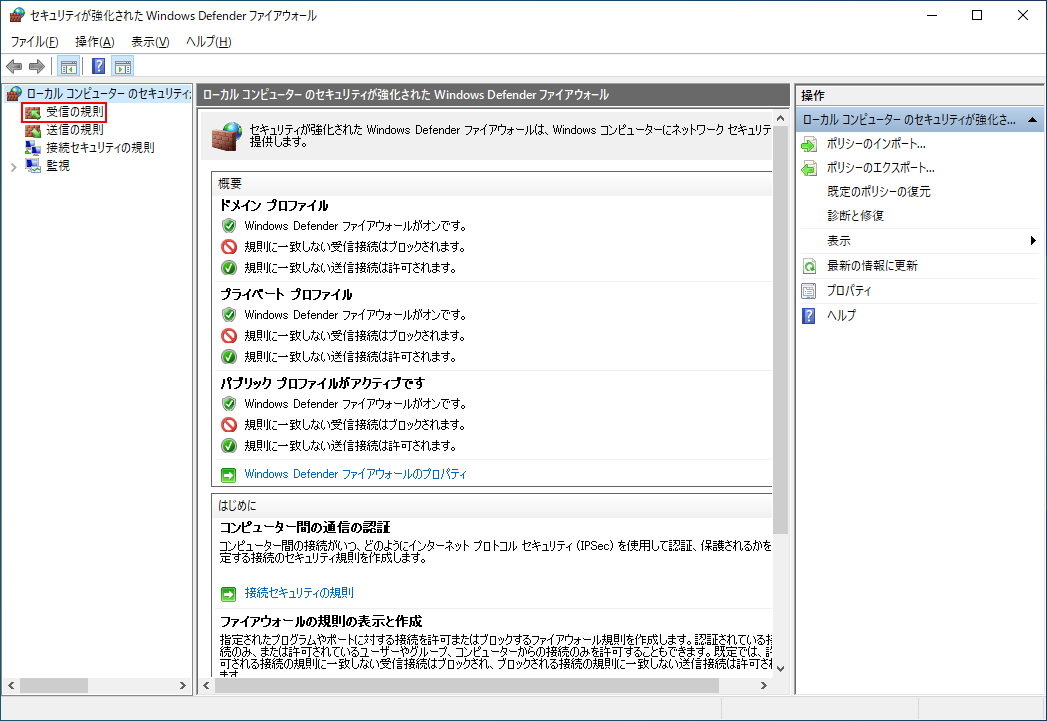
「受信の規則」をクリックすると設定画面が表示されますので、右ペインにある「新しい規則…」をクリックします。
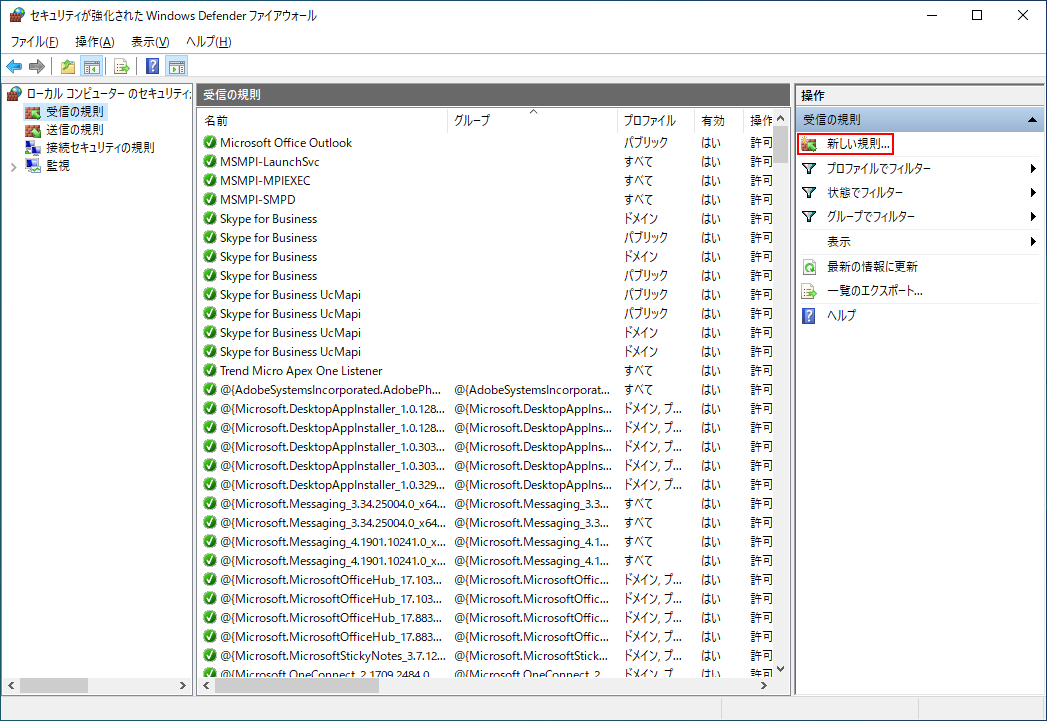
「新しい規則…」をクリックすると「新規の受信の規則ウィザード」のダイアログボックスが表示されます。
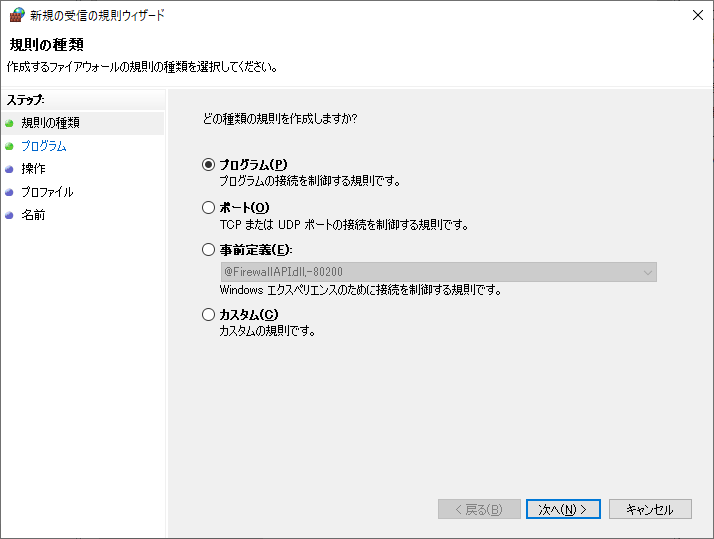
「新規の受信の規則ウィザード」では、受信の規則に関する設定を1つずつ行っていきます。
まずは「規則の種類」を選択する画面が表示されます。
「ポート」を選択して「次へ」ボタンをクリックします。
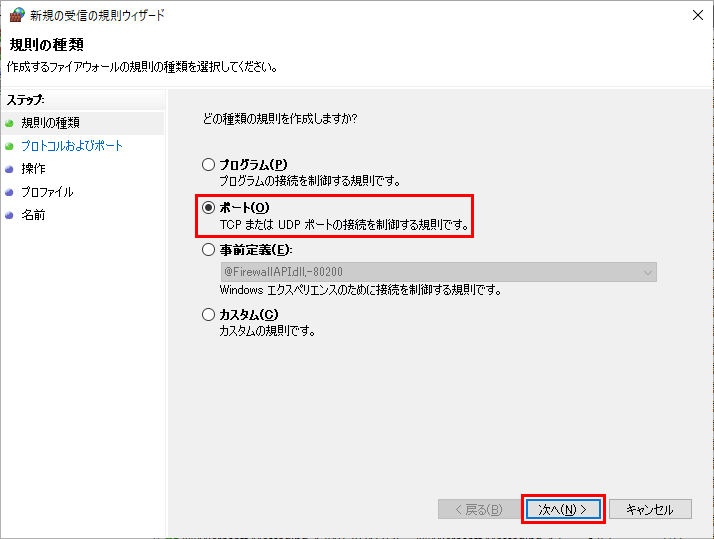
「規則の種類」の次は「プロトコルおよびポート」を選択する画面が表示されます。
「TCP」を選択し、「特定のローカル ポート」に「1433」と入力して「次へ」ボタンをクリックします。
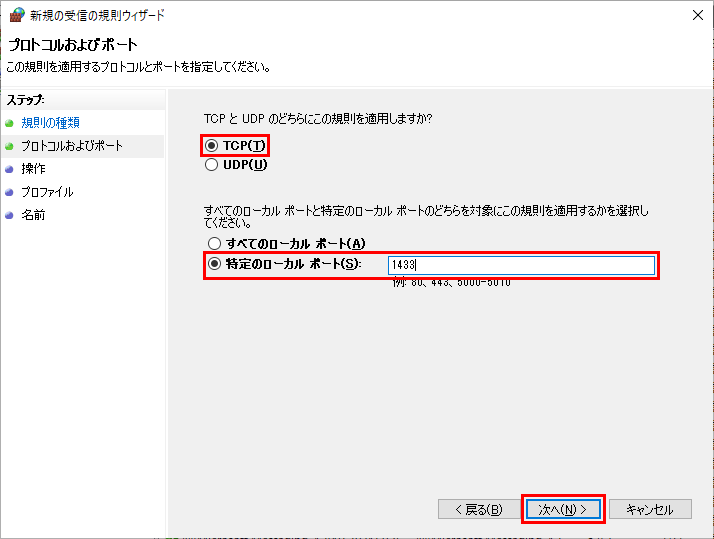
「プロトコルおよびポート」の次は「操作」を選択する画面が表示されます。
「接続を許可する」を選択して「次へ」ボタンをクリックします。
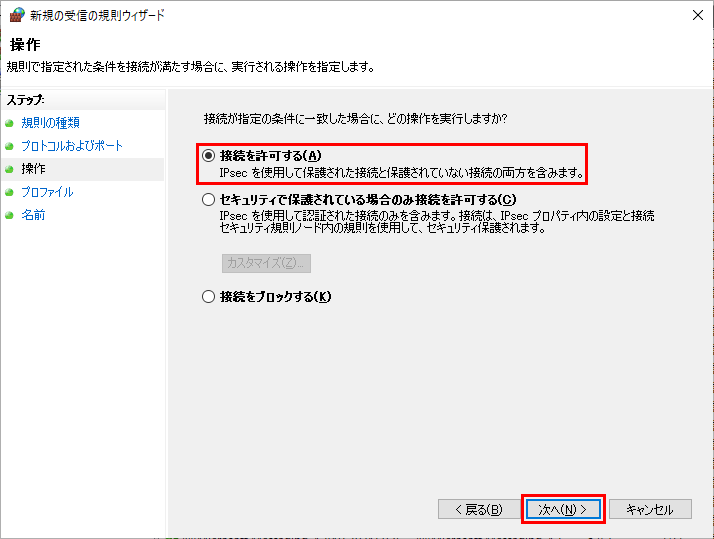
「操作」の次は「プロファイル」を選択する画面が表示されますので、適用するネットワークを選択します。
ここでは「ドメイン」「プライベート」「パブリック」のすべてを選択して(チェックをいれて)「次へ」ボタンをクリックします。
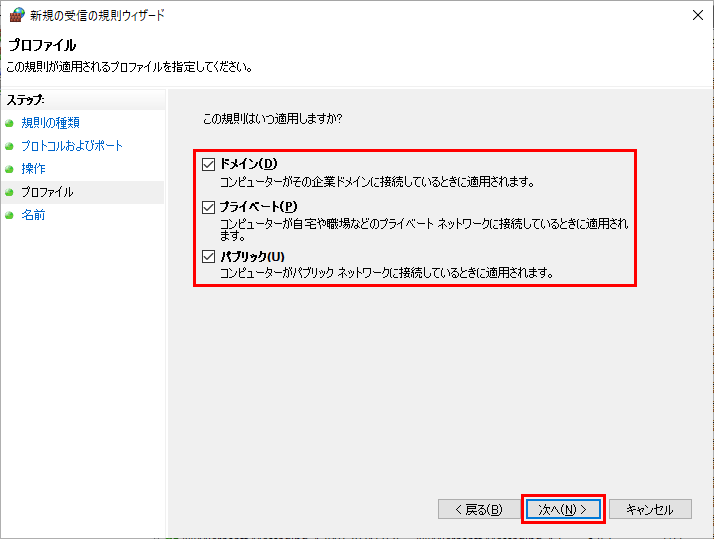
「プロファイル」の次は「名前」を入力する画面が表示されますので、作成する受信の規則の名前を入力します。
名前には任意の値が入力できますので、わかりやすい名前を入力してください。
ここでは、名前に「SQL Server 2019 ポート 1433 受信の規則」を入力しておきます。
「説明(オプション)」は、必要に応じて入力してください。
名前を入力できたら最後に「完了」ボタンをクリックしてウィザードを終了します。
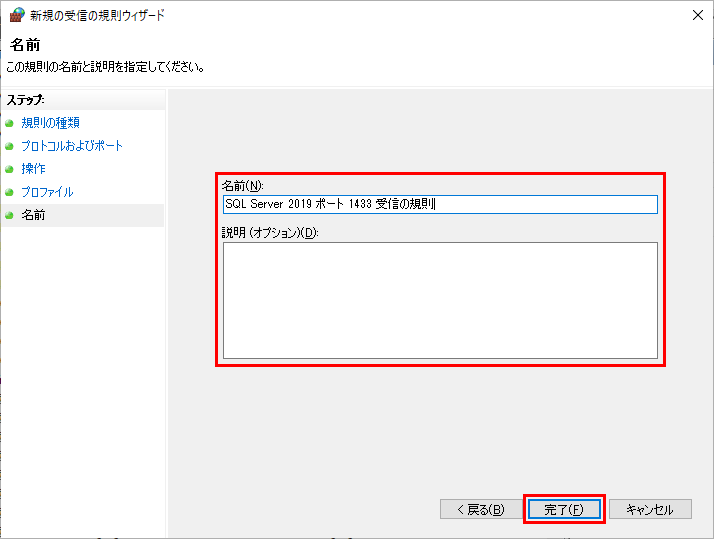
「完了」ボタンをクリックすると、受信の規則に追加した規則が追加されます。
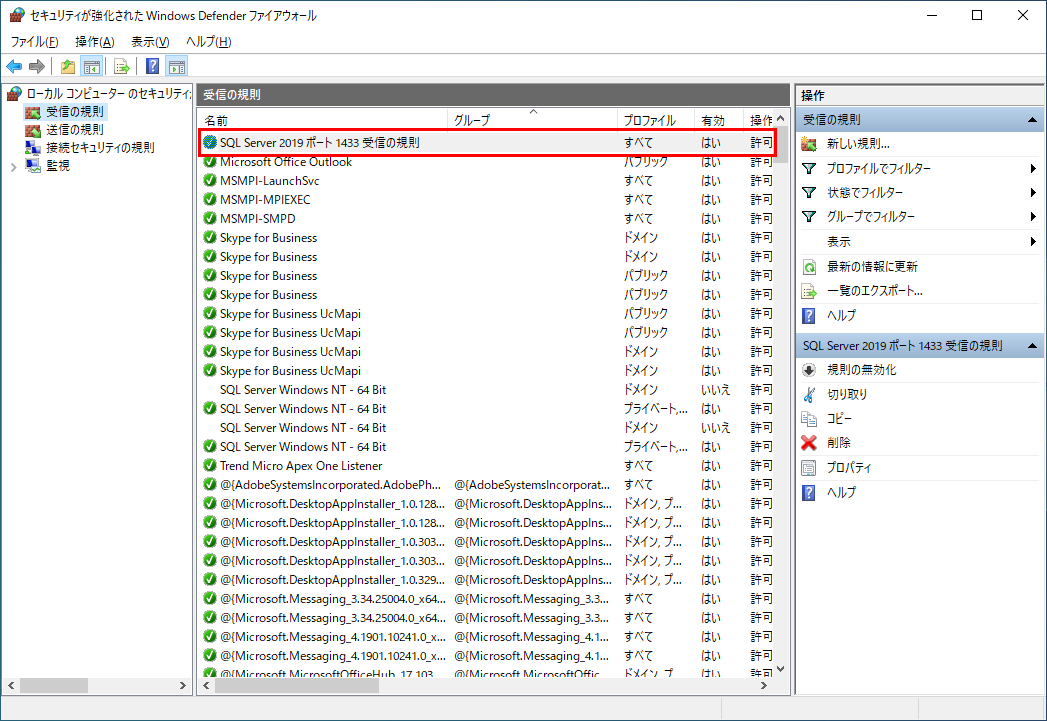
これでWindows Defender ファイアウォールの設定は完了です。
参考
Configure the Windows Firewall to Allow SQL Server Access
まとめ
SQL Serverへリモート接続するための設定は、以上になります。
最後にSQL Serverをリモートで接続するために必要な設定をまとめておきます。
- サーバーへのリモート接続を許可する
- TCP/IPを有効にする
- TCP/IPのポートを設定する
- SQL Serverのサービスを再起動する
- SQL Server Browserのサービスを起動(開始)する
- Windows Defender ファイアウォールでSQL Serverのプログラムの許可を設定する
- Windows Defender ファイアウォールで受信の規則を設定する
設定が完了したら、最後にリモート接続ができるかどうかを確認してください。