高速WebブラウザーのFirefoxをダウンロードしてインストールする手順を紹介します。
Firefoxは、正式名称を「Mozilla Firefox(モジラ・ファイアーフォックス)」といい、Mozilla Foundationおよびその傘下のMozilla Corporationによって開発されているWebブラウザーです。
Firefoxは、オープンソースのWebブラウザーで、フリー(無償)で利用することができます。
マルチプラットフォームに対応していますので、Windowsはもとより、macOS、Linuxでも動作します。
スマートフォンなどのモバイルデバイス(Android、iOS)では「Firefox for Mobile」を利用することができます。
Firefoxのダウンロード
Firefoxのホームページ
https://www.mozilla.org/ja/firefox/
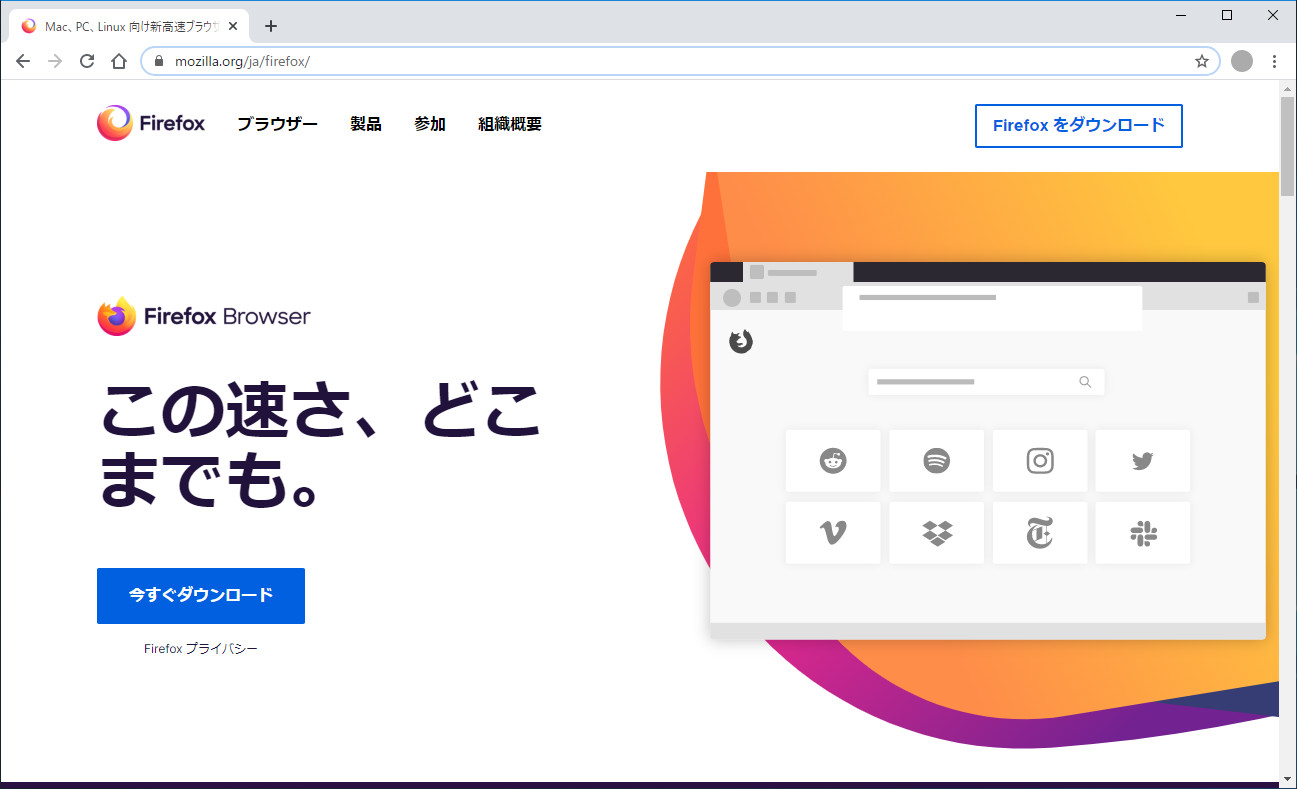
または新しい Firefoxのページ
https://www.mozilla.org/ja/firefox/new/
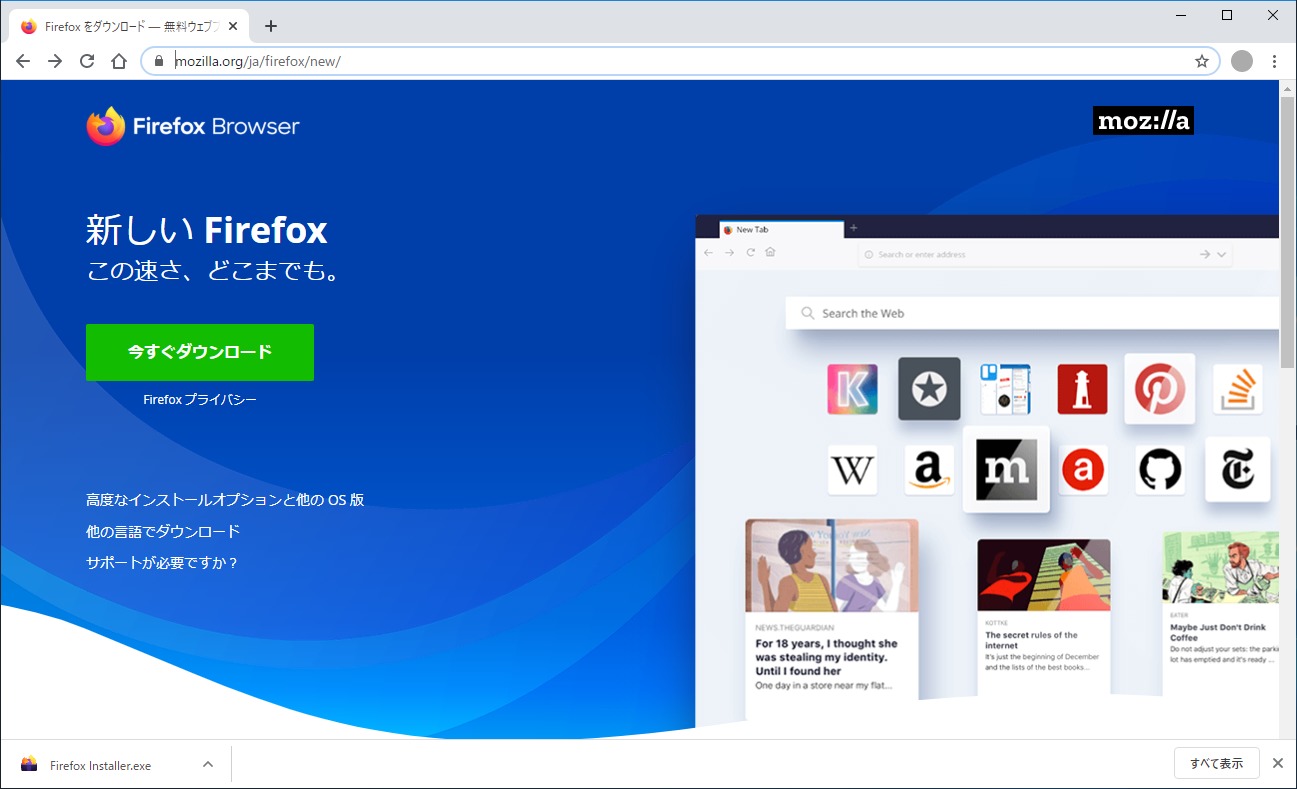
に接続します。
ページ内にある「今すぐダウンロード」ボタンをクリックします。
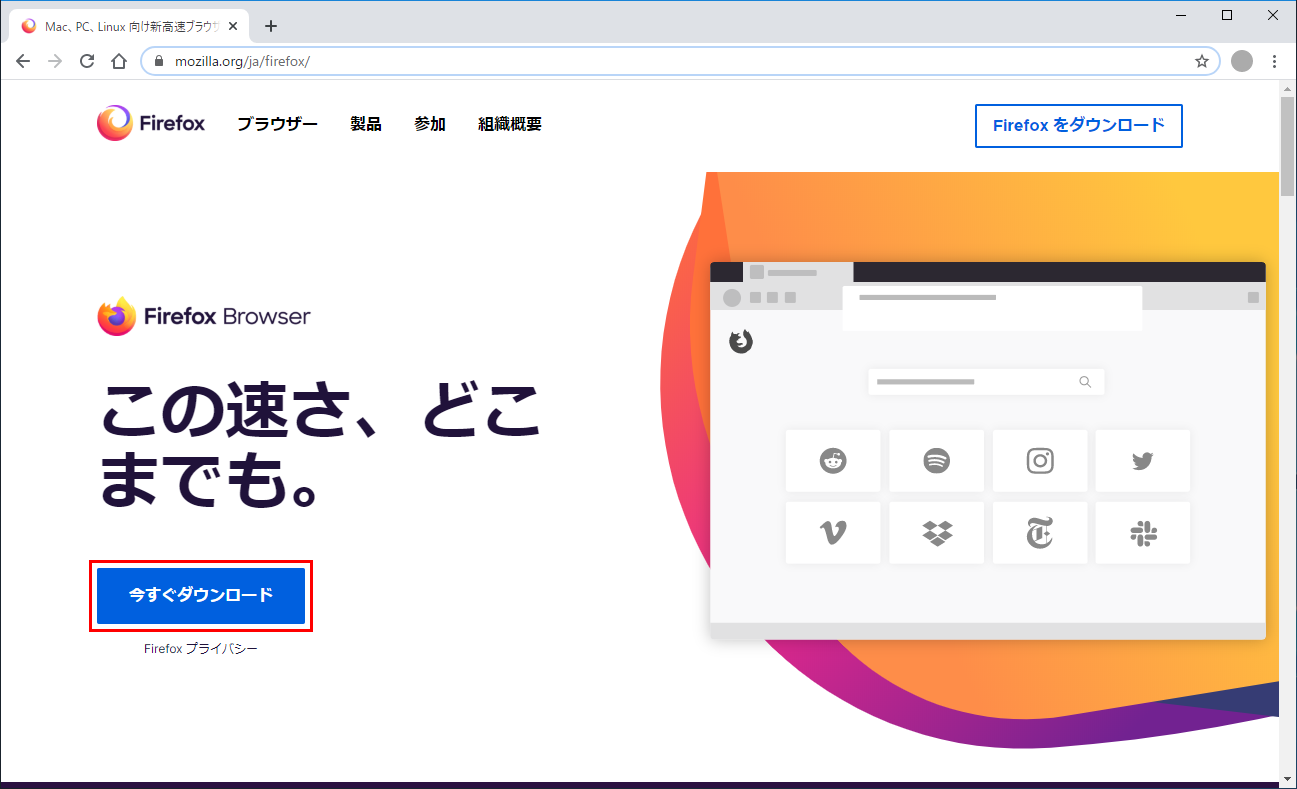
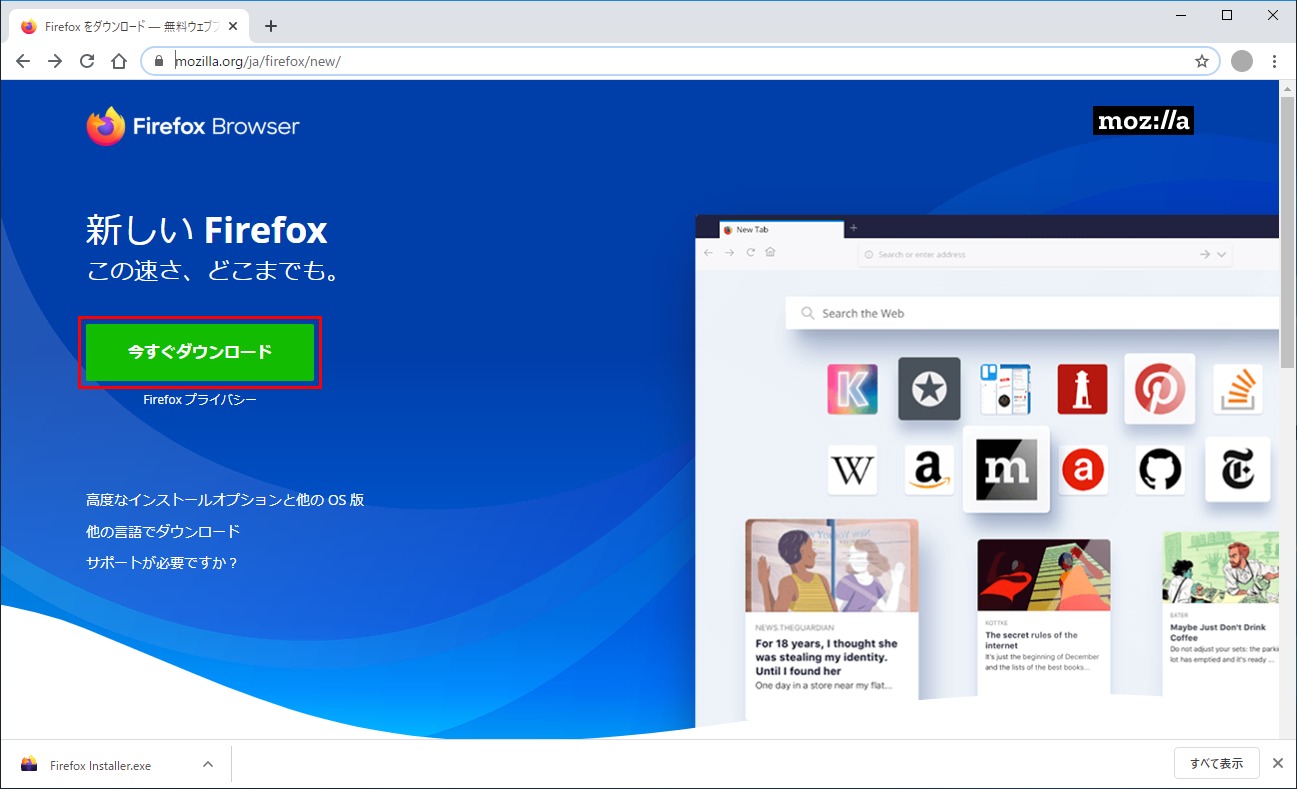
「今すぐダウンロード」ボタンをクリックすると、ダウンロードページ
Mozilla Firefox ダウンロード
へ移動してFirefoxのセットアップファイルのダウンロードが自動的に始まります。
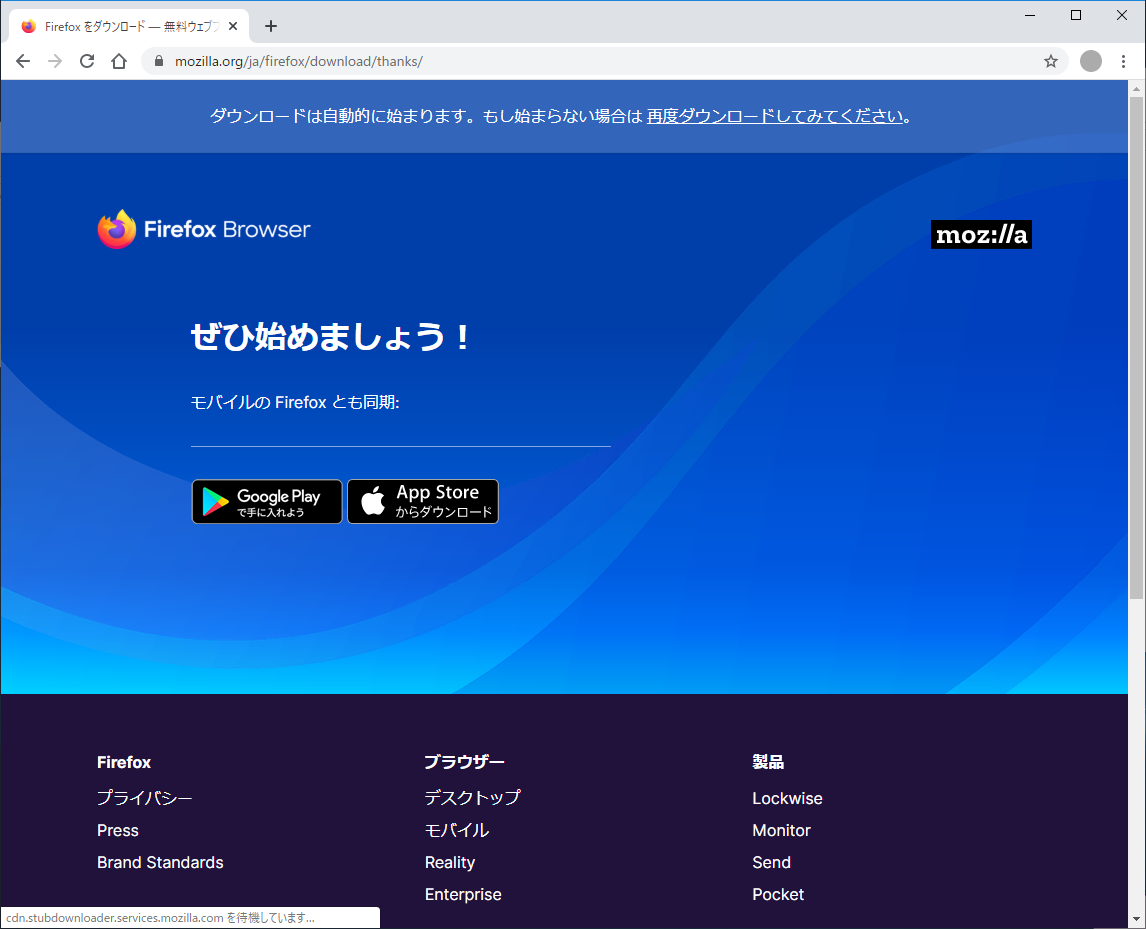
しばらくすると、インストーラーファイル「Firefox Installer.exe」がダウンロードされます。
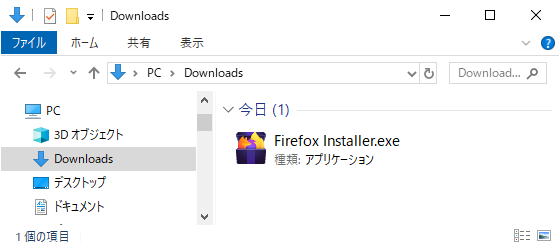
Firefoxのインストール
ダウンロードしたインストーラーファイル「Firefox Installer.exe」をダブルクリックして実行します。
インストーラーファイルを実行すると、「ユーザー アカウント制御」のダイアログボックスが表示されますので、「はい」ボタンをクリックします。
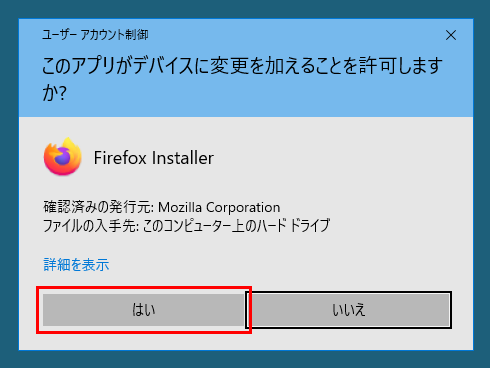
「はい」ボタンをクリックすると、Firefoxのインストールが始まります。
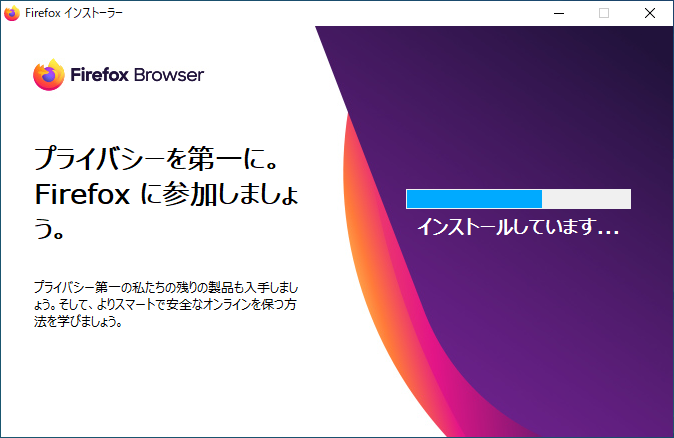
しばらくすると、インストールが完了してWebページが表示されます。
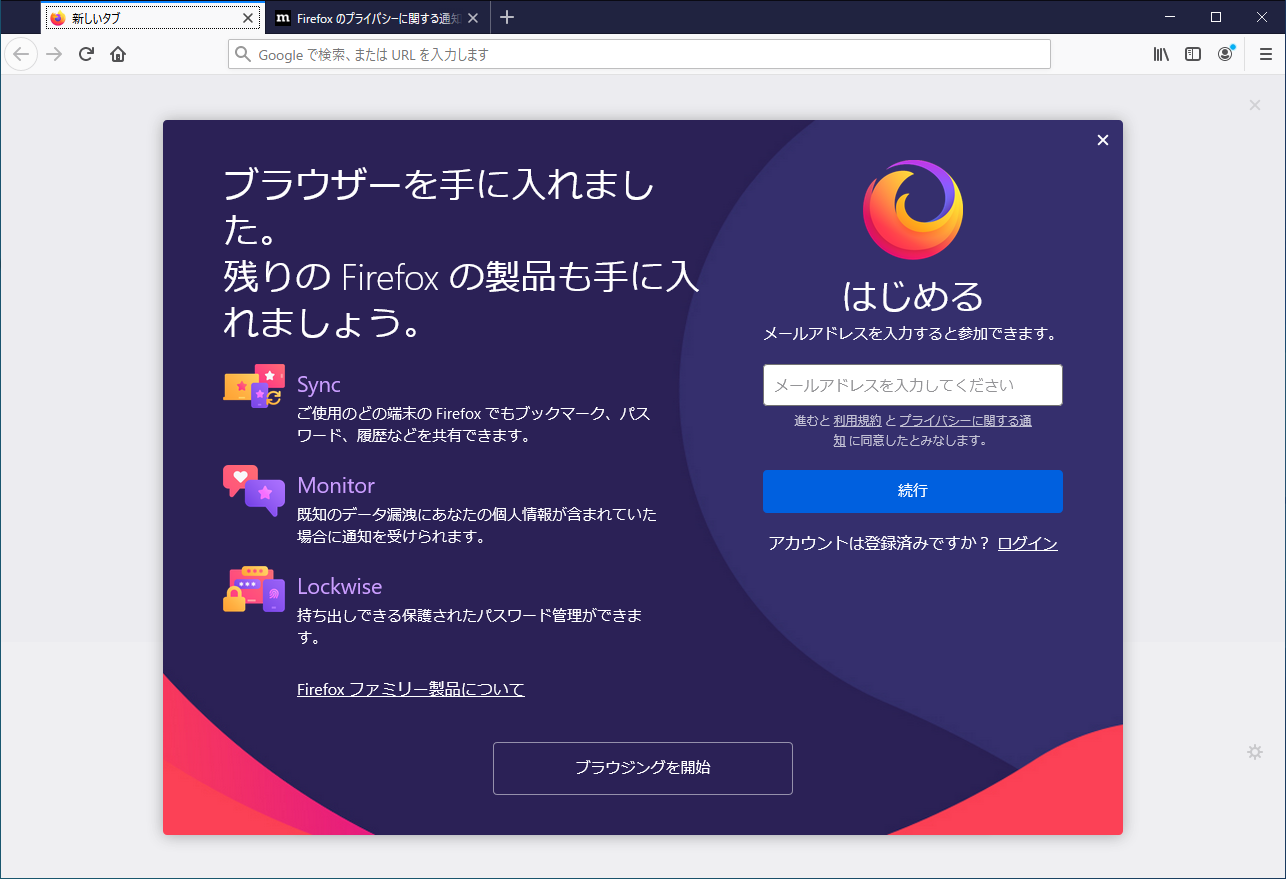
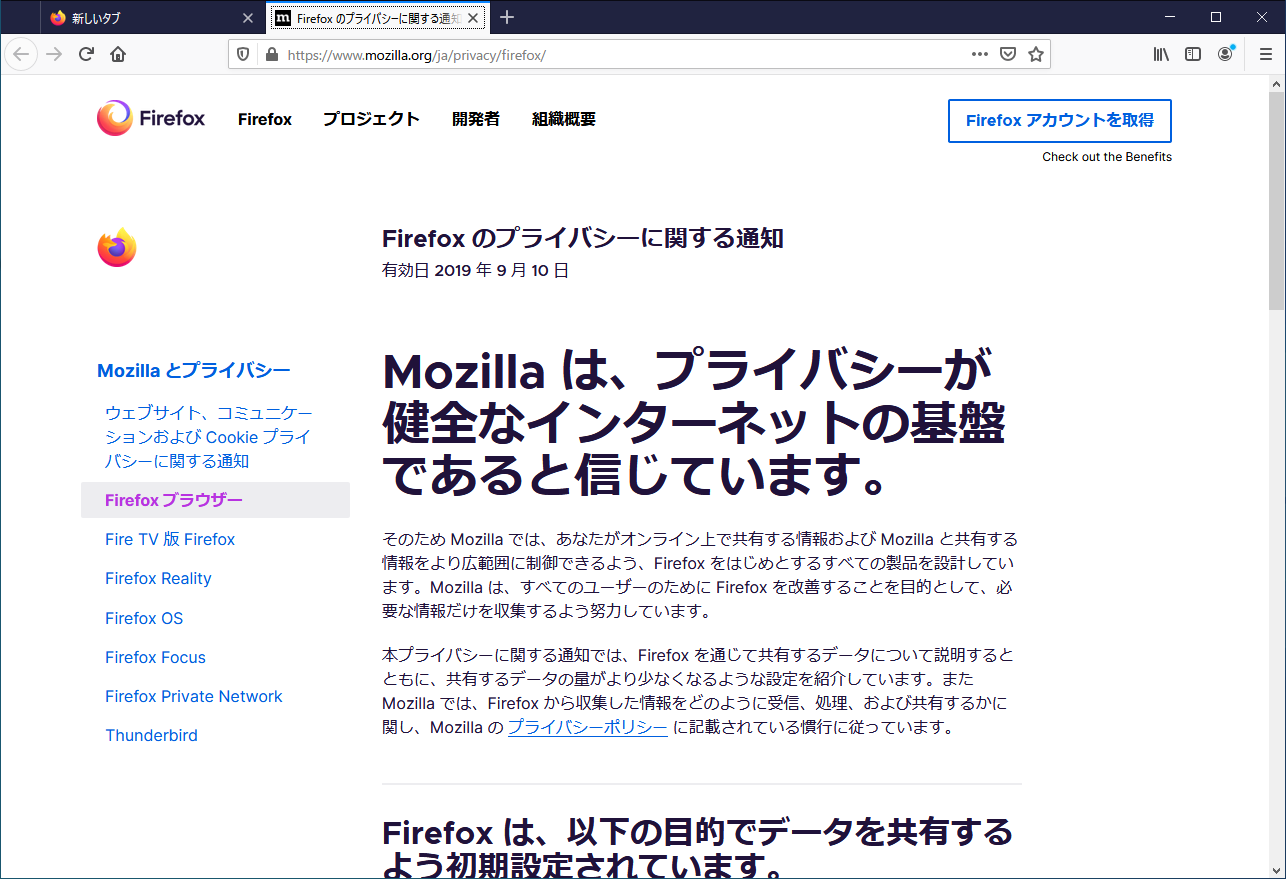
Firefoxのインストールは、面倒なセットアップ項目の指定がなく、簡単にインストールすることができます。
高度なインストールオプション
Firefoxをインストールする際に、インストール先の指定などを行いたい場合は、高度なインストールオプションが選択できるセットアップファイルをダウンロードしてインストールを行います。
高度なインストーラーのダウンロード
新しい Firefoxのページ「https://www.mozilla.org/ja/firefox/new/」に接続します。
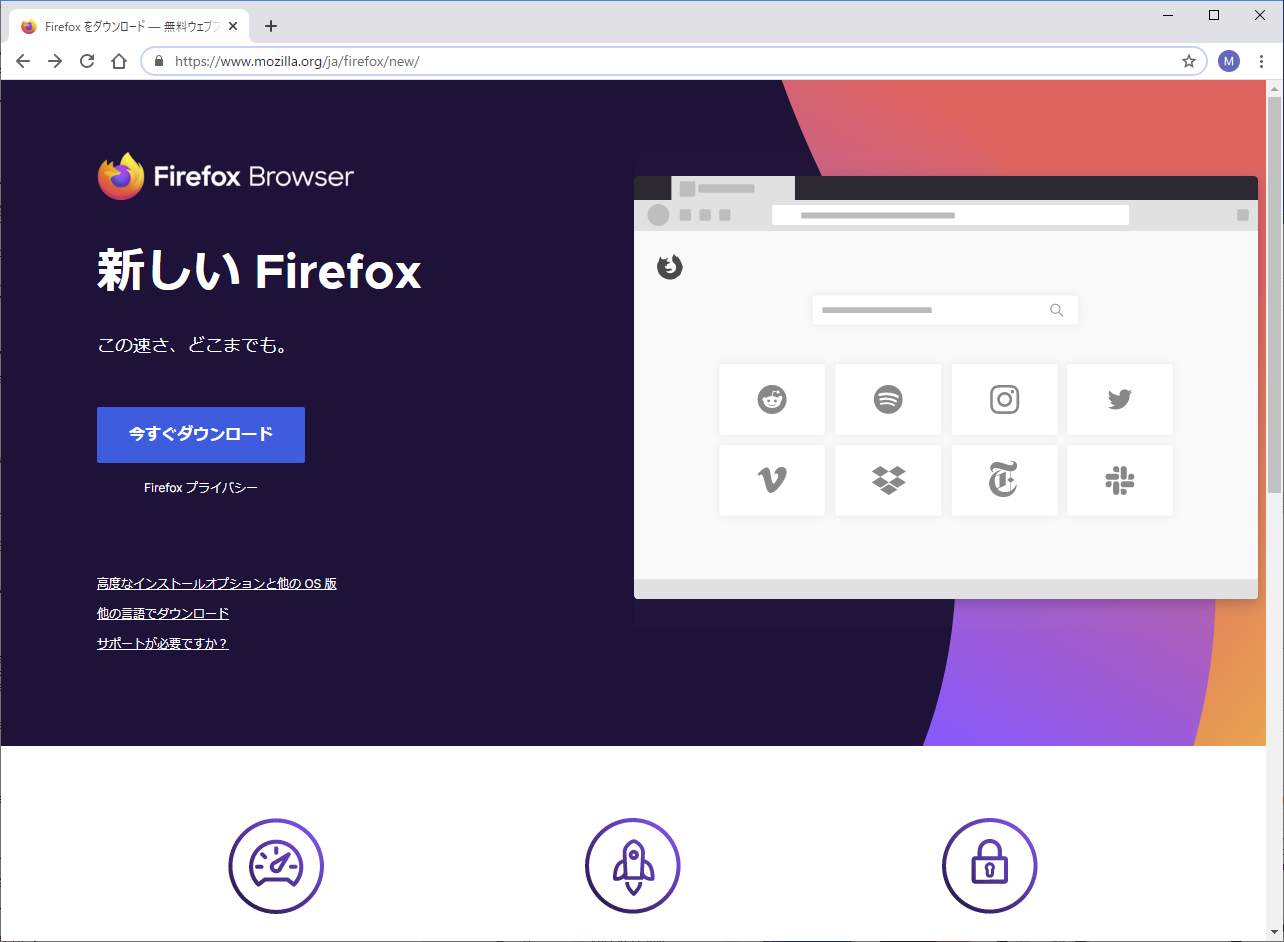
「Firefox プライバシー」の下にある「高度なインストールオプションと他の OS 版」のリンクをクリックします。
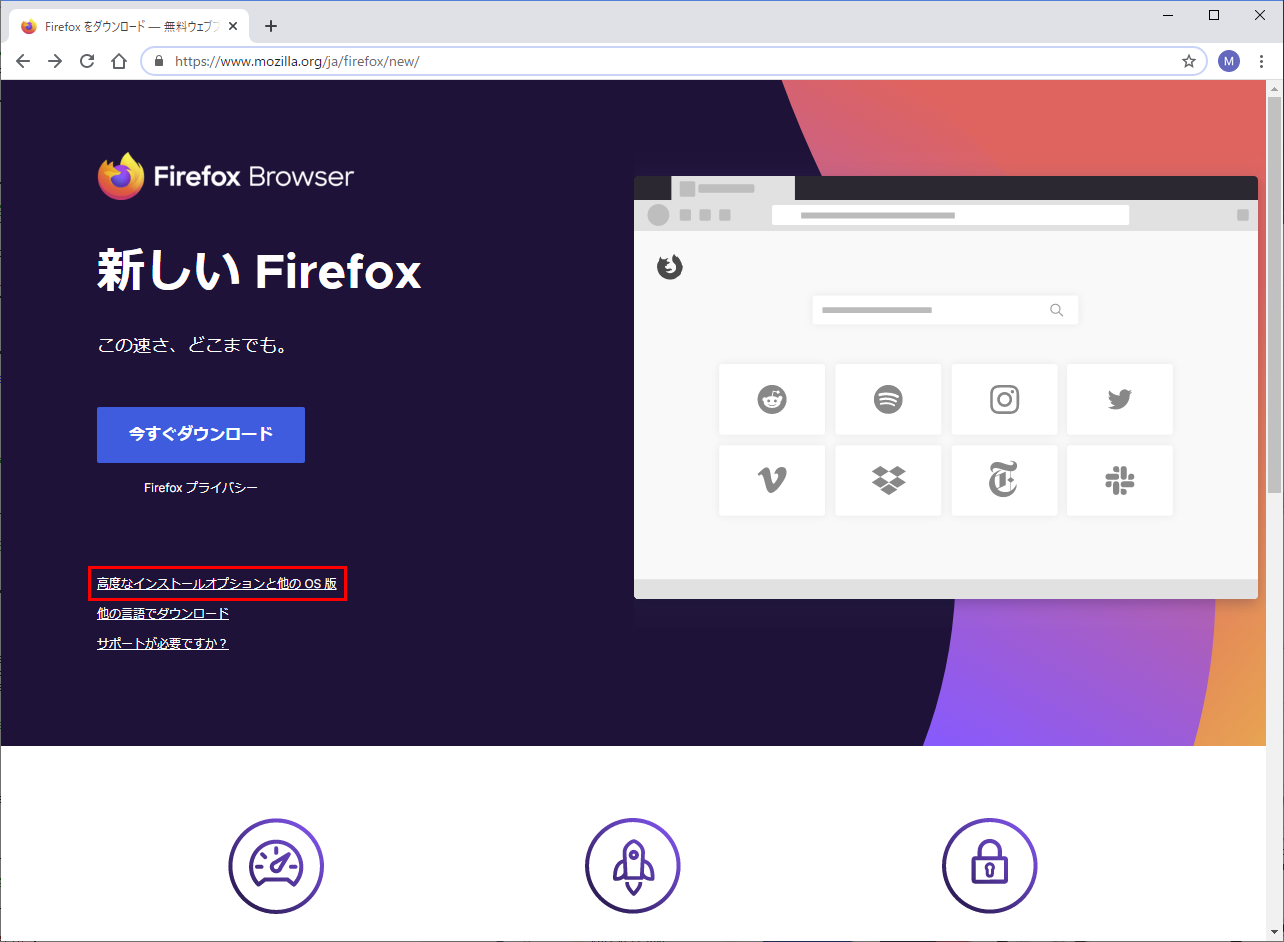
「高度なインストールオプションと他の OS 版」のリンクをクリックすると、モーダルが開いて「高度なインストールオプションと他の OS 版」が表示されます。
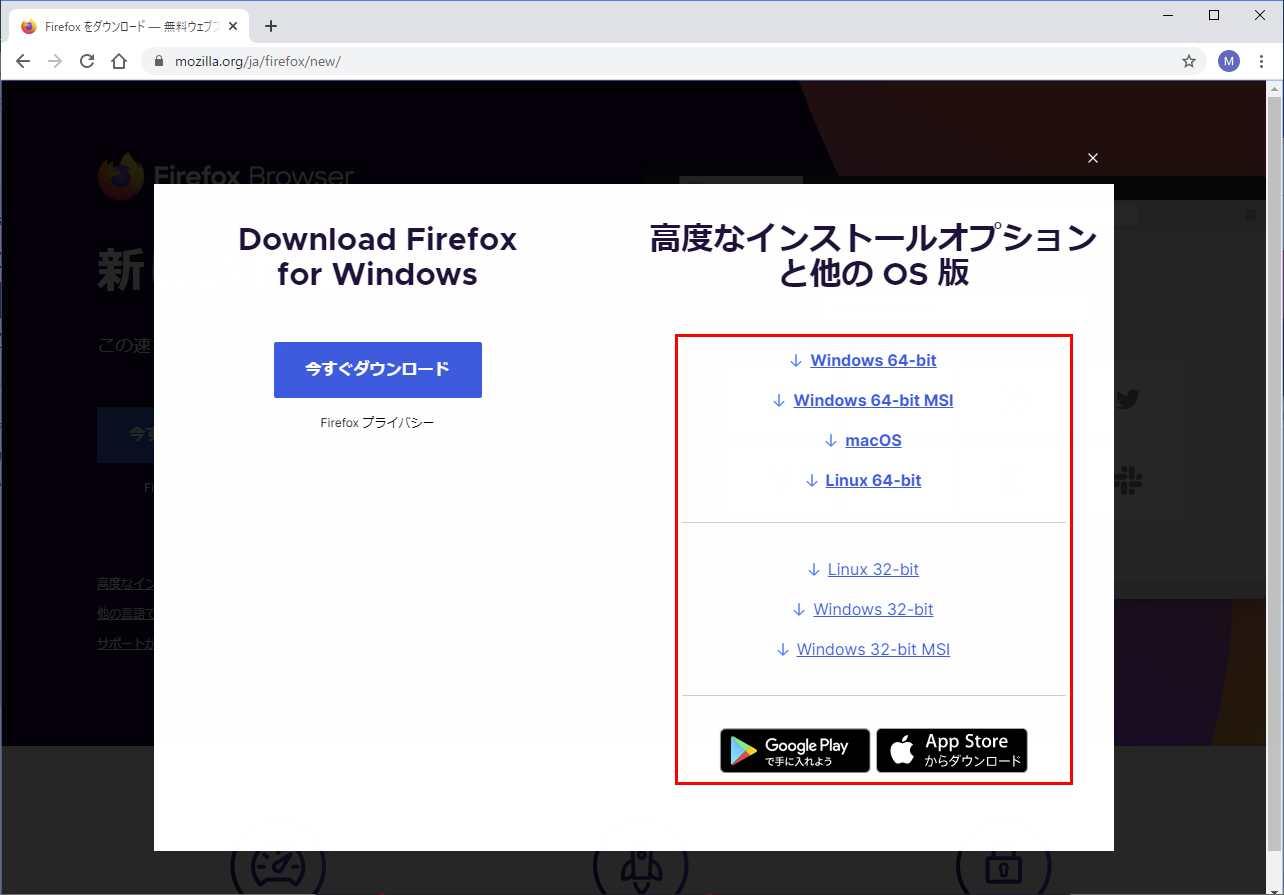
リンクをクリックすることでセットアップファイルがダウンロードできます。
今回は「Windows 64-bit」をクリックしてダウンロードします。
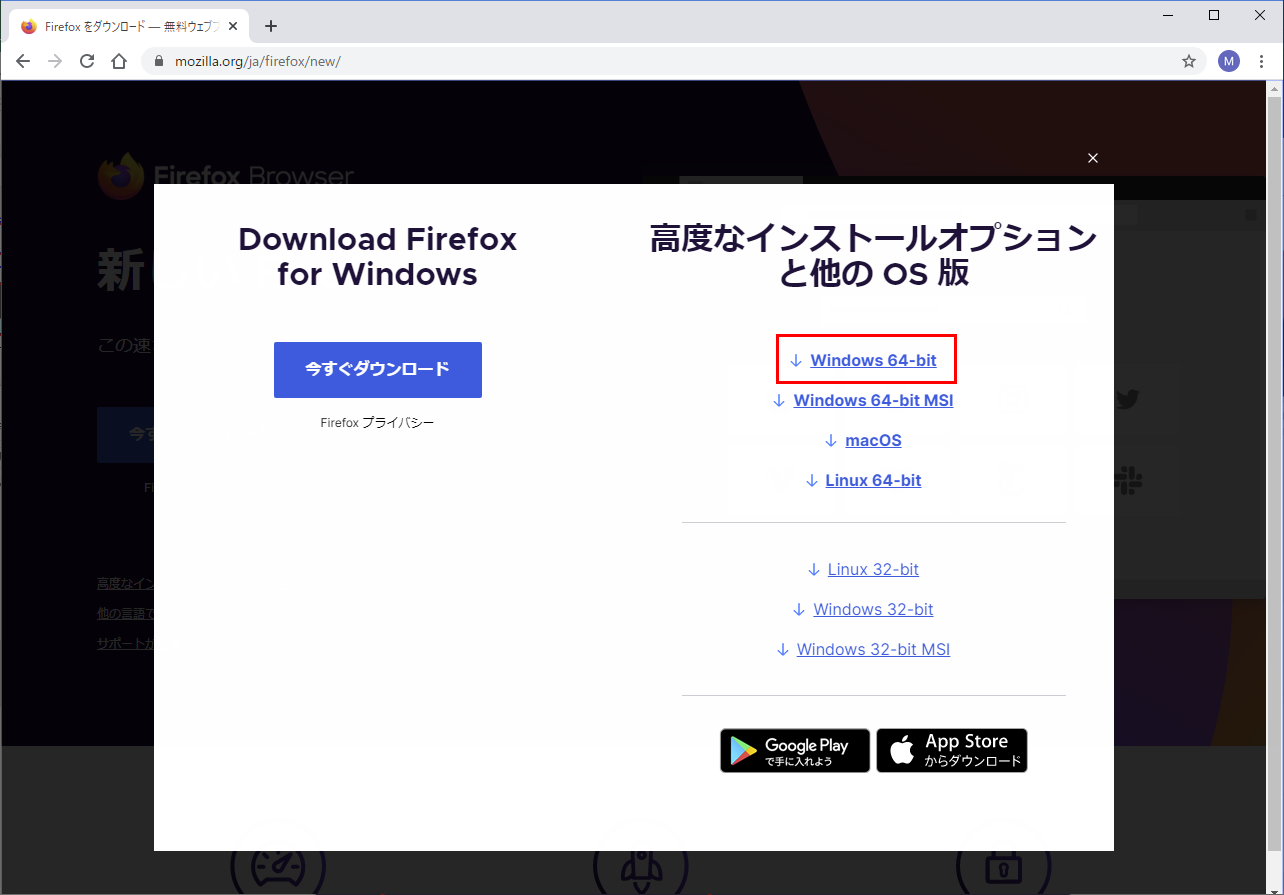
リンクをクリックすると、セットアップファイルがダウンロードされます。
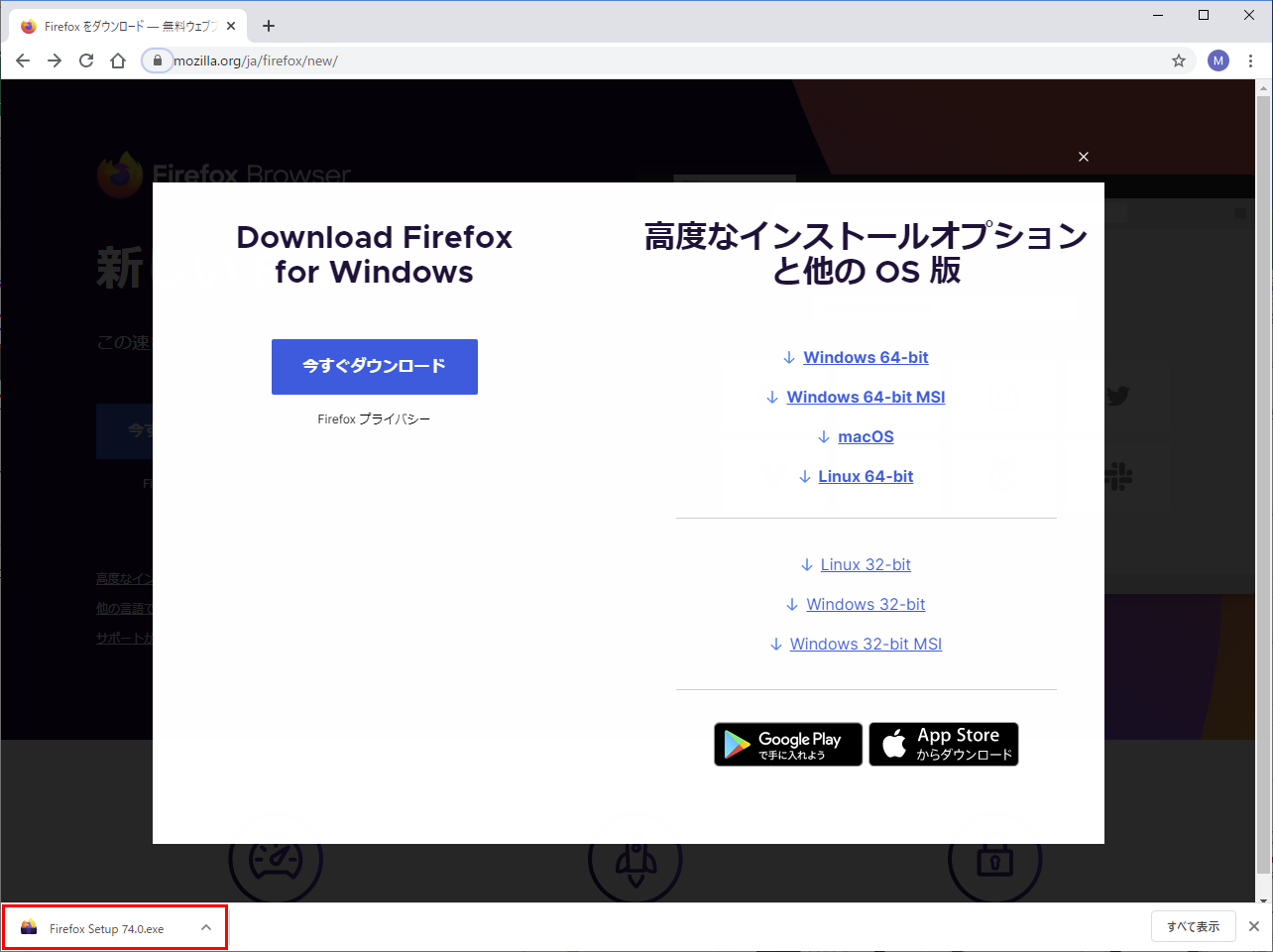
高度なインストール
ダウンロードしたファイルをダブルクリックして実行します。
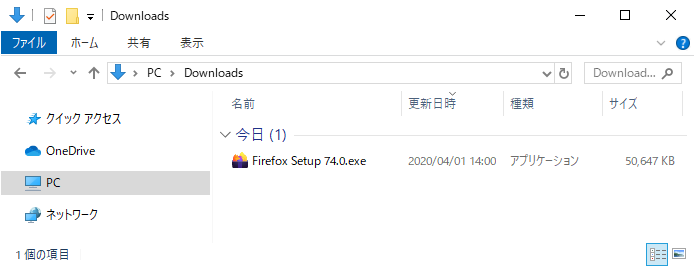
Firefoxのインストーラーが起動します。
(インストーラー起動時にユーザー アカウント制御のダイアログが表示されたら「はい」をクリックしてください。)
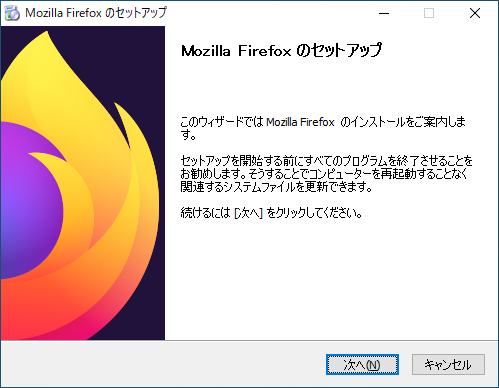
インストーラーが起動したら「次へ」ボタンをクリックしてください。
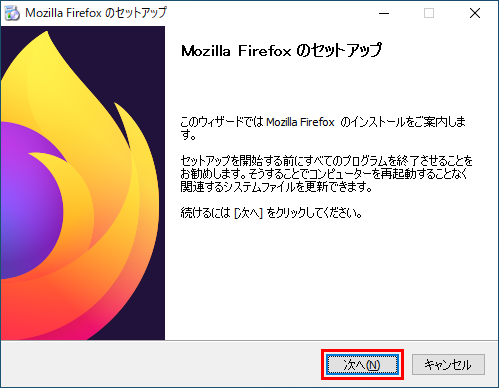
「セットアップの種類」が表示されますので「カスタムインストール」を選択して「次へ」ボタンをクリックします。
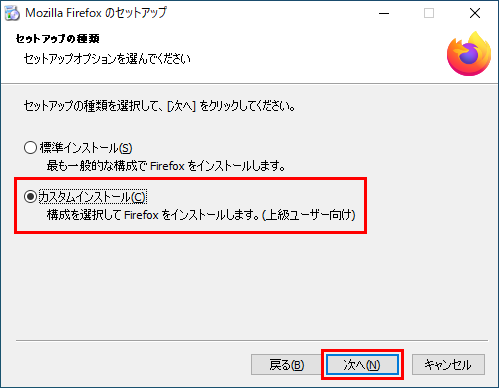
「インストール先の選択」が表示されますので「インストール先フォルダー」を指定します。
インストール先のフォルダーを変更する場合は、テキストボックスにフォルダーのパスを入力するか、参照ボタンをクリックして表示されるフォルダーの参照ダイアログで選択します。
インストール先の指定ができたら「次へ」ボタンをクリックします。
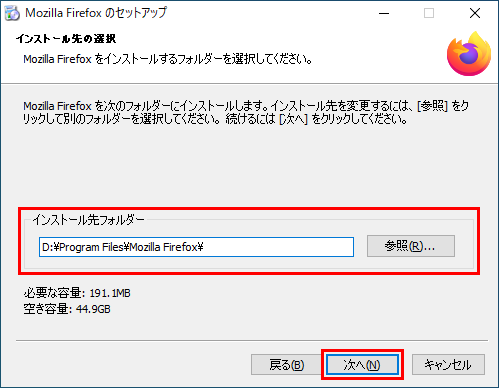
今回は「D」ドライブにインストールしますので、インストール先フォルダーに「D:\Program Files\Mozilla Firefox\」を指定しています。
「ショートカットを作成」が表示されますので、アイコンの作成先を指定して「次へ」ボタンをクリックします。
![]()
今回は「デスクトップ」にはショートカットアイコンを作成せず、「スタートメニューのプログラムフォルダー」にのみ作成します。
「セットアップ設定の確認」が表示されますので「インストール」ボタンをクリックします。
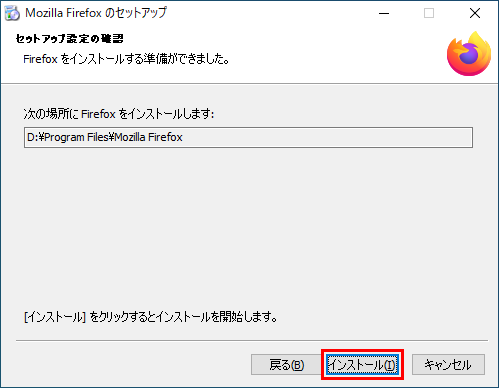
「インストール」ボタンをクリックすると、インストールが始まります。
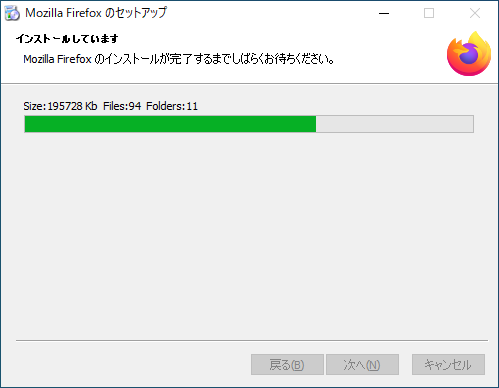
インストールが終了すると確認画面が表示されますので「完了」ボタンをクリックしてセットアップを完了します。
「今すぐ Firefox を起動」のチェックボックスをONにして完了すると、Firefoxが起動します。セットアップの完了後にFirefoxを起動しない場合は、チェックボックスをOFFにしてください。
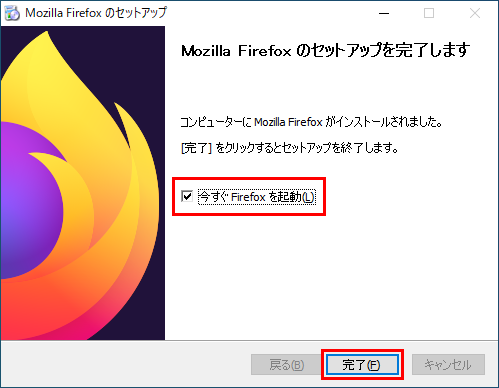
これでFirefoxの高度なインストールは終了です。
