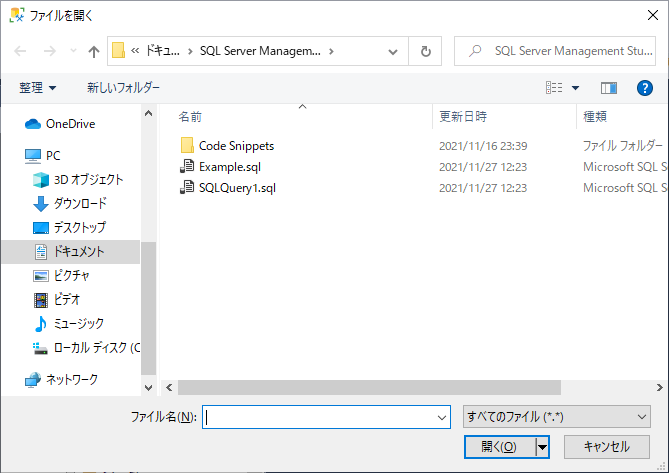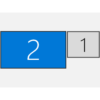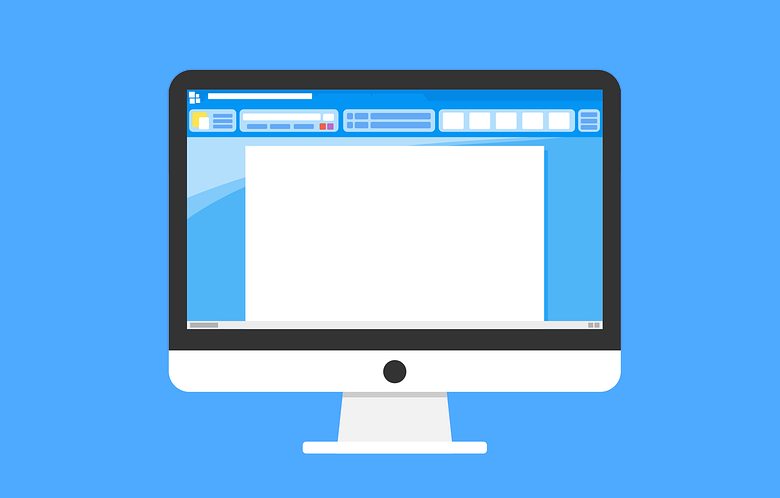
SQL Serverを使用していると、頻繁にクエリ(SQL文)を書くことがあります。
クエリはテキストエディターなどを使用して記述することもできますが、SQL Server Management Studio(SSMS)で記述することもできます。
そこで今回は、SQL Server Management Studioに用意されているSQLクエリエディターについて紹介します。
目次
SQL Server Management Studio SQLクエリエディター
SQLクエリエディターとは、SQL Server Management Studioに標準で搭載されているクエリ編集用のエディターです。
クエリ エディターを使用すると、Transact-SQLステートメントを含むスクリプトの作成と実行を行うことができます。
SQLクエリエディターでは、SQLのキーワード(SELECT、FROM、WHEREなど)、組み込み関数(CONVERT、LEFT、RIGHTなど)、コメントなどの特定の文字列をハイライト表示してくれます。
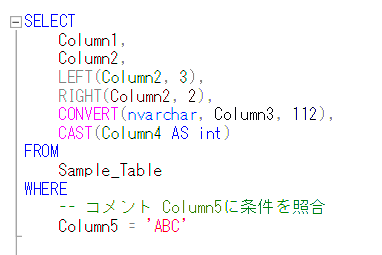
SQLクエリエディターを開く
SQLクエリエディターは、SQL Server Management Studioのツールバーにある「新しいクエリ」ボタンをクリックすると開くことができます。
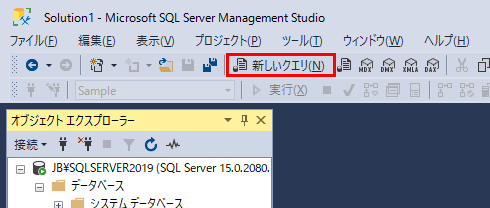
また、「オブジェクト エクスプローラー」のデータベースのオブジェクトを右クリックするとコンテキストメニューを表示されますので、コンテキストメニューにある「新しいクエリ」をクリックして開くこともできます。
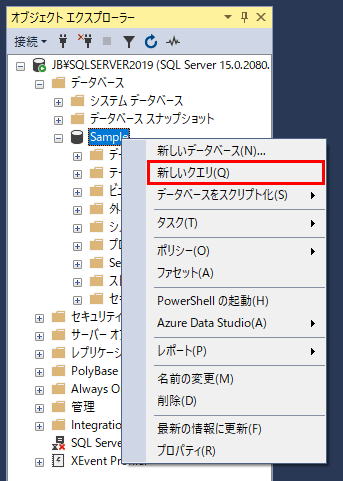
「新しいクエリ」をクリックすると、SQLクエリエディターのウィンドウが開きます。
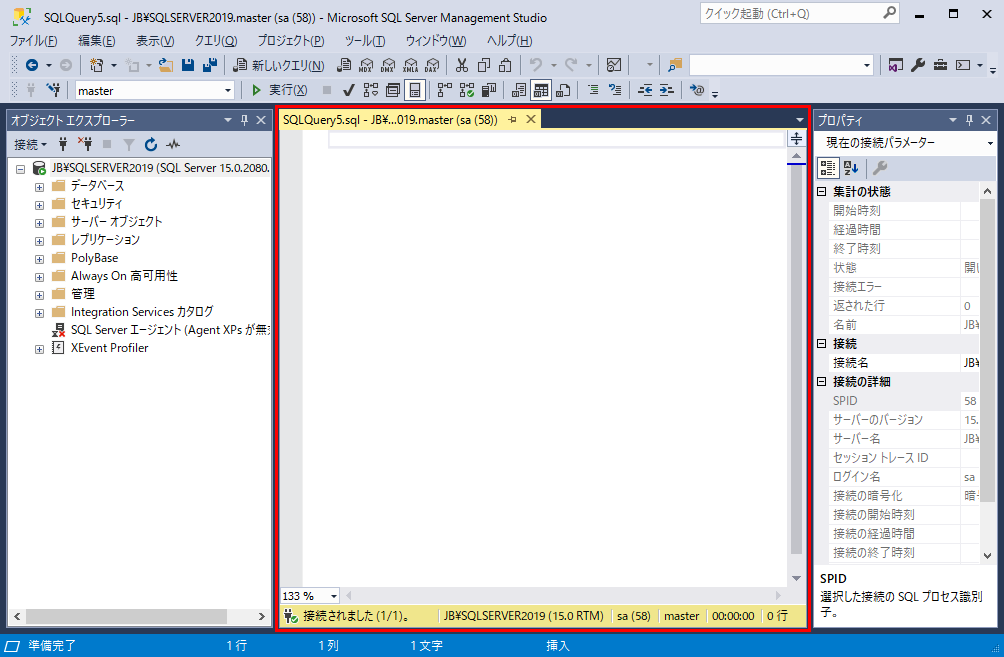
SQLクエリエディターでSQLを編集する
SQLクエリエディターでは、キーワードなどの予約語のハイライト表示の他、インテリセンスによるオブジェクトなどの補完を行ってくれます。
また、構文のチェックを行い、使用できないオブジェクト名などを知らせてくれます。
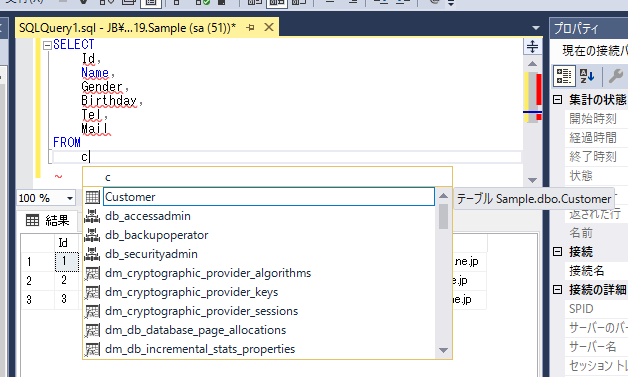
SQL クエリエディターには、SQLをわかりやすく、素早く記述するための工夫が実装されています。
SQL エディターのツールバー
SQLクエリエディターのウィンドウをアクティブにする(選択する)と、SQL エディターのツールバーが使用できるようになります。

ツールバーが表示されていない場合は、メニューバーにある「表示」メニューの「ツール バー」>「SQL エディター」をクリックしてください。
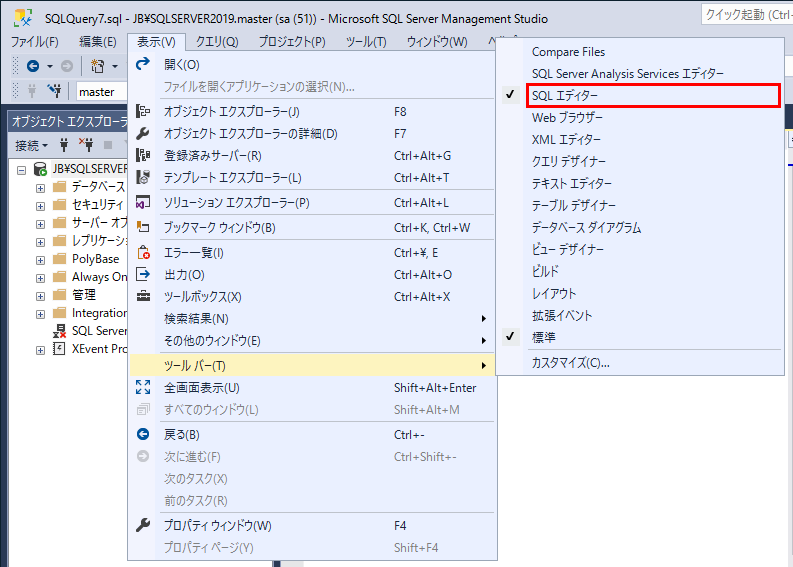
SQL エディターのツールバーには、SQLを実行するデータベースを選択するリストボックスや、SQLを実行するボタン、SQLを解析するボタンなどがあります。
データベースを選択する
ツールバーでは、エディターで記述したSQLを実行するデータベースを選択できます。
ツールバーにあるドロップダウンリスト(プルダウンリスト)ボックスに、選択可能なデータベースの一覧が表示されますので選択してください。
データベースの一覧には、ユーザーが作成したデータベースの他、「master」などのシステムデータべースも含まれます。
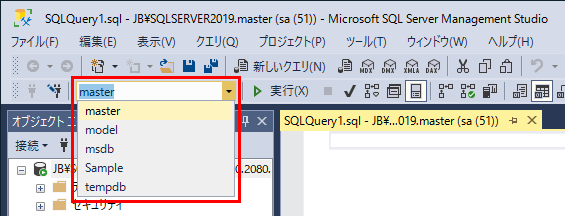
ここでは、以前に本ブログの以下の記事で作成した「Sample」データベースを選択します。
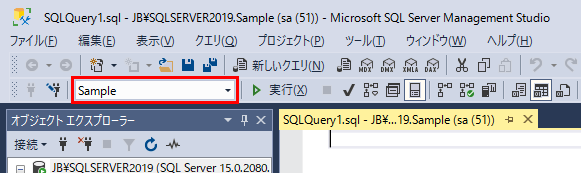
SQLを実行する
SQLを実行する際は、右矢印のアイコンが付いた「実行」ボタンをクリックします。
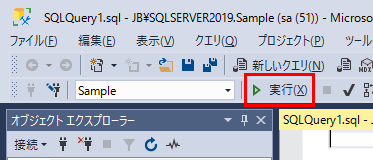
エディターにSQL文を記述して「実行」ボタンをクリックすると、SQLが実行されます。
SQLの実行結果は、エディター下のペインに表示されます。
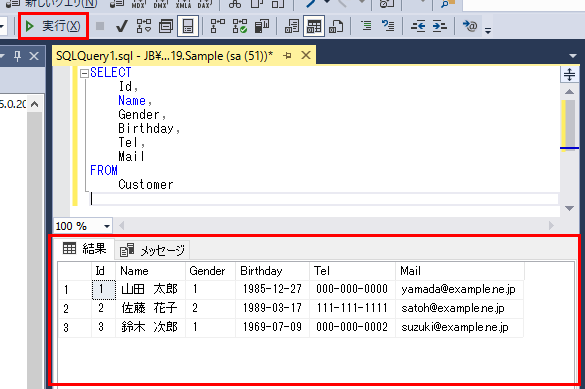
「実行」ボタンはショートカットキーのF5キーで実行することもできます。
慣れてくるとF5キーの方が、素早くSQLを実行できるので便利です。
SQLを検証(解析)する
「実行」ボタンでは、SQLを実際に実行しましたが、実行せずにコマンドを検証することもできます。
SQLを検証する際は、チェックマークのアイコンが付いた「解析」ボタンをクリックします。
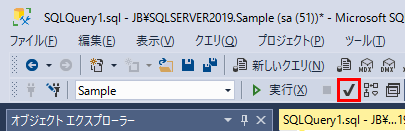
「解析」ボタンをクリックすることで、SQLを実行することなくコマンドが正常に実行できるかどうかを検証することができます。
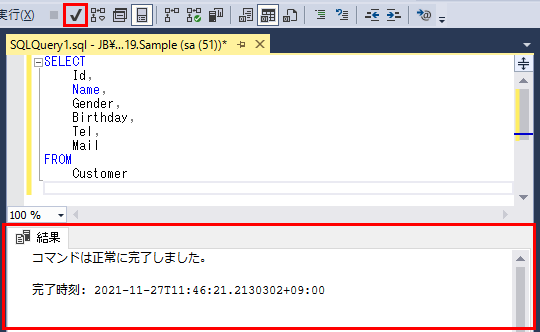
SQLをファイルに保存する
SQLクエリエディターで記述したSQLはファイルに保存することができます。
ファイルを保存するには、メニューバーにある「ファイル」メニューの「○○.sqlの保存」をクリックします。
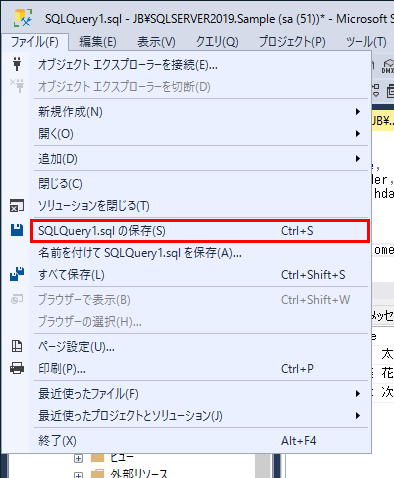
SQLファイルの保存はショートカットキーのCtrl + Sキーで行うこともできます。
SQLファイルを開く
保存したSQLのファイルは、SQL Server Management Studioで開いて編集することができます。
ファイルを開く時は、ファイルメニューにある「開く」をクリックします。
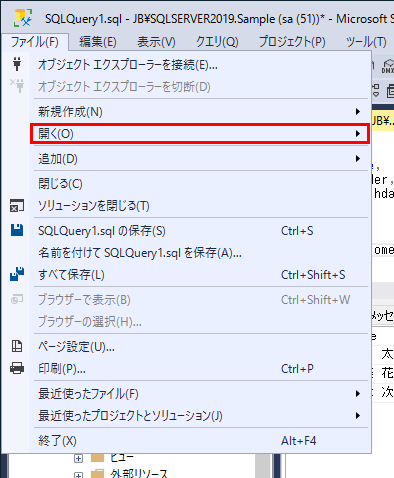
「開く」をクリックするとサブメニューが表示されますので「ファイル」をクリックします。
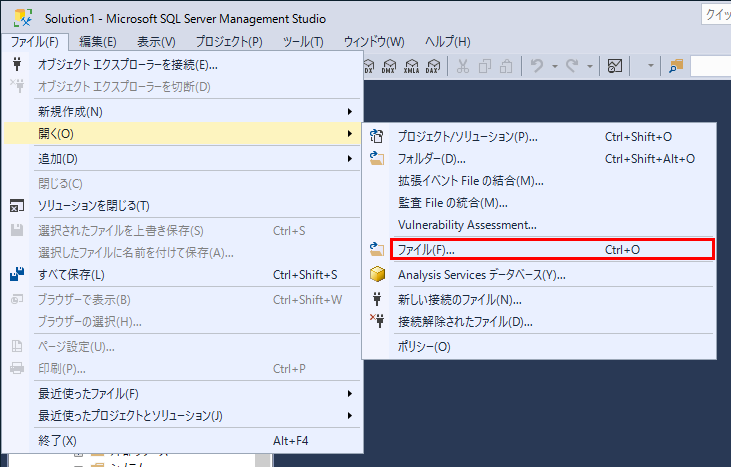
「ファイル」をクリックすると、ファイルを選択するダイアログボックスが表示されますので、開くファイルを選択してください。