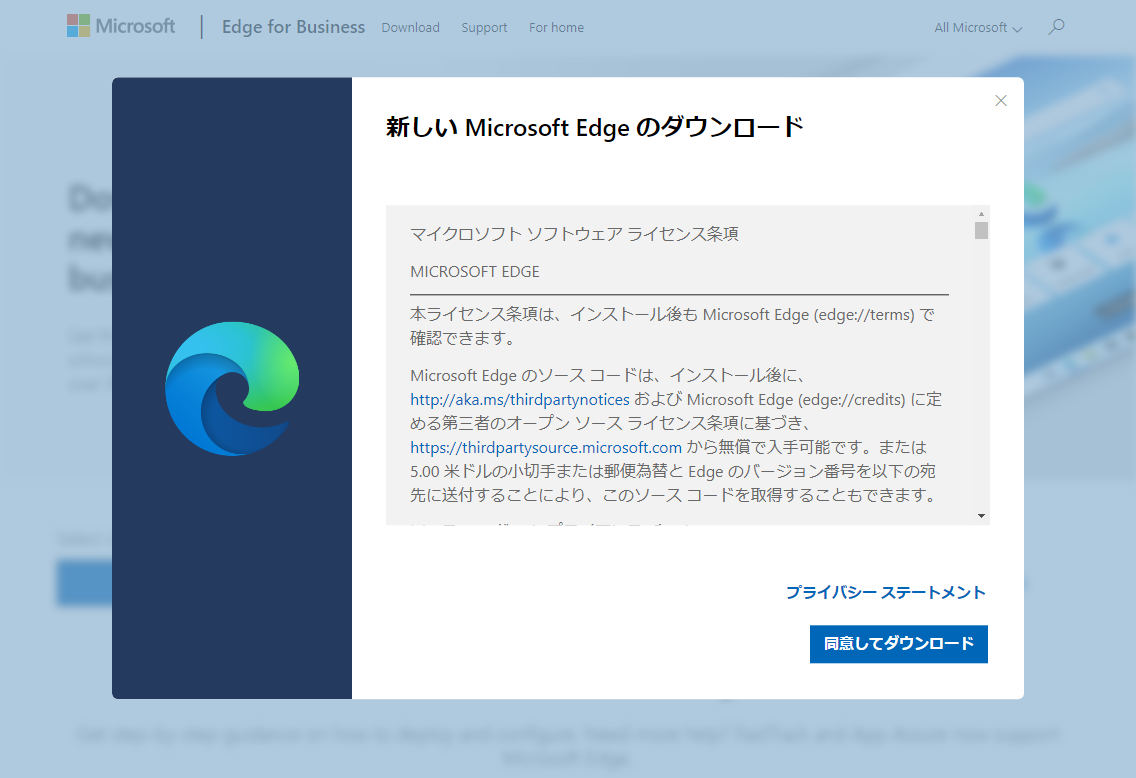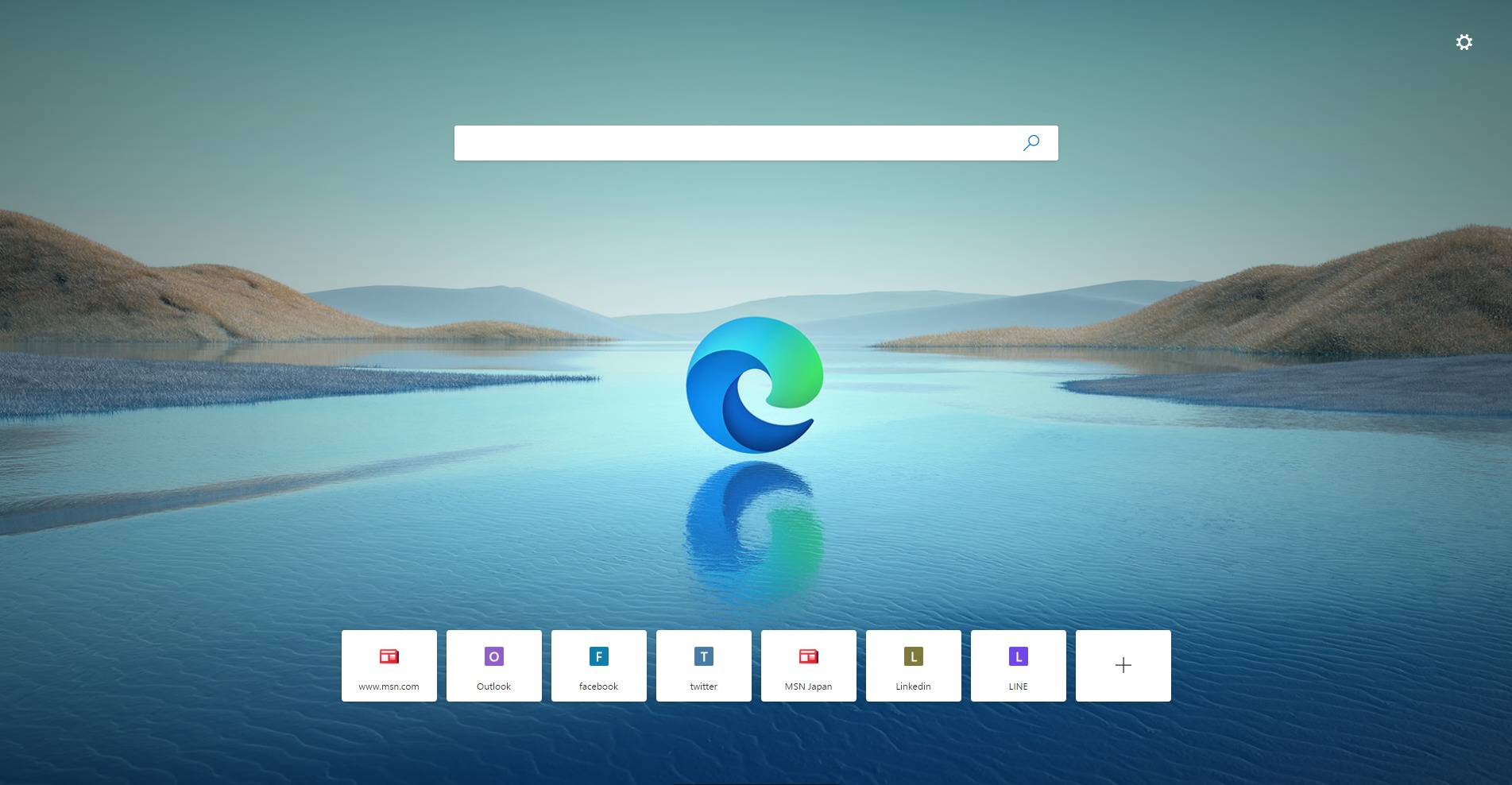
2020年1月15日にMicrosoftは、Webブラウザ「Microsoft Edge」の新バージョンの提供を開始しました。
新しいEdgeではオープンソースWebブラウザの「Chromium」をベースに実装されています。これまでのEdgeではMicrosoftの独自のレンダリング(描画)エンジンを採用していましたが、Chromiumベースに変更したことにより、GoogleのWebブラウザの「Chrome」と同じレンダリングエンジンを使用することになります。
今回はChromiumベースの新しいMicrosoft Edgeをダウンロードしてインストールする手順を記載します。
ちなみに新しいEdgeは、急いでインストールしなくても4月1日以降にWindows Updateで自動でインストールされます。
Edgeのダウンロード
MicrosoftのEdgeのダウンロードページに接続します。
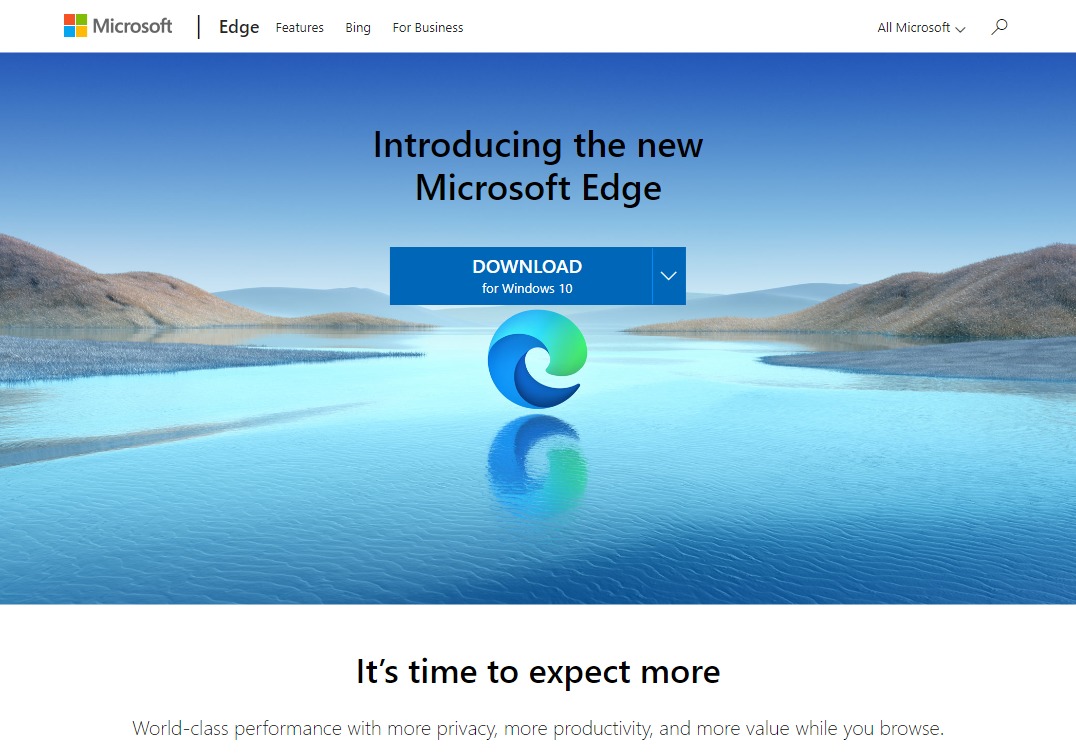
画面の中央に「DOWNLOAD」ボタンがあります。このボタンをクリックすることで新しいEdgeをダウンロードすることができます。
「DOWNLOAD」ボタンの右にあるドロップダウンボタンをクリックすると、プラットフォームを選択することもできます。
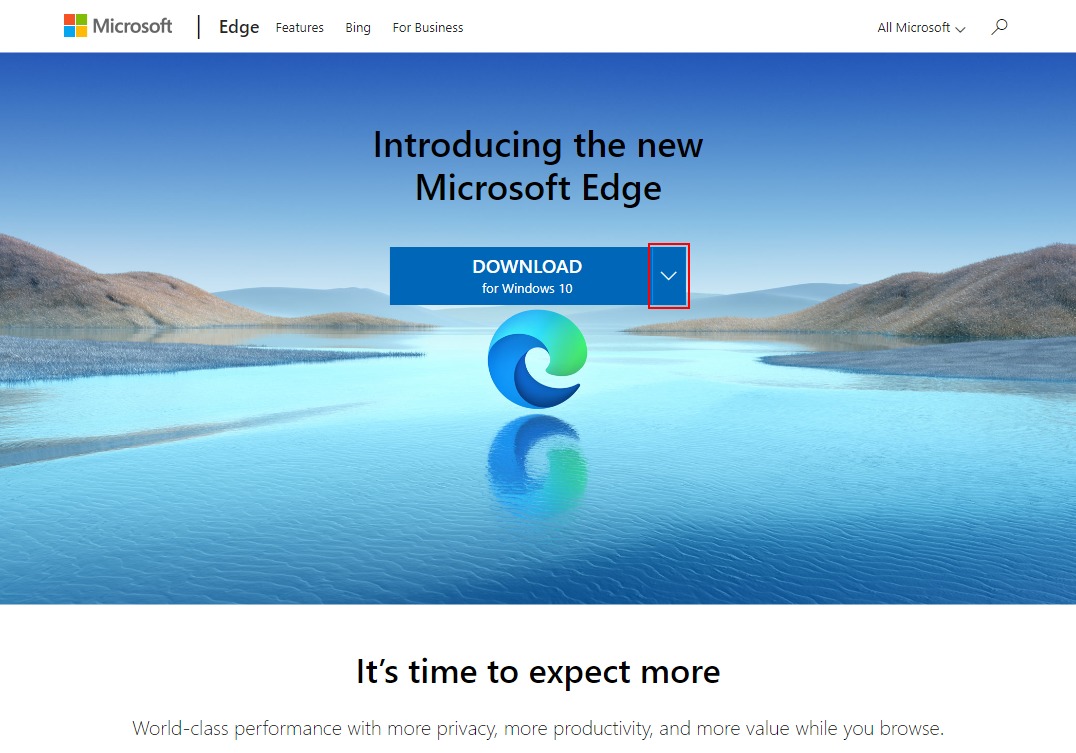
必要に応じてプラットフォームを変更します。
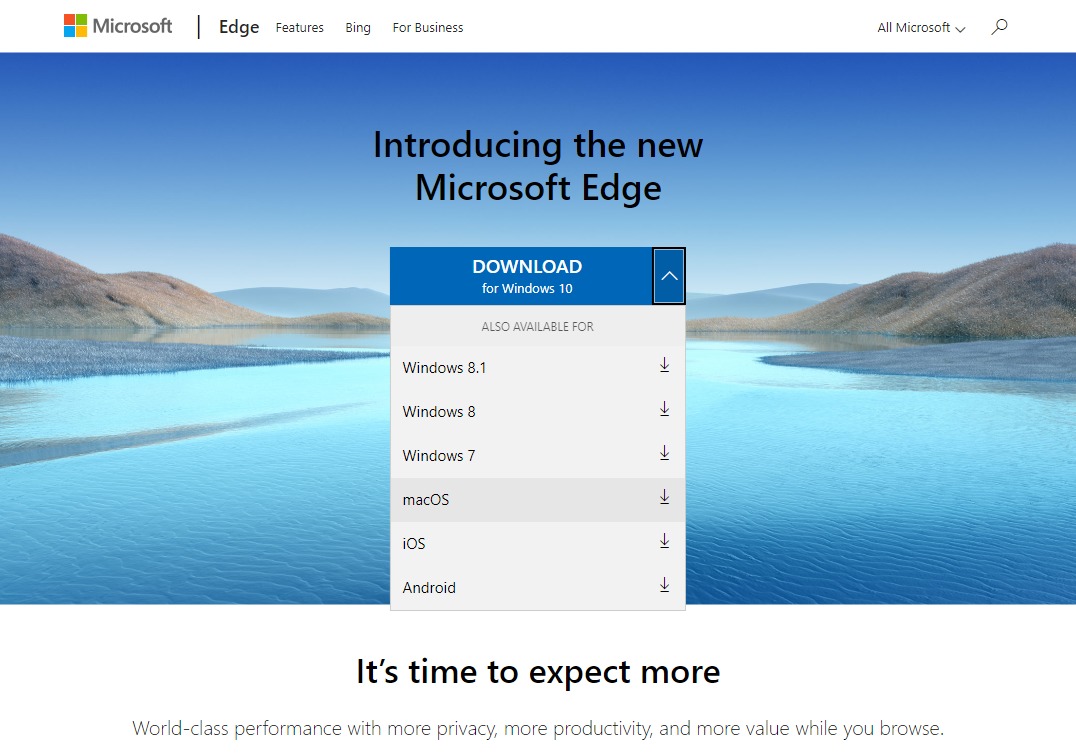
今回はWindowsにインストールするのでデフォルト(for Windows 10が選択されている状態)でダウンロードを行います。
プラットフォームが選択できたら「DOWNLOAD」ボタンをクリックします。
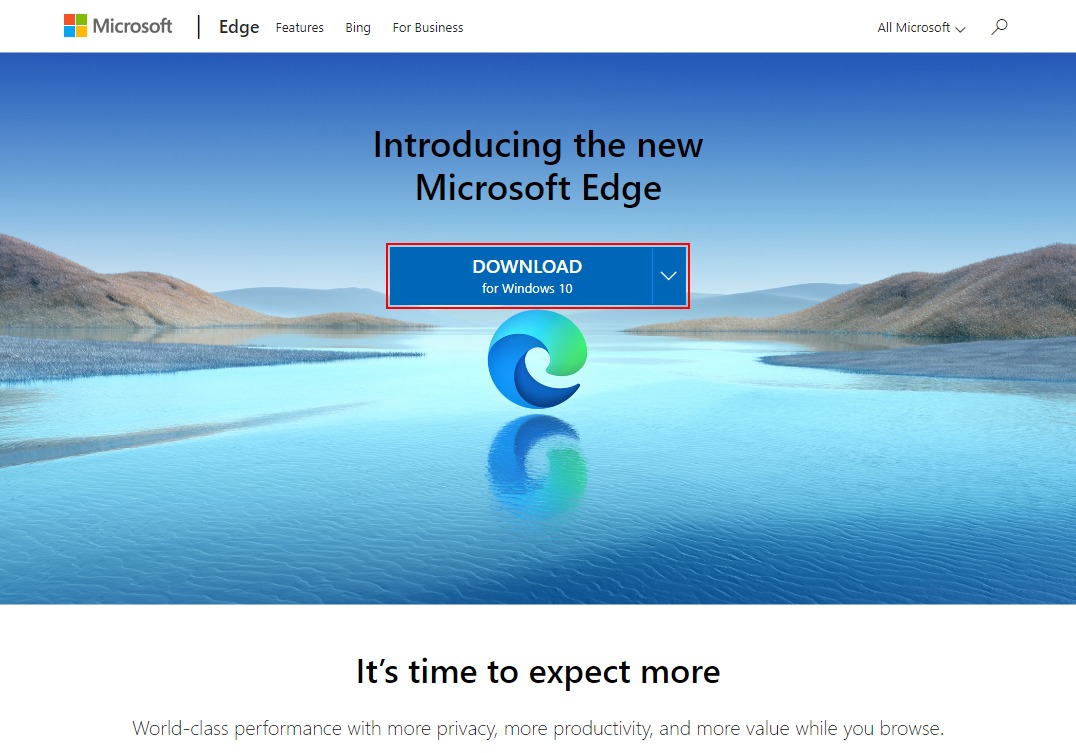
「DOWNLOAD」ボタンをクリックすると以下のモーダルが表示されます。
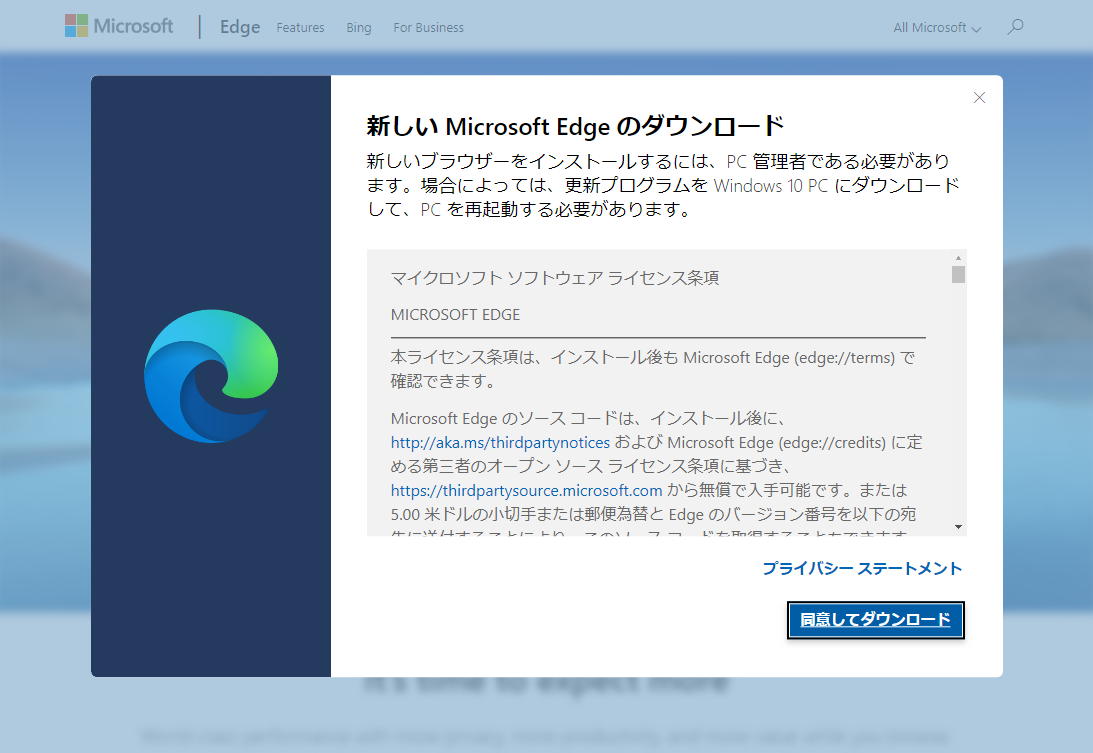
マイクロソフト ソフトウェア ライセンス条項を確認して「同意してダウンロード」ボタンをクリックします。

「同意してダウンロード」ボタンをクリックすると、Microsoft Edgeのセットアップファイルのダウンロードが始まります。
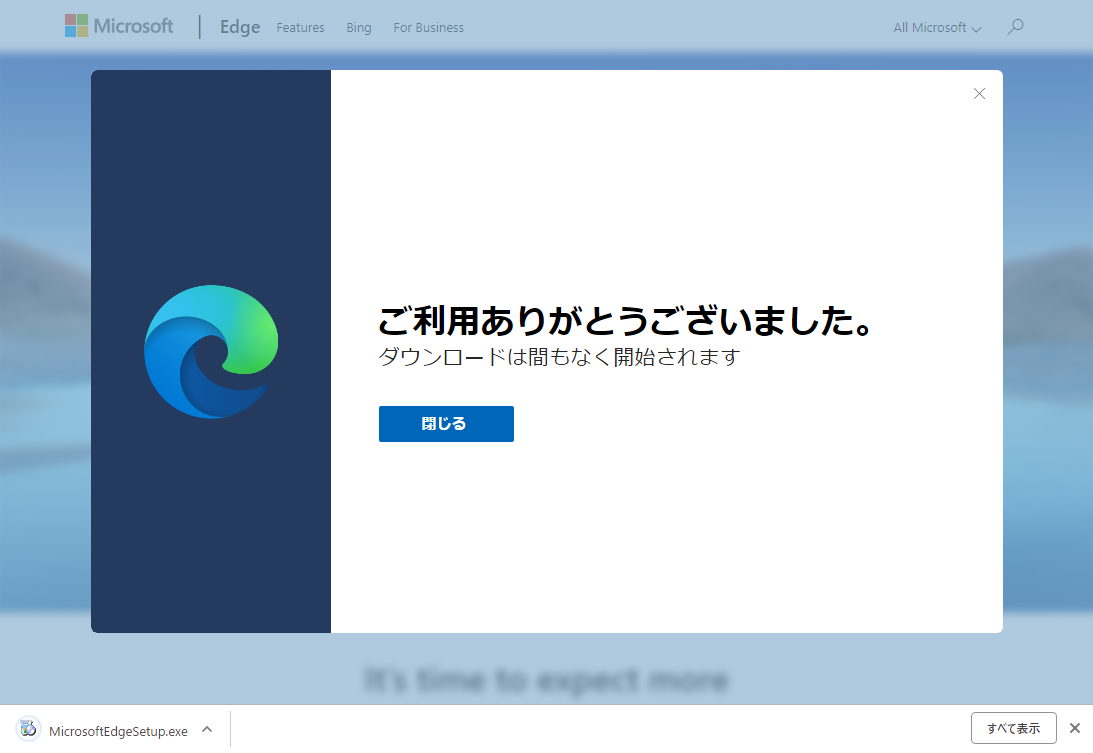
しばらくするとダウンロードが完了します。
Edgeのインストール
ダウンロードしたEdgeのセットアップファイル(インストーラー)をダブルクリックして実行します。
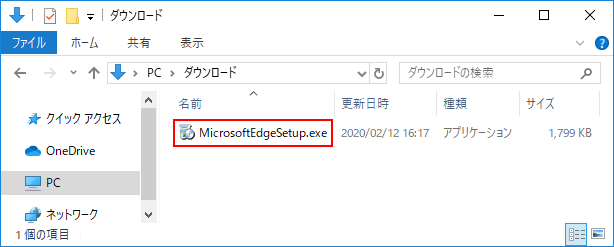
ユーザーアカウント制御のダイアログが表示されたら「はい」ボタンをクリックします。
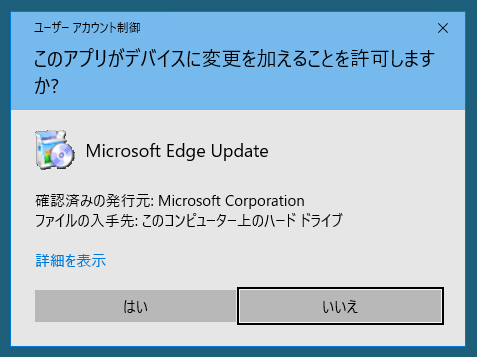
セットアップファイルを実行すると、新しいMicrosoft Edgeの取得が始まります。
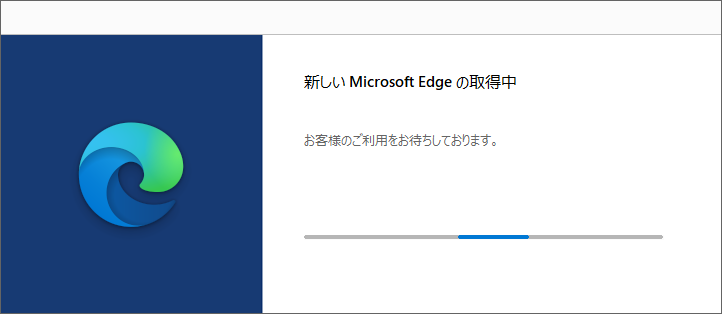
Microsoft Edgeの取得が完了すると、自動的にインストールが始まります。

インストールが完了すると、新しいEdgeが起動します。
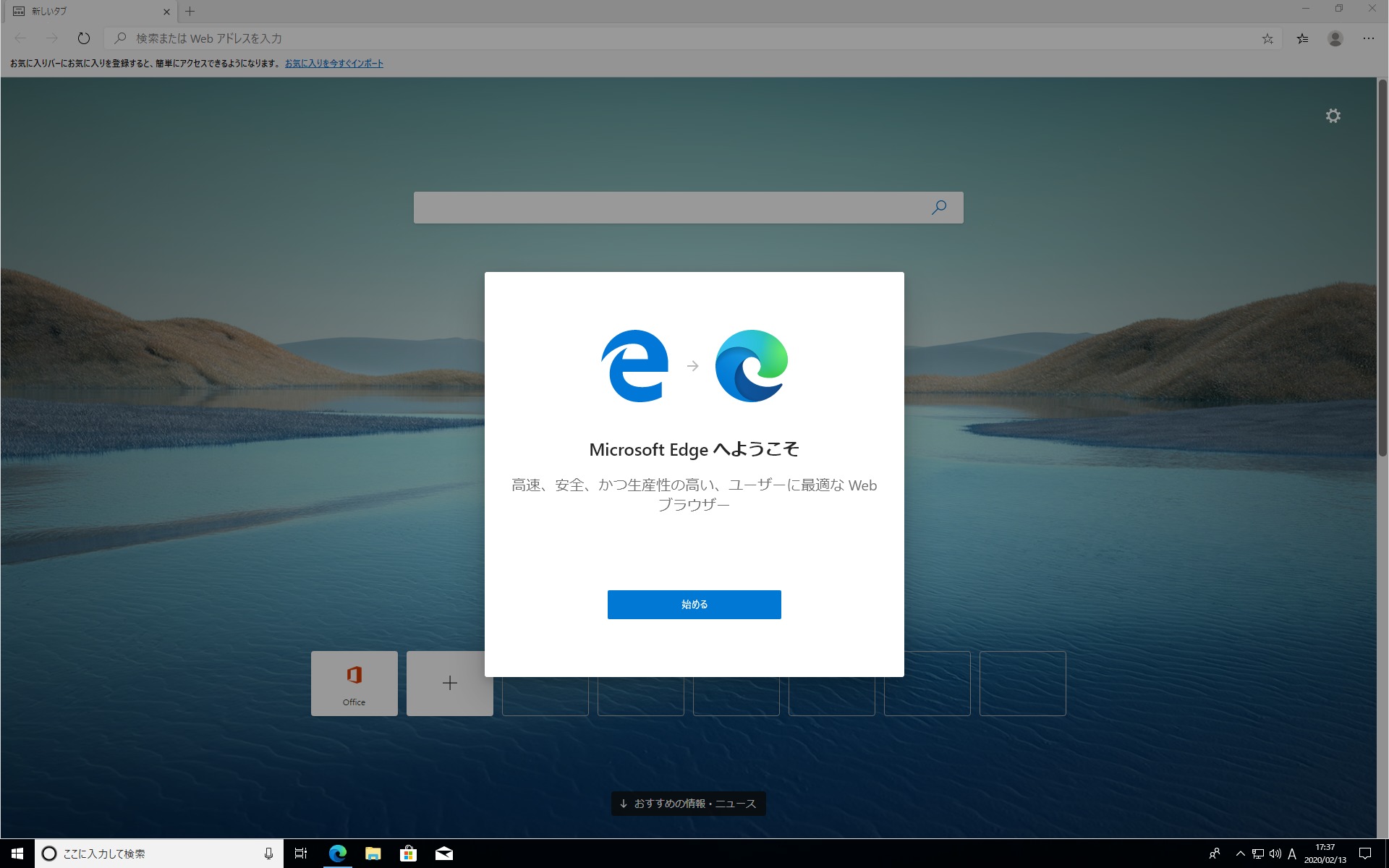
Edgeが起動したら「始める」ボタンをクリックします。
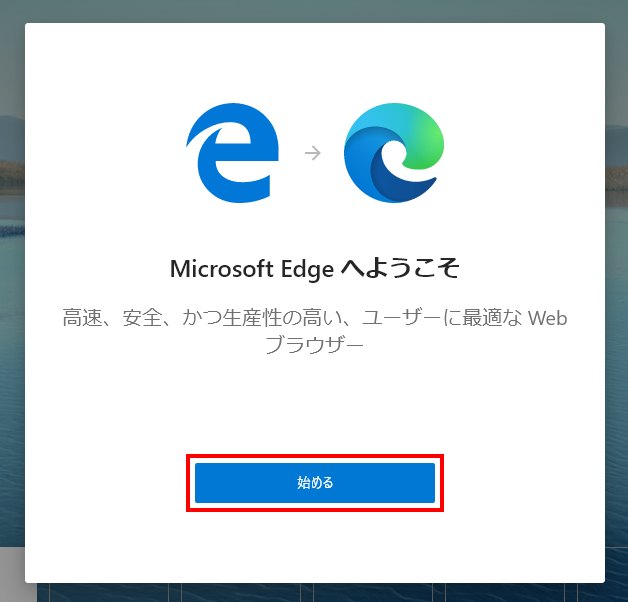
「始める」ボタンをクリックすると、新しいタブの形式を設定する画面が表示されます。
新しいタブの形式を「イメージ」「ニュース」「シンプル」の3種類から選べます。
タブの設定は後から変更することも可能なので、今回は初期選択されている「イメージ」のまま、「次へ」ボタンをクリックして先に進みます。
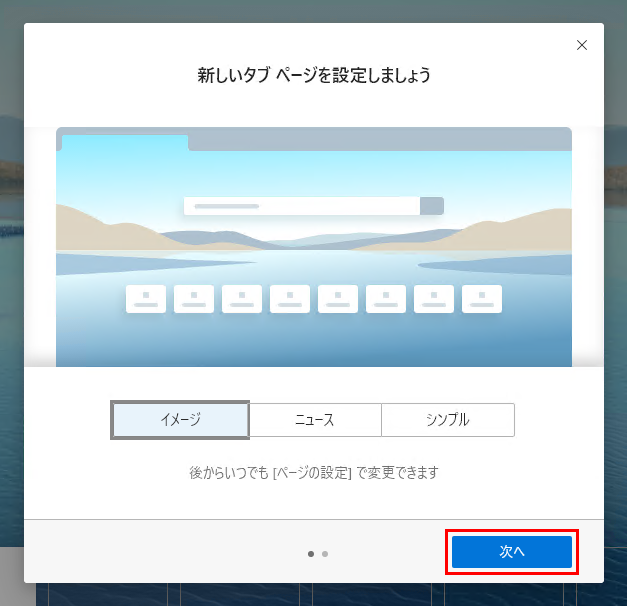
「次へ」ボタンをクリックすると、クラウドを通してすべてのデバイスでお気に入り、パスワード、履歴などのデータを同期して共有できます。
今回はサインしてデータを同期する処理は行わず、「完了」ボタンをクリックしてEdgeの設定を終了します。
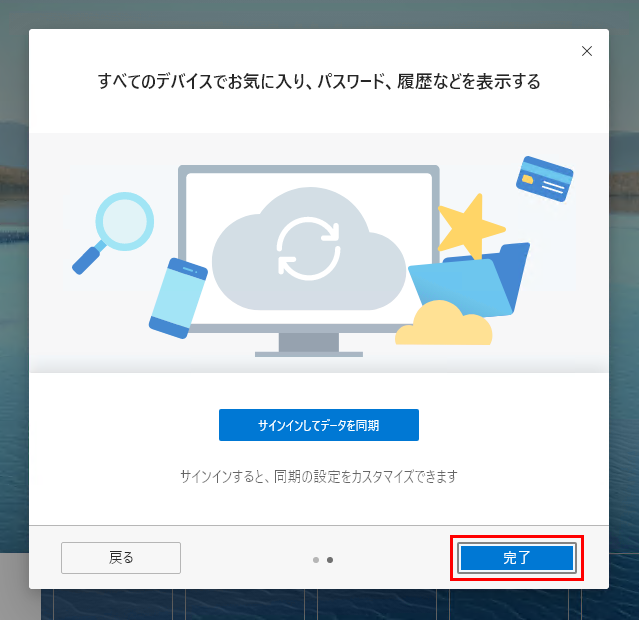
セットアップファイルを実行した際に以下のダイアログボックスが表示される場合は、最新のWindows Updateを適用してから再度セットアップを実行してください。
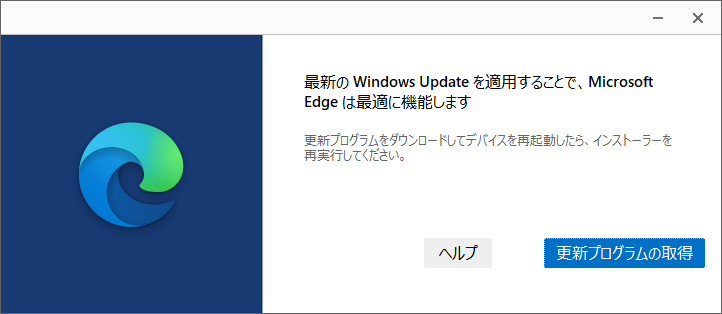
新しいEdgeがインストールされるとタスクバーのアイコン等も変更されます。


新しいEdgeをインストールすると、ショートカットファイルなどが新しいEdgeに置き換わるので、従来のEdgeは基本的に起動できなくなります。
ただし、従来のedgeがアンインストールされるわけではなく、ファイルは以下のパスに存在します。
C:\Windows\SystemApps\Microsoft.MicrosoftEdge_8wekyb3d8bbwe\MicrosoftEdge.exe
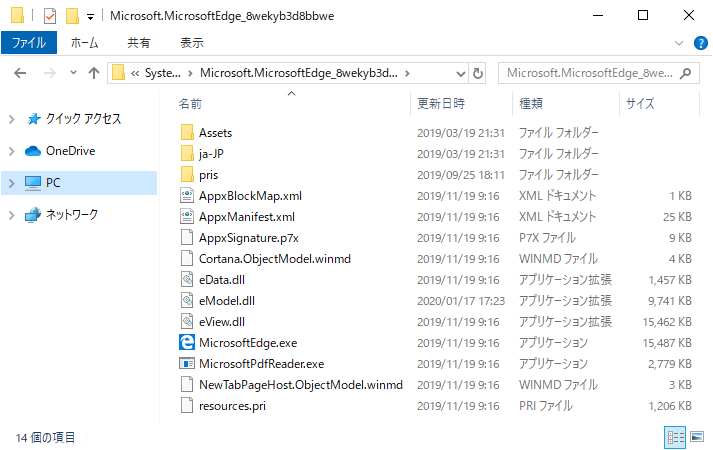
Edge for Business(ビジネス版)
Edgeにはビジネス版が用意されています。
ビジネス版をダウンロードするには、Edgeのダウンロードページにある「For Business」をクリックします。
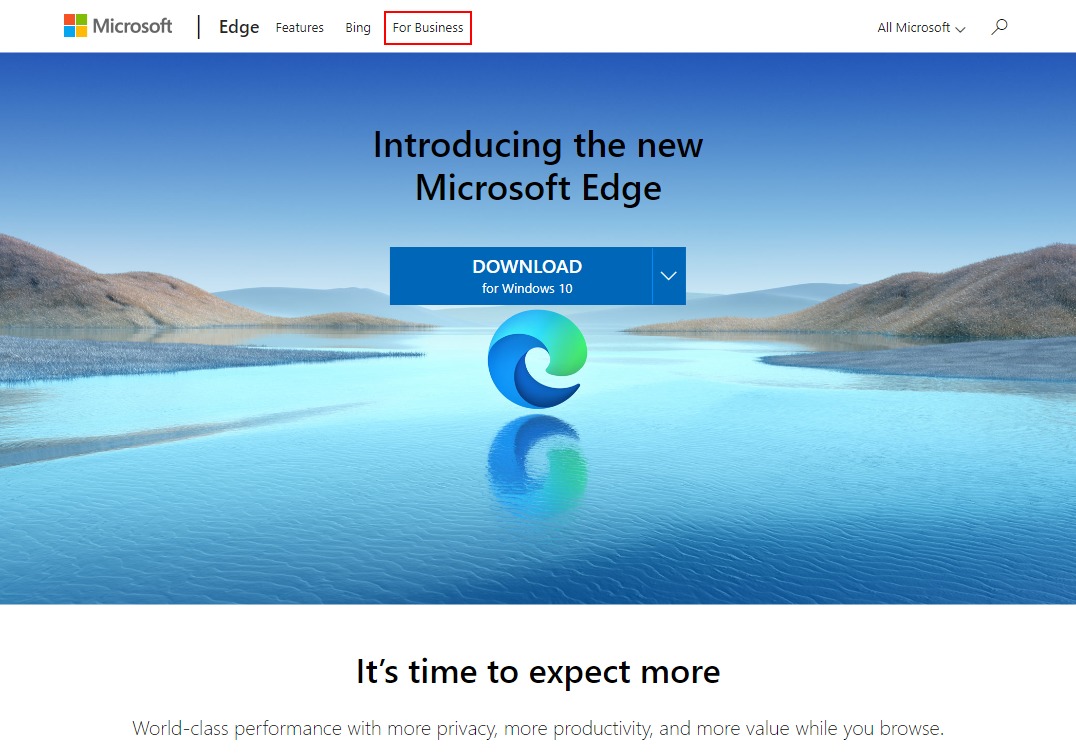
「For Business」をクリックするとビジネス版Edgeのページへ移動します。
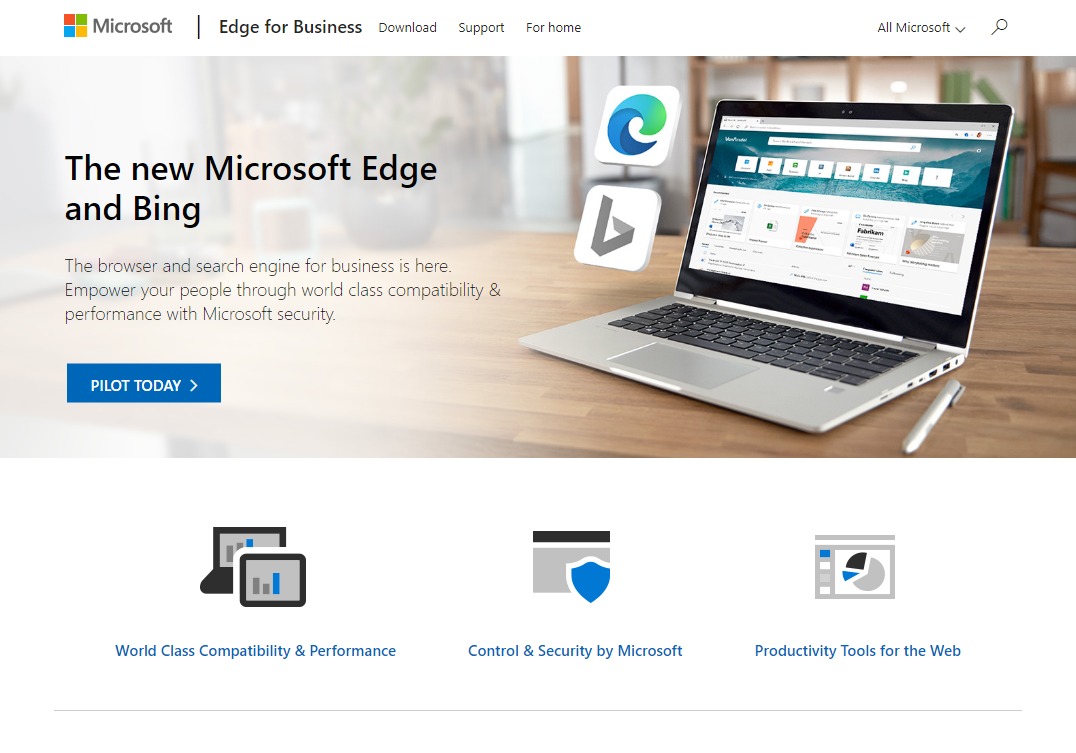
画面上部の「Download」をクリックします。
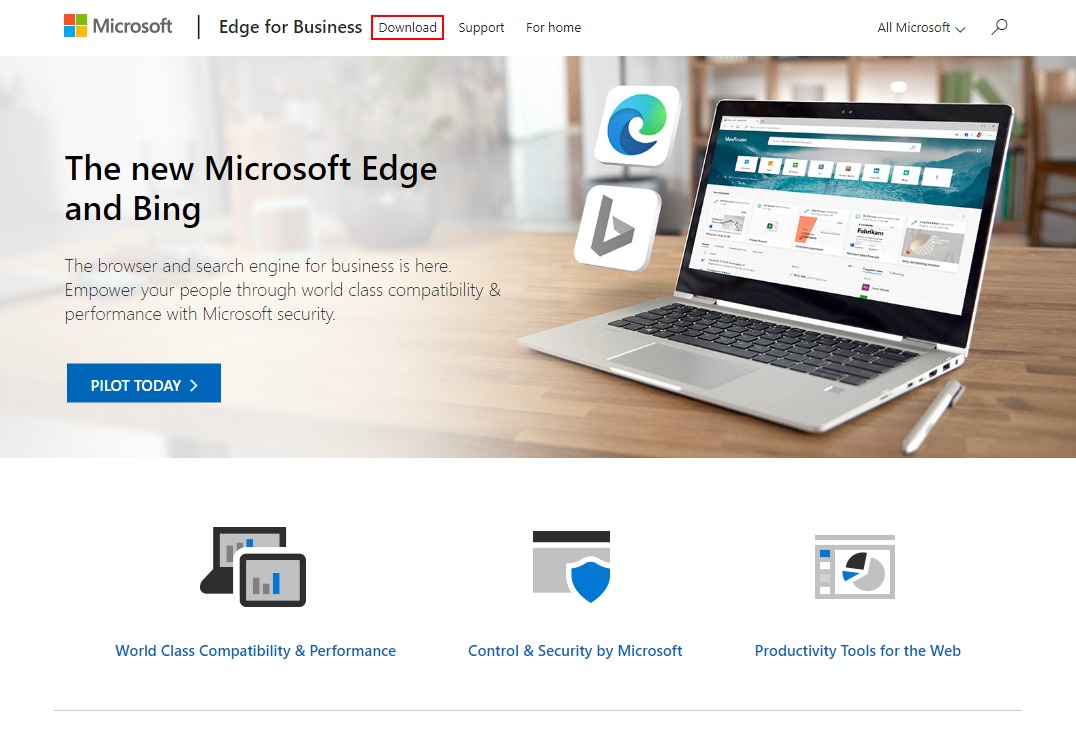
「Download」をクリックするとダウンロードページへ移動します。
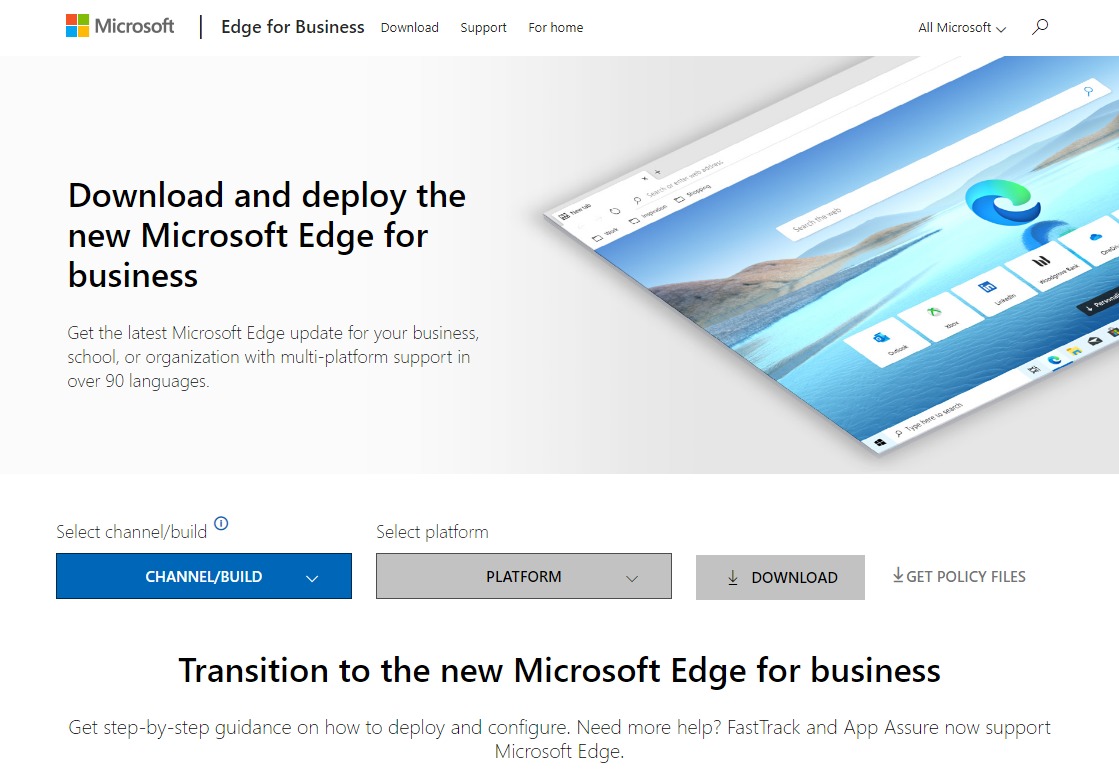
ビジネス版のEdgeのダウンロードページでは「CHANNEL/BUILD」と「PLATFORM」を選択します。
「CHANNEL/BUILD」ボタンをクリックして対象のチャンネル/ビルドを選択します。
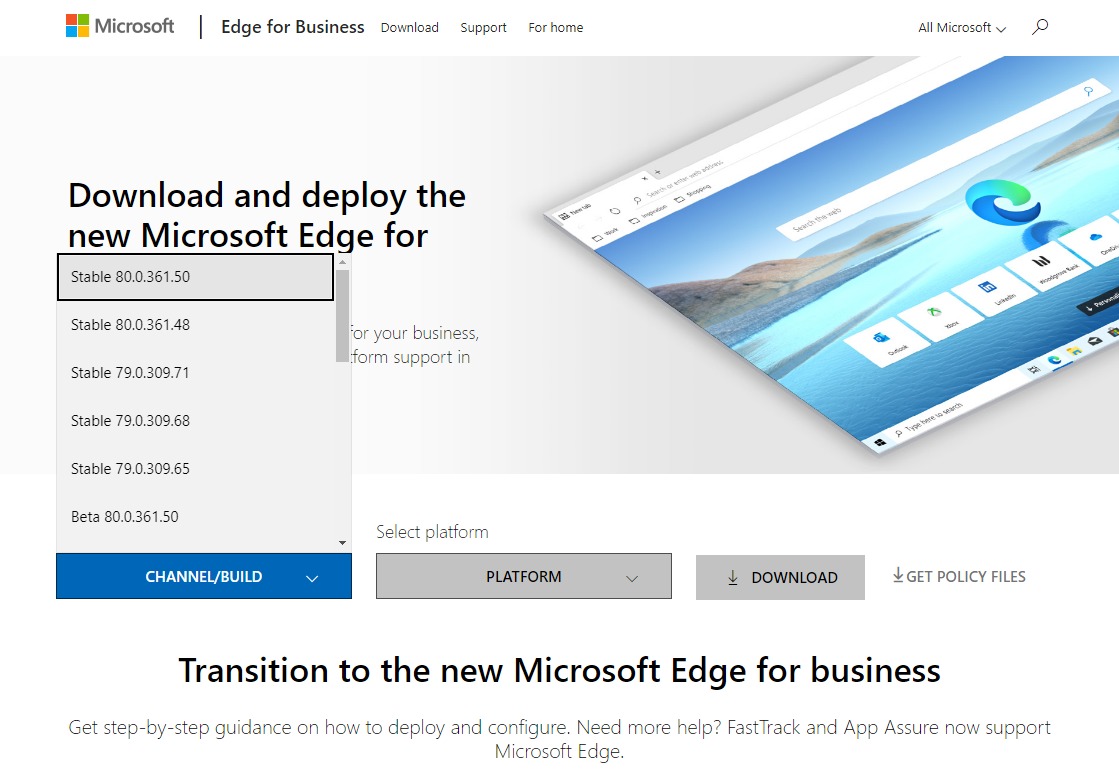
チャンネル/ビルドを選択すると「PLATFORM」ボタンが使用できるようになります。
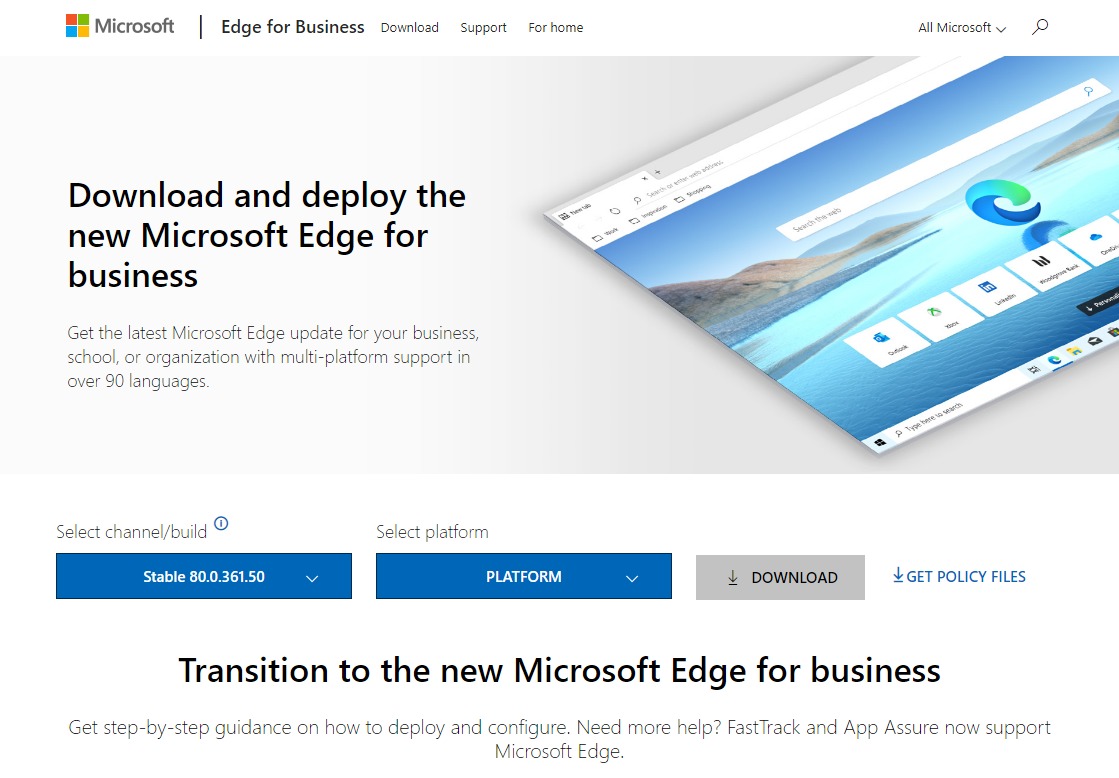
「PLATFORM」ボタンをクリックして対象のプラットフォームを選択します。
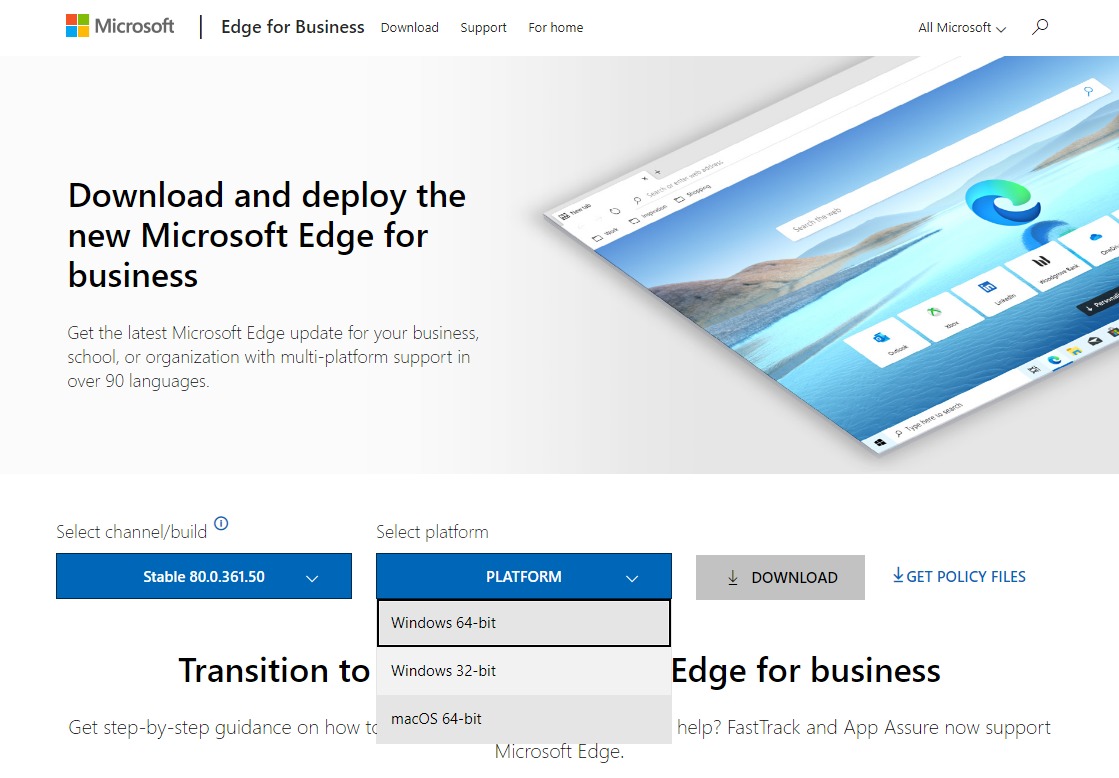
プラットフォームを選択すると「DOWNLOAD」ボタンがクリックできるようになります。
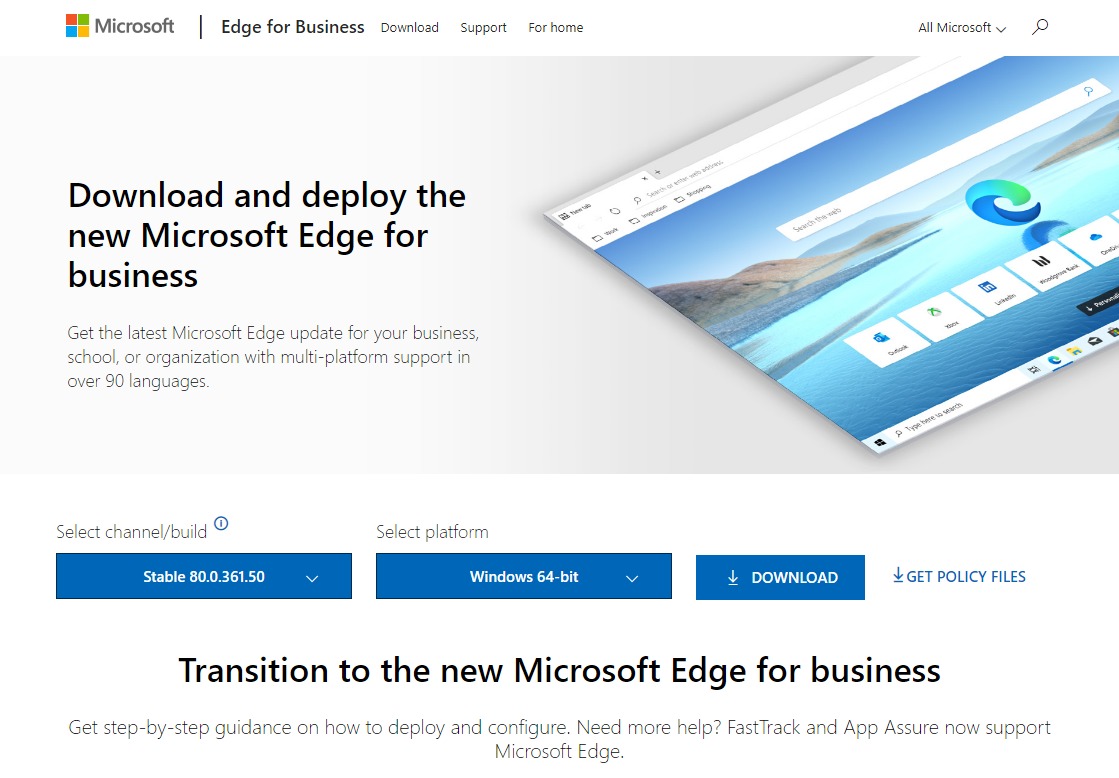
「DOWNLOAD」ボタンをクリックすると、セットアップファイルのダウンロードができます。