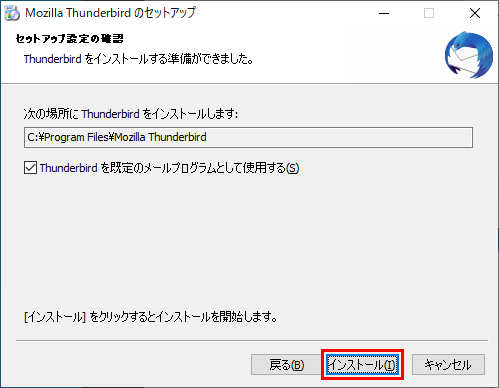メールを簡単にする電子メールクライアントのThunderbirdをダウンロードしてインストールする手順を紹介します。
Thunderbirdは、正式名称を「Mozilla Thunderbird(モジラ・サンダーバード)」といい、Mozilla Foundationの完全子会社であるMozilla Corporationによって開発されている電子メールクライアントです。
Thunderbirdは、オープンソースのメールソフトなので、フリー(無償)で利用することができます。
「メールを簡単に。」をコンセプトとしており、他の電子メールクライアントには見られない独自の利便性、および簡便性を打ち出しています。Microsoft OutlookやWindows メールなどの他の電子メールクライアントから簡単に移行できる機能を備えています。
マルチプラットフォームに対応しており、Windows、macOS、Linuxなどで動作します。
余談になりますが、マルチプラットフォームでありながら、開発ソースは1つということです。
目次
Thunderbirdのダウンロード
Thunderbirdは以下のURLのページからダウンロードすることができます。
https://www.thunderbird.net/ja/
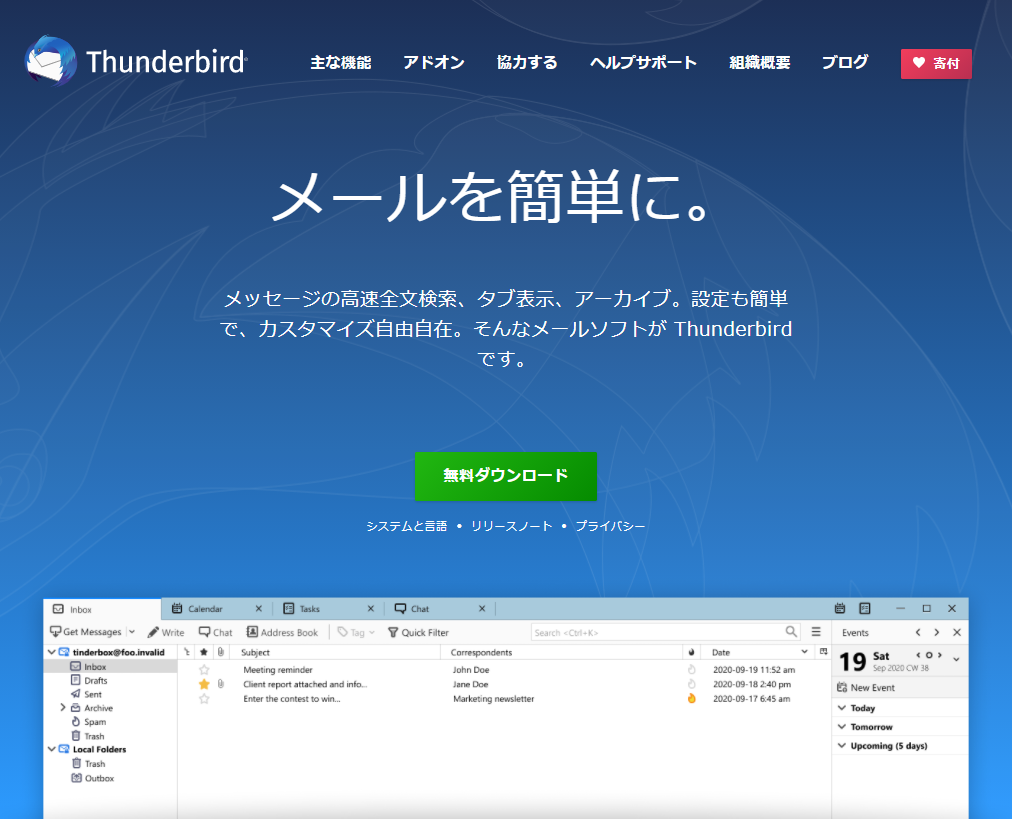
ページの中央にある「無料ダウンロード」ボタンをクリックするとインストーラーファイルのダウンロードが始まります。
しばらくすると、インストーラーファイル「Thunderbird Setup [バージョン].exe」がダウンロードされます。
※「バージョン」の部分は「78.7.1」などのバージョンナンバーになります。
ダウンロードが完了すると、以下の寄付ページが表示されますので、寄付をしたい方は支払い方法を選択してください。
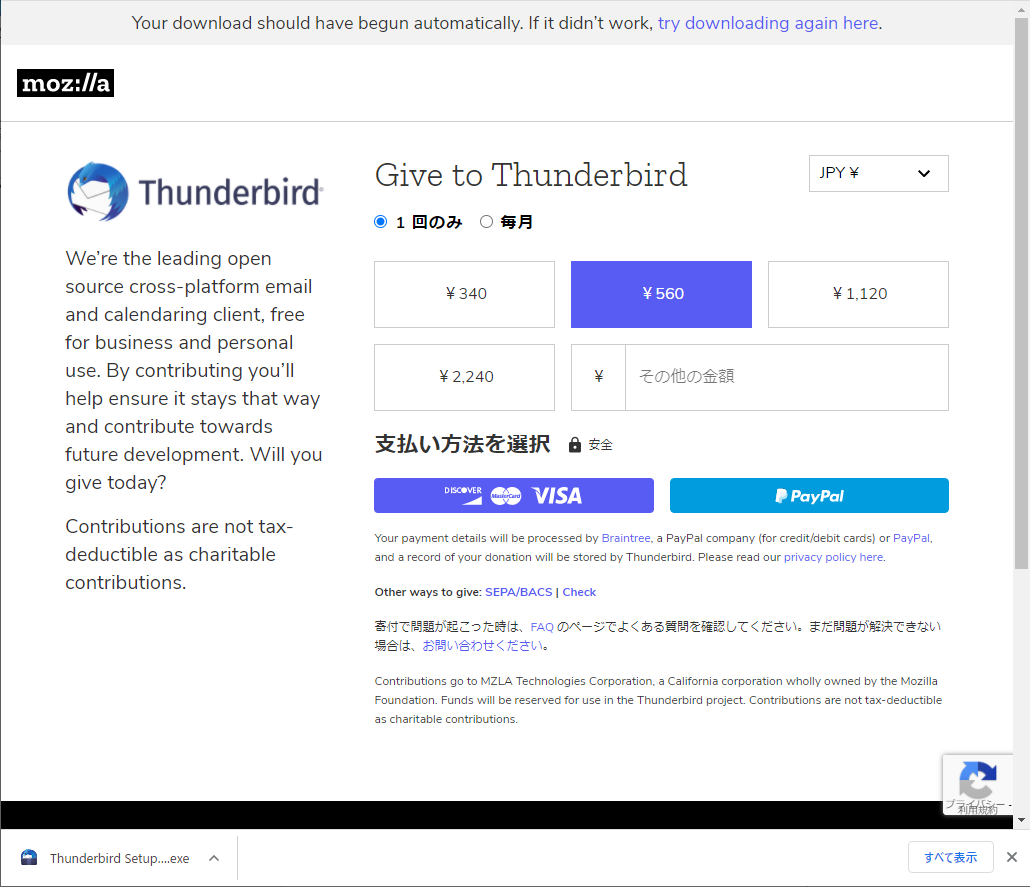
Thunderbirdのインストール
ダウンロードしたインストーラーファイル「Thunderbird Setup [バージョン].exe」をダブルクリックして実行します。
インストーラーを実行すると抽出が始まります。
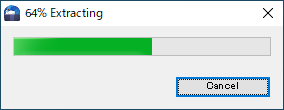
抽出が完了すると「ユーザー アカウント制御」のダイアログボックスが表示されますので「はい」ボタンをクリックして続行してください。
インストールの準備ができると「Mozilla Thunderbird のセットアップ」のダイアログボックスが表示されます。

「次へ」ボタンをクリックしてセットアップを続けてください。
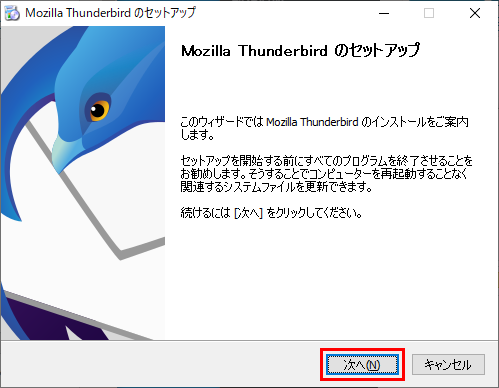
「次へ」ボタンをクリックすると、セットアップの種類を選択する画面が表示されます。
セットアップの種類には「標準インストール」と「カスタムインストール」があります。
「カスタムインストール」は上級ユーザー向けとなっており、インストールの設定を細かく行うことができます。
ここでは最も一般的な構成でThunderbirdをインストールしますので、「標準インストール」を選択します。
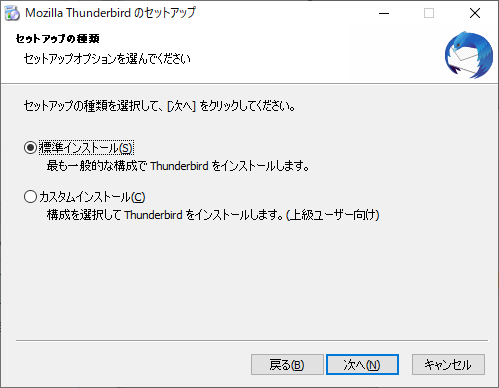
「標準インストール」を選択して「次へ」ボタンをクリックすると、以下の画面が表示されます。
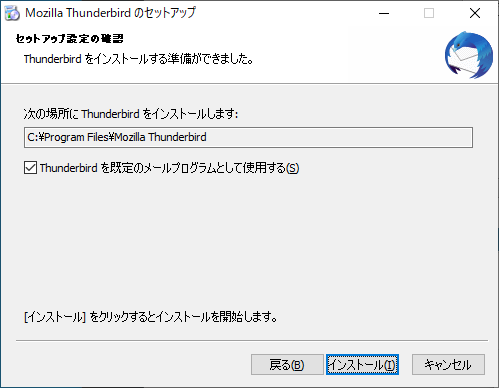
「インストール」ボタンをクリックするとインストールが始まります。
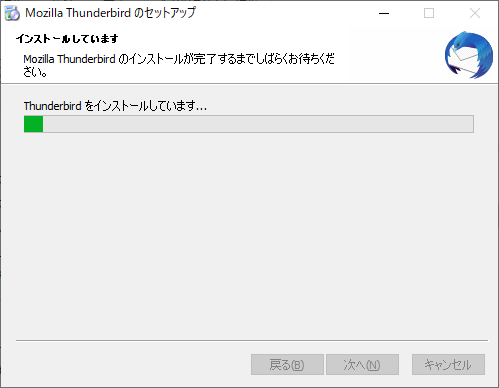
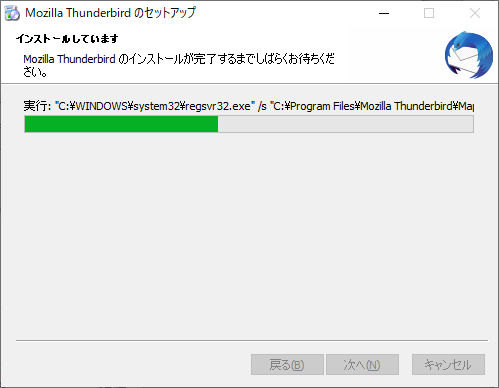
インストールが完了すると以下の画面が表示されますので「完了」ボタンをクリックしてセットアップを終了ください。
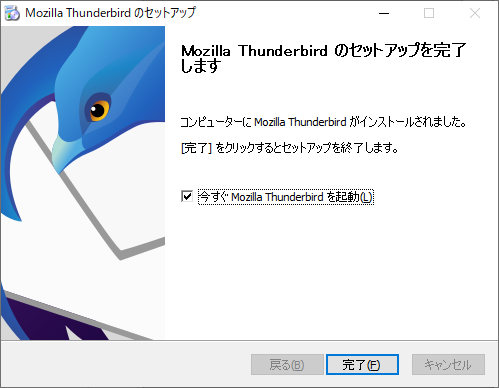
カスタムインストール
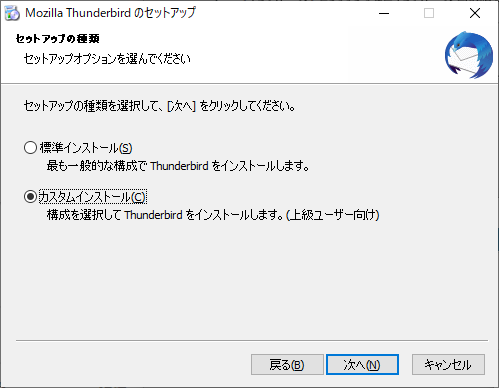
カスタムインストールでは
- インストール先(フォルダー)の選択
- オプションコンポーネントの設定
- ショートカット(プログラムアイコン)の作成先の選択
- Thunderbirdを既定のメールプログラムとして使用するかどうかの設定
を指定できます。
インストール先(フォルダー)の選択
インストール先の選択では、Thunderbirdをインストールするフォルダーを指定します。
「インストール先フォルダー」のテキストボックスに、フォルダーを入力してください。
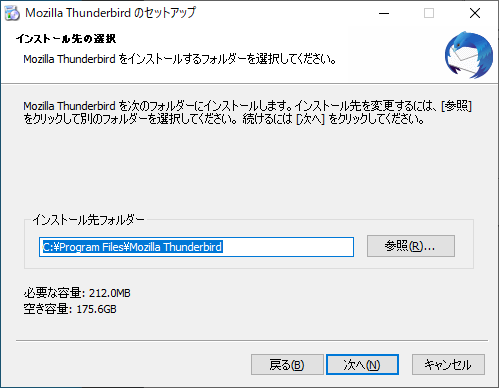
オプションコンポーネントの設定
オプションコンポーネントの設定では、Maintenanceサービスをインストールするかどうかを指定します。
Maintenanceサービスは、バックグラウンドで自動的にThunderbirdの更新を行ってくれますので、選択(チェックをONに)することをお勧めします。
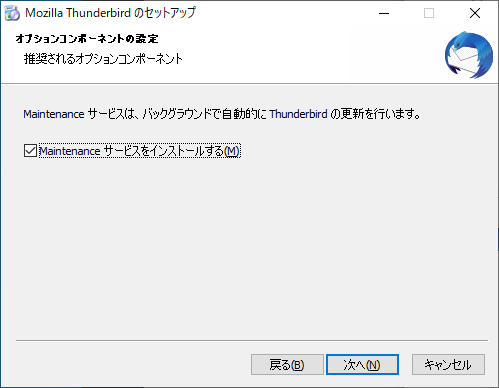
ショートカット(プログラムアイコン)の作成先の選択
ショートカットの作成では、プログラムのアイコンの作成先として、デスクトップとスタートメニューのプログラムフォルダーを指定することができます。
必要に応じて選択(チェックをONに)してください。
![]()
Thunderbirdを既定のメールプログラムとして使用するかどうかの設定
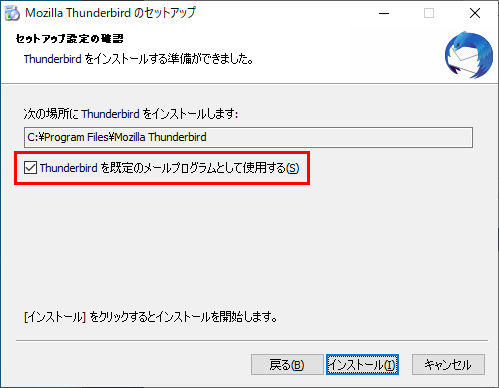
カスタム設定がすべて完了したら「インストール」ボタンをクリックしてください。