
Windows10には、標準で付属(インストール)されているテキストエディターにメモ帳があります。
メモ帳は、簡単なテキストを編集してファイルに保存することができるアプリケーションです。
プレーンなテキストを編集するツールですので、テキストの装飾などはできませんが、文書を編集するための基本的な機能は搭載されています。
世間には便利なテキストエディターアプリがたくさん存在します。無料で使用できるフリーソフトでも優秀なものがたくさんあります。
WindowsPC(パソコン)をある程度使っている方であれば、自分のお気に入りのテキストエディターを見つけてインストールされているかもしれません。
しかしここでは、PCを使い始めて間もない方や、まだお気に入りのテキストエディターが決まっていない方に向けて、メモ帳の操作方法についてまとめておきます。
目次
- 1 メモ帳とは
- 2 メモ帳で新しいメモを作成する
- 3 メモ帳で新しいウィンドウを開く
- 4 メモ帳で保存されているファイルを開く
- 5 メモ帳でファイルを保存する(上書き保存する)
- 6 メモ帳で名前を付けて新しいファイルに保存する
- 7 メモ帳で印刷時の用紙サイズと給紙方法を設定する
- 8 メモ帳で印刷時の向き(用紙の向き)を設定する
- 9 メモ帳で印刷時の余白を設定する
- 10 メモ帳で印刷されるヘッダーとフッターの書式を設定する
- 11 メモ帳でテキストを印刷する
- 12 メモ帳を編集する(切り取り・コピー・貼り付け)
- 13 メモ帳で編集中の内容を元に戻す
- 14 メモ帳で文字列を検索する
- 15 メモ帳で文字列を置換する
- 16 メモ帳で指定した行に移動する
- 17 メモ帳のすべてのテキストを選択する
- 18 メモ帳で日付と時刻(タイムスタンプ)を挿入する
- 19 メモ帳の画面で文字を折り返す
- 20 メモ帳のテキストのフォントを設定する
- 21 メモ帳のテキストを拡大・縮小する
- 22 メモ帳のステータスバーを表示(または非表示)にする
- 23 メモ帳のヘルプを開く
- 24 メモ帳を終了する
- 25 さいごに
メモ帳とは

メモ帳(Notepad: ノートパッド)は、Microsoftが開発したOSのWindowsに付属するテキストエディターです。
Windowsであれば、どのバージョンにも付属しているため、テキストファイルの読み書きが、いつでも誰でもできるようになっています。
テキストファイルの読み書きや、テキストの検索・置換など基本的な機能に加え、タイムスタンプ機能を備えています。
メモ帳で新しいメモを作成する
メインメニューの「ファイル」をクリックします。

「ファイル」をクリックすると表示されるサブメニューの「新規」をクリックします。
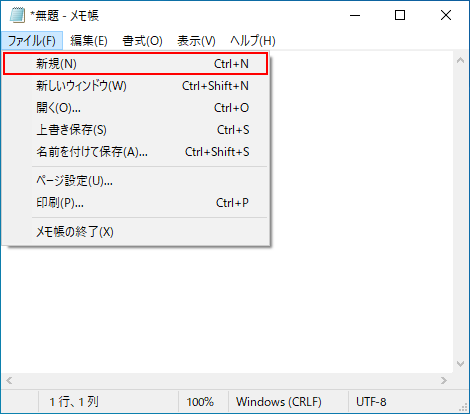
「新規」をクリックすると、新しいメモが開きます。
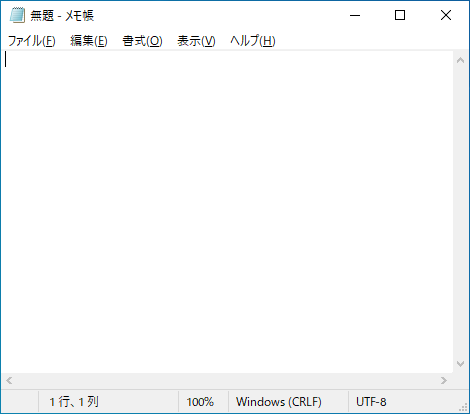
メモ帳で新しいウィンドウを開く
メインメニューの「ファイル」をクリックします。

「ファイル」をクリックすると表示されるサブメニューの「新しいウィンドウ」をクリックします。
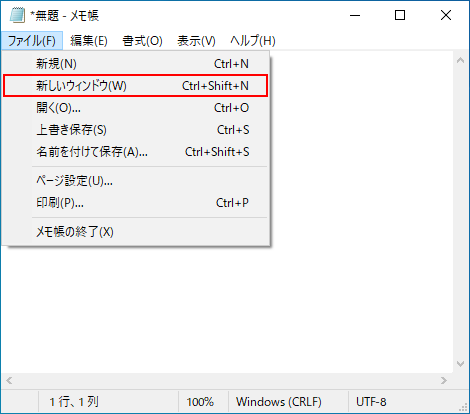
「新しいウィンドウ」をクリックするとウィンドウが新たに開きます。
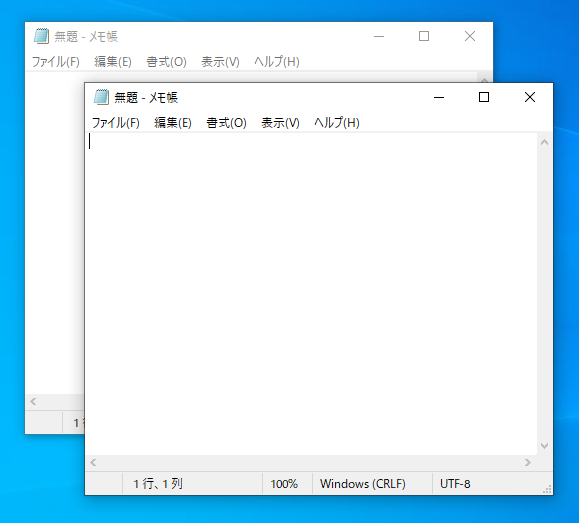
メモ帳で保存されているファイルを開く
メインメニューの「ファイル」をクリックします。

「ファイル」をクリックすると表示されるサブメニューの「開く」をクリックします。
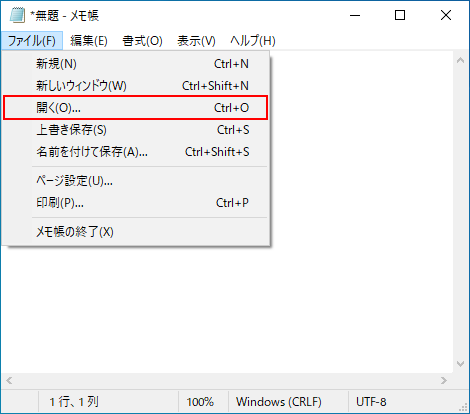
「開く」をクリックするとファイルを選択するダイアログボックスが表示されますので、開くファイルを選択します。
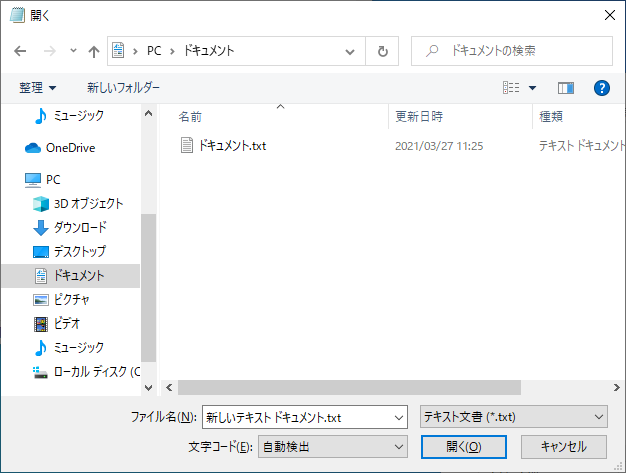
メモ帳でファイルを保存する(上書き保存する)
メインメニューの「ファイル」をクリックします。

「ファイル」をクリックすると表示されるサブメニューの「上書き保存」をクリックします。
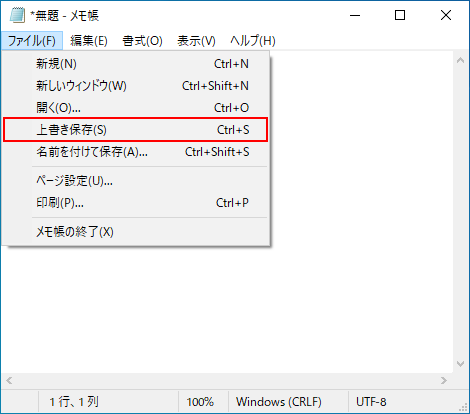
ファイルを保存していない状態で「上書き保存」をクリックすると、ファイルを保存するためのダイアログボックスが表示されます。

名前を付けて保存のダイアログボックスが表示されたらファイル名を付けて保存します。
既に保存されているファイルを開いて編集している場合は、「上書き保存」をクリックすると開いているファイルに上書きで保存されます。
メモ帳で名前を付けて新しいファイルに保存する
メインメニューの「ファイル」をクリックします。

「ファイル」をクリックすると表示されるの「名前を付けて保存」をクリックします。

「名前を付けて保存」をクリックすると、ファイルを保存するためのダイアログボックスが表示されます。

ファイル名を入力して「保存」ボタンをクリックします。
メモ帳で印刷時の用紙サイズと給紙方法を設定する
メインメニューの「ファイル」をクリックします。

「ファイル」をクリックすると表示されるサブメニューの「ページ設定」をクリックします。
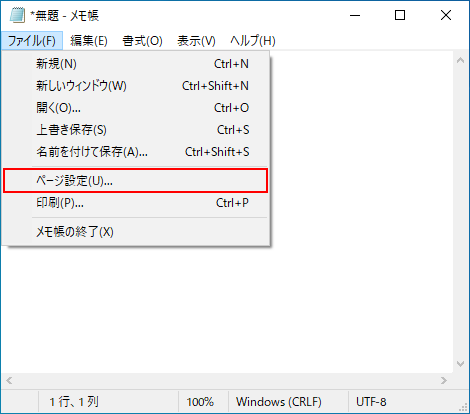
「ページ設定」をクリックするとページ設定のダイアログボックスが表示されます。
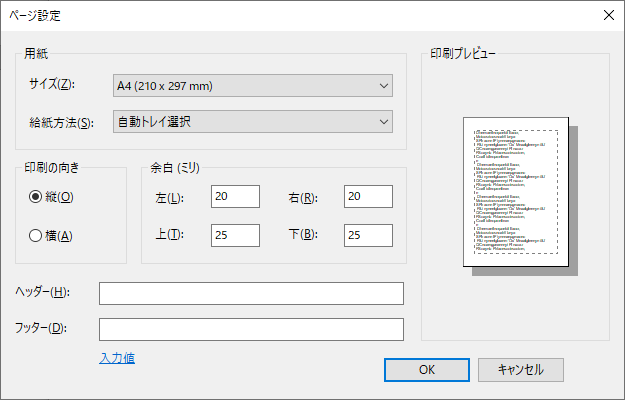
「用紙」にある「サイズ」のドロップダウンリストボックスから用紙サイズを選択することができます。

「給紙方法」のドロップダウンリストボックスからは、プリンターで使用可能な給紙方法を選択することができます。
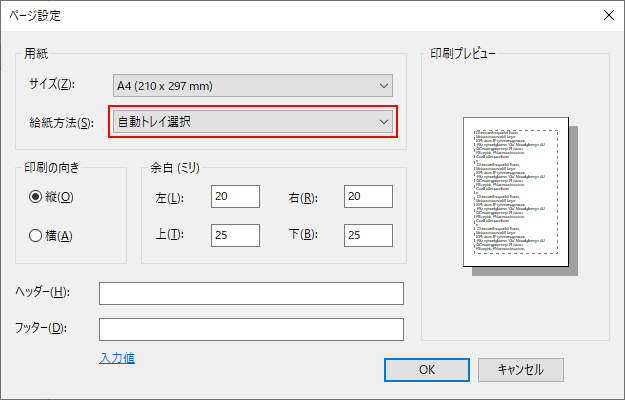
用紙の「サイズ」と「給紙方法」が指定できたら「OK」ボタンをクリックします。
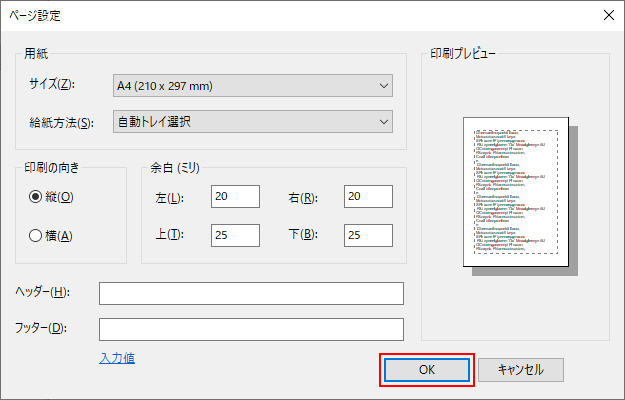
メモ帳で印刷時の向き(用紙の向き)を設定する
メインメニューの「ファイル」をクリックします。

「ファイル」をクリックすると表示されるサブメニューの「ページ設定」をクリックします。
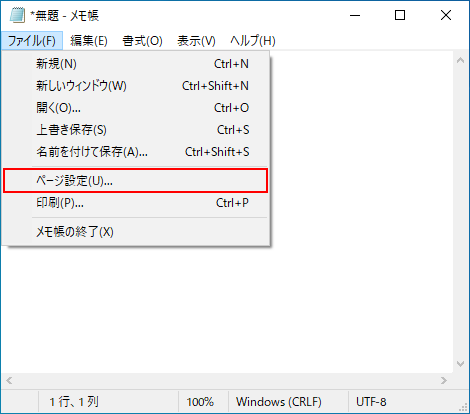
「ページ設定」をクリックするとページ設定のダイアログボックスが表示されます。
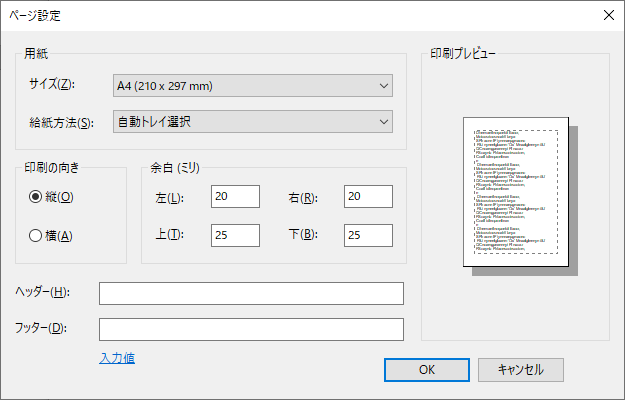
「印刷の向き」にある「縦」または「横」のオプションボタンをクリックして、印刷の向きを選択します。
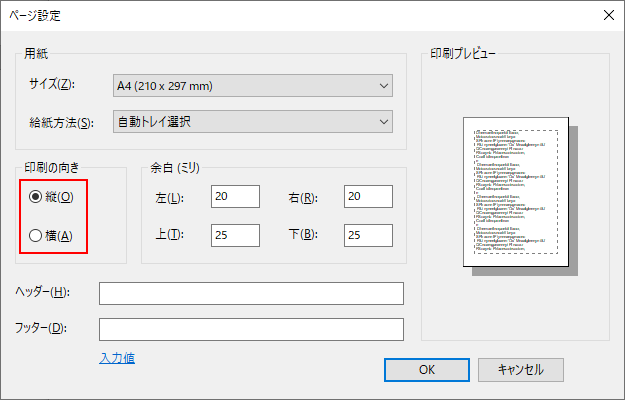
印刷の向きを決めたら「OK」ボタンをクリックします。
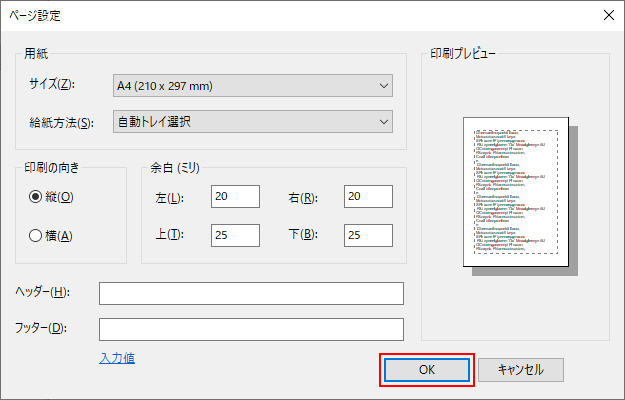
メモ帳で印刷時の余白を設定する
メインメニューの「ファイル」をクリックします。

「ファイル」をクリックすると表示されるサブメニューの「ページ設定」をクリックします。
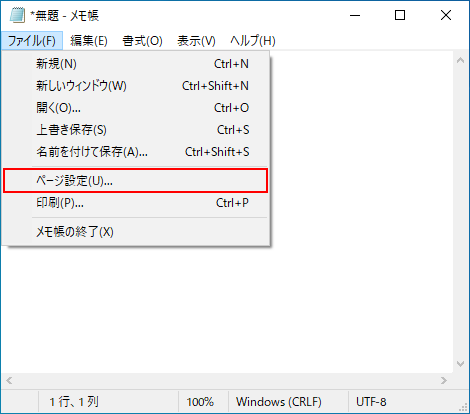
「ページ設定」をクリックするとページ設定のダイアログボックスが表示されます。
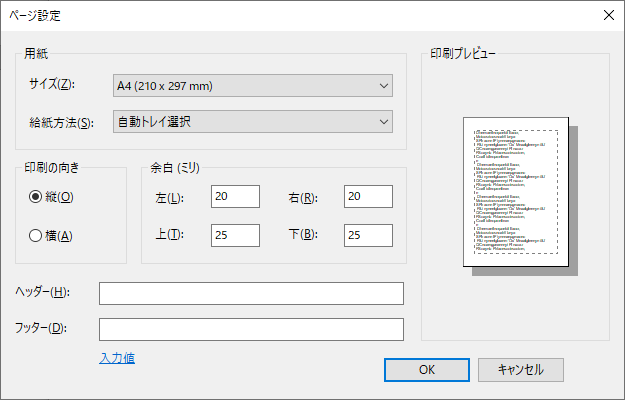
「余白(ミリ)」にある「左」「右」「上」「下」の各テキストボックスに余白のサイズをミリ単位で入力します。

余白を入力したら「OK」ボタンをクリックします。
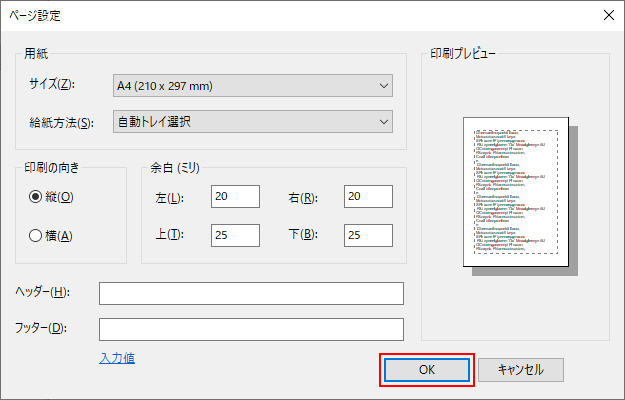
メモ帳で印刷されるヘッダーとフッターの書式を設定する
メインメニューの「ファイル」をクリックします。

「ファイル」をクリックすると表示されるサブメニューの「ページ設定」をクリックします。
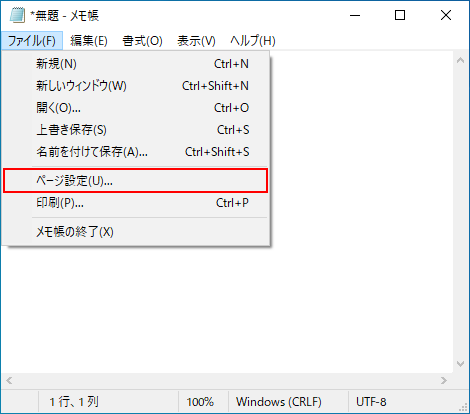
「ページ設定」をクリックするとページ設定のダイアログボックスが表示されます。
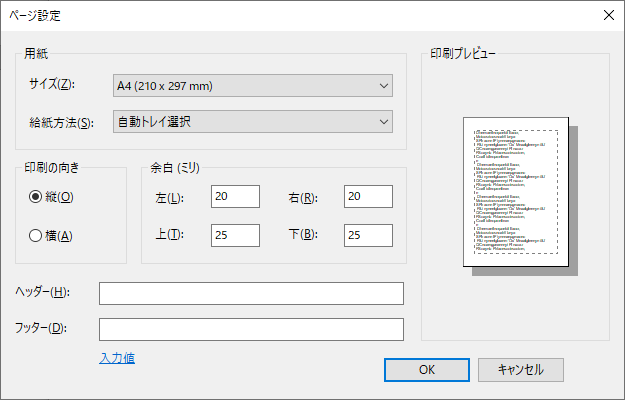
ヘッダーまたはフッターのテキストボックスに印字するヘッダーとフッターの書式を入力します。
ヘッダーとフッターでは、いくつかのコマンドが指定できます。」
(コマンドとは特殊な値を印刷するための文字列です。)
メモ帳で使えるヘッダーとフッターのコマンド一覧
メモ帳の印刷時のヘッダーとフッターのコマンドには以下の値が指定できます。
| コマンド | 説明 |
|---|---|
| &l | 文字を左揃えにします。 |
| &c | 文字を中央に配置します。 |
| &r | 文字を右揃えにします。 |
| &d | 現在の日付を印刷します。 |
| &t | 現在の時刻を印刷します。 |
| &f | ドキュメントの名前を印刷します。 |
| &p | ページ番号を印刷します。 |
メモ帳のデフォルト(既定値)では
ヘッダーが「&f」
フッターが「ページ(&P)」
に設定されています。
ヘッダーにはドキュメントの名前が印字され、フッターにはページ番号が印字されます。
変更したい場合はテキストボックスに値を入力します。
メモ帳でヘッダーとフッターのコマンドを変更する – Microsoft
ヘッダーとフッターに印字するの内容(書式)を指定したら「OK」ボタンをクリックします。
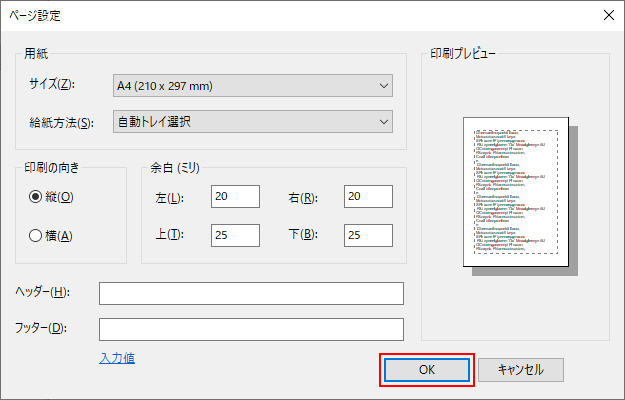
メモ帳でテキストを印刷する
メインメニューの「ファイル」をクリックします。

「ファイル」をクリックすると表示されるサブメニューの「印刷」をクリックします。
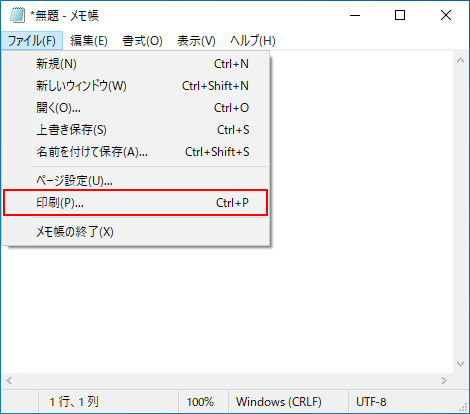
「印刷」をクリックすると印刷方法(プリンターやページ範囲など)を指定するダイアログボックスが表示されます。
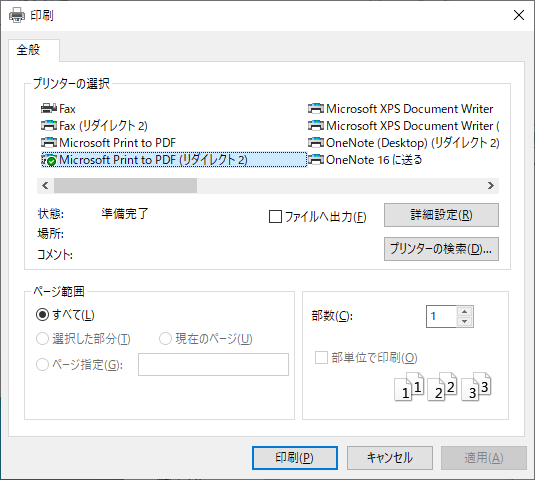
印刷方法を指定して「印刷」ボタンをクリックすると、印刷が始まります。
メモ帳を編集する(切り取り・コピー・貼り付け)
メインメニューの「編集」をクリックします。
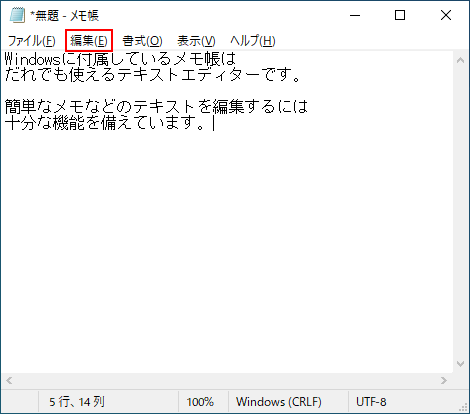
「編集」をクリックするとテキストを編集する際に使用するメニューが表示されます。
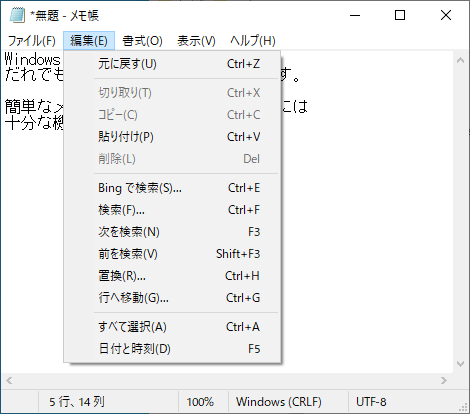
編集メニューにある「切り取り」「コピー」「貼り付け」を使用すると、テキストをコピーしたり貼り付けたりすることができます。
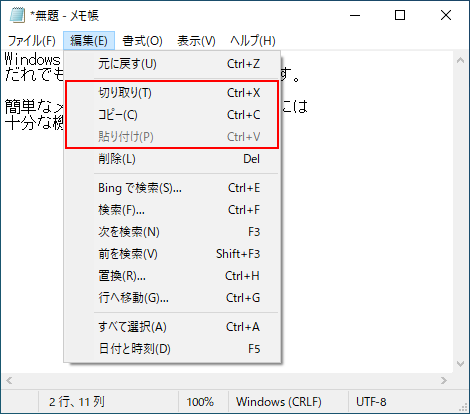
「切り取り」をクリックすると、選択中の文字列を切り取る(クリップボードにコピーして選択文字列を消去する)ことができます。
「コピー」をクリックすると、選択中の文字列をコピー(選択文字列を消去せずにクリップボードにコピー)することができます。
「貼り付け」をクリックすると、選択中の文字列を切り取ることができます。
メモ帳の入力カーソルの位置に(切り取り、またはコピーした文字列を)貼り付けることができます。
「切り取り」と「コピー」は、メモ帳で文字列を選択している場合のみ有効(使用可能)になります。
「切り取り」「コピー」「貼り付け」は、メモ帳のウィンドウを右クリックすると表示されるコンテキストメニューにもあります。
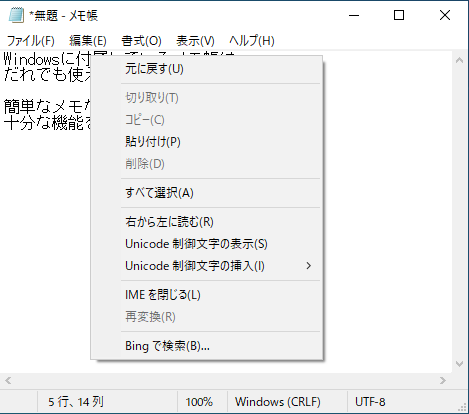
メモ帳で編集中の内容を元に戻す
メインメニューの「編集」をクリックします。
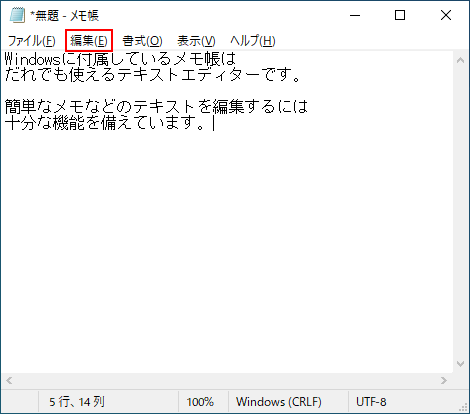
「編集」をクリックすると表示されるサブメニューの「元に戻す」をクリックすると、編集内容を元に戻すことができます。
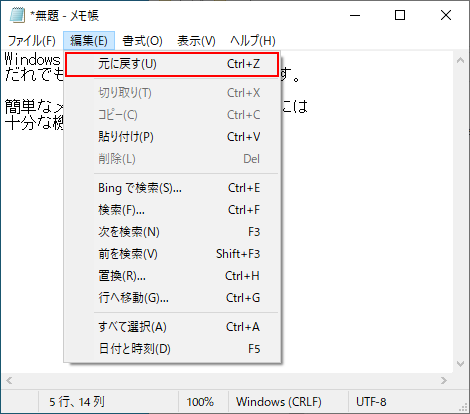
「元に戻す」をクリックした後、もう一度「元に戻す」をクリックすると、元に戻した内容を元に戻す(やり直す)ことができます。
メモ帳で文字列を検索する
メインメニューの「編集」をクリックします。
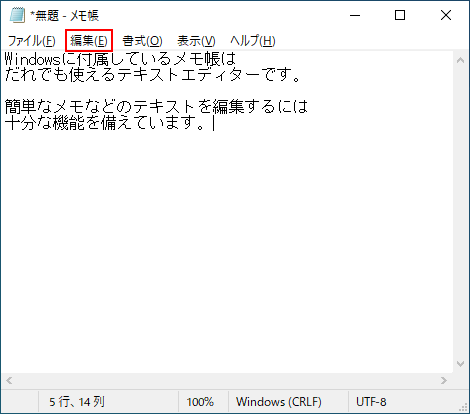
「編集」をクリックすると表示されるサブメニューの「検索」をクリックします。
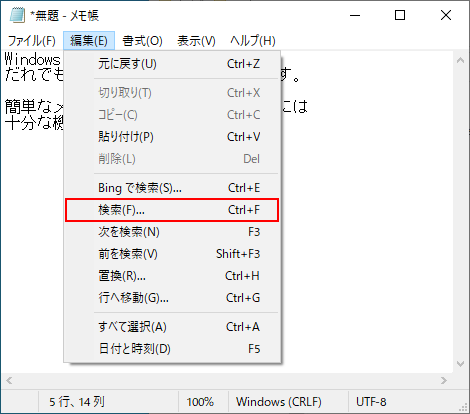
「検索」をクリックすると検索のダイアログボックスが表示されます。
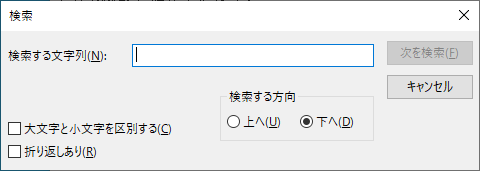
検索ダイアログボックスの「検索する文字列」に探したい文字列を入力します。
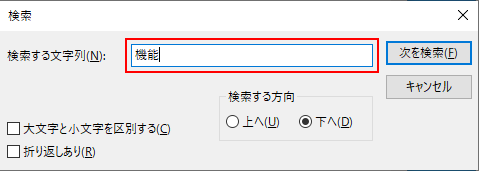
「文字列を入力」したら「次を検索」ボタンをクリックします。
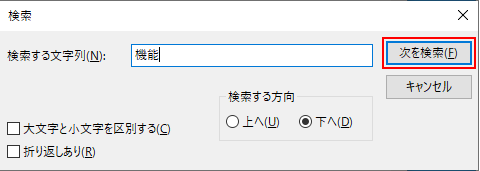
「次を検索」ボタンをクリックして該当の文字列が見つかると検索した文字列が選択されます。
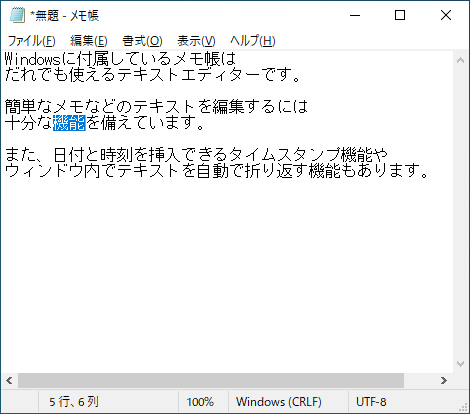
検索のダイアログボックスを閉じた後もダイアログボックスで入力した文字列を続けて検索したい場合は「編集」メニューにある「次を検索」と「前を検索」をクリックします。

「次を検索」をクリックすると、選択されている位置より後の部分に対して検索が行われます。
「前を検索」をクリックすると、選択されている位置より前の部分に対して検索が行われます。
検索のダイアログボックスでは、検索する方向を指定して検索を行うこともできます。
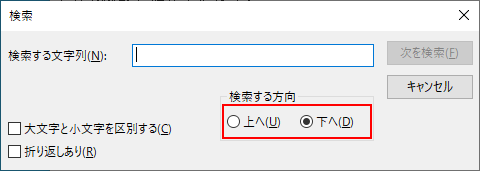
メモ帳で文字列を置換する
メインメニューの「編集」をクリックします。
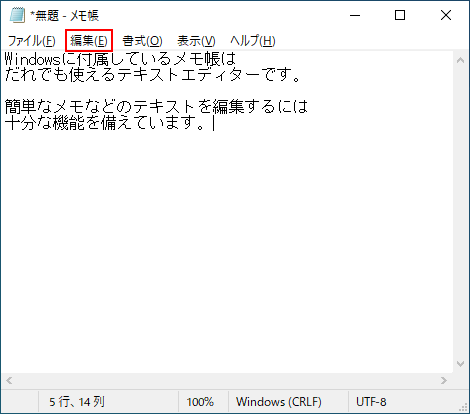
「編集」をクリックすると表示されるサブメニューの「置換」をクリックします。
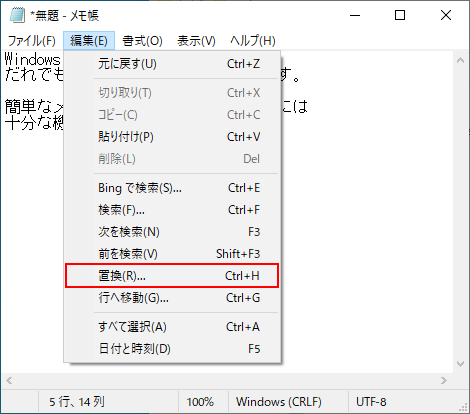
「置換」をクリックすると置換のダイアログボックスが表示されます。
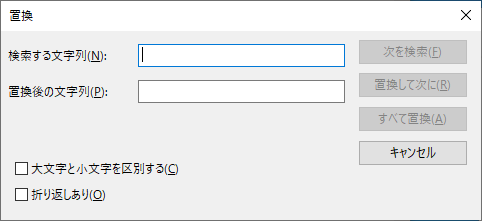
置換のダイアログボックスでは、検索する文字列と置換後の文字列を入力します。
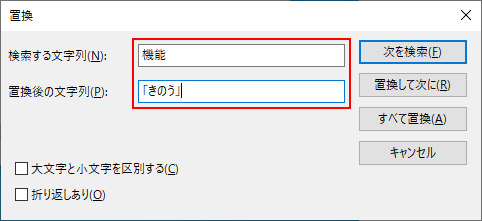
置換のダイアログボックスには「次を検索」「置換して次に」「すべて置換」のボタンが配置されています。

「次を検索」ボタンをクリックすると「検索する文字列」に入力した文字列を検索します。
「置換して次に」ボタンをクリックすると「検索する文字列」に入力した文字列に一致する部分を「置換後の文字列」に入力した文字列で1か所置換します。
文等にカーソルを移動し、「置換して次に」ボタンをクリックすると、最初に一致した部分が選択されます。
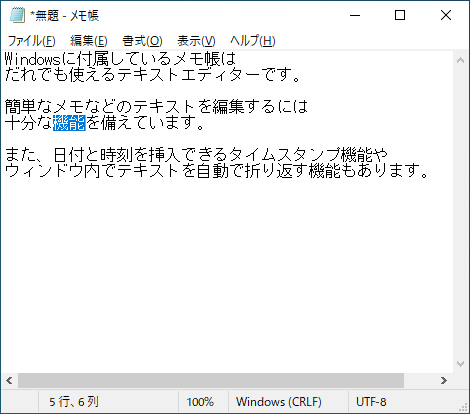
最初に一致した部分が選択された状態で「置換して次に」ボタンをクリックすると、選択されている部分が置換されて、次に一致する部分が検索(選択)されます。

もう一度「置換して次に」ボタンをクリックすると、さらに選択されている部分が置換されて、次に一致する部分が検索(選択)されます。
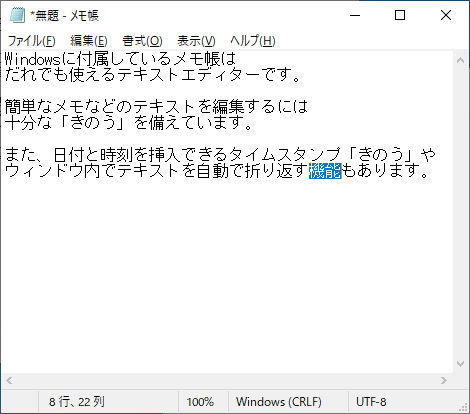
「すべて置換」ボタンをクリックすると「検索する文字列」に入力した文字列に一致する部分を「置換後の文字列」に入力した文字列で一括ですべて置換します。
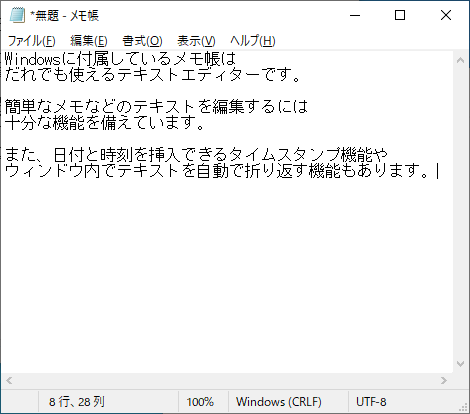
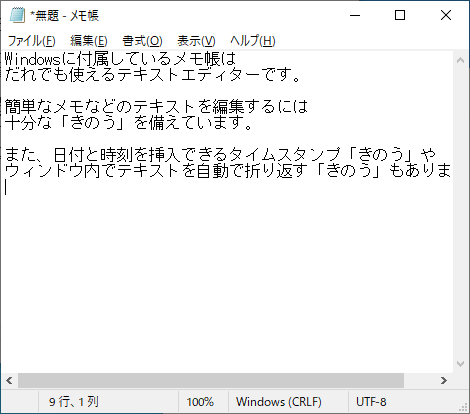
メモ帳で指定した行に移動する
メインメニューの「編集」をクリックします。
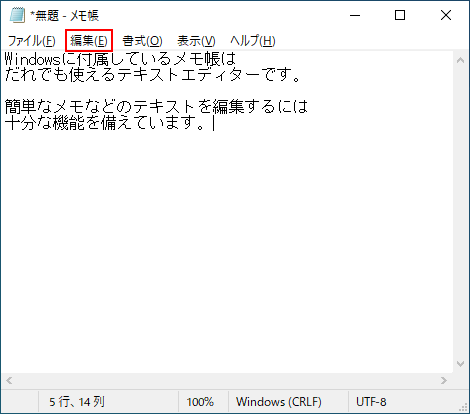
「編集」をクリックすると表示されるサブメニューの「行へ移動」をクリックします。
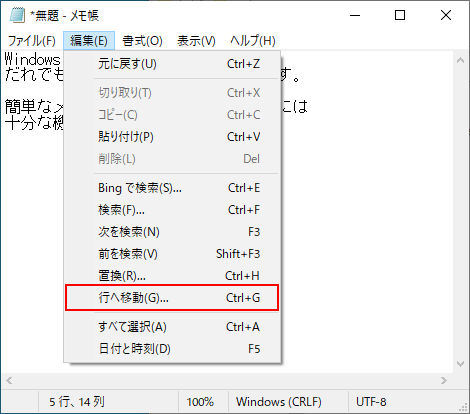
「行へ移動」をクリックすると指定した行に移動するダイアログボックスが表示されます。
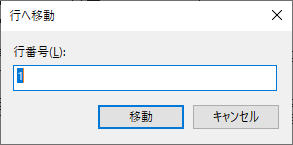
行番号に移動したい行の番号を入力して「移動」ボタンをクリックします。
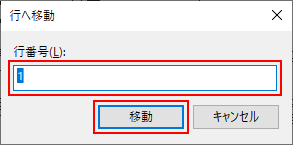
メモ帳のすべてのテキストを選択する
メインメニューの「編集」をクリックします。
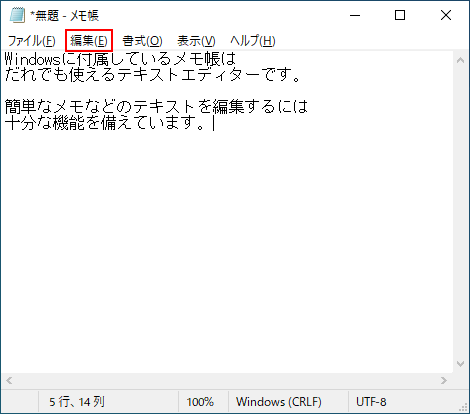
「編集」をクリックすると表示されるサブメニューの「すべて選択」をクリックします。
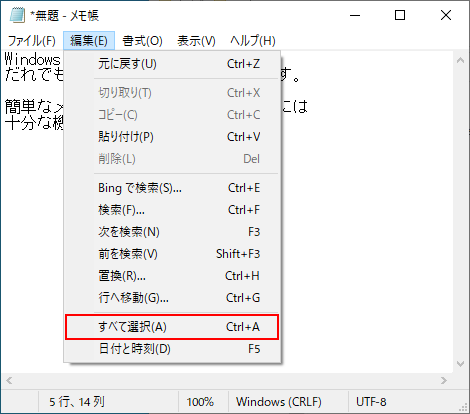
「すべて選択」をクリックすると、メモ帳のテキストがすべて選択状態になります。

メモ帳で日付と時刻(タイムスタンプ)を挿入する
メインメニューの「編集」をクリックします。
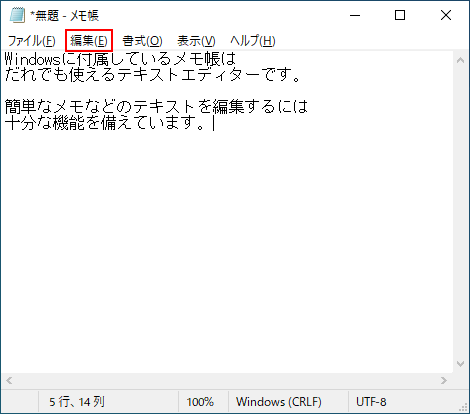
「編集」をクリックすると表示されるサブメニューの「日付と時刻」をクリックします。
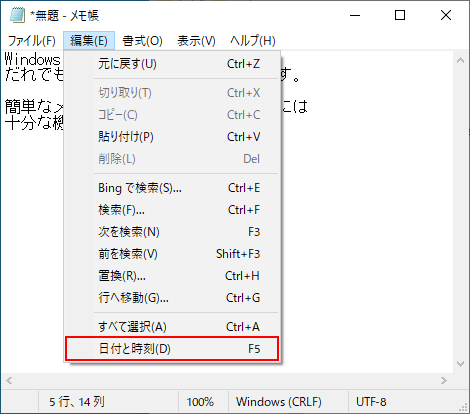
「日付と時刻」をクリックすると、カーソルの位置に現在の日付と時刻が挿入されます。
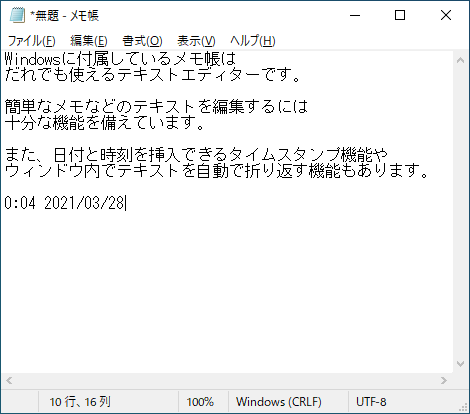
メモ帳の画面で文字を折り返す
メインメニューの「書式」をクリックします。
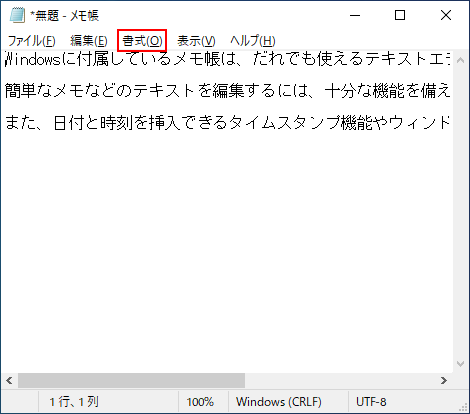
「書式」をクリックすると表示されるサブメニューの「右端で折り返す」をクリックします。
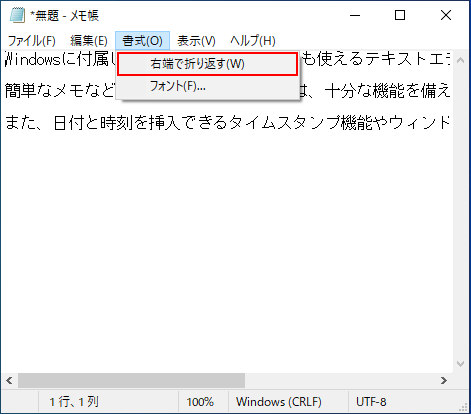
「右端で折り返す」をクリックすると、ウィンドウの右端で文字列が折り返されて表示されます。

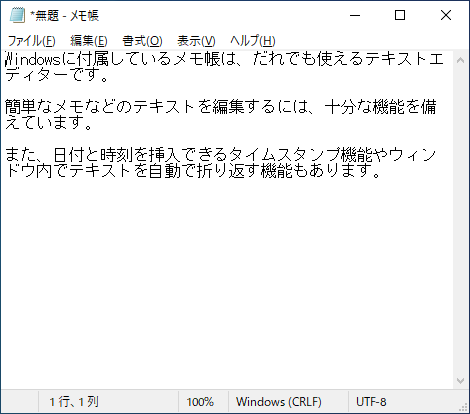
テキストが右端で折り返されている状態で「右端で折り返す」をクリックすると、右端で折り返されなくなり横方向のスクロールバーが表示されます。
右端で折り返した際は、ウィンドウの横幅に合わせてテキストが改行されます。
行の先頭に句読点(。、)や閉じ括弧(」』)】などの文字がこないようにする日本語の禁則処理は適用されません。
右端で折り返す設定の保持
右端で折り返す設定は、メモ帳を終了しても保持されますので、メモ帳を再度起動した際にも有効になります。
メモ帳のテキストのフォントを設定する
メインメニューの「書式」をクリックします。
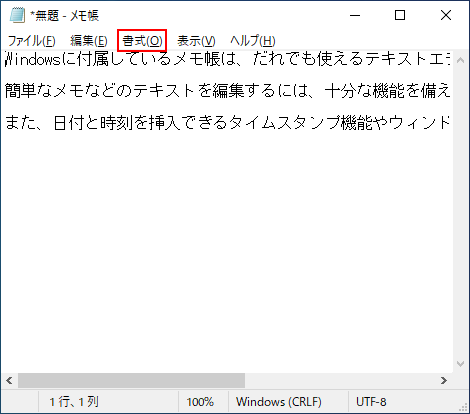
「書式」をクリックすると表示されるサブメニューの「フォント」をクリックします。
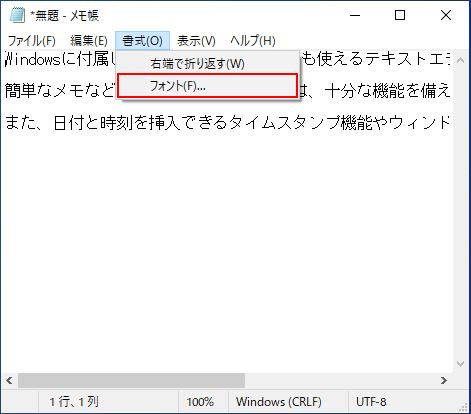
「フォント」をクリックするとフォントのダイアログボックスが表示されます。

フォントのダイアログボックスでは、フォント名(字体)、スタイル(斜体・太字の設定)、フォントのサイズ(文字の大きさ)などを設定することができます。
フォントの設定ができたら「OK」ボタンをクリックします。
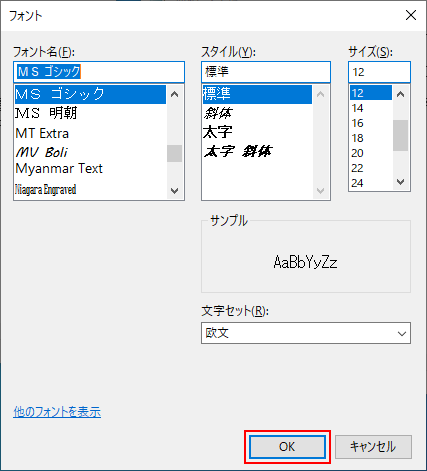
メモ帳のテキストを拡大・縮小する
メインメニューの「表示」をクリックします。
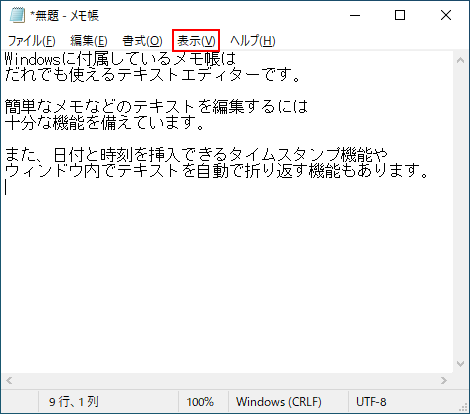
「表示」をクリックすると表示されるサブメニューの「ズーム」をクリックします。

「ズーム」をクリックするとサブメニューが表示されます。
サブメニューには「拡大」と「縮小」と「既定の倍率に戻す」があります。
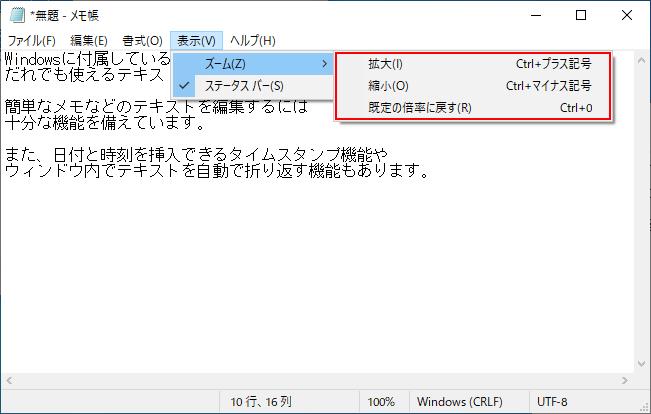
「拡大」をクリックすると表示される文字が大きくなり、「縮小」をクリックすると文字が小さくなります。
拡大または縮小した文字のサイズを元に戻したい場合には「既定の倍率に戻す」をクリックします。
Ctrlキーを押しながらマウスホイールを手前に回すと縮小します。逆に回すと拡大します。
メモ帳のステータスバーを表示(または非表示)にする
メインメニューの「表示」をクリックします。
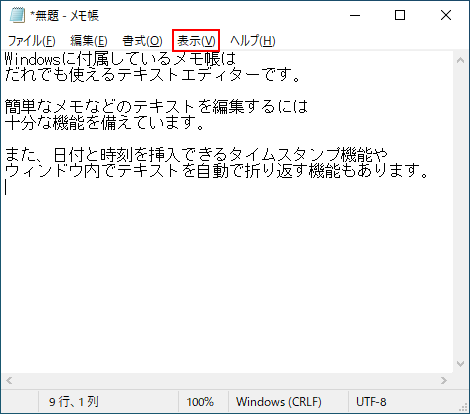
「表示」をクリックすると表示されるサブメニューの「ステータス バー」をクリックすると、ステータスバーを表示するかどうかを設定することができます。
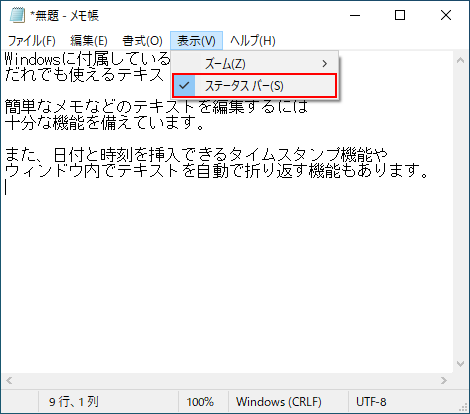
メモ帳のヘルプを開く
メインメニューの「ヘルプ」をクリックします。
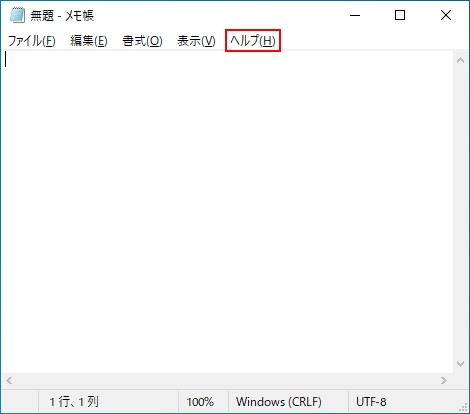
「ヘルプ」をクリックするとブラウザー(IE)が起動して、「windows 10 のメモ帳に関するヘルプ」に一致する検索結果が表示されます。
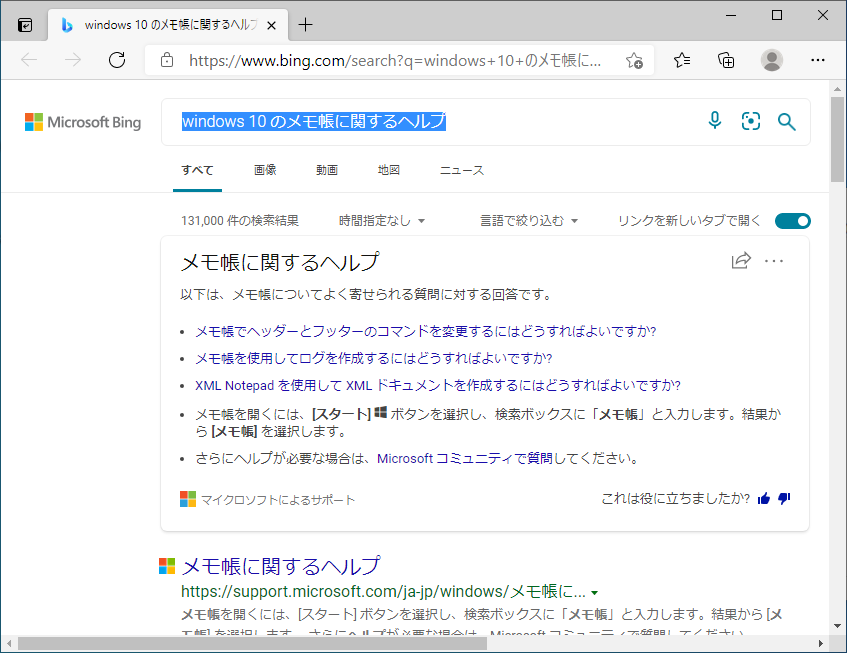
メモ帳を終了する
メインメニューの「ファイル」をクリックします。

「ファイル」をクリックするとサブメニューが表示されますので、メニューにある「メモ帳の終了」をクリックします。
メモ帳を終了する際に編集中のテキストがある場合は、保存確認のメッセージダイアログボックスが表示されます。
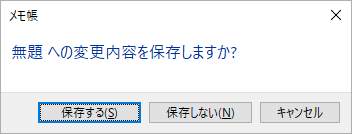
メモ帳の終了は、ほかのWindowsアプリケーションと同様にウィンドウの右上にある「×」ボタンから行うこともできます。
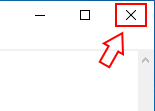
さいごに
メモ帳は使いこなすことができれば、とても便利なツールの1つです。
メモ帳はWindows10がインストールされている環境であれば、必ず使用することができます。
友人や知人のPCを借りてドキュメント編集の作業などをする場合や、客先のPCを使ってテキストファイルを編集する場合などでも、別途インストールをしなくてもすぐに使うことができます。
ですので、メモ帳の使い方を覚えておいて損はないと思います。

