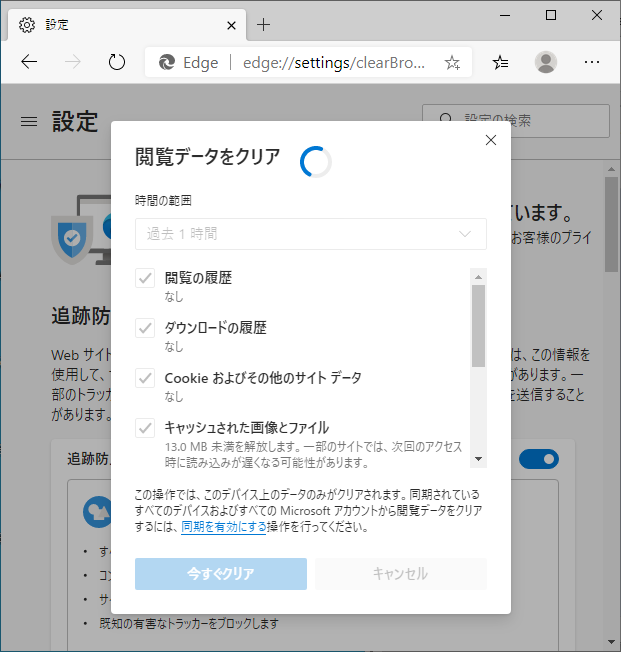Webページを閲覧するブラウザーの履歴データを削除する方法を紹介します。
この記事では対象のブラウザーとして「Chrome」「Firefox」「Edge」を取り上げています。
Chromeの履歴データを削除
Chromeを起動します。
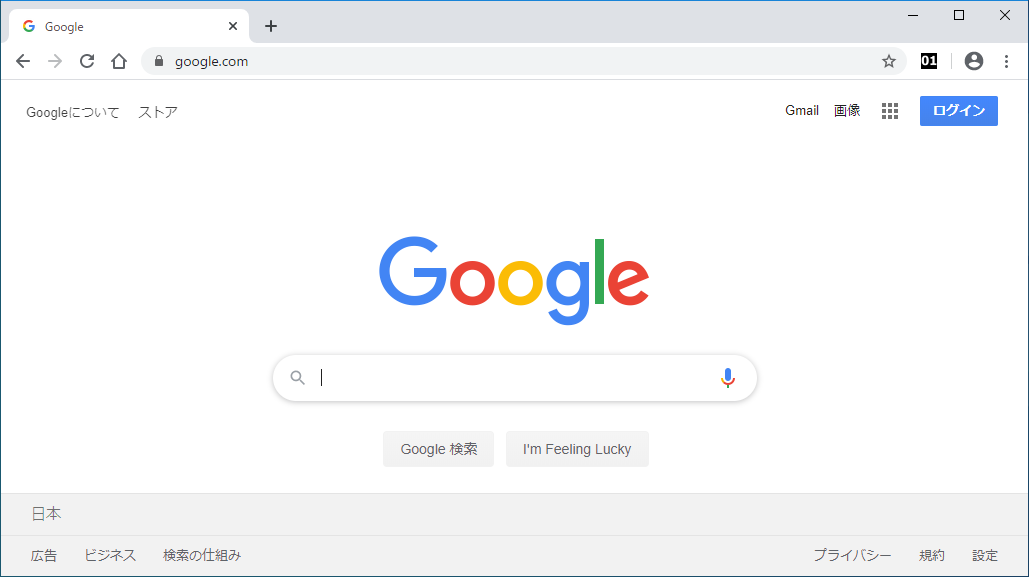
Chromeのウィンドウの右上にあるメニューボタン(3点リーダーが表示されたボタン)をクリックします。
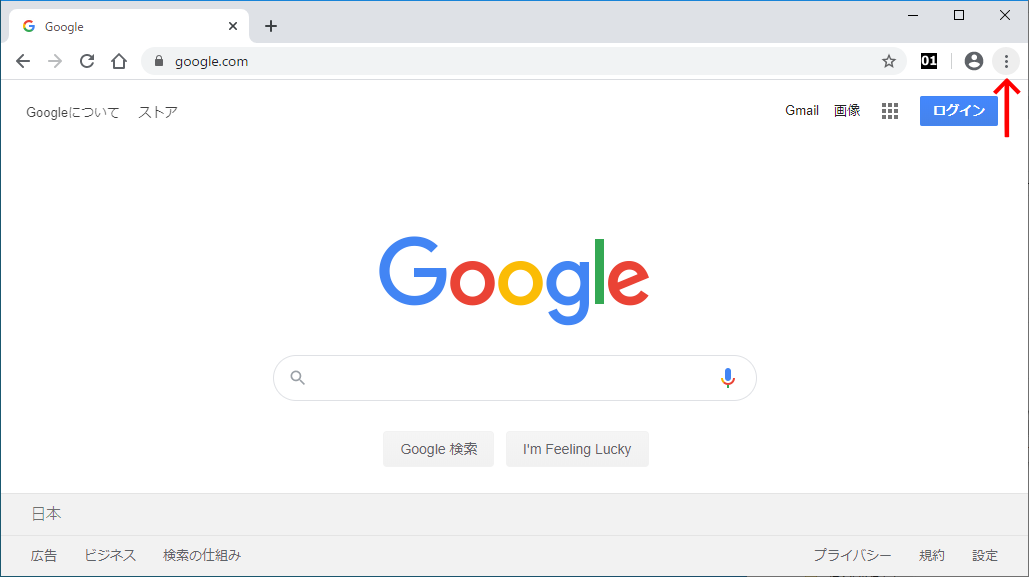
3点リーダーのボタンをクリックするとメニューが表示されます。
メニューにある「履歴」をクリックすると、更にメニューが表示されますので「履歴」をクリックします。
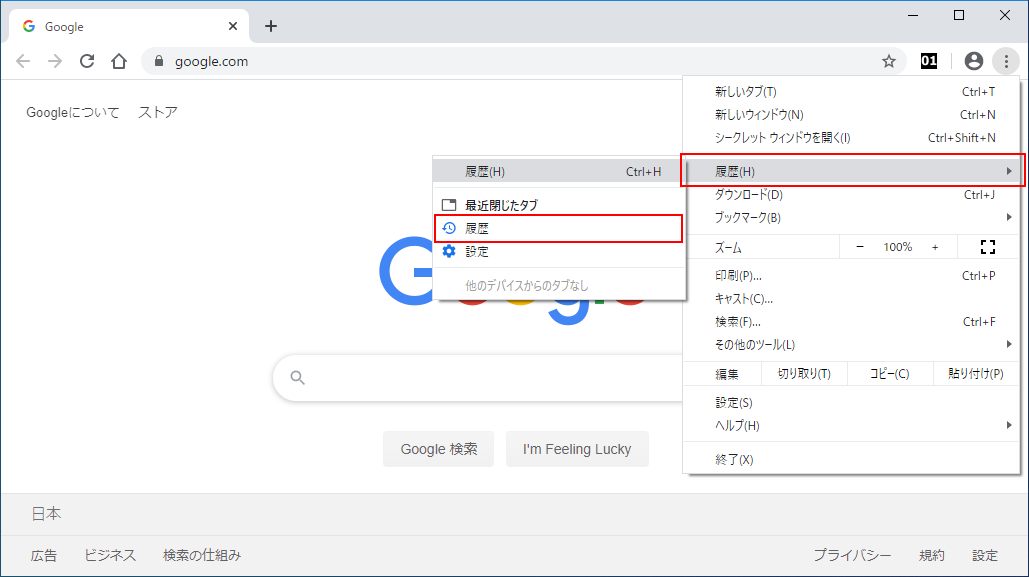
「履歴」タブが開かれ、Chromeで閲覧したページの履歴の一覧が表示されます。
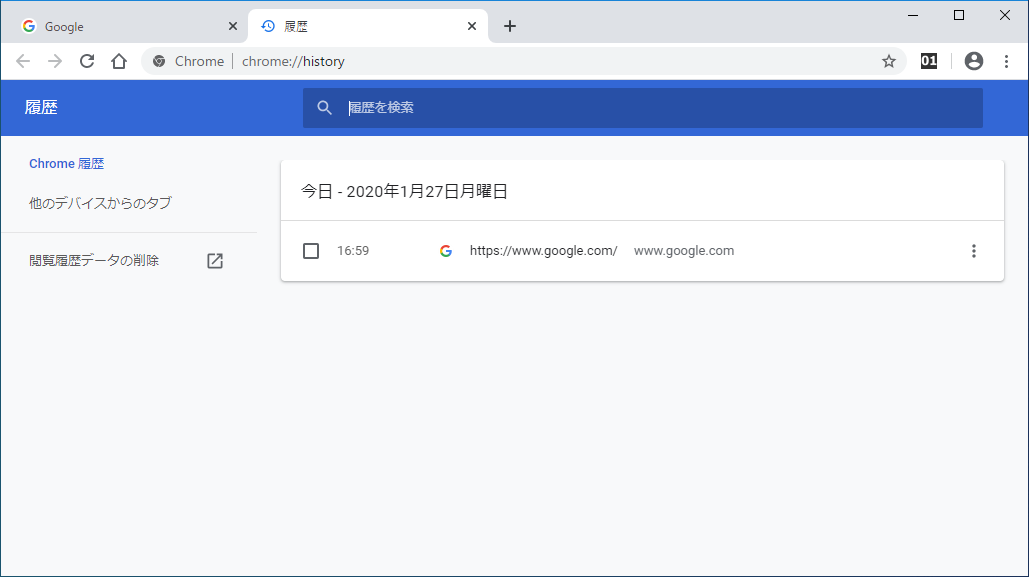
左ペインにある「閲覧履歴データの削除」をクリックします。
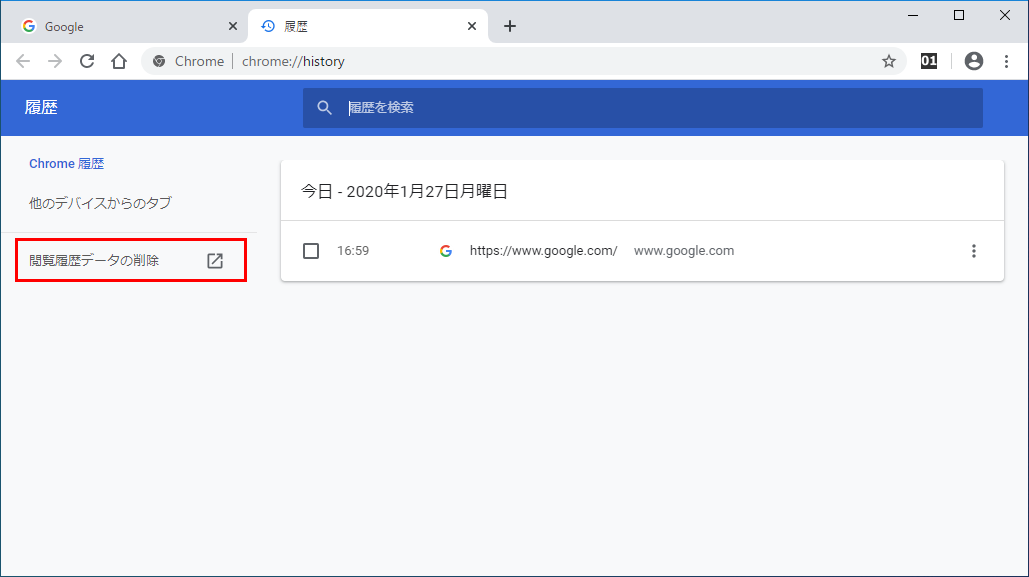
「閲覧履歴データの削除」をクリックすると「閲覧履歴データの削除」のモーダルが表示されます。
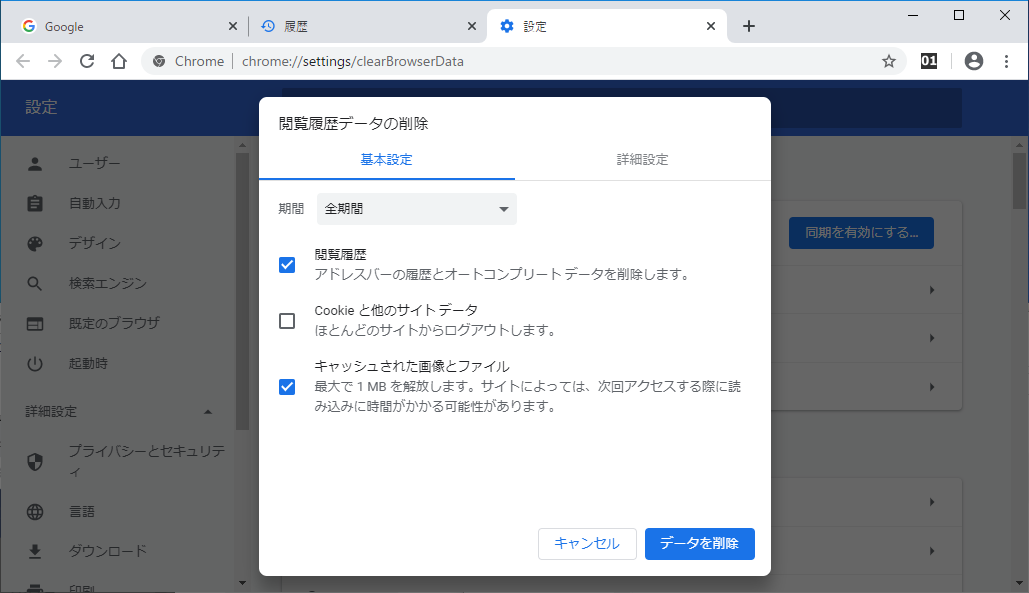
モーダルには削除の対象となるデータの期間と、削除するデータの種類が表示されます。
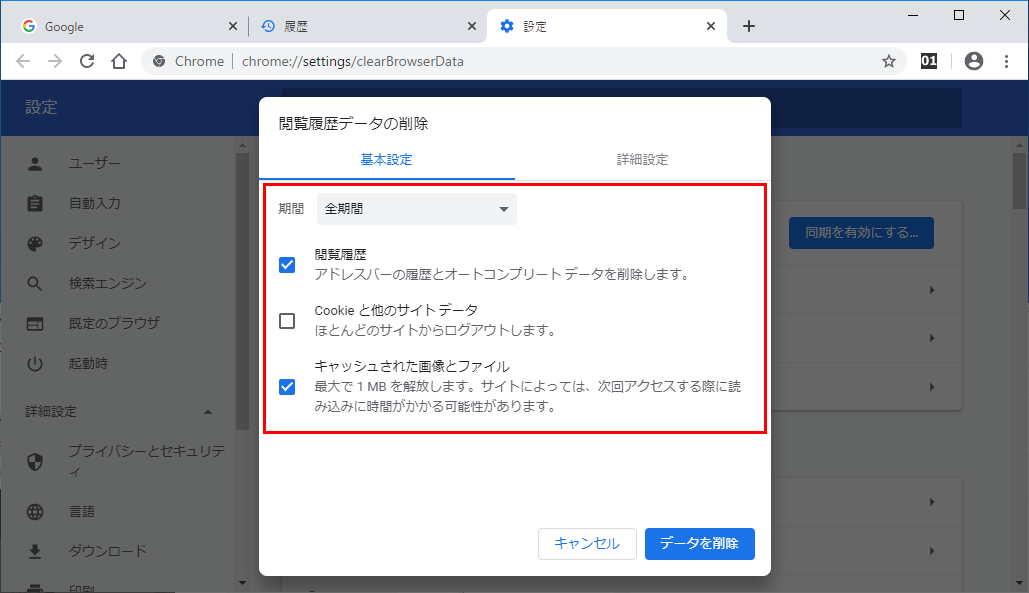
削除するデータの期間を設定する場合は、「期間」のドロップダウンリストボックスから対象の期間を選択します。
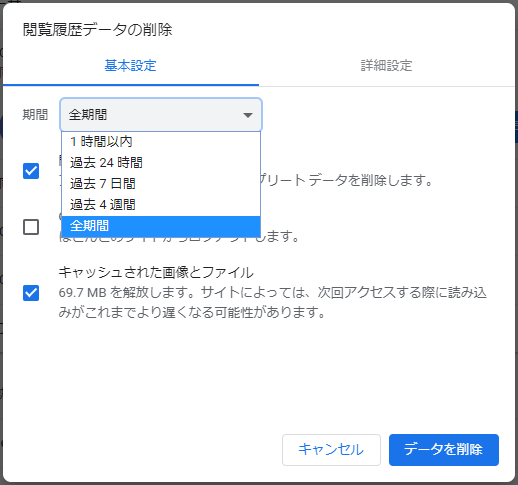
削除するデータの種類を設定する場合は、各項目のチェックボックスで選択します。
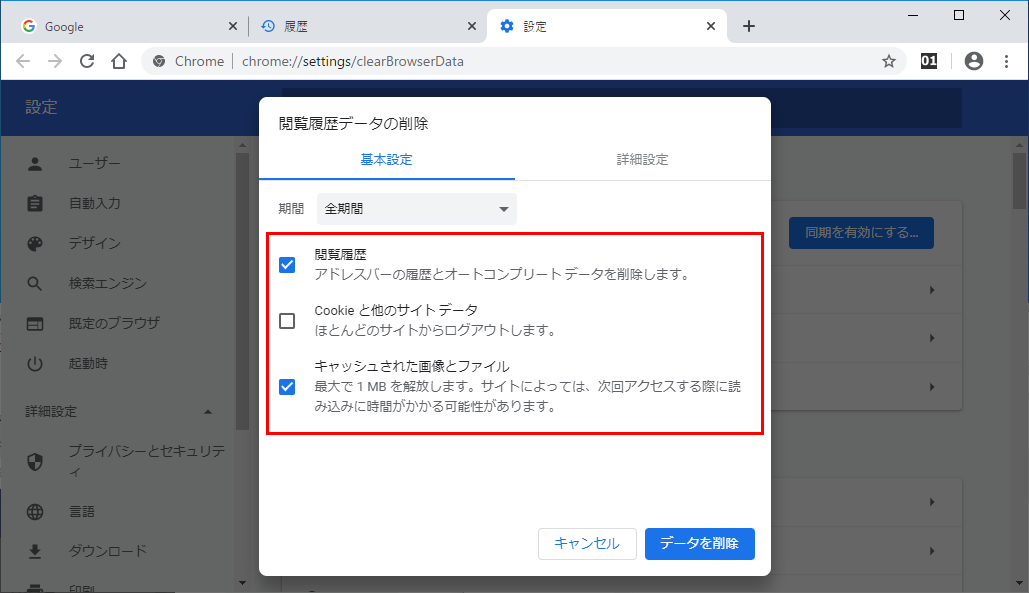
「閲覧履歴データの削除」では「基本設定」と「詳細設定」のいずれかを選択できますので、より細かく削除するデータの種類を指定したい場合は「詳細設定」をクリックします。
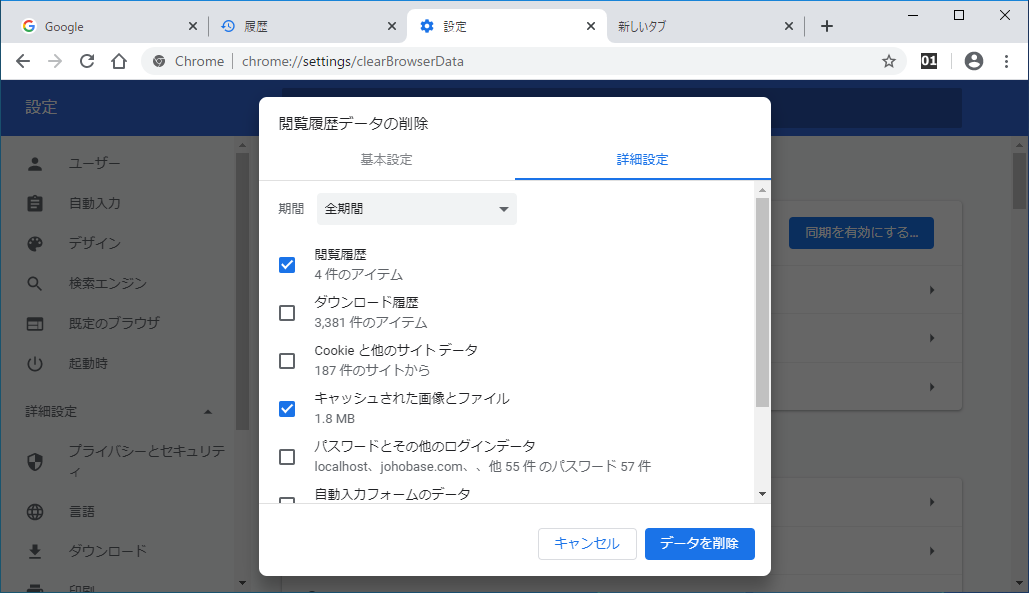
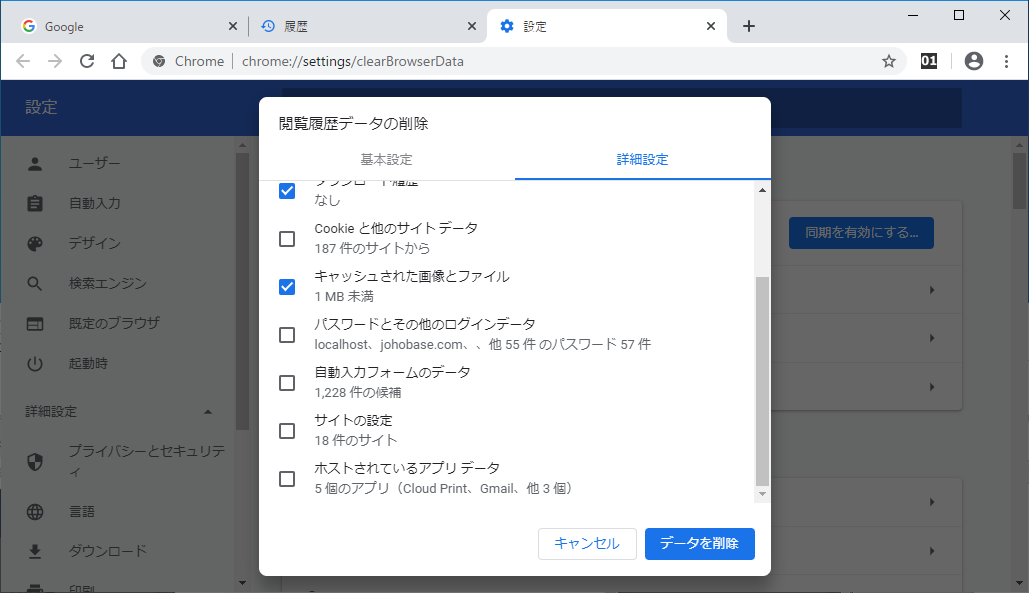
データの期間と種類が選択できたら「データを削除」ボタンをクリックします。
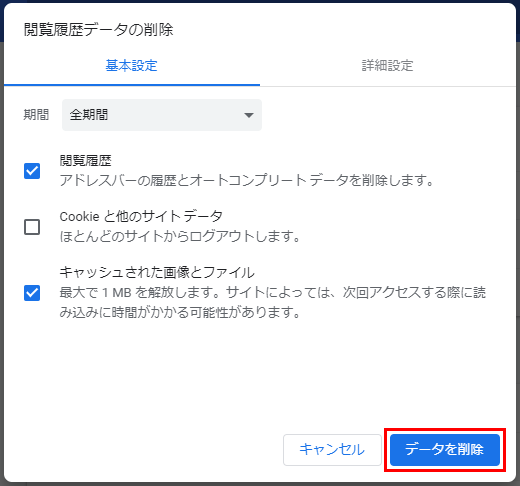
「データを削除」ボタンをクリックすると履歴データが削除されます。
Firefoxの履歴データを削除
Firefoxを起動します。
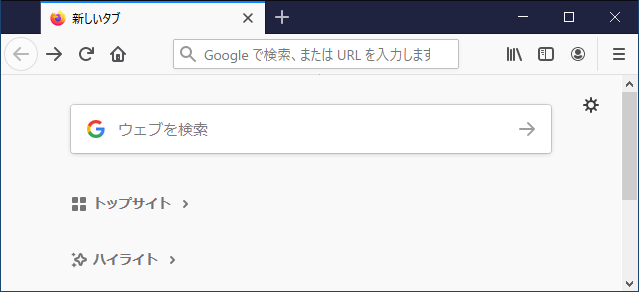
Firefoxのウィンドウの右上にあるツールボタンのうち、1番左にあるボタンをクリックします。
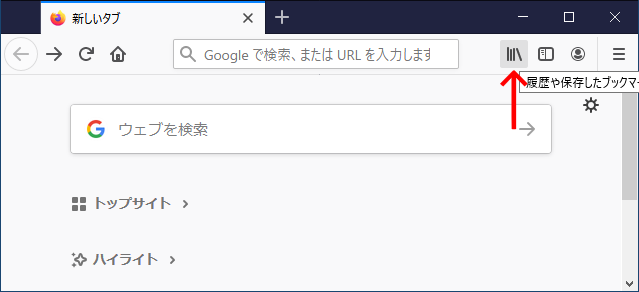
ツールボタンをクリックするとメニューが表示されますので「履歴」メニューをクリックします。
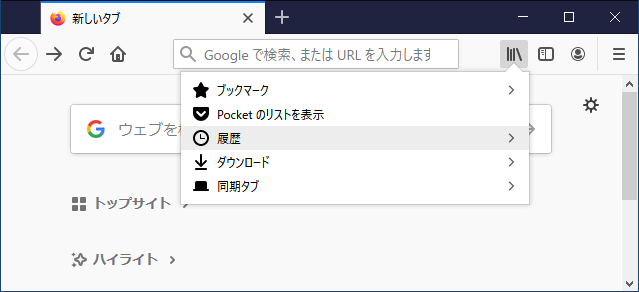
「履歴」メニューをクリックすると履歴関連のメニューが表示されますので「最近の履歴を消去」メニューをクリックします。
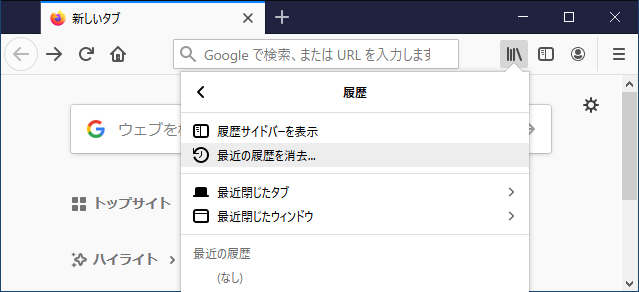
「最近の履歴を消去」メニューをクリックすると、履歴消去用のダイアログボックスが表示されます。
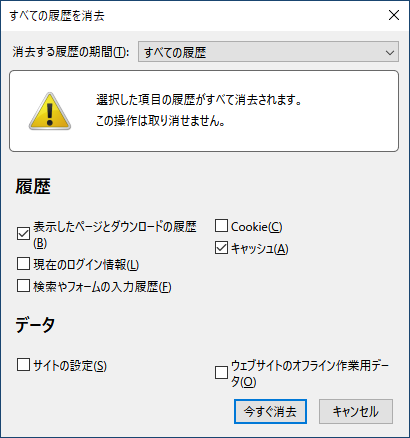
消去する履歴の期間を変更する場合は「消去する履歴の期間」のドロップダウンリストボックスから期間を選択します。
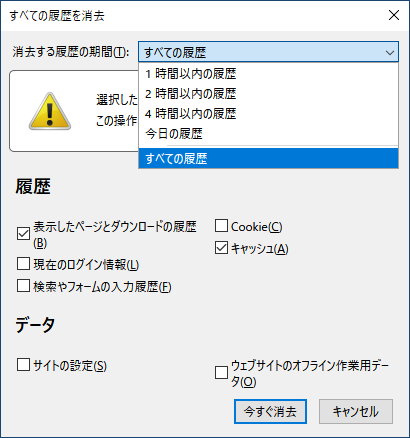
削除する履歴データの種類を変更する場合はチェックボックスで対象のデータを選択します。
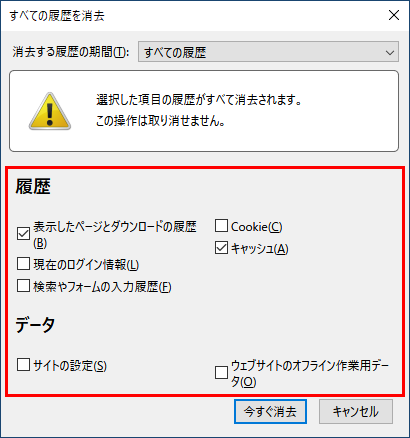
削除する履歴データの期間と種類が選択できたら「今すぐ消去」ボタンをクリックします。
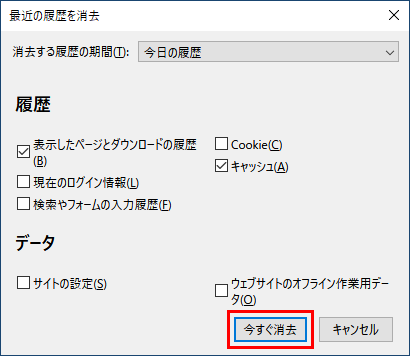
上記の例では期間で「今日の履歴」を選択しています。
「今すぐ消去」ボタンをクリックすると履歴データが削除されます。
Edgeの履歴データを削除
Edgeを起動します。
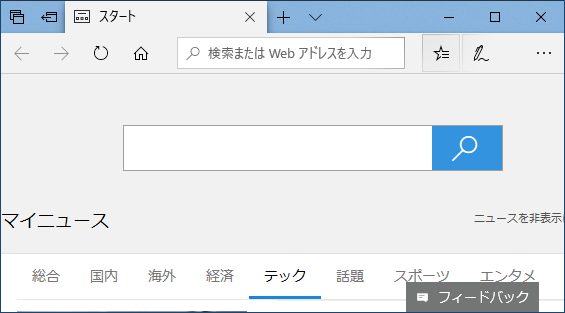
Edgeのウィンドウの右上にあるメニューボタン(3点リーダーが表示されたボタン)をクリックします。
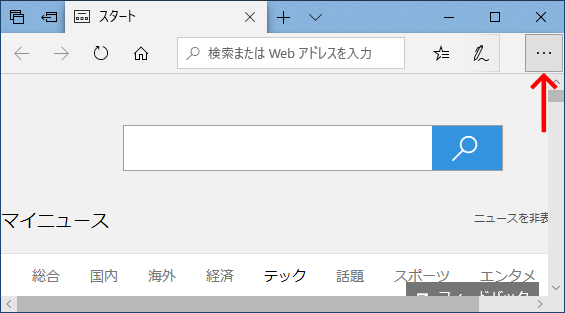
3点リーダーのボタンをクリックするとメニューが表示されますので「履歴」メニューをクリックします。
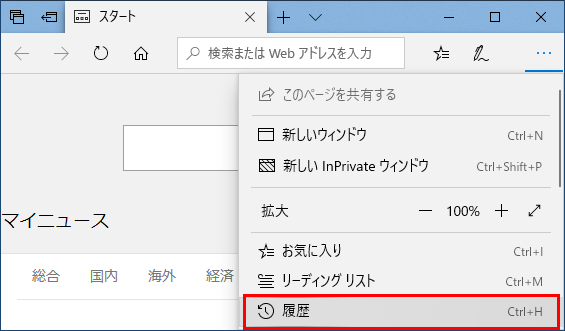
「履歴」メニューをクリックすると、Firefoxで閲覧したページの履歴の一覧画面が表示されますので、画面の上部にある「履歴のクリア」をクリックします。
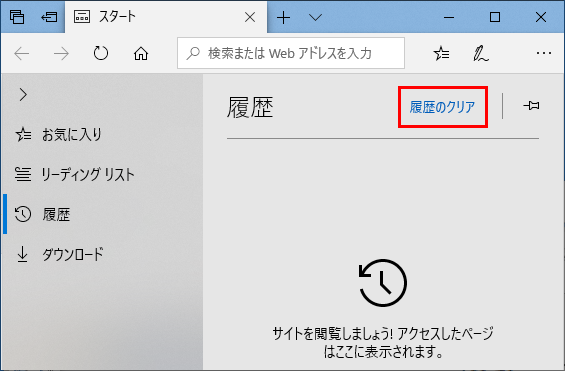
「履歴のクリア」をクリックすると「閲覧データの消去」画面が表示されます。
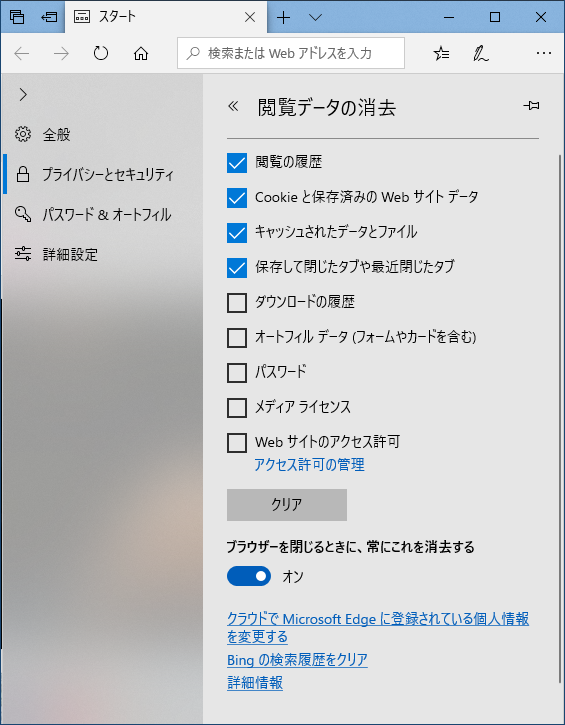
消去するデータをチェックボックスで選択して「クリア」ボタンをクリックします。
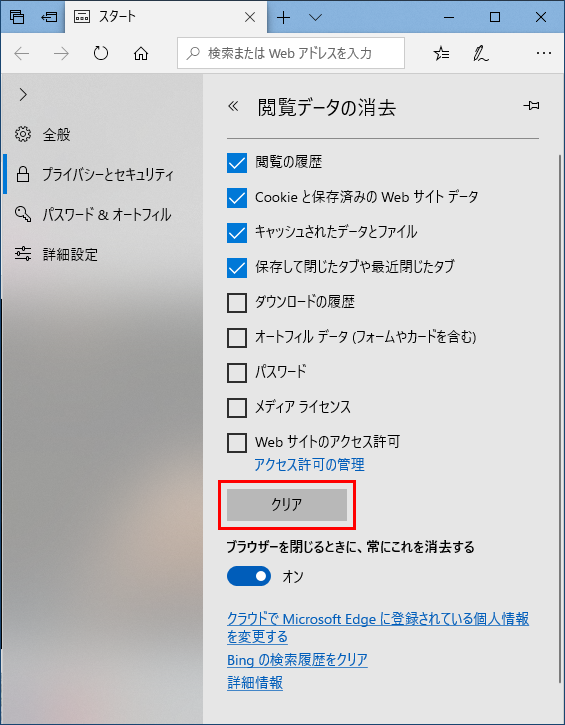
「クリア」ボタンをクリックすると履歴データが削除されます。
Edgeを閉じた時に、毎回閲覧データを消去したい場合は「クリア」ボタンの下にある「ブラウザーを閉じるときに、常にこれを消去する」を選択しておきます。
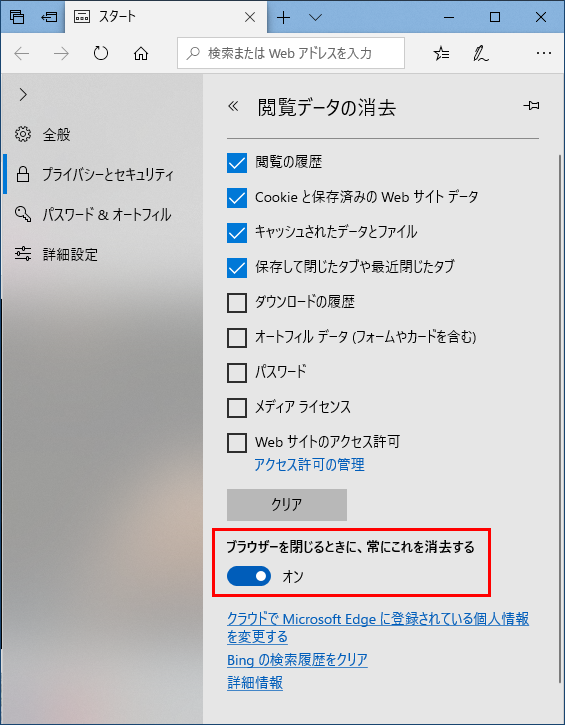
これでEdgeを閉じた時に履歴が消去されるようになります。
Chromium Edgeの履歴データを削除
Edgeを起動します。
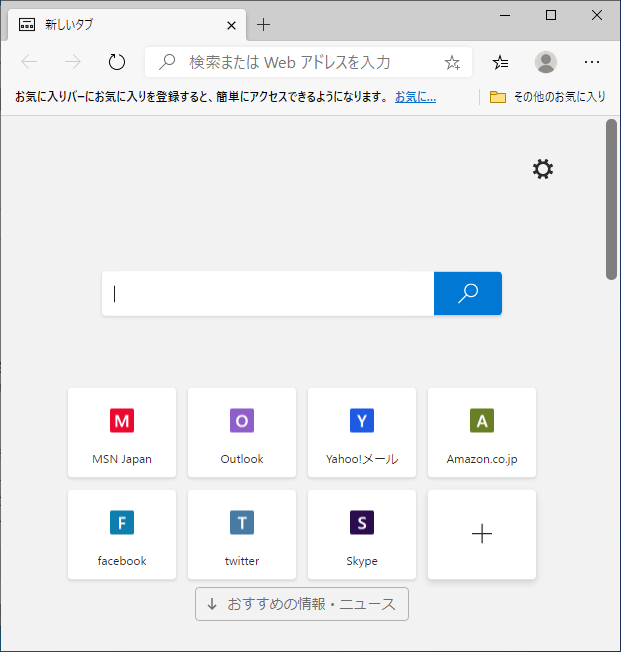
Edgeのウィンドウの右上にあるメニューボタン(3点リーダーが表示されたボタン)をクリックします。
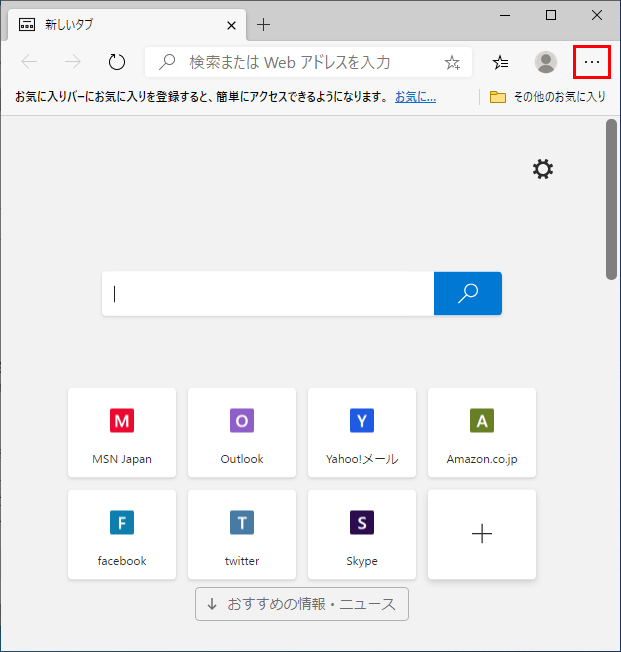
3点リーダーのボタンをクリックするとメニューが表示されますので「履歴」メニューにマウスカーソルを合わせます。
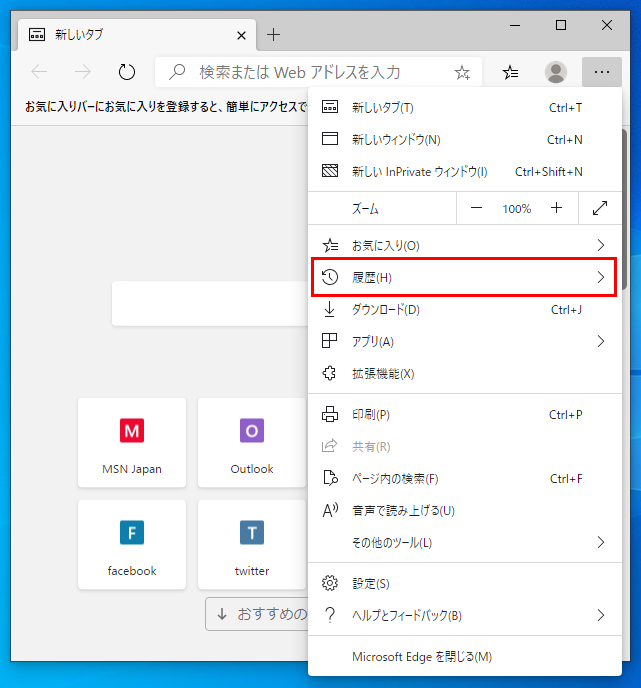
「履歴」メニューにマウスカーソルを合わせると、サブメニューが表示されますので「閲覧データをクリア」メニューをクリックします。

「閲覧データをクリア」メニューをクリックすると、「閲覧データをクリア」のモーダルが表示されます。
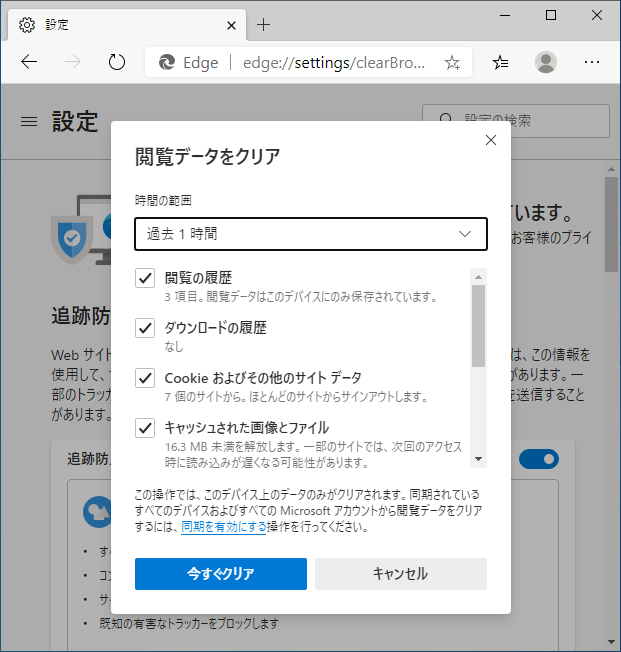
モーダルには削除の対象となる時間の期間と、削除するデータの種類が表示されます。
削除するデータの期間を設定する場合は、「期間」のドロップダウンリストボックスから対象の期間を選択します。
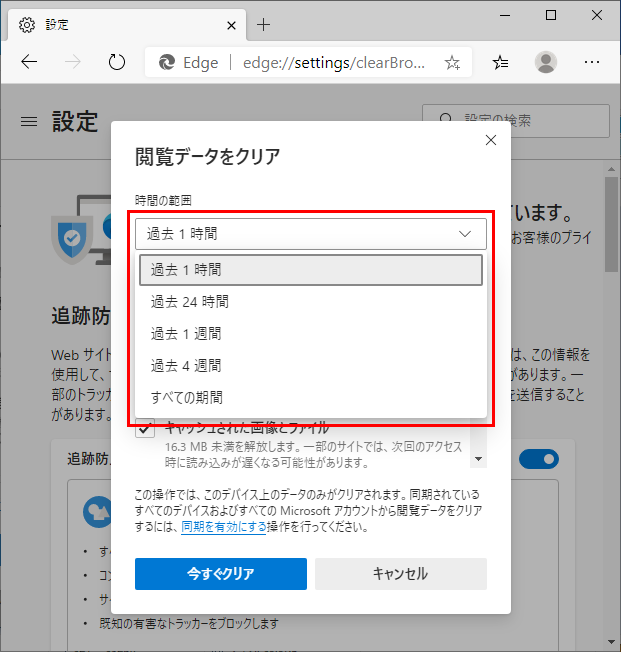
削除するデータの種類を設定する場合は、各項目のチェックボックスで選択します。
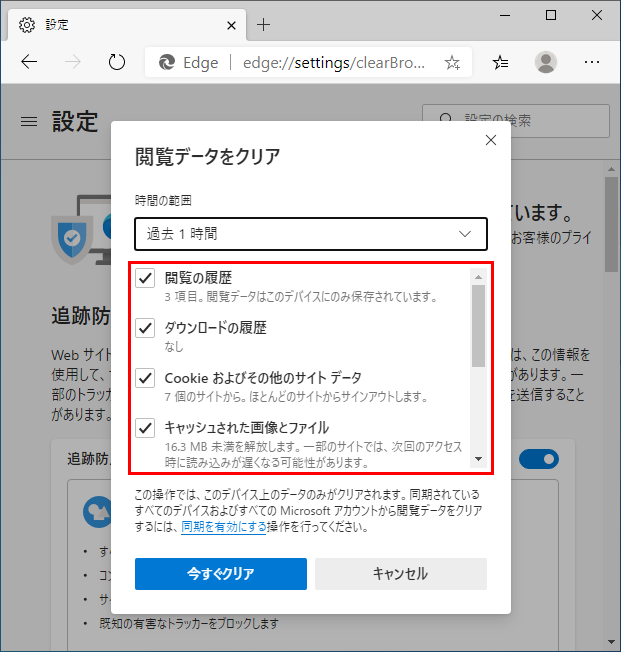
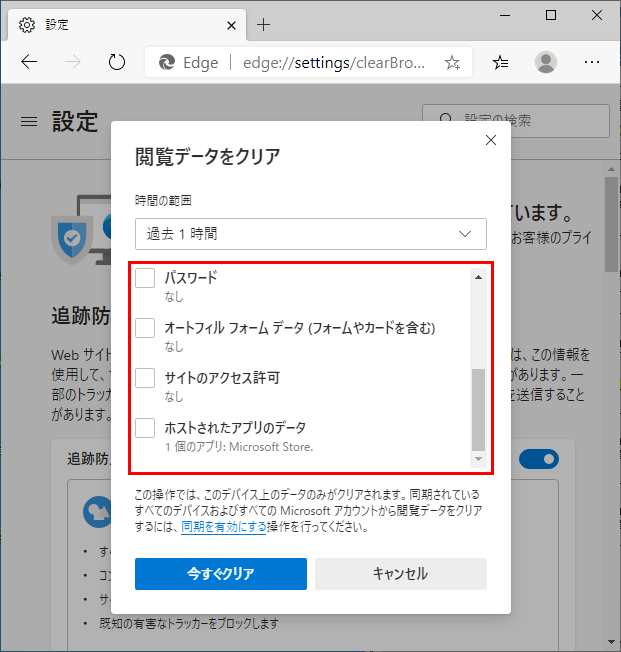
削除するデータの期間と種類を選択したら「今すぐクリア」ボタンをクリックします。
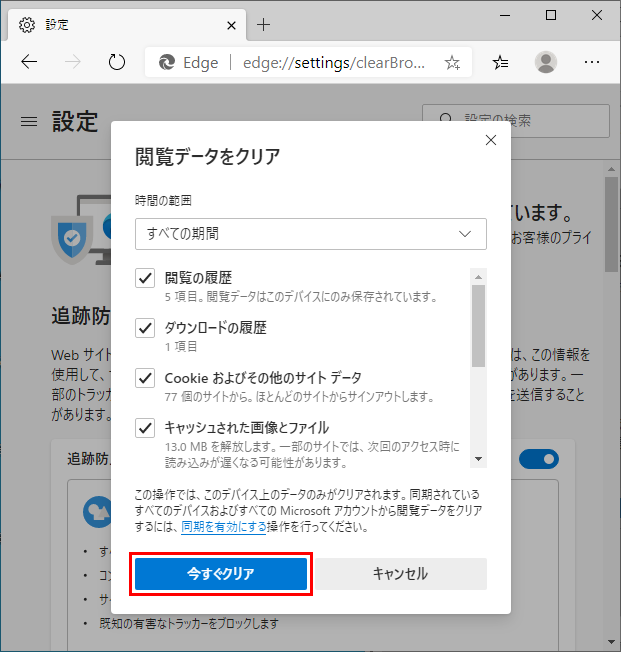
「今すぐクリア」ボタンをクリックすると、履歴データのクリアが実行されます。