コマンドプロンプトを起動する方法を紹介します。
コマンドプロンプトは、Windowsの前身のOS(オペレーティングシステム)の「MS-DOS」を操作するためのシェル(OS本体とユーザーを仲介する基本的なプログラム)です。
GUI(グラフィカル・ユーザー・インターフェース)が基本のWindowsに変わった今でも、コマンドプロンプトはとても便利なツールです。
コマンドプロンプトでは、CUI(キャラクター・ユーザー・インターフェース)でコマンドと呼ばれる文字列を入力して処理を実行します。
コマンドを利用することで、GUIで操作するよりも迅速に処理(操作)を行うことができます。
目次
スタートメニューからコマンドプロンプトを起動
デスクトップ画面の左下にあるスタートボタンをクリックします。

スタートメニューが表示されますので「Windows システム ツール」をクリックします。
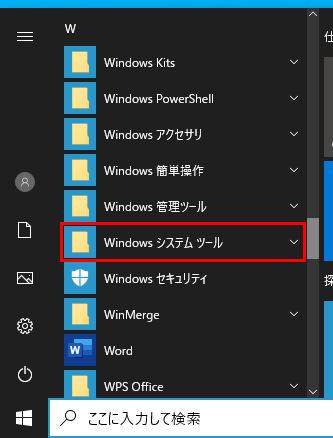
Windows システム ツールをクリックするとサブメニューが表示されますので「コマンド プロンプト」をクリックします。
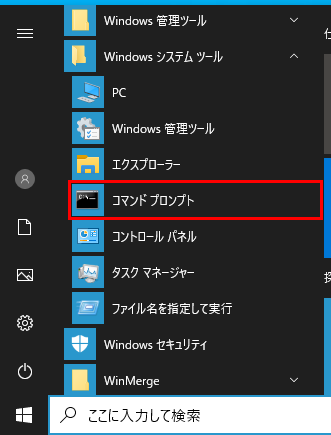
メニューをクリックすると、コマンドプロンプトのウィンドウが表示されます。
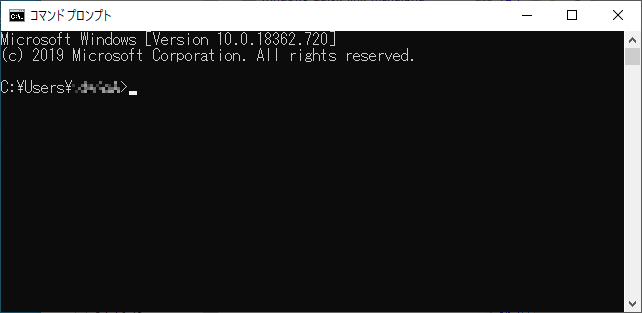
クイックリンクメニューからコマンドプロンプトを起動
Windowsのクイックリンクメニューを表示します。
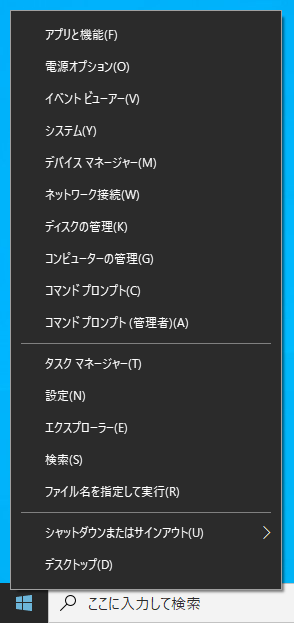
クイックリンクメニューを表示する方法
クイックリンクメニューの「コマンド プロンプト」をクリックします。管理者として起動する場合は「コマンド プロンプト (管理者)」をクリックします。
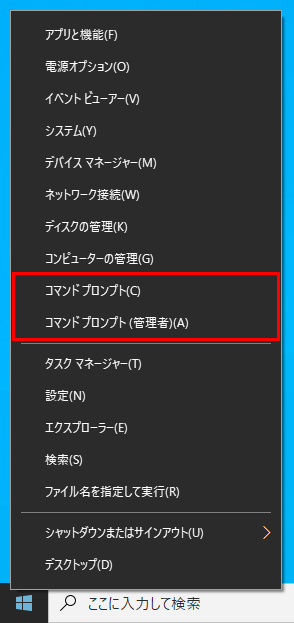
メニューをクリックすると、コマンドプロンプトのウィンドウが表示されます。
管理者のメニューをクリックすると、ユーザー アカウント制御ダイアログボックスが表示されますので、「はい」をクリックすると管理者モードでコマンドプロンプトが起動します。
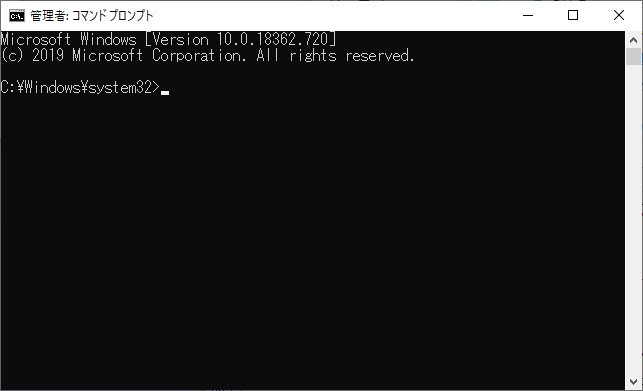
Windows10のデフォルト(初期設定)では、クイックリンクメニューに表示されるメニューが「コマンド プロンプト」ではなく「Windows PowerShell」になっています。
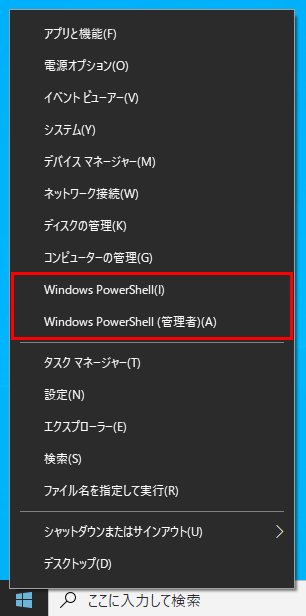
クイックリンクメニューの「Windows PowerShell」を「コマンド プロンプト」に変更していなければ設定が必要になります。
クイックリンクメニューに「コマンド プロンプト」を表示する方法については、以下の記事を参照してください。
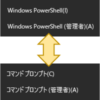
ファイル名を指定して実行からコマンドプロンプトを起動
「ファイル名を指定して実行」を開きます。
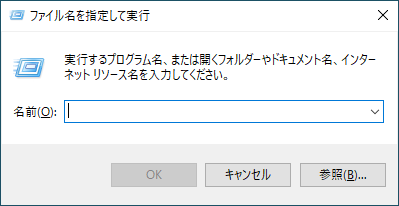
ファイル名を指定して実行を起動する方法
名前のテキストボックスに「cmd」を入力して「OK」ボタンをクリックします。
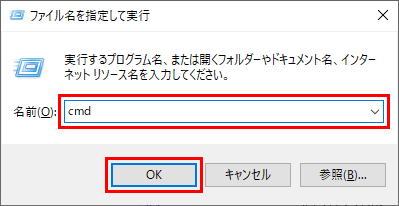
検索ボックスからコマンドプロンプトを起動
スタートメニューの横(デスクトップの左下)にある「検索ボックス」にキーワードを入力します。

キーワードに「cmd」と入力します。
最も一致する検索結果に「コマンド プロンプト」が表示されますのでクリックします。
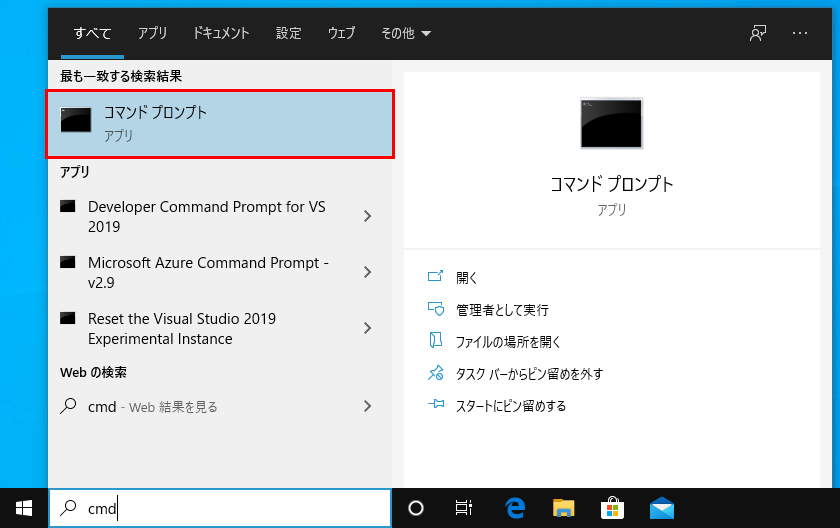
「検索ボックス」が「検索アイコン」になっている場合は、「検索アイコン」をクリックしてください。
![]()
エクスプローラーからコマンドプロンプトを起動
エクスプローラーを起動します。
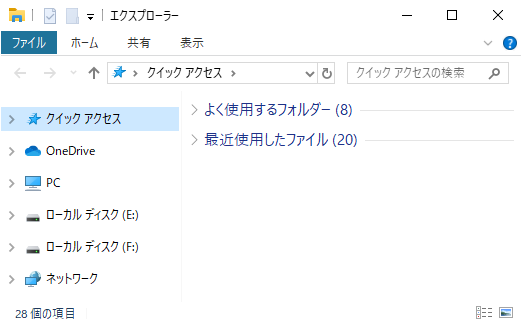
エクスプローラーを起動する方法
アドレスバーに「cmd」を入力してEnterキーを押します。
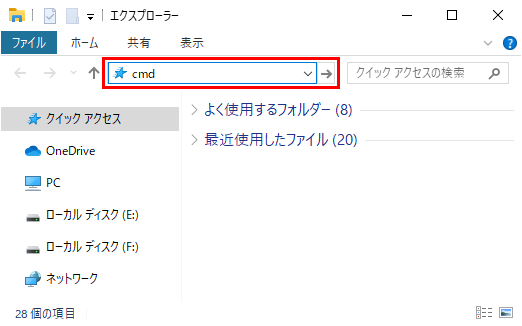
コマンドプロンプトのウィンドウが表示されます。
エクスプローラーからコマンドプロンプトを起動した場合は、エクスプローラーで表示されているフォルダーをカレントディレクトリとして起動します。
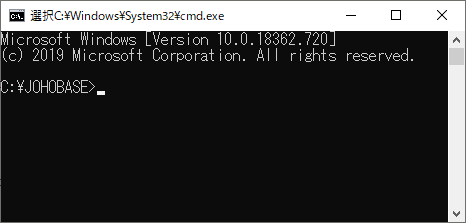
コマンドプロンプトを管理者として起動する
コマンドの中には管理者権限を要求するものがあり、コマンドプロンプトを管理者として実行していないと実行できないものがあります。
コマンドプロンプトを管理者として実行する方法については、以下の記事にまとめてありますので合わせてご確認ください。



