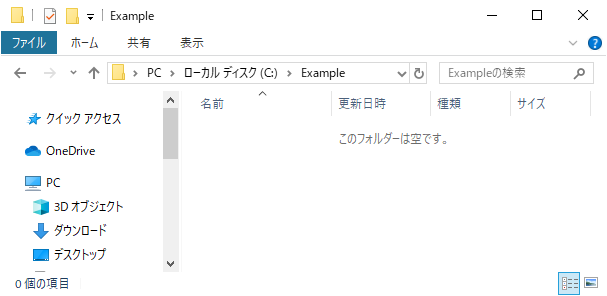エクスプローラーを起動する方法を紹介します。
エクスプローラーは、ウィンドウを表示させてWindowsPCに接続されているドライブやストレージデバイス、その中のフォルダーやファイルを階層(ツリー)形式で表示してくれるアプリケーションです。
エクスプローラーでは、フォルダー、ファイルの検索、ファイルの実行、コピー(貼り付け)、移動、名前の変更、削除などを行うことができます。
目次
スタートメニューからエクスプローラーを起動
デスクトップ画面の左下にあるスタートボタンをクリックします。

スタートメニューが表示されますので「Windows システム ツール」をクリックします。
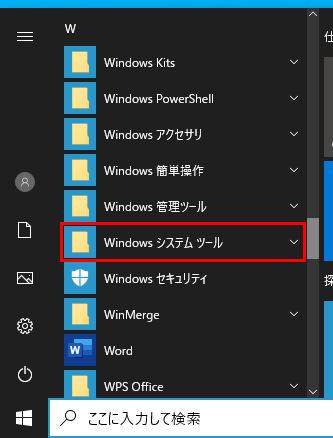
Windows システム ツールをクリックするとサブメニューが表示されますので「エクスプローラー」をクリックします。
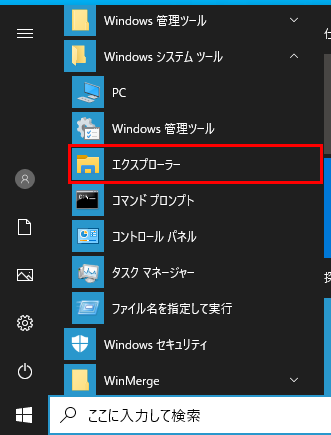
メニューをクリックすると、エクスプローラーのウィンドウが表示されます。
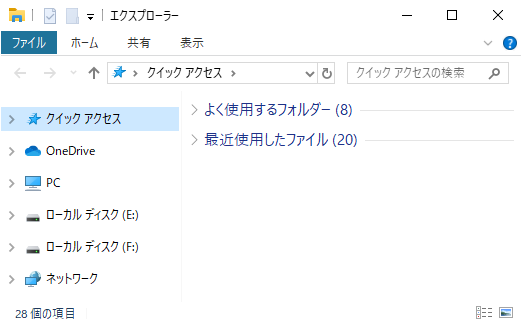
クイックリンクメニューからエクスプローラーを起動
Windowsのクイックリンクメニューを表示します。
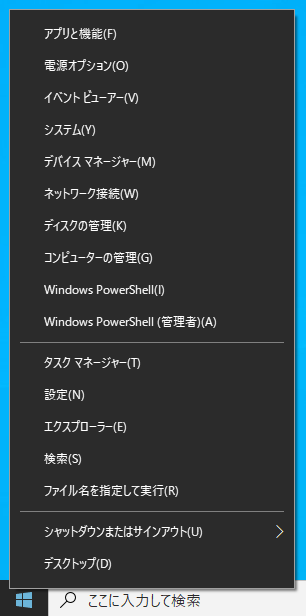
クイックリンクメニューを表示する方法
クイックリンクメニューの「エクスプローラー」をクリックします。
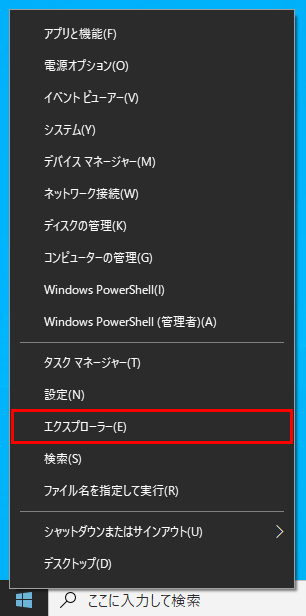
ファイル名を指定して実行からエクスプローラーを起動
「ファイル名を指定して実行」を開きます。
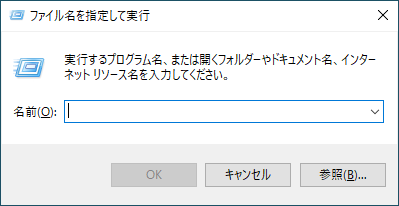
ファイル名を指定して実行を起動する方法
名前のテキストボックスに「explorer」を入力して「OK」ボタンをクリックします。
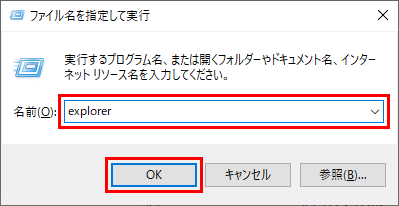
検索ボックスからエクスプローラーを起動
スタートメニューの横(デスクトップの左下)にある「検索ボックス」にキーワードを入力します。

キーワードに「エクスプローラー」と入力します。
最も一致する検索結果に「エクスプローラー」が表示されますのでクリックします。
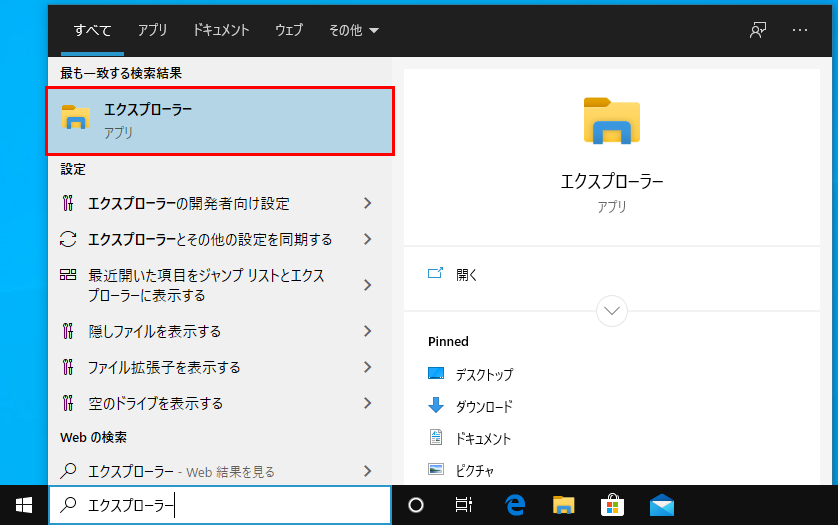
「検索ボックス」が「検索アイコン」になっている場合は、「検索アイコン」をクリックしてください。
![]()
キーワードに「explorer」と入力すると、最も一致する検索結果に「Internet Explorer」が表示されてしまいます。(エクスプローラーはその下のアプリ欄に表示されます。)
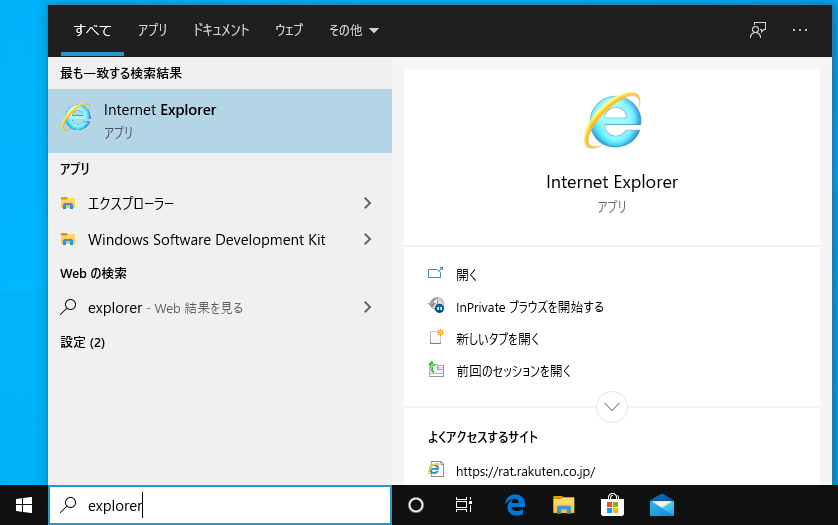
キーワードに「exploler」(わざとスペル(綴り)を間違えて「r」を「l」にする)と入力すると、なぜか最も一致する検索結果に「エクスプローラー」が表示されます。
ですので「exploler」と入力して検索することもできます。
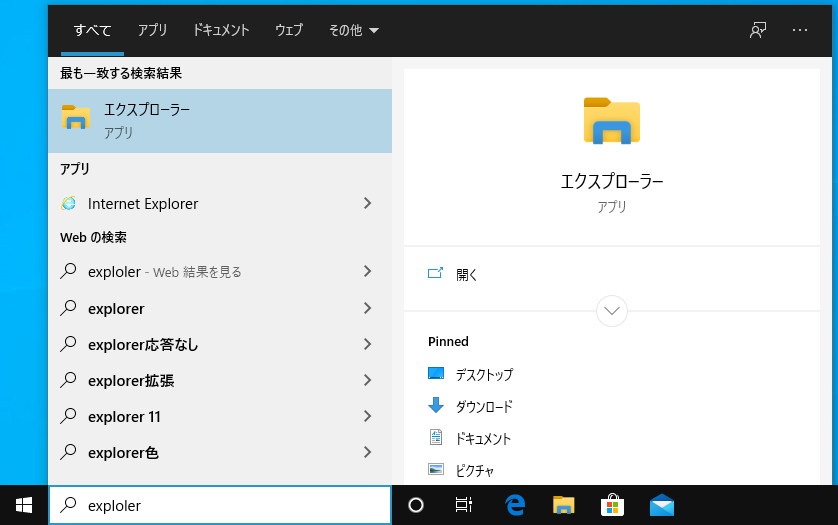
タスクバーのアイコンからエクスプローラーを起動
タスクバーにあるエクスプローラーのアイコンをクリックします。
![]()
エクスプローラーがすでに起動している場合は、アイコンをクリックすると起動しているエクスプローラーのウィンドウのプレビュー(サムネイル)が表示されます。
![]()
エクスプローラーのウィンドウを新しく開く場合は、エクスプローラーのアイコンを右クリックします。
コンテキストメニューが表示されますので、「エクスプローラー」をクリックします。
![]()
メニューをクリックすると、エクスプローラーが新しいウィンドウで起動します。
ショートカットキーでエクスプローラーを起動
エクスプローラーは、Windows+Eキーを押すことで起動することもできます。
コマンドプロンプトからエクスプローラーを起動
エクスプローラーはコマンドプロンプトにコマンドを入力して起動することもできます。
コマンドプロンプトを起動します。
コマンドに「explorer」と入力してEnterキーを押して実行します。
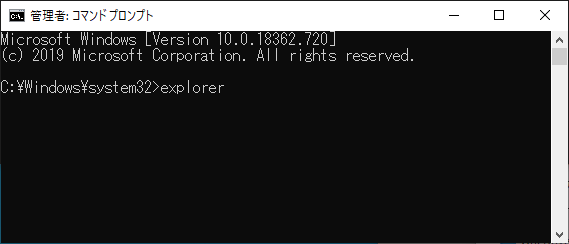
コマンドプロンプトからエクスプローラーを起動する場合は、開くフォルダーのパスを指定することもできます。
「explorer」コマンドの後に空白(半角スペース)を入力した後、開くフォルダーのパスを入力します。
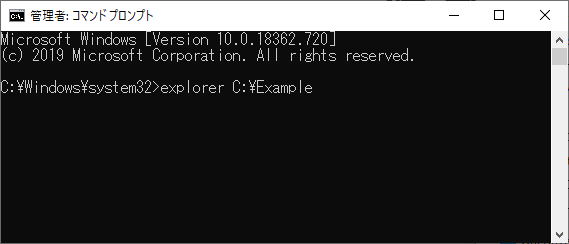
ここでは「C:\Example」フォルダーをエクスプローラーで開きます。
Enterキーを押して実行すると、指定したパスのフォルダーがエクスプローラーで開きます。