Windowsに標準で搭載されているリモート デスクトップ接続は、一度接続したコンピューター(PC)の履歴を記憶してくれるので、次に接続する時は、コンピューターコンボボックスのアイテムリストから選択することができます。
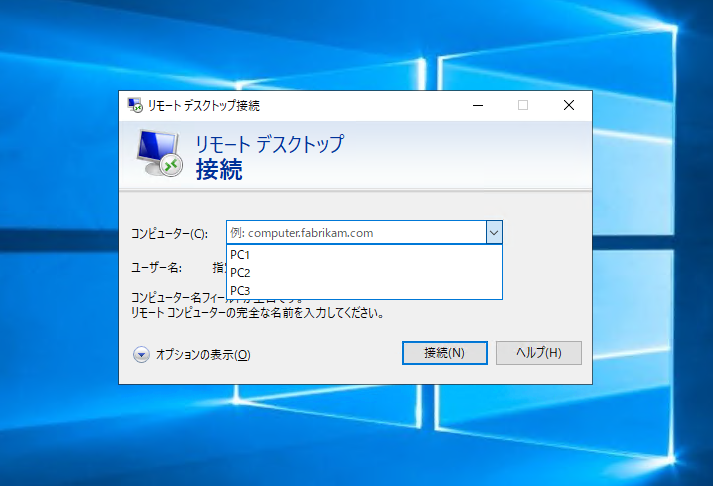
これは非常に便利な機能で、何度もコンピューター名やIPアドレスを入力することなく、スムーズなリモート接続を可能にしてくれます。
しかし、一度接続したコンピューターがリストに記憶されてしまうので、以前に接続したコンピューターで現在は使用していない場合も、コンボボックスのリストには残ったまま表示されてしまいます。
そこで今回は、リモート デスクトップ接続で一度接続が成功したコンピューターを、コンピューターの一覧リストから削除する方法を紹介します。
リモート デスクトップ 接続履歴の削除
接続履歴の保存場所
リモートデスクトップの接続履歴は、Microsoft Windows オペレーティングシステム(OS)で用いられている設定情報のデータベースである「レジストリ」に保存されています。
レジストリの編集は、レジストリエディターを使って行いますので、レジストリエディターを起動します。
レジストリエディターを起動する
レジストリエディターは、スタートメニューにある「Windows 管理ツール」をクリックすると表示されるアプリの一覧にある「レジストリ エディター」をクリックすることで表示できます。また、ファイル名を指定して実行で名前に「regedit」と入力して実行することでも表示できます。
レジストリエディターを起動する方法の詳細については、以下の記事を参考にしてください。
レジストリエディターを起動すると、以下のような「ユーザー アカウント制御」の確認ダイアログボックスが表示されます。
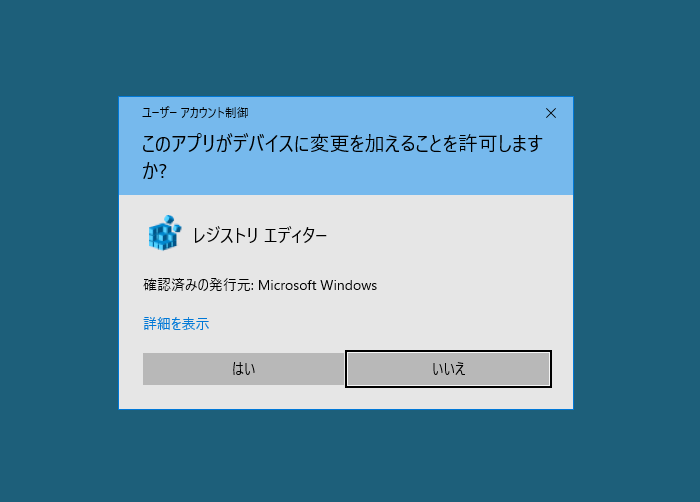
「ユーザー アカウント制御」の確認ダイアログボックスでは、レジストリエディターを起動するために「はい」ボタンをクリックします。
「はい」ボタンをクリックするとレジストリエディターが起動します。
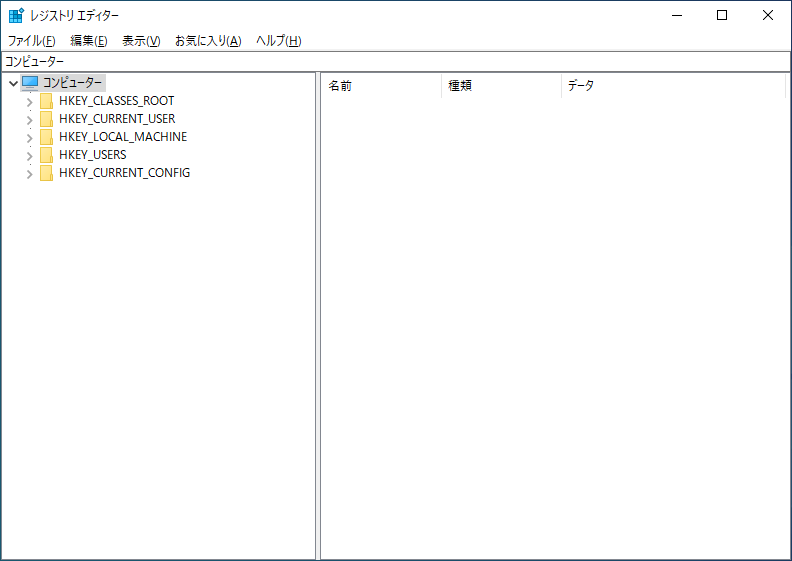
削除するレジストリの場所
レジストリエディターが起動できたら、リモートデスクトップ接続の履歴がある場所に移動します。
メニューバーの下にあるテキストボックスに以下の値(キーのパス)を入力します。
「HKEY_CURRENT_USER\Software\Microsoft\Terminal Server Client\Default」
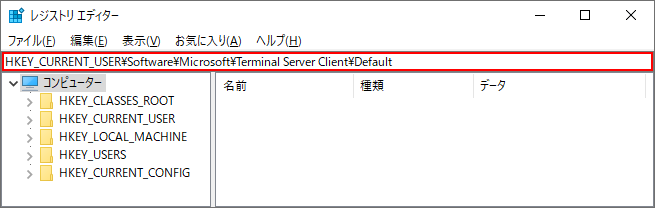
値を入力したらEnterキーを押します。
Enterキーを押すと、入力したパスのキーが選択され、キーの中身(値の一覧)が右ペインに表示されます。
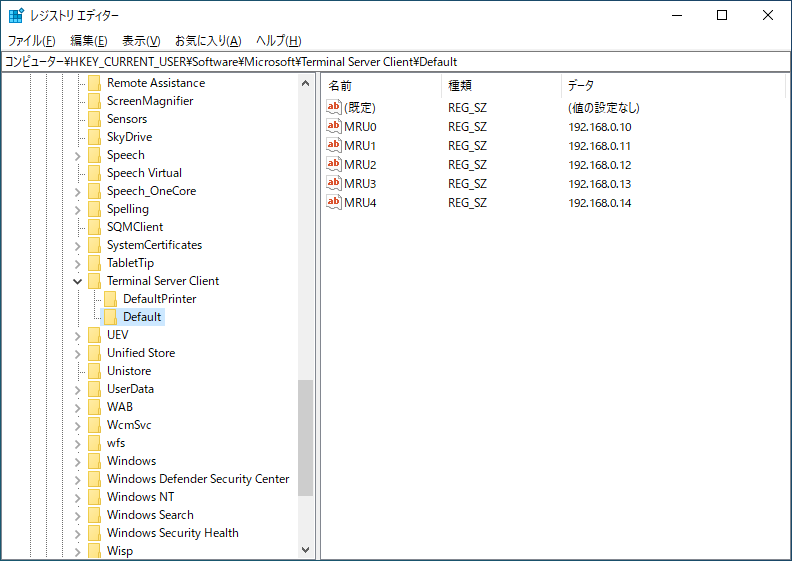
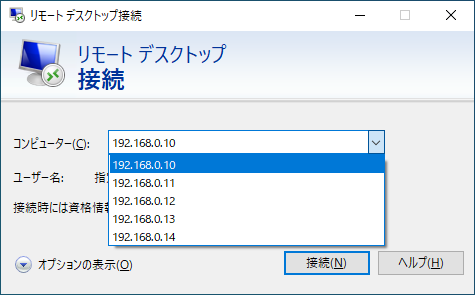
接続履歴リストアイテムの削除
右ペインに表示されているリストから削除する項目を右クリックします。
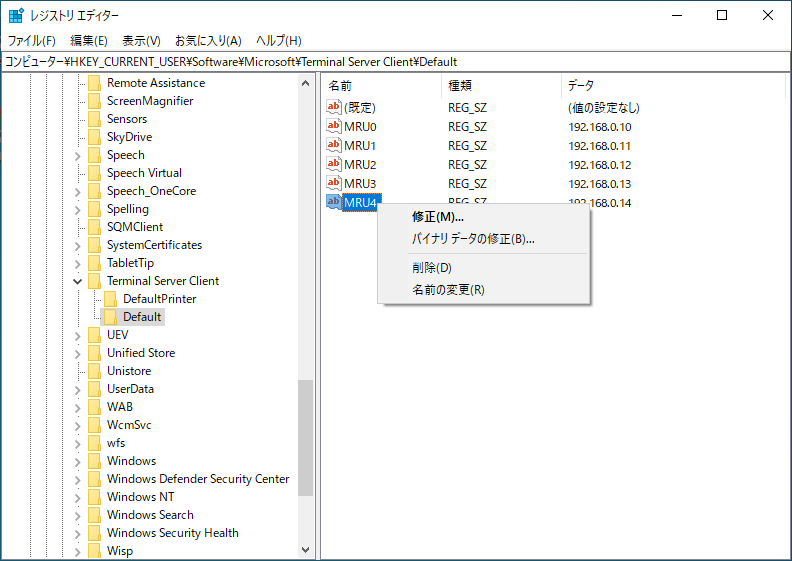
右クリックするとコンテキストメニューが表示されますので「削除」(上から3つ目)をクリックします。
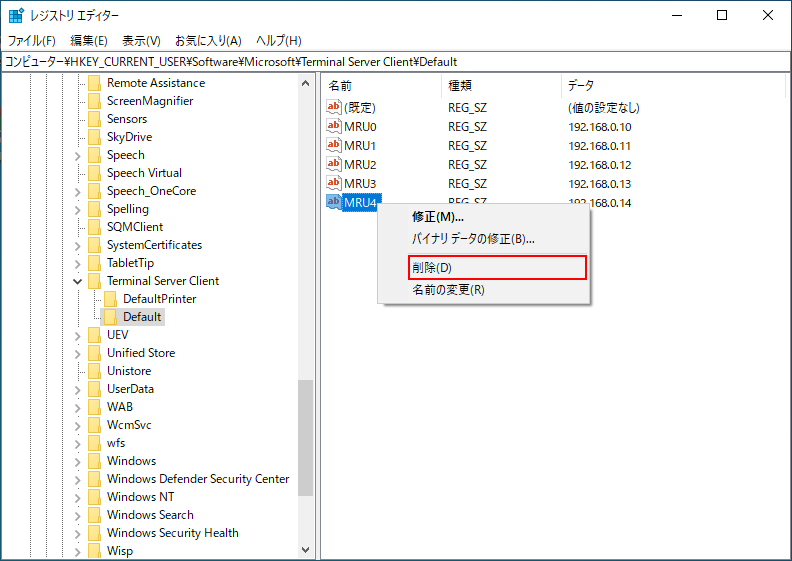
「削除」をクリックすると、確認のダイアログボックスが表示されますので、「はい」ボタンをクリックしてください。
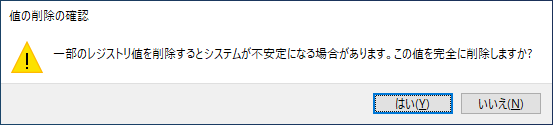
ダイアログボックスの「はい」ボタンをクリックすると、指定した項目が削除されます。
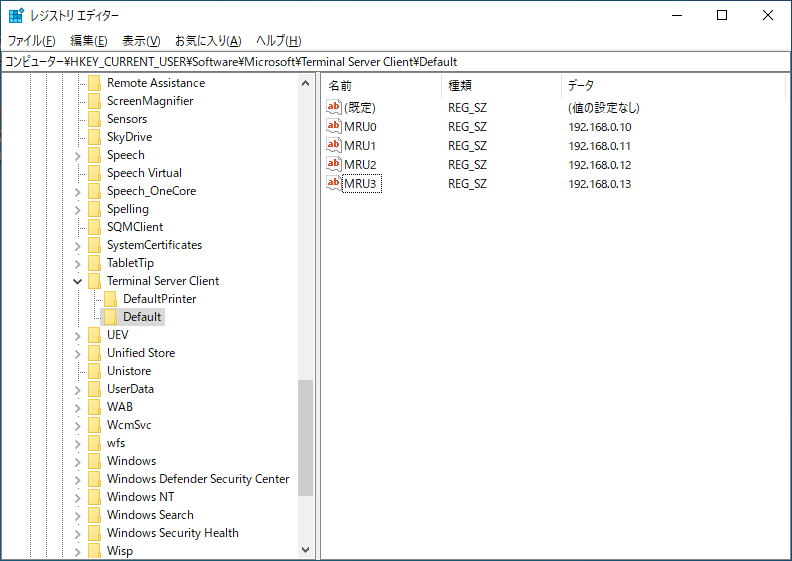

レジストリエディターで接続履歴リストの項目を削除すると、リモートデスクトップ接続のウィンドウのコンピューターコンボボックスのリストアイテムから、対象の項目が削除されているのが確認できます。

