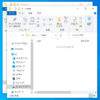Windows10では、画像ファイルや動画ファイルなどをエクスプローラーでアイコン表示した際に、ファイルの中身がわかるように縮小版(サムネイル)で表示されます。
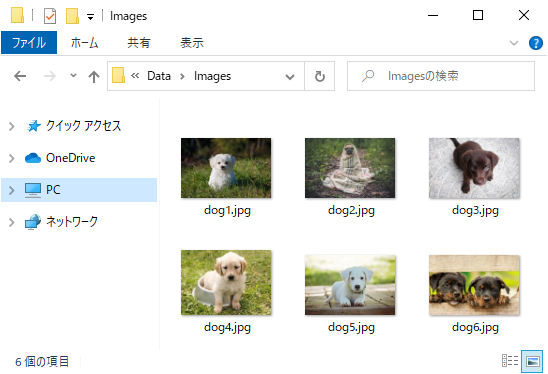
画像や動画を縮小版で表示しておくと、ファイルを開かなくても中身を確認することができるので、とても便利です。
しかし、縮小版で表示することで、PC(パソコン)のパフォーマンスが低下する場合があります。
そこで今回は、ファイルの中身を縮小版で表示せず、アイコン表示する方法について紹介します。
フォルダーオプションのダイアログボックスを開く
保護されているオペレーティングシステムファイルを表示する設定は、フォルダーオプションのダイアログボックスから行います。
フォルダーオプションのダイアログボックスを開く方法は、エクスプローラーから開く方法と、コントロールパネルから開く方法があります。
エクスプローラーから開く
エクスプローラーを起動します。
エクスプローラーを起動する方法はいくつかありますが、ここではWindowsのスタートボタンを右クリックすると表示されるコンテキストメニュー(クイックリンクメニュー)から起動します。
デスクトップに左下隅にあるWindowsのロゴマークのアイコンのついたスタートボタンを右クリックします。

スタートボタンを右クリックするとコンテキストメニューが表示されますので「エクスプローラー」をクリックします。
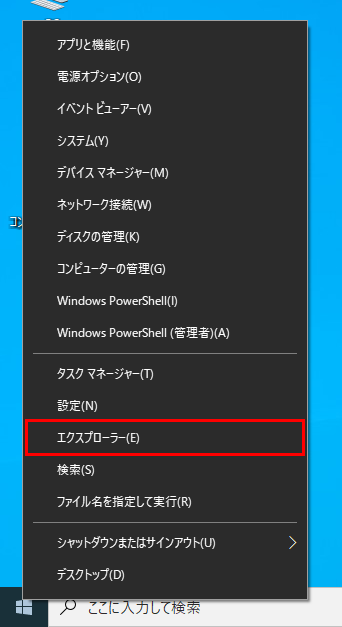
エクスプローラーを起動するその他の方法については、以下の記事にまとめていますので、参考にしてください。
エクスプローラーが起動できたら、ウィンドウの上部にある表示メニューをクリックします。
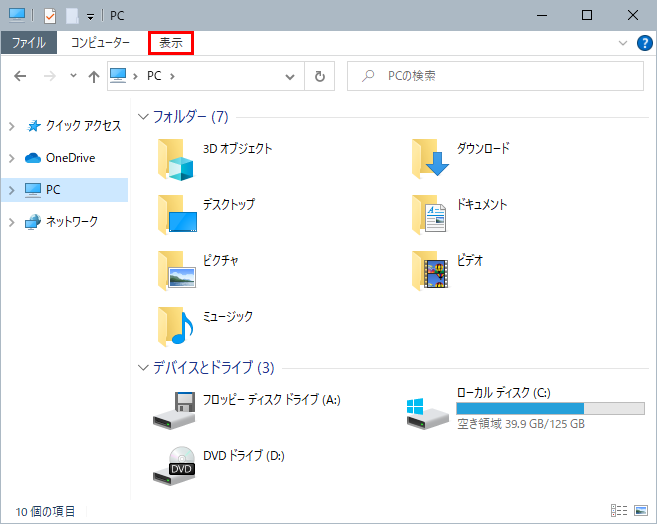
表示メニューをクリックするとリボンメニューが表示されます。
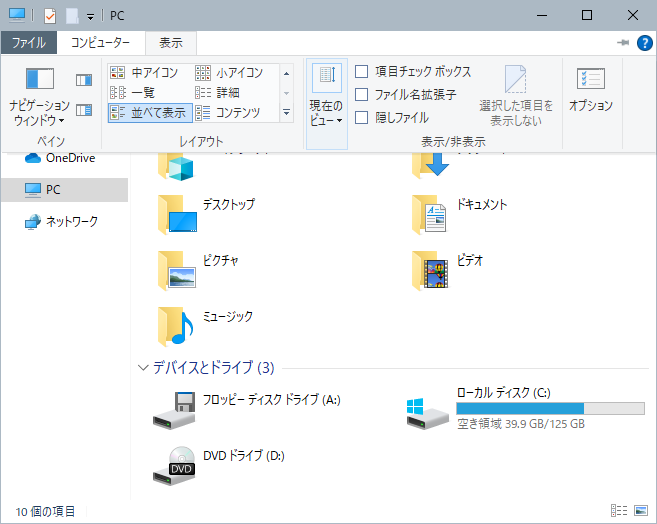
リボンメニューにある「オプション」をクリックします。

「オプション」をクリックすると「フォルダー オプション」のダイアログボックスが開きます。
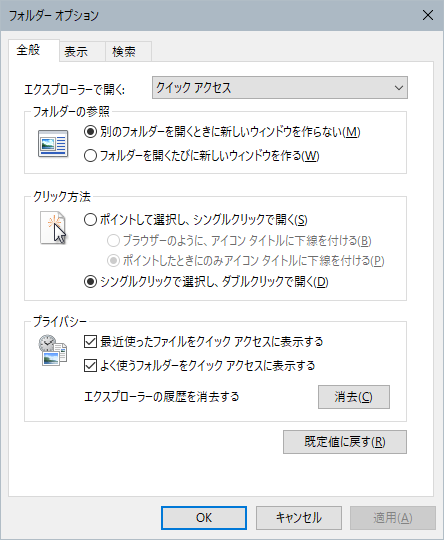
コントロールパネルから開く
コントロールパネルを起動します。
コントロールパネルを起動する方法はいくつかありますが、ここではWindowsのタスクバーにある検索ボックスから起動します。
検索ボックスに「control」と入力します。
検索ボックスが表示されていない場合は、Windowsキー + Sキーで検索ボックスを表示するか、スタートメニューをクリックして「control」と入力してください。
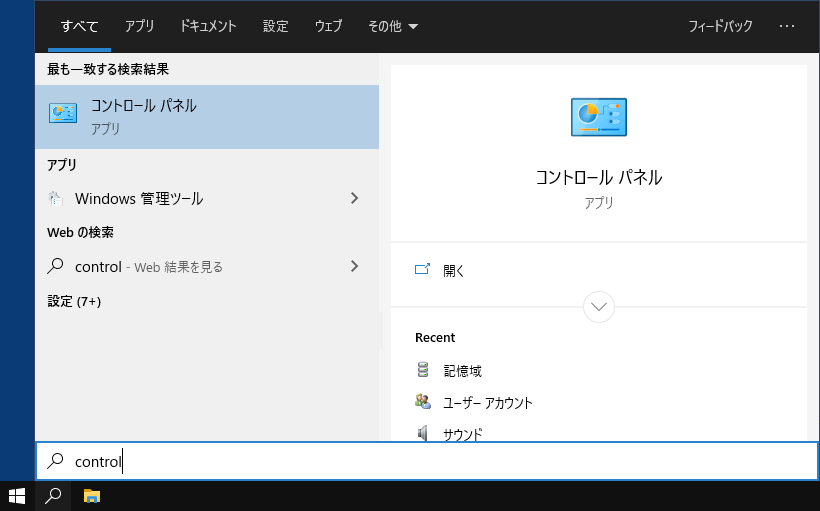
最も一致する検索結果に「コントロール パネル」が表示されますのでクリックするか、「コントロール パネル」が選択されていることを確認してEnterキーを押します。
コントロールパネルが表示されます。

コントロールパネルを起動するその他の方法については、以下の記事にまとめていますので、参考にしてください。
コントロールパネルを起動したら「デスクトップのカスタマイズ」をクリックします。
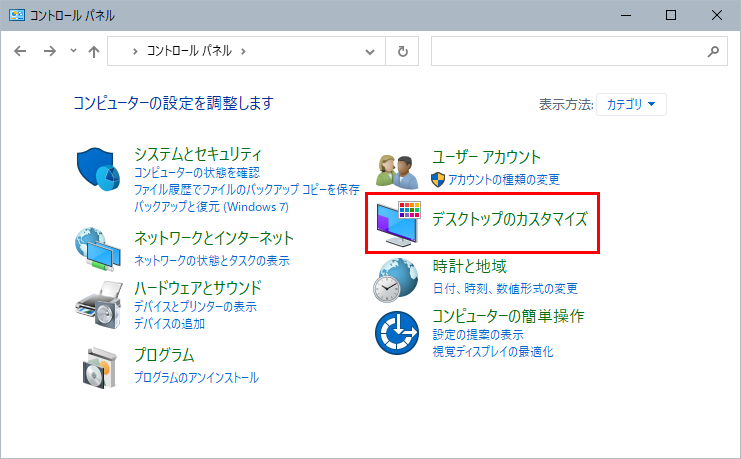
「デスクトップのカスタマイズ」をクリックすると表示される画面にある「エクスプローラーのオプション」の「すべてのファイルとフォルダーを表示」をクリックします。
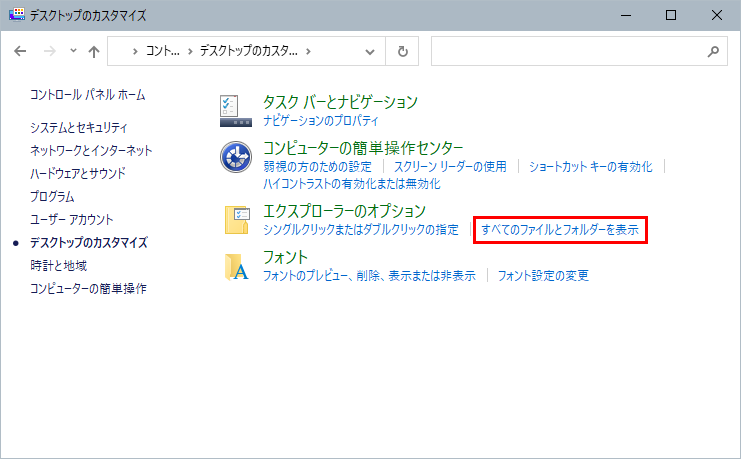
「すべてのファイルとフォルダーを表示」をクリックすると「フォルダー オプション」のダイアログボックスが開きます。
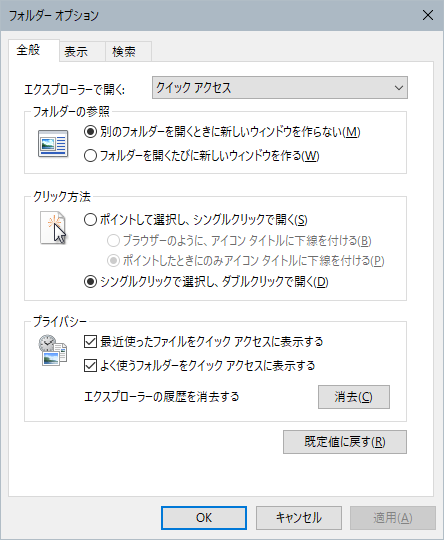
コントロールパネルの表示方法が「大きいアイコン」または「小さいアイコン」になっている場合は、「エクスプローラーのオプション」をクリックすることで「フォルダー オプション」のダイアログボックスが開きます。
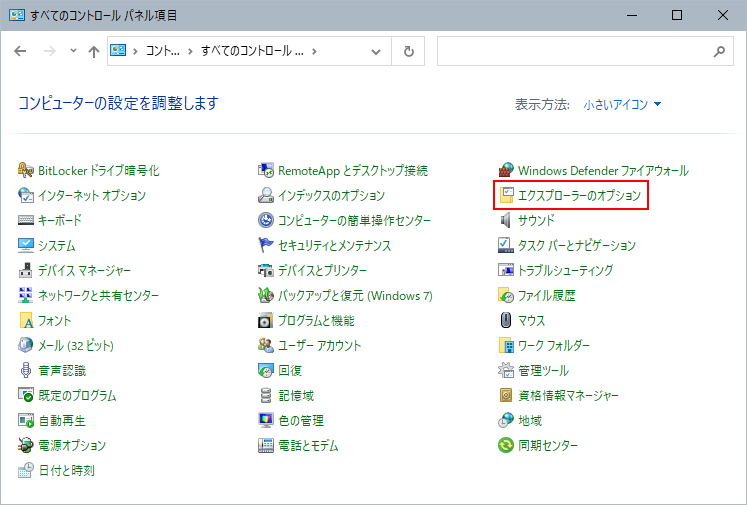
常にアイコン表示し、縮小版は表示しない
「フォルダー オプション」ダイアログボックスが起動できたら、画面の「表示」タブをクリックします。
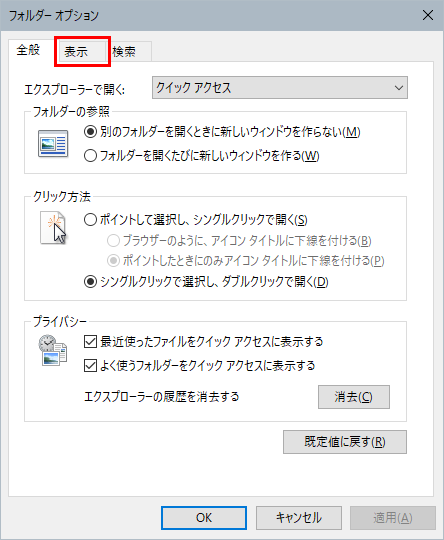
「表示」タブをクリックと表示されるタブページにある「詳細設定」のリストから「常にアイコンを表示し、縮小版は表示しない」を探します。(「常にアイコンを表示し、縮小版は表示しない」の項目はリストの下の方にあります。)
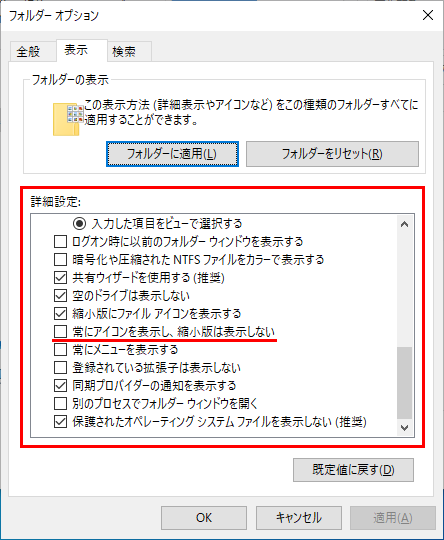
Windowsのデフォルト(既定)の設定では、「常にアイコンを表示し、縮小版は表示しない」のチェックが付いていませんので、クリックしてチェックを付けます。
「常にアイコンを表示し、縮小版は表示しない」のチェックを付けたら「OK」ボタンをクリックします。
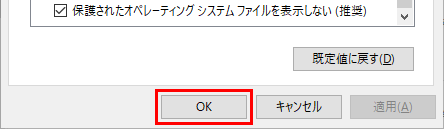
これで、画像ファイルや動画ファイルを常にアイコンを表示し、縮小版(サムネイル)では表示しない設定は完了です。
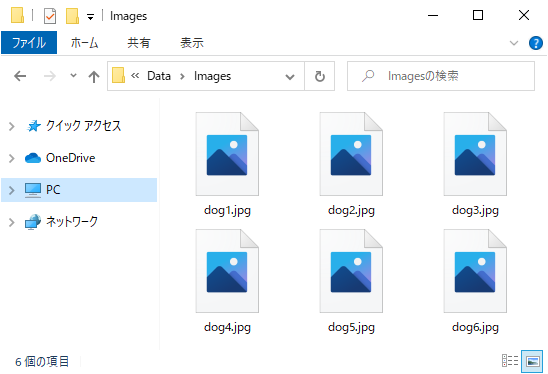
画像ファイルが縮小版ではなくアイコンで表示されているのが確認できます。