
WinMergeはオープンソースで開発されているWindows用の比較・マージツールです。
WinMergeはファイルだけでなくフォルダー単位で差異を比較することができます
WinMergeはファイルまたはフォルダーの差異をビジュアル的にわかりやすく、且つ操作しやすいテキスト形式で表現してくれます。
WinMergeを使うと、異なる複数のファイルをマージ(ファイル結合)することが簡単にできます。
WinMergeは、指定したフォルダーやファイルの比較だけでなく、svn(TortoiseSVN: サブバージョン)の差分表示ツールとして使用することもできます。
今回はそんな便利なツールのWinMergeのダウンロードとインストール(セットアップ)の手順を紹介します。
WinMergeのダウンロード
WinMergeの公式サイト(ホームページ)をブラウザーで表示します。
WinMergeのサイトに接続すると以下のページが表示されます。
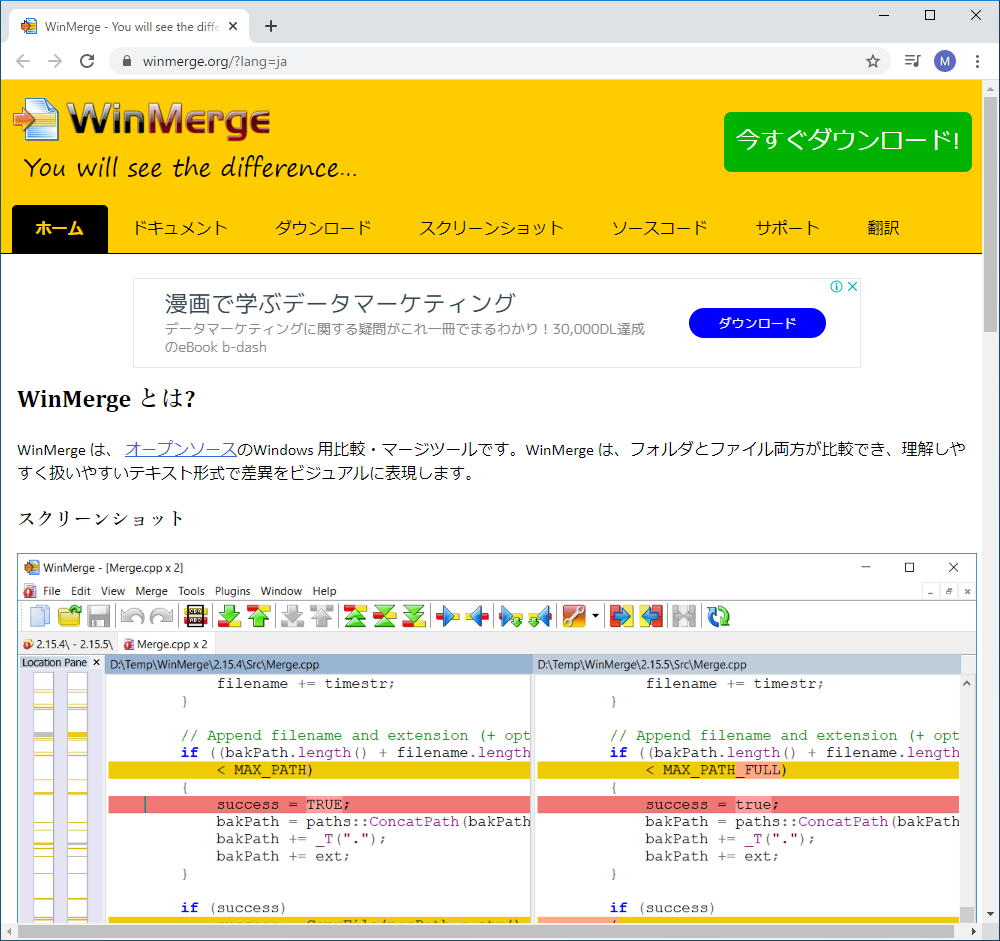
ページ上部にある「ダウンロード」をクリックします。
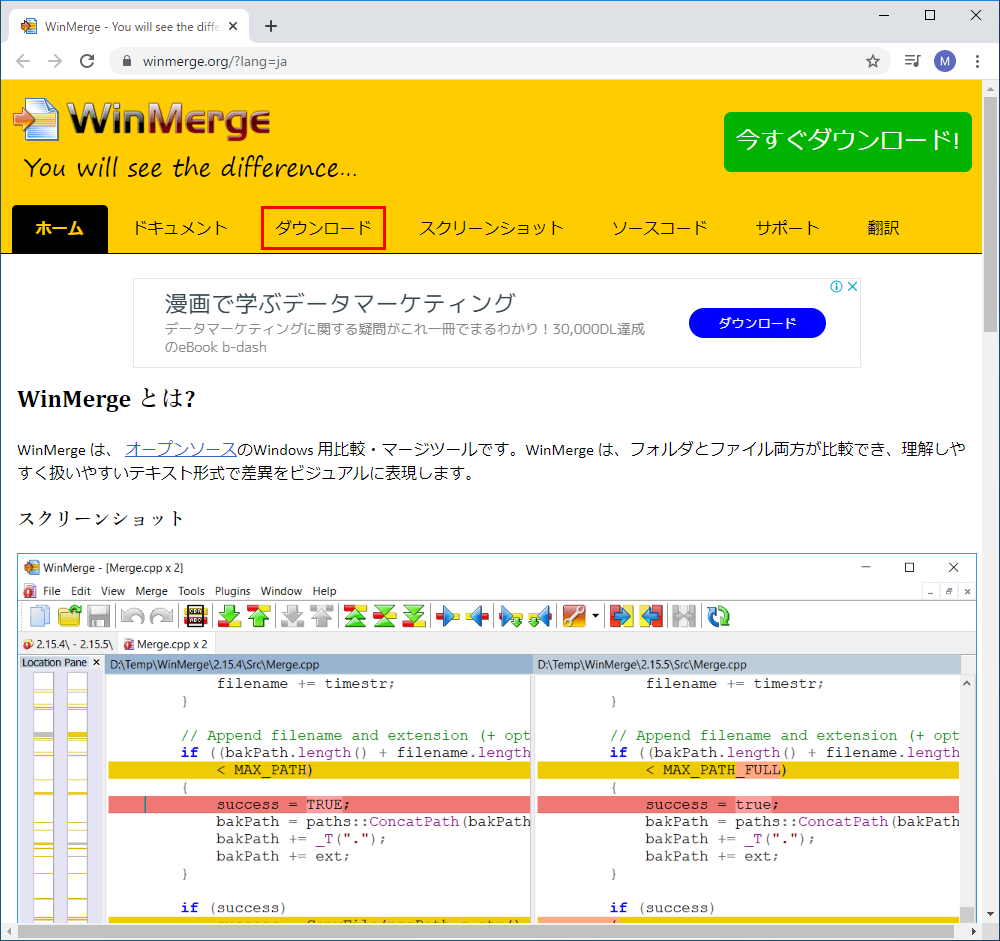
「ダウンロード」をクリックするとダウンロードページに移動します。
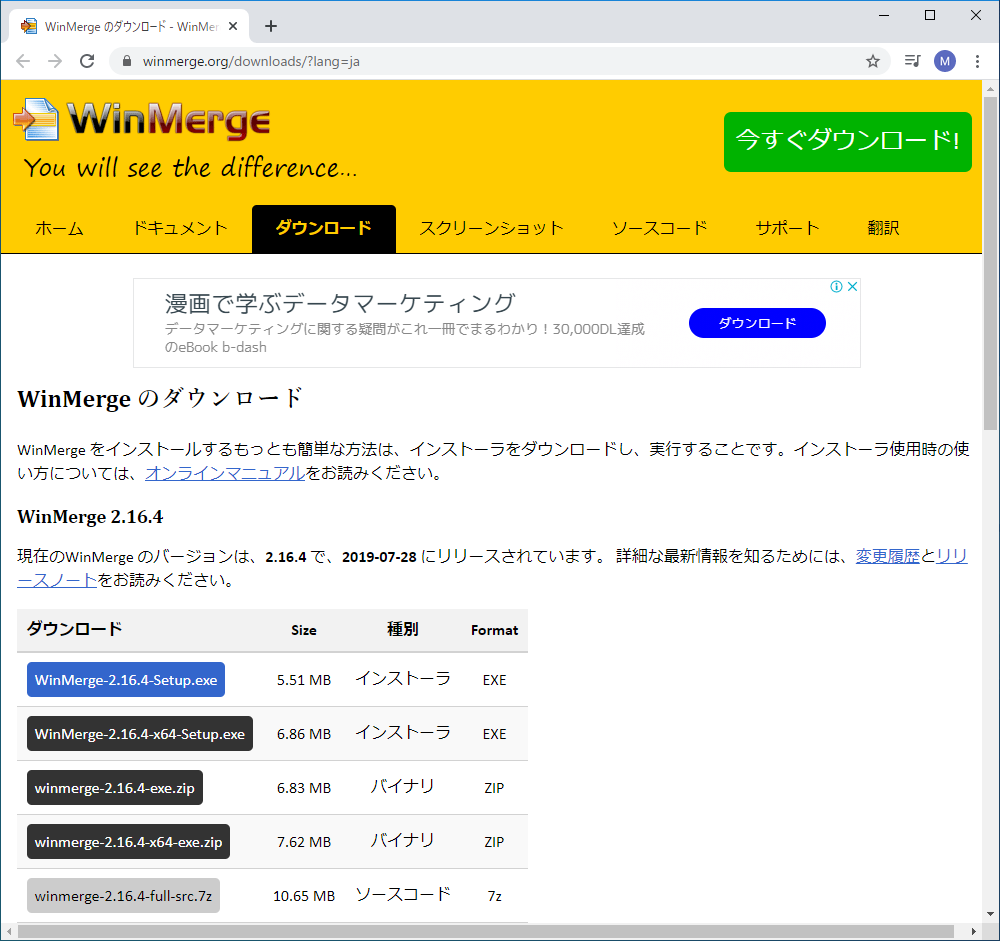
ダウンロードページには、WinMergeのバージョンごとのダウンロードリンクが用意されています。
今回は2019年7月28日にリリースされた、バージョン2.16.4をダウンロードします。
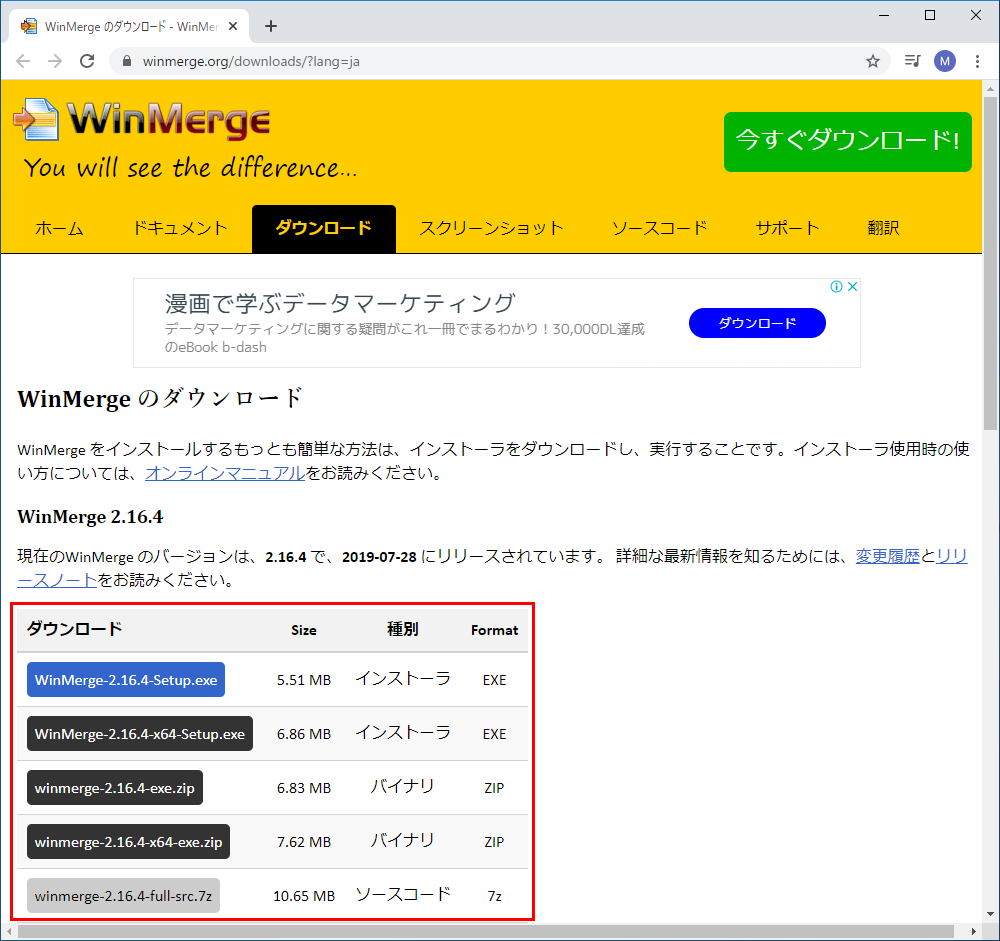
環境、目的にあったセットアップファイルをダウンロードします。
ここでは、WinMerge-2.16.4-x64-Setup.exe(64ビット版WinMergeインストール用セットアップファイル)をダウンロードします。
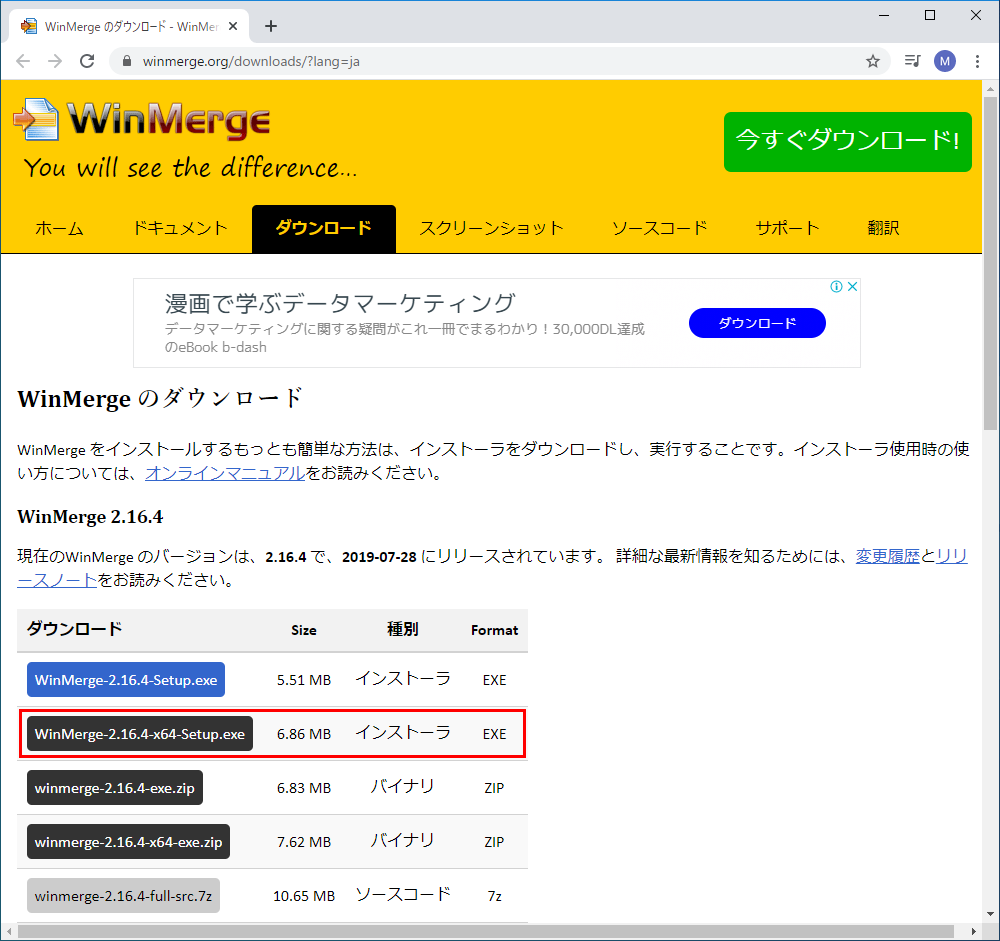
ボタンをクリックするとセットアップファイルをダウンロードする専用のページに移動します。
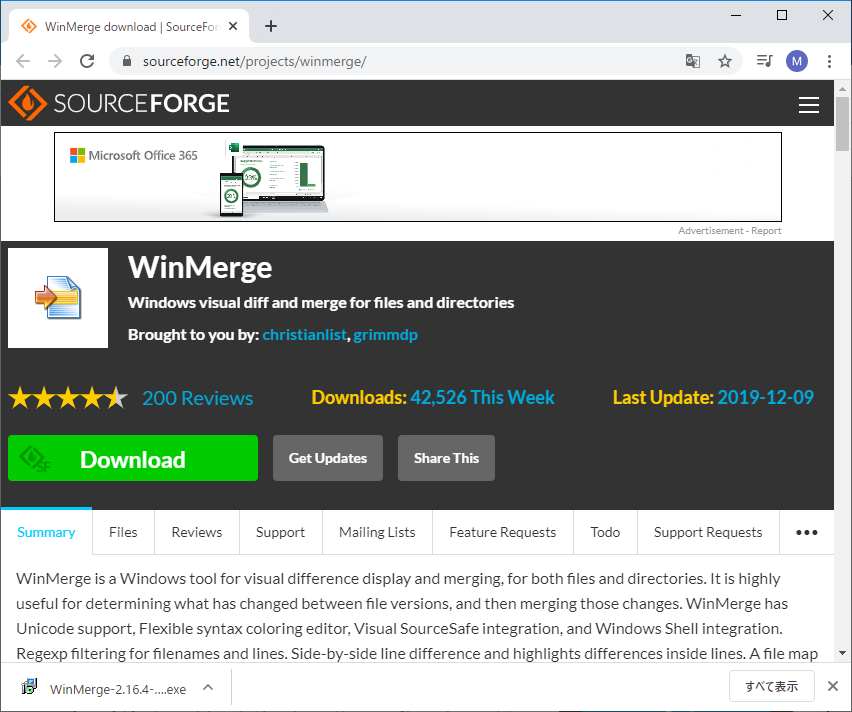
ダウンロード用のページに移動してから
しばらくするとセットアップファイルがダウンロードされます。
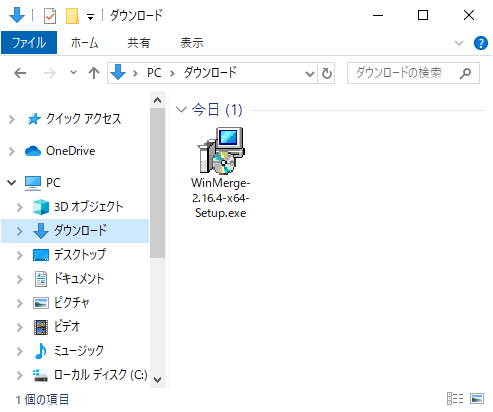
WinMergeのインストール
ダウンロードしたセットアップファイルをダブルクリックして実行します。
セットアップファイル実行すると「インストールモードの選択」ダイアログボックスが表示されます。
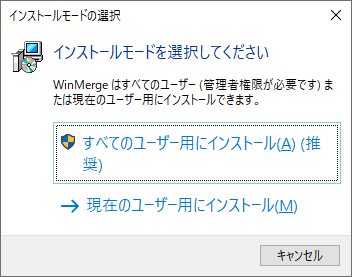
インストールモードの選択ダイアログボックスでは、WinMergeをすべてのユーザー用にインストールするか、現在のユーザー用にインストールするかを選択します。
今回は推奨されている「すべてのユーザー用にインストール」を選択して続行します。
インストールモードを選択すると「ユーザー アカウント制御」ダイアログボックスボックスが表示されますので「はい」をクリックします。
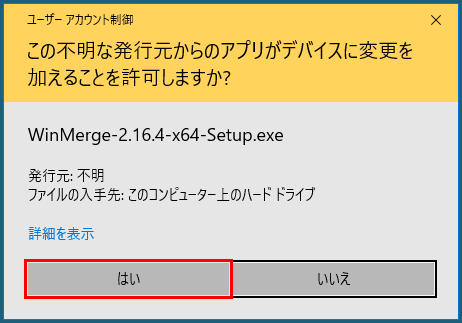
ユーザー アカウント制御ダイアログボックスボックスで「はい」をクリックすると、セットアップが始まり以下の画面が表示されますので「次へ」ボタンをクリックします。
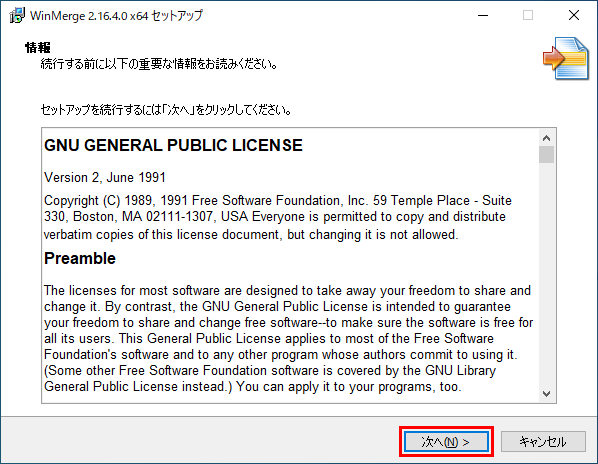
「次へ」ボタンをクリックすると、インストール先のフォルダーを指定する画面が表示されますので、WinMergeをインストールするフォルダーを指定します。フォルダー(ディレクトリ)パスが表示されているテキストボックスの横にある「参照」ボタンをクリックすると、インストール先を指定するダイアログボックスが表示されますので選択するか、テキストボックスにインストールするフォルダーのパスを直接入力します。
今回は既定で表示されている「C:\Program Files\WinMerge」のままで「次へ」ボタンをクリックします。
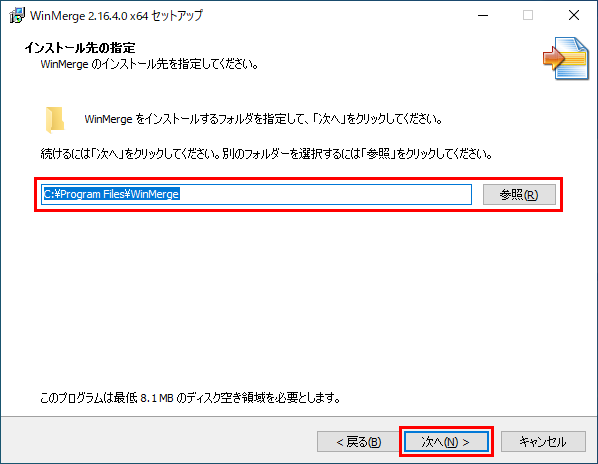
インストール先の指定が終わると、コンポーネントの選択に移ります。
インストールするコンポーネントは一覧(リスト)のチェックボックスを選択することで、個々にインストールするかどうかを指定できます。
コンポーネントの一覧の上にあるドロップダウンリストボックスでは、標準やフル(すべて)などを選択することができ、対応したコンポーネントがチェックされます。
コンポーネントには言語ごとのメニューやダイアログの指定があり、「標準インストール」を選択しておくと、言語は日本語(Japanese menus and dialogs)のみになります。
フルインストールを選択するとすべての言語が選択されます。
今回は「標準インストール」で選択されるコンポーネントをインストールしますので、そのまま「次へ」ボタンをクリックします。
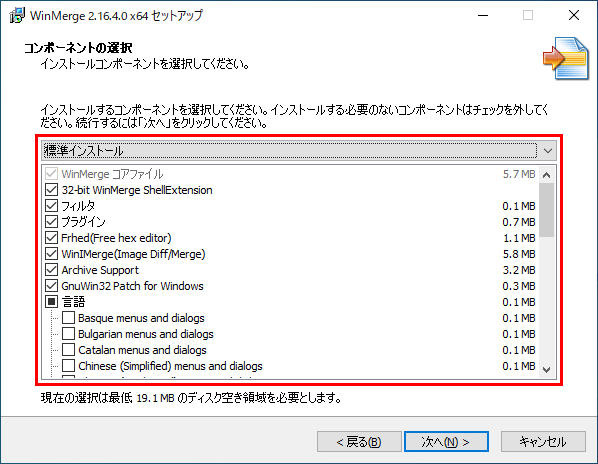
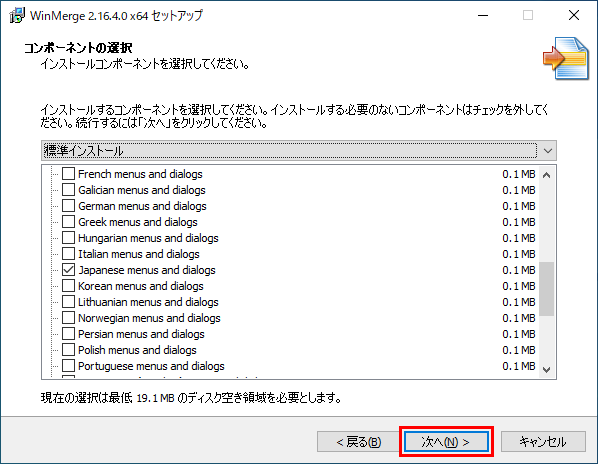
インストールするコンポーネントの選択の次は、スタートメニューフォルダーの指定になります。
スタートメニューフォルダーは、テキストボックスに直接入力するか、テキストボックスの横にある「参照」ボタンをクリックして指定します。スタートメニューフォルダーは作成しないでインストールすることもできます。(画面下部にあるチェックボックスで指定できます。)
今回は既定で表示されている「WinMerge」のままで「次へ」ボタンをクリックします。
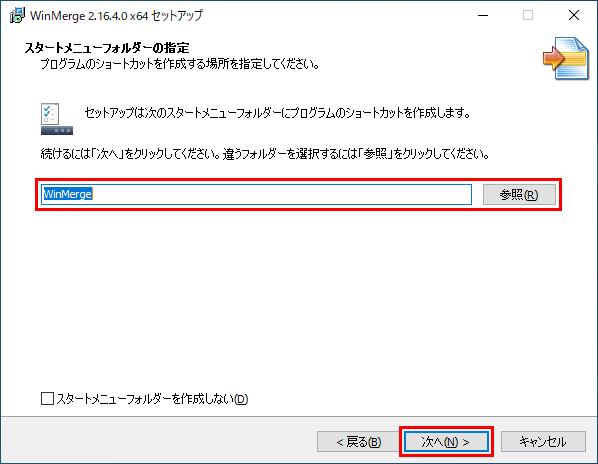
スタートメニューフォルダーの指定が終わると、次は追加タスクの選択画面が表示されます。
ここでは「エクスプローラのコンテキストメニューに追加」するかどうか、「システム環境変数PATHへWinMergeのフォルダを追加する」かどうか、「デスクトップ上にアイコンを作成する」かどうかを選択できます。
今回はエクスプローラーのコンテキストメニューに追加するチェックのみを選択した状態で「次へ」ボタンをクリックします。
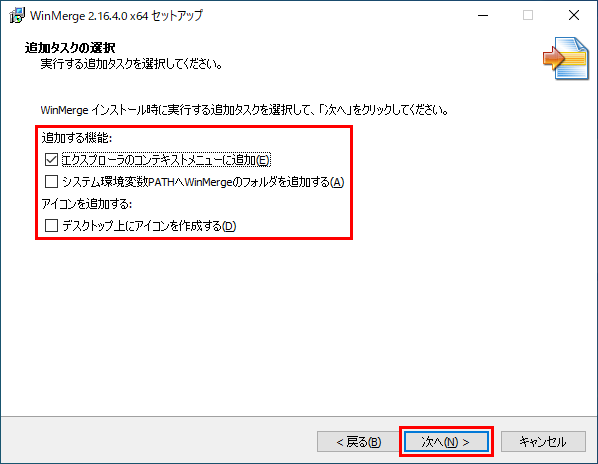
「次へ」ボタンをクリックすると、コンピューターへWinMergeをインストール準備ができた表示されます。
内容を確認し得問題がなければ「インストール」ボタンをクリックします。
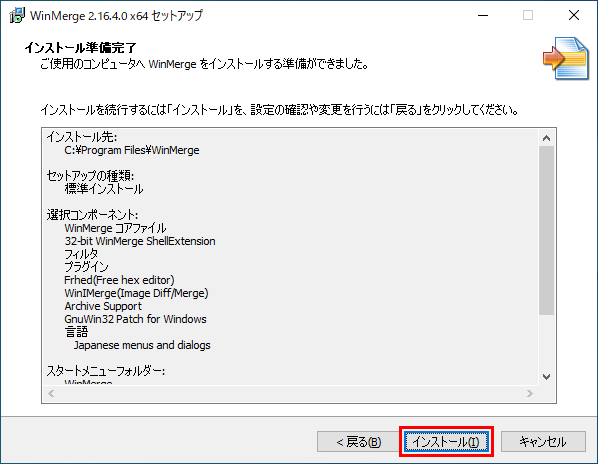
「インストール」ボタンをクリックすると、インストールが始まります。インストールは環境にもよりますが、それほど時間はかからず、数秒で完了します。
インストールが完了すると、WinMergeに関する情報の画面が表示されます。
情報を確認して「次へ」ボタンをクリックします。

「次へ」ボタンをクリックすると、WinMergeのセットアップウィザードが完了します。
完了後に実行する処理(WinMergeのスタートメニューフォルダーを表示するか、WinMergeを実行するか)を選択して「完了」ボタンをクリックします。
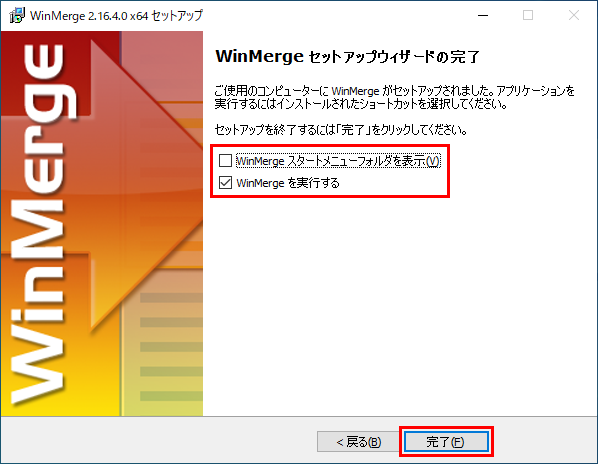
ここまでで、WinMergeのインストールは終了です。
WinMergeはとても便利で使い勝手の良いソフトウェアです。
今回の記事は、このような有益なソフトを開発して、無償で提供してくれるWinMergeの作者様に感謝しつつ終了したいと思います。
