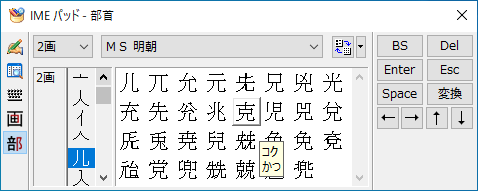小説や伝記などを読んでいると、時どき読めない漢字が出てくることがあります。
また、勉強をしていてテキストの内容をパソコン内に入力している時も「読みがわからない漢字が出てきて入力できない」なんてこともあります。
パソコン(Webブラウザー)で調べようにも、読みがわからないので検索エンジンに入力することができない。読みがわからないので漢字を入力することができないので、漢字から検索することもできない。
そんな経験をされた方もいるのではないでしょうか。
そこで今回は、読みがわからない漢字を入力する方法について紹介します。
目次
IMEパッドを開く
読みがわからない漢字を入力する時は、Windowsに標準で用意されているIMEパッドを使用します。
IMEパッドはタスクバーに表示されている入力モードのコンテキストメニューから開くことができます。
タスクバーの入力パッドのコンテキストメニューを表示する
タスクバーの通知領域に表示されているIMEの入力モード(「A」または「あ」と表示されている部分)を右クリックします。
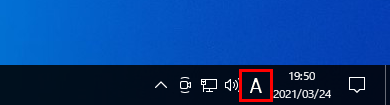
右クリックするとIMEのコンテキストメニューが表示されます。
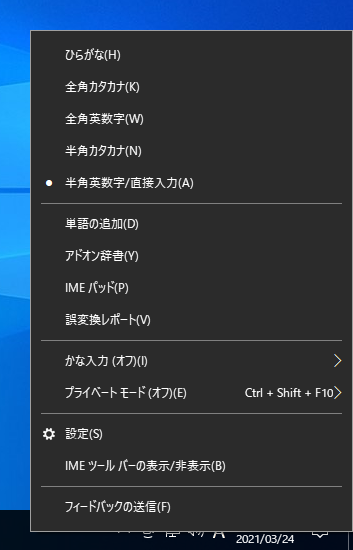
IMEパッド – 手書きを開く
IMEのコンテキストメニューが表示されたら、メニューにある「IMEパッド」をクリックします。
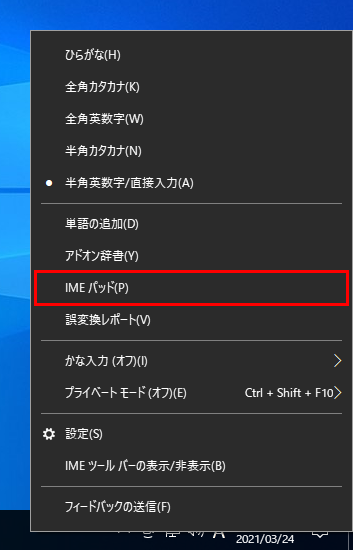
「IMEパッド」をクリックすると、「IMEパッド」のダイアログボックスが開きます。
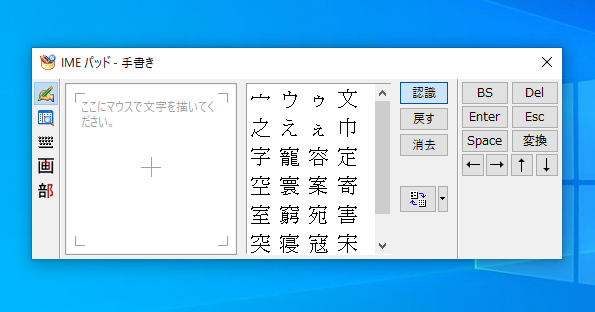
IMEパッドは前回利用した状態で開きます。
上記の画像では「手書き」が表示されていますが、表示されていなければ左のツールボタンの一番上にある「手書き」ボタンをクリックします。
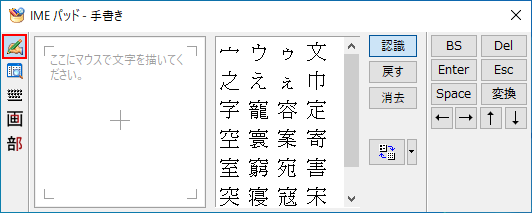
「手書き」ボタンをクリックすると、手書きの画面が表示されます。
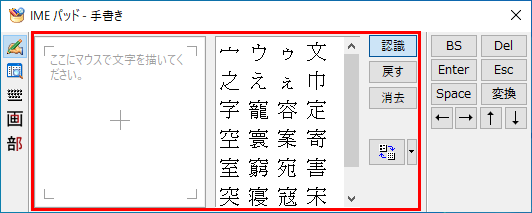
読みがわからない漢字を書く
手書きの画面の左側にあるボックス(枠)の部分に読みがわからない漢字をマウスを使って書きます。
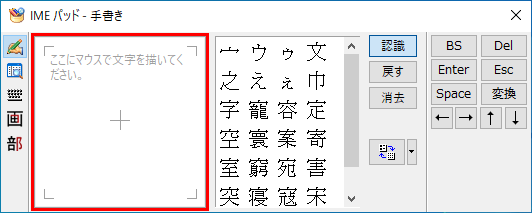
ここでは「無駄遣いや贅沢をする」「おごる」「大きい・威張る」という意味がある「侈」という漢字を書きます。
手書きのボックスに1画目を書きます。
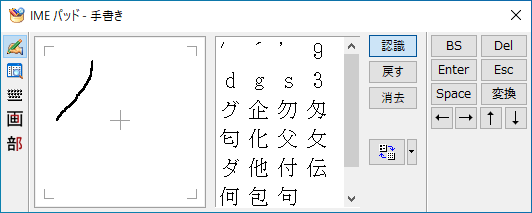
手書きの枠に1画書くと隣のリストボックスに、書いている途中で認識された候補が表示されます。
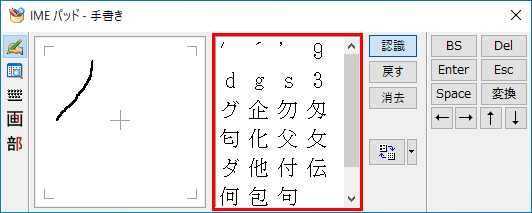
続けて2画目以降も書き進めます。
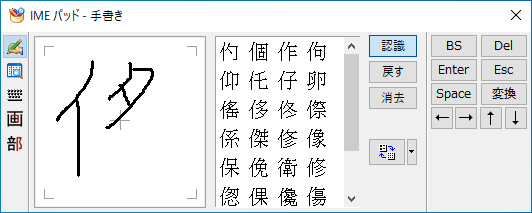
候補のリストボックスに目的の漢字が出てくるまで書き進めます。
書き進めると目的の漢字がリストボックスに表示されます。
目的の漢字にマウスポインタ―を合わせると漢字の読みが表示されます。
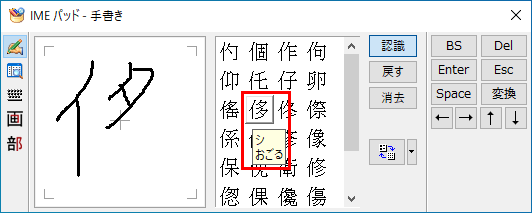
候補のリストボックスの目的の漢字をクリックすると、メモ帳などに漢字を入力することができます。
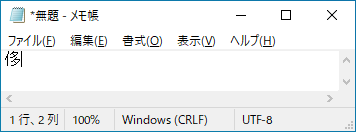
目的の漢字が候補のリストボックスに表示されない場合は、最後まで漢字を書いてください。
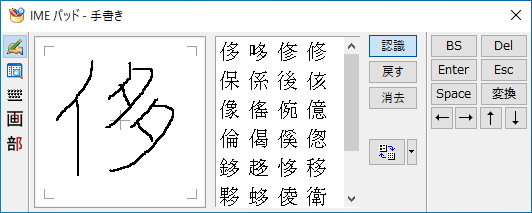
それでも表示されない場合は、書き込んでいる漢字が認識されていないので書き直してください。
書き直したい場合やIMEパッドの手書きで書き損じた場合
手書きをして書いた漢字が認識されない時に書き直したい場合や、書き損じた場合にやり直したい場合は、IMEパッドのボタンで全ての消去したり、1画元に戻したりすることができます。
全部消して書き直す
漢字を書いている途中でもう一度最初から書き直したい場合は「消去」ボタンをクリックすると、入力中の漢字が全て消去されます。
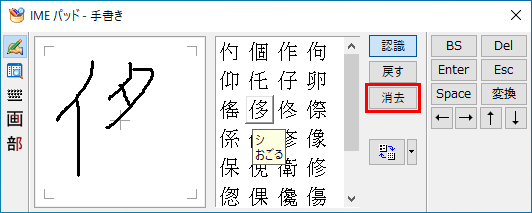
1画だけ戻す
書き損じた場合に1画だけ戻したい場合は「戻す」ボタンをクリックして戻します。
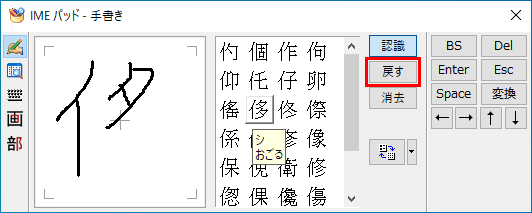
IMEパッド おまけ
IMEパッドの手書きでは、漢字を手書きする以外にも漢字を検索する方法があります。
総画数から漢字を検索する
IMEパッドが開いている状態で「総画数」ボタンをクリックします。
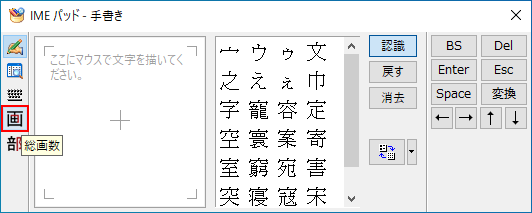
「総画数」ボタンをクリックすると総画数を選択する画面が表示されます。
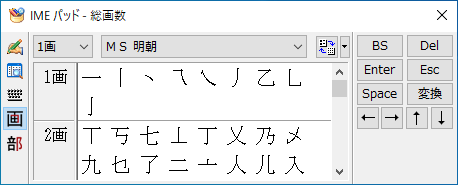
総画数の画面にある画数のドロップダウンリストボックスで検索する漢字の画数を選択します。
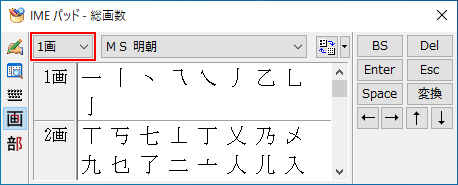
ドロップダウンリストボックスをクリックすると画数のリストが表示されますので、目的の画数を選択します。
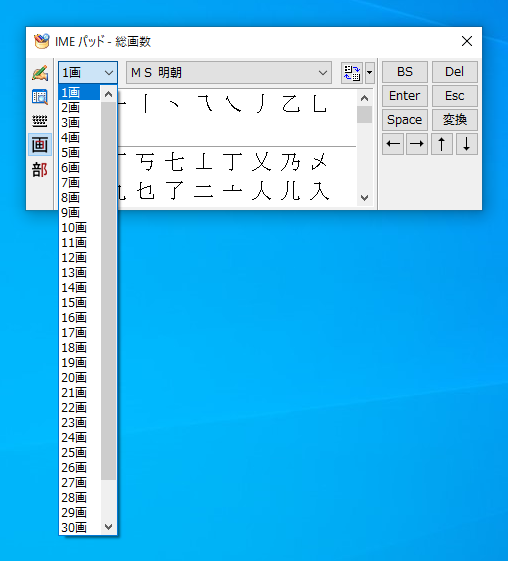
画数を選択すると、画数に応じた漢字が画面中央のリストボックスに表示されますので、目的の漢字を探してください。
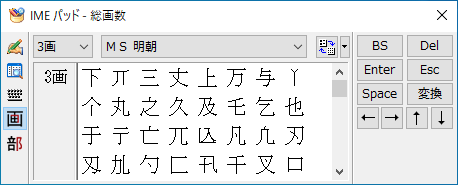
部首から漢字を検索する
IMEパッドが開いている状態で「部首」ボタンをクリックします。
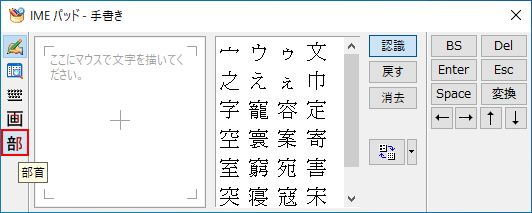
「部首」ボタンをクリックすると部首を選択する画面が表示されます。
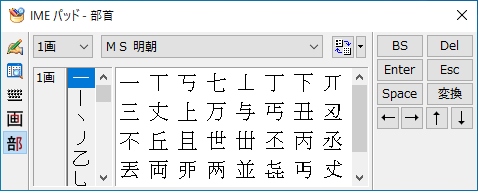
部首の画面にある画数のドロップダウンリストボックスで部首の画数を選択します。
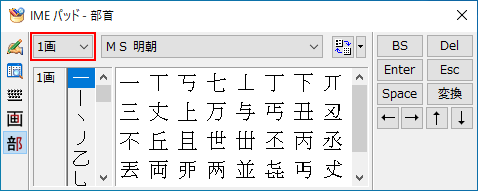
ドロップダウンリストボックスをクリックして表示されるリストから目的の画数を選択します。
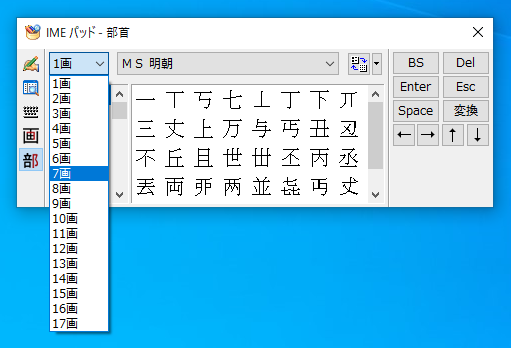
画数を選択すると、画数に応じた部首が表示されます。
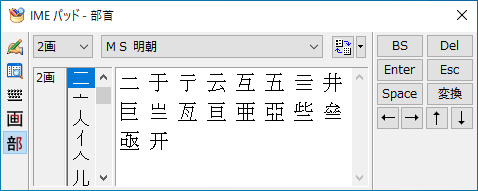
部首のリストから目的の漢字の部首を選択します。
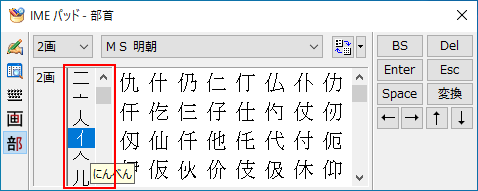
部首を選択すると、選択した部首を持つ漢字が画面中央のリストボックスに表示されますので、目的の漢字を探してください。