Windowsのユーザーのパスワードを変更する手順を紹介します。
目次
ログインユーザーのパスワードを変更する
Ctrl + Alt + Deleteキーを押します。
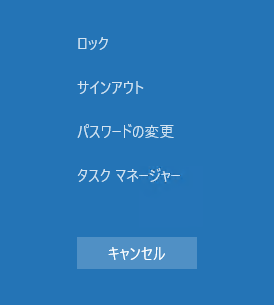
セキュリティ オプションが表示されますので「パスワードの変更」をクリックします。
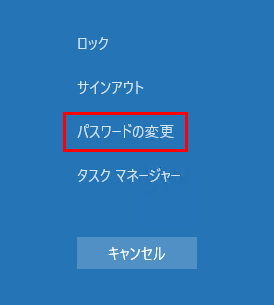
パスワードの変更画面が表示されます。
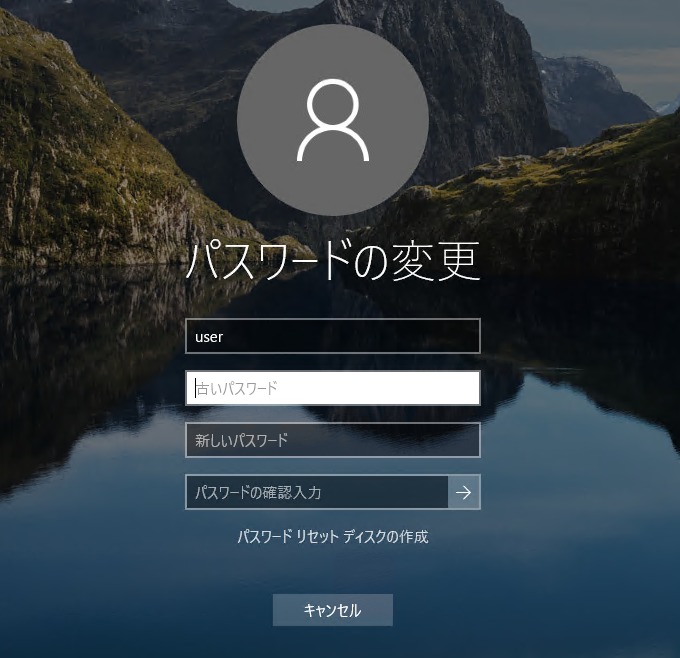
「古いパスワード」のテキストボックスに今まで使用していたパスワードを入力します。
「新しいパスワード」と「パスワードの確認入力」のテキストボックスに変更したパスワードを入力します。

「パスワードの確認入力」の右にある「→」ボタンをクリックします。
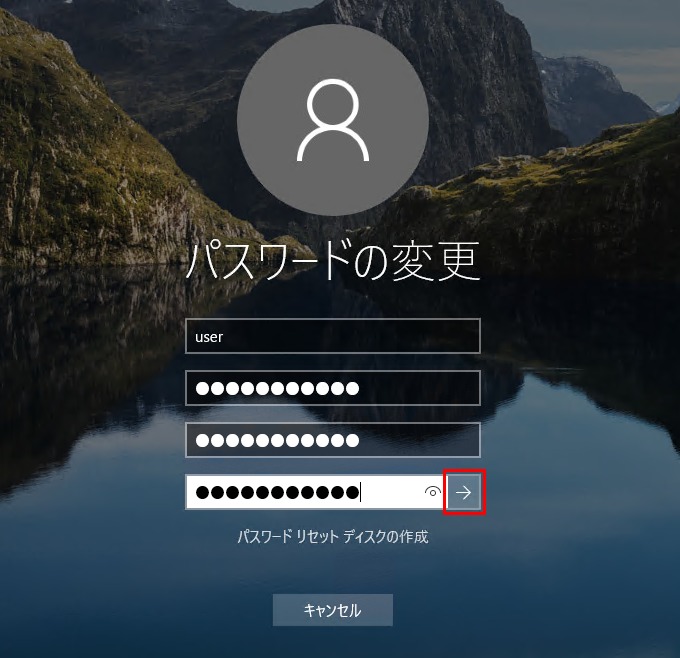
パスワードの変更処理が行われます。
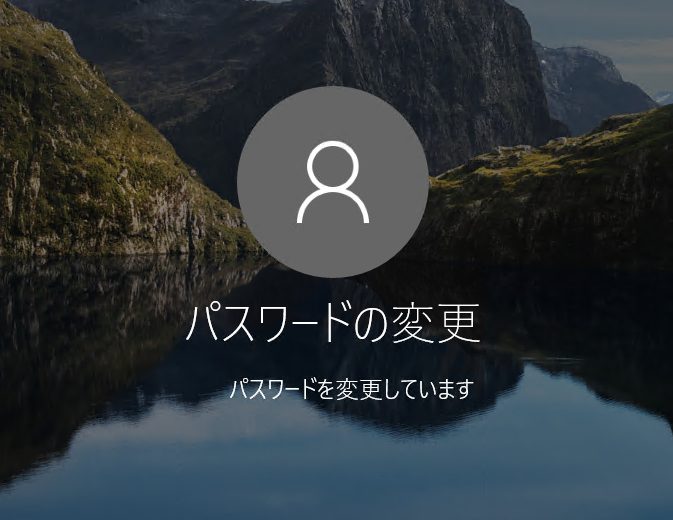
以下の画面が表示されれば完了です。

ログインユーザー以外のパスワードを変更する
コントロールパネルを開く
コントロールパネルを開きます。
コントロールパネルは、スタートメニューの「Windows システム ツール」にある「コントロール パネル」をクリックするか、検索ボックスから表示できます。また、ファイル名を指定して実行から開くことができます。

コントロールパネルを開く方法は以下の記事を参照してください。
表示方法が「カテゴリ」になっている場合
コントロールパネルを開いたら「ユーザー アカウント」をクリックします。
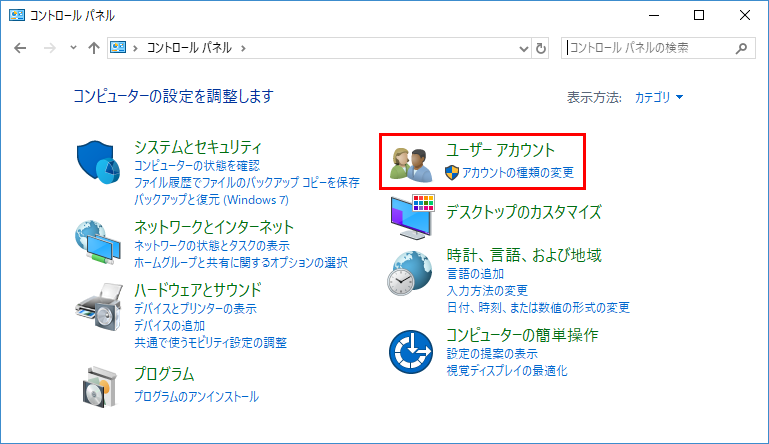
コントロールパネルの表示方法が「カテゴリ」になっている場合は、「ユーザー アカウント」が表示されます。
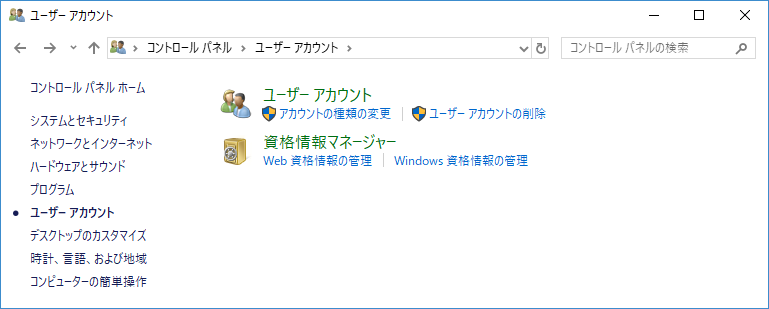
「アカウントの種類の変更」をクリックします。
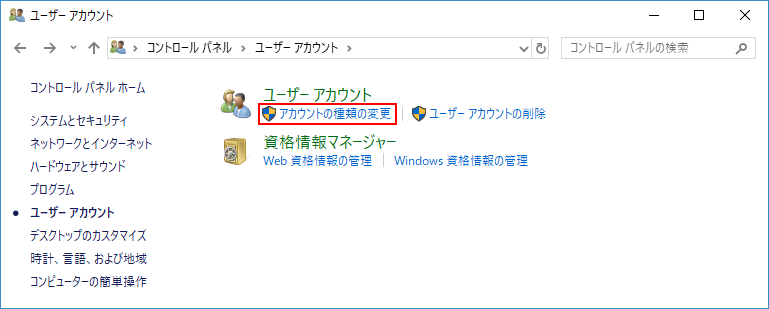
「アカウントの種類の変更」をクリックするとユーザーの一覧が表示されます。
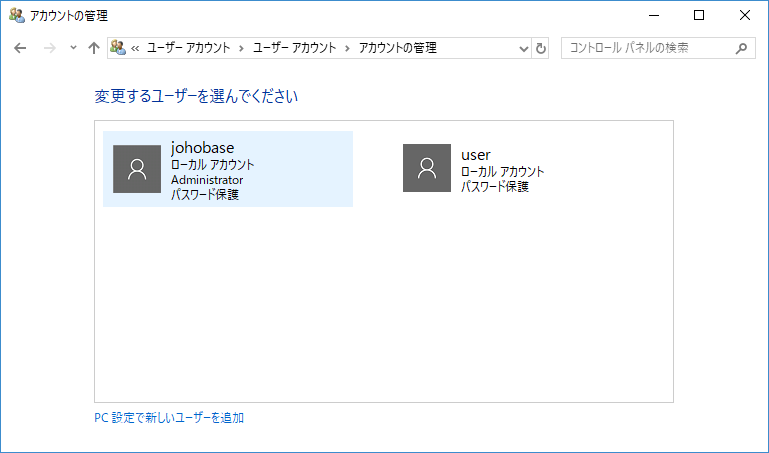
上記の画面はコントロールパネルの「ユーザー アカウント」の下にある「アカウントの種類の変更」をクリックすることで、直接表示することもできます。
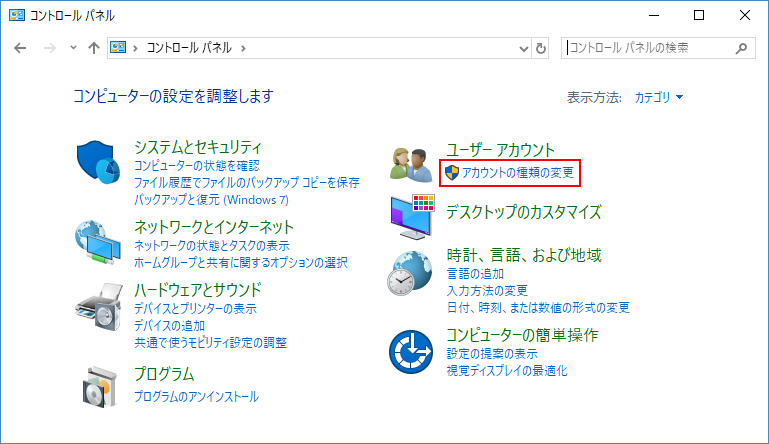
ユーザーの一覧からパスワードを変更するユーザーをクリックします。
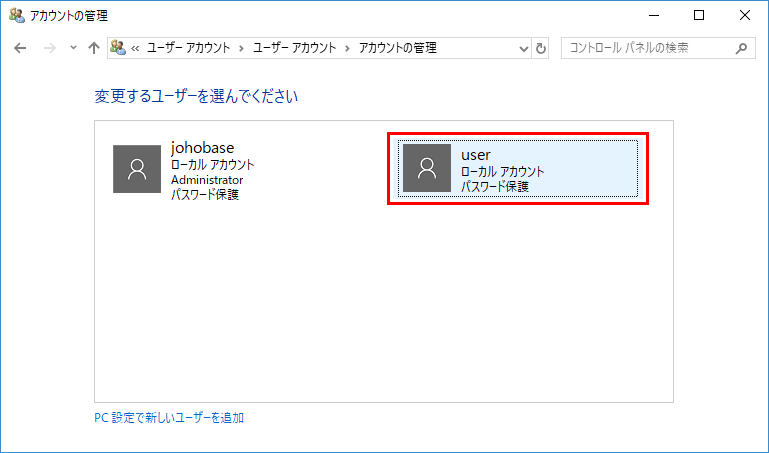
ユーザーをクリックすると変更するユーザーの「アカウントの変更」が表示されます。
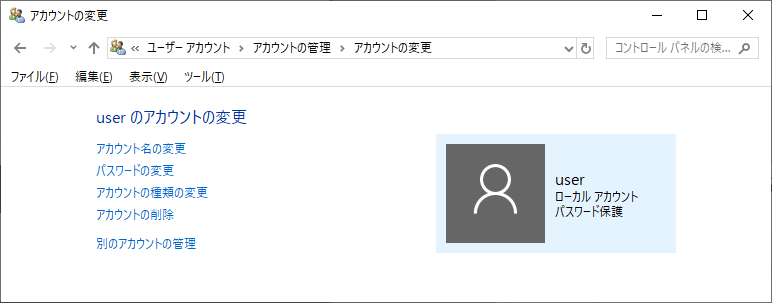
「パスワードの変更」をクリックします。

「パスワードの変更」をクリックするとパスワードの入力画面が表示されます。
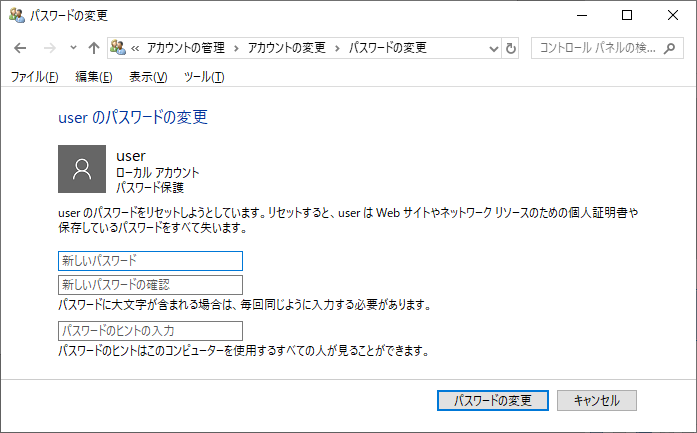
「新しいパスワード」と「新しいパスワードの確認」のテキストボックスに変更後のパスワードを入力します。
「パスワードのヒントの入力」のテキストボックスにパスワードを忘れた場合のヒントを入力します。
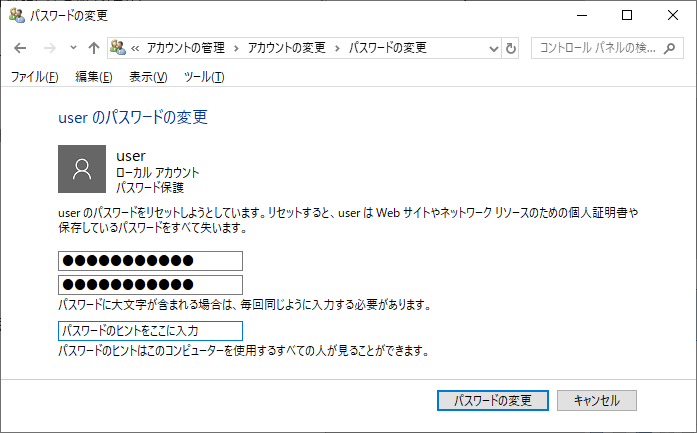
「パスワードの変更」ボタンをクリックします。
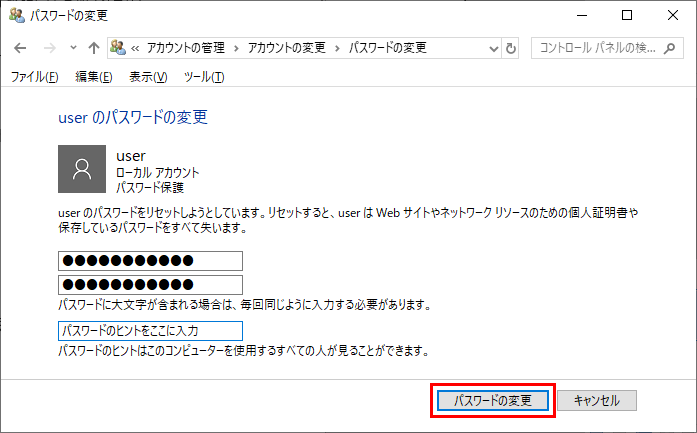
パスワードの変更が完了すると以下の画面に戻ります。
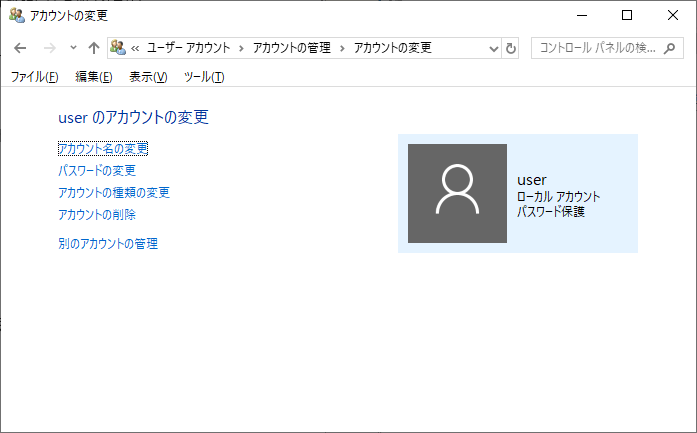
表示方法が「大きいアイコン」または「小さいアイコン」になっている場合
「ユーザー アカウント」をクリックします。
![]()
コントロールパネルの表示方法が「大きいアイコン」または「小さいアイコン」になっている場合は「ユーザー アカウント」をクリックすると、ログインしているユーザーの「ユーザー アカウントの変更」が表示されます。
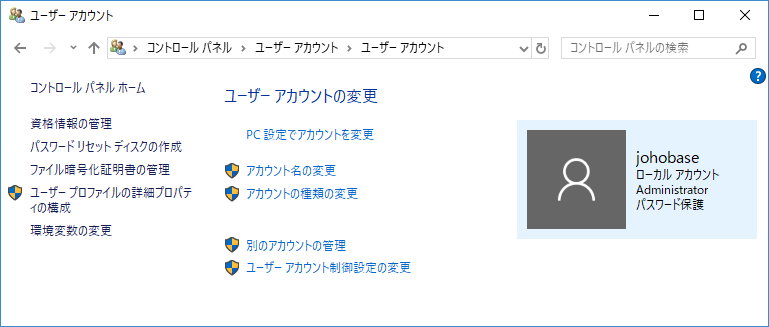
「別のアカウントの管理」をクリックします。
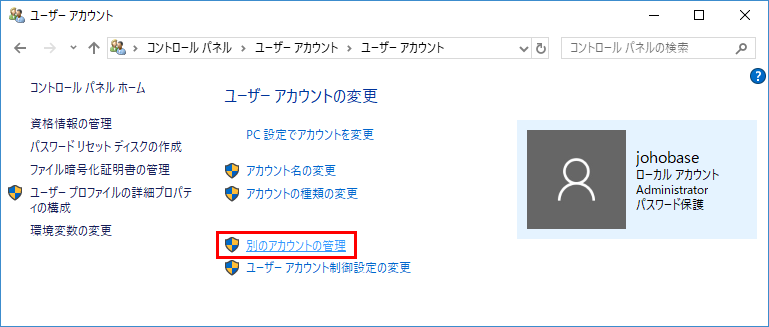
ユーザーの一覧が表示されますので、パスワードを変更するユーザーをクリックします。
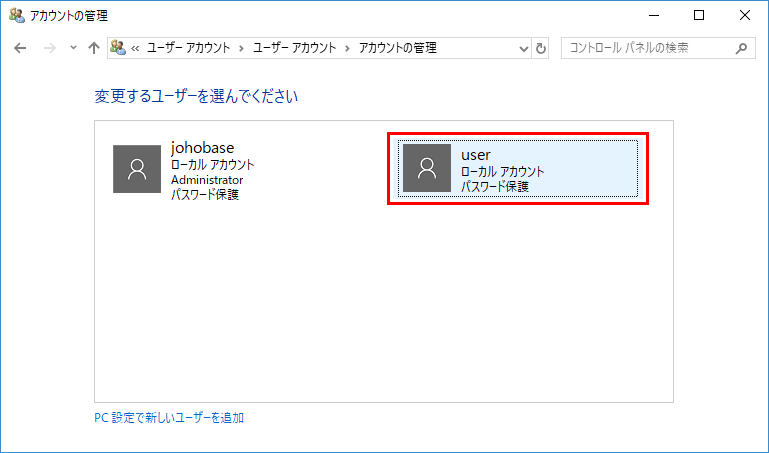
「パスワードの変更」をクリックします。

「パスワードの変更」をクリックするとパスワードの入力画面が表示されます。
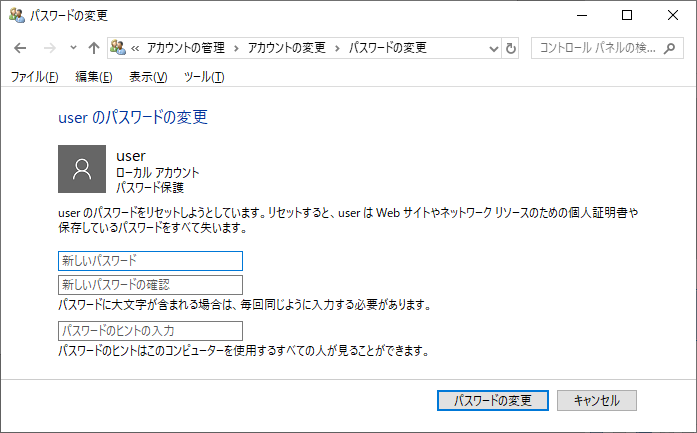
「新しいパスワード」と「新しいパスワードの確認」のテキストボックスに変更後のパスワードを入力します。
「パスワードのヒントの入力」のテキストボックスにパスワードを忘れた場合のヒントを入力します。
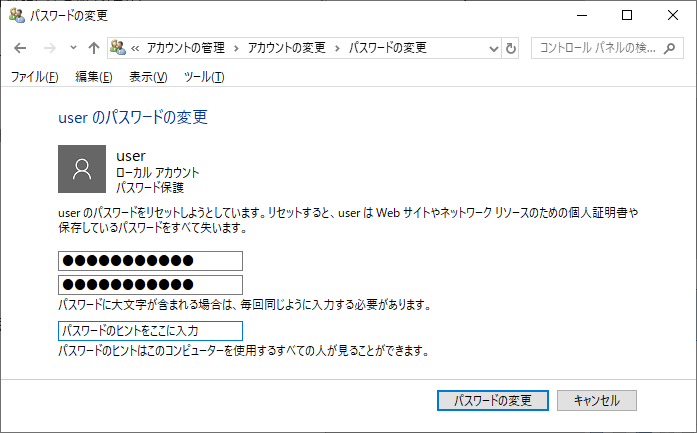
「パスワードの変更」ボタンをクリックします。
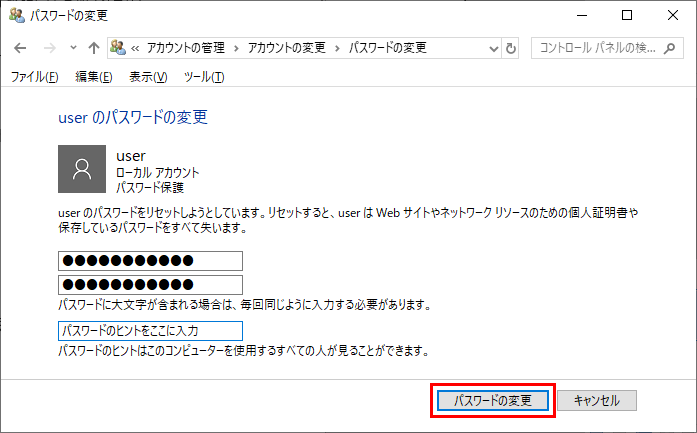
パスワードの変更が完了すると以下の画面に戻ります。
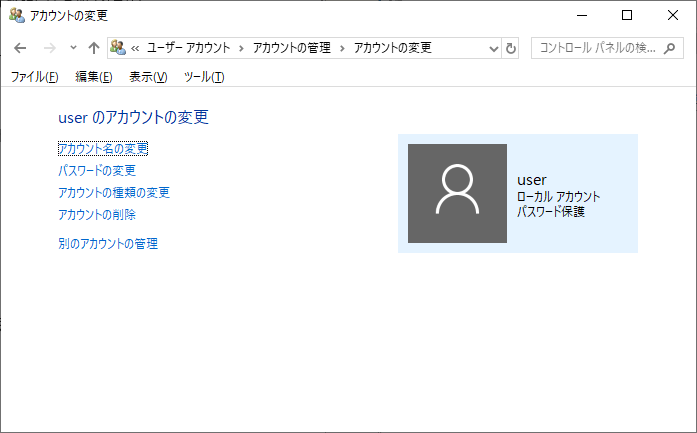
パスワードの変更後
パスワードが変更できたら、一旦サインアウトまたは再起動します。
サインアウトまたは再起動後、Windowsのログイン画面でパスワードを変更したユーザーを選択してログインします。
ログインできれば、パスワードの変更は完了です。
