
Windowsを利用していると、いつの間にかハードディスク(HDD)やSSDなどのストレージの空き容量がなくなってしまうことがあります。
Windows10にはストレージの空き容量を増やすために、クリーンアップという機能が備わっています。
そこで今回はWindows10のクリーンアップについて紹介します。
クリーンアップの場所
クリーンアップは「Windowsの設定」から行うことができます。
Windowsの設定を開く
Windowsの設定の開きます。
スタートボタン(画面左下隅にあるWindowsのマークのボタン)をクリックします。

スタートボタンをクリックするとスタートメニューが開きますので、スタートメニューにある歯車のアイコンのボタンをクリックします。

歯車のアイコンのボタンをクリックすると、Windowsの設定が起動します。

ここではスタートメニューからWindowsの設定を開きましたが、Windowsの設定を開く方法は他にも用意されています。
別の方法については、以下の記事をご覧ください。

システムの記憶域(ストレージ)から設定する
Windowsの設定が起動できたら「システム」をクリックします。
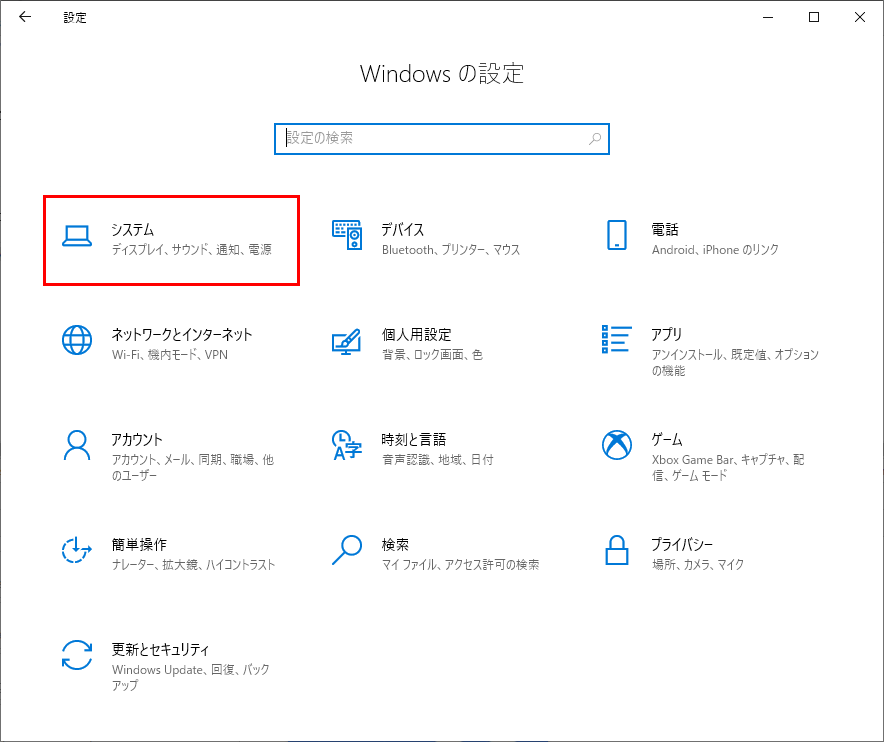
「システム」をクリックすると、システム設定用の画面が表示されます。
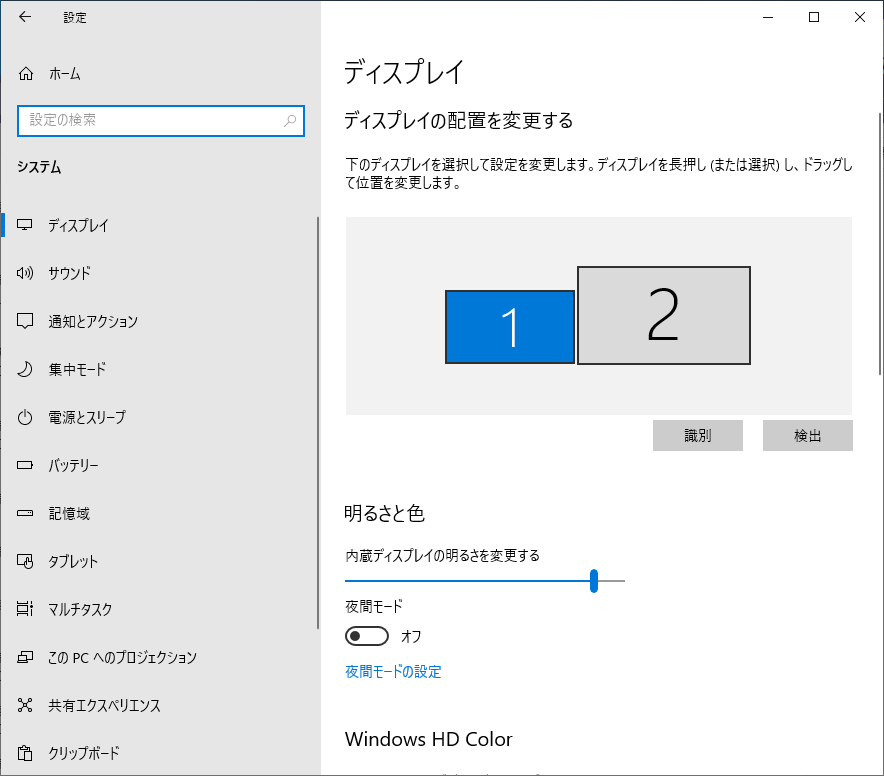
画面の左ペインにあるメニューの「記憶域」をクリックします。
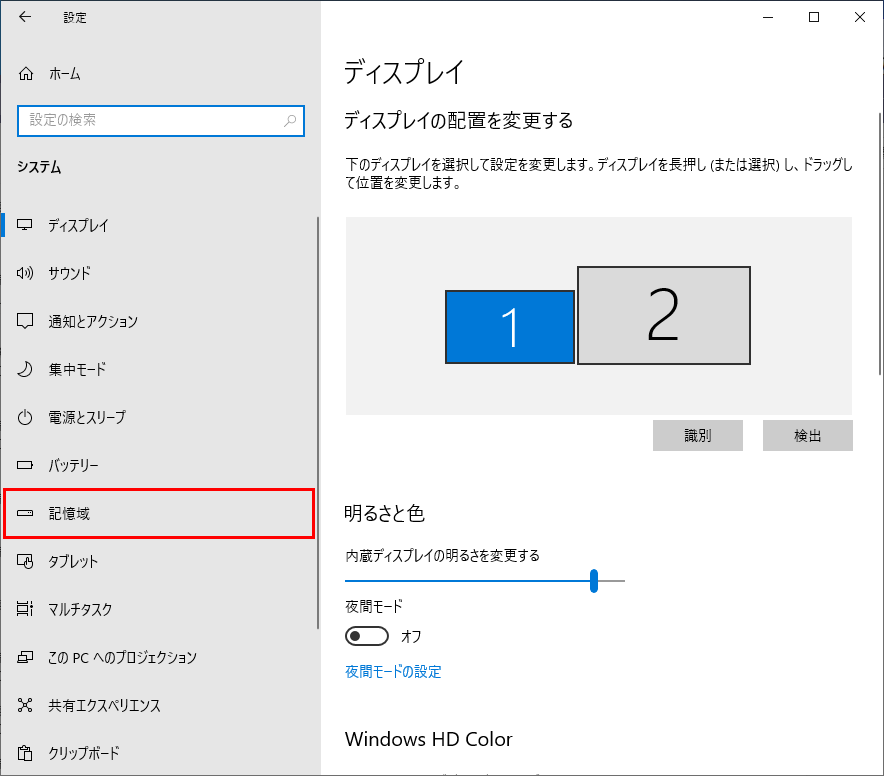
「記憶域」をクリックすると、右ペインでストレージに関する項目が設定できるようになります。
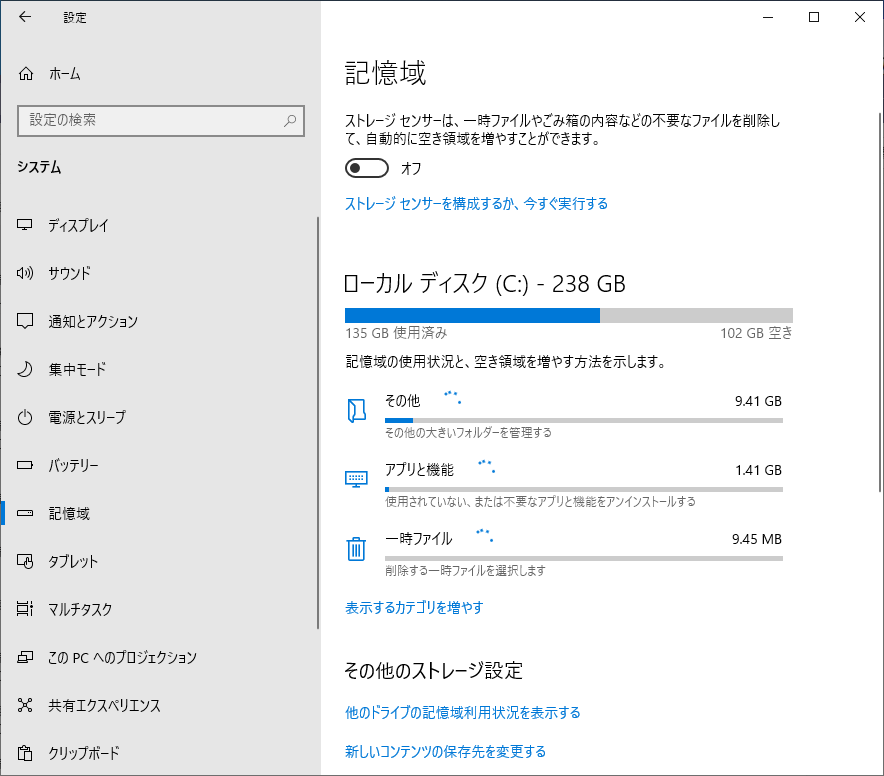
記憶域の設定の中にある「ストレージ センサーを構成するか、今すぐ実行する」をクリックします。
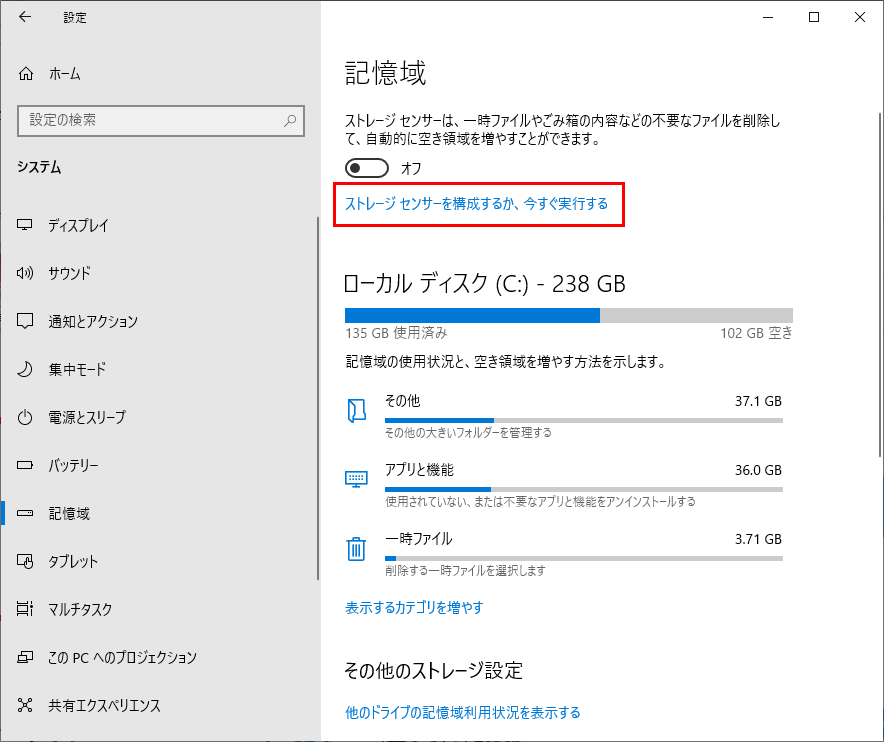
ストレージセンサーの構成が画面が表示されますので、画面を下にスクロールして「今すぐ空き領域を増やす」の項目を表示します。
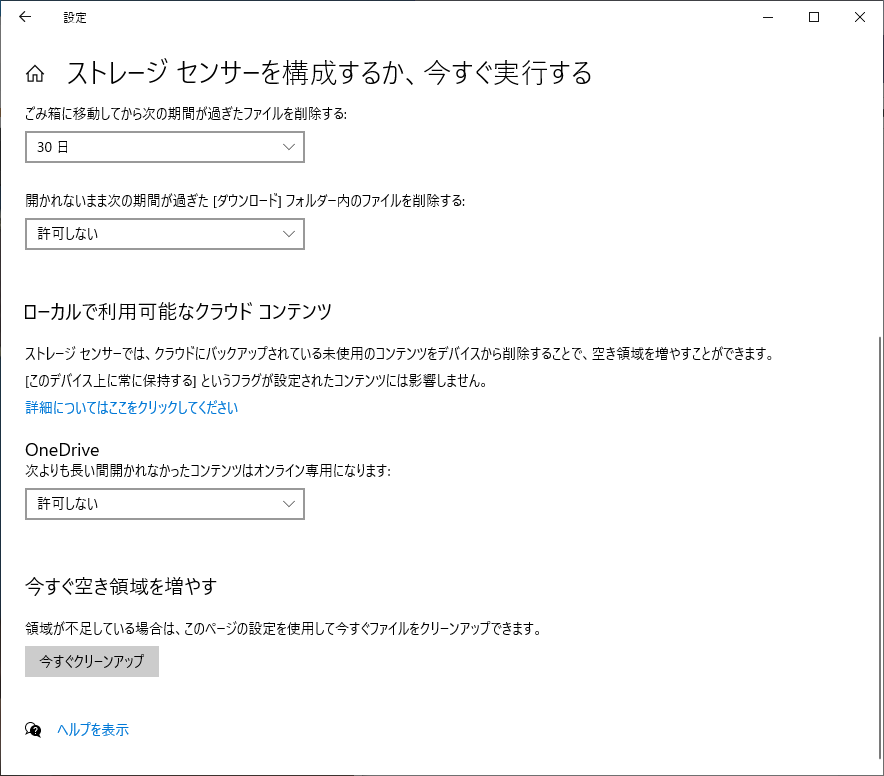
ストレージ(ディスク)の空き領域が不足している場合は、この項目を使用してすぐにファイルをクリーンアップできます。
「今すぐ空き領域を増やす」にある「今すぐクリーンアップ」ボタンをクリックします。
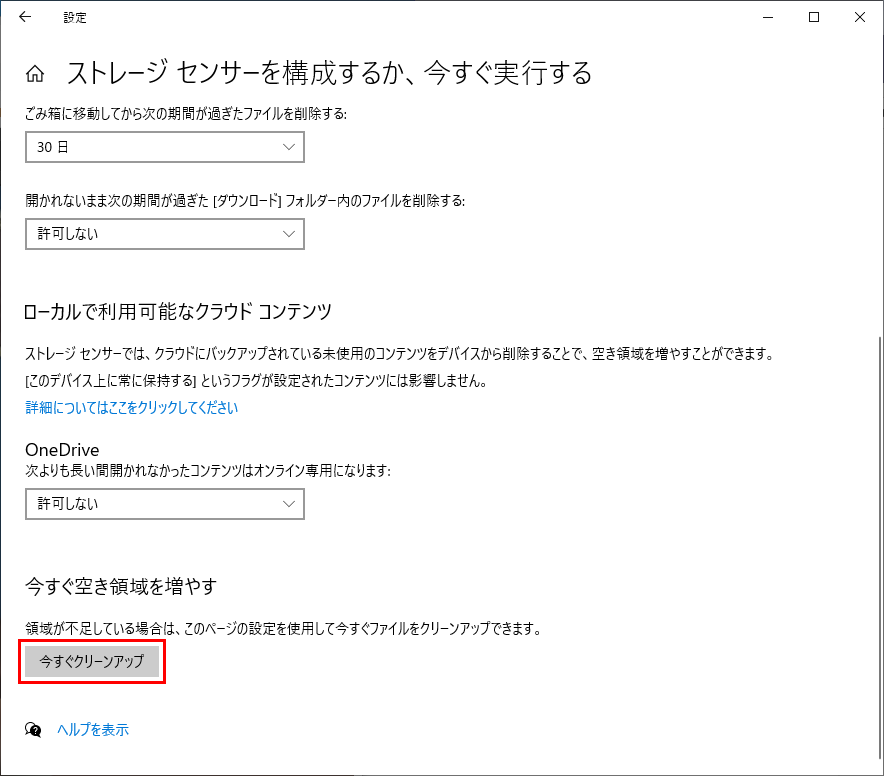
「今すぐクリーンアップ」ボタンをクリックすると、クリーンアップが実行されます。
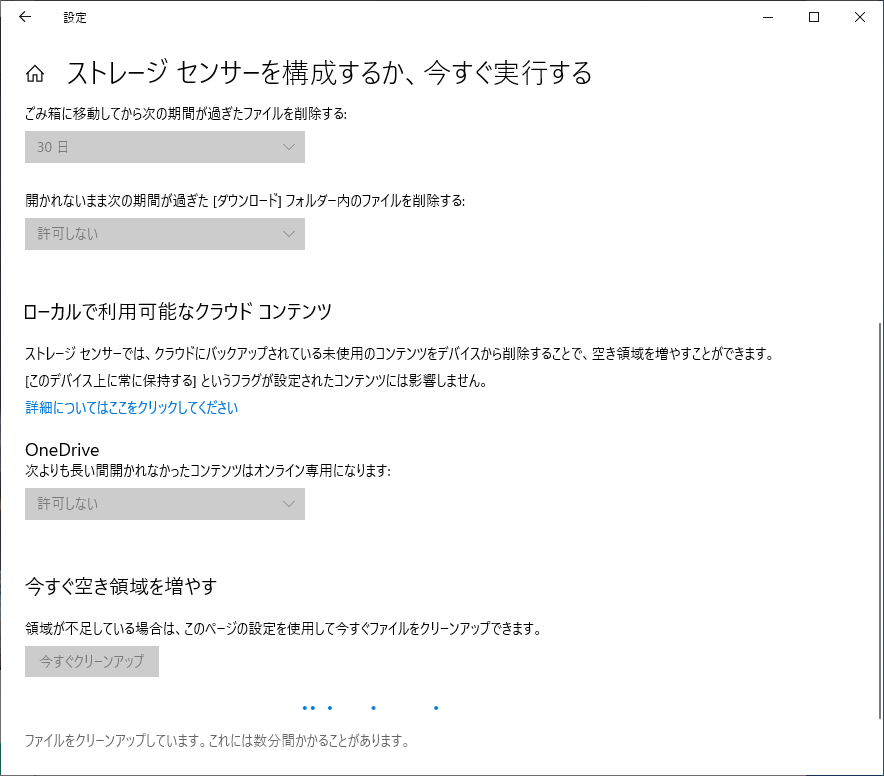
クリーンアップが終了すると、ボタンの横にチェックマークが付きます。
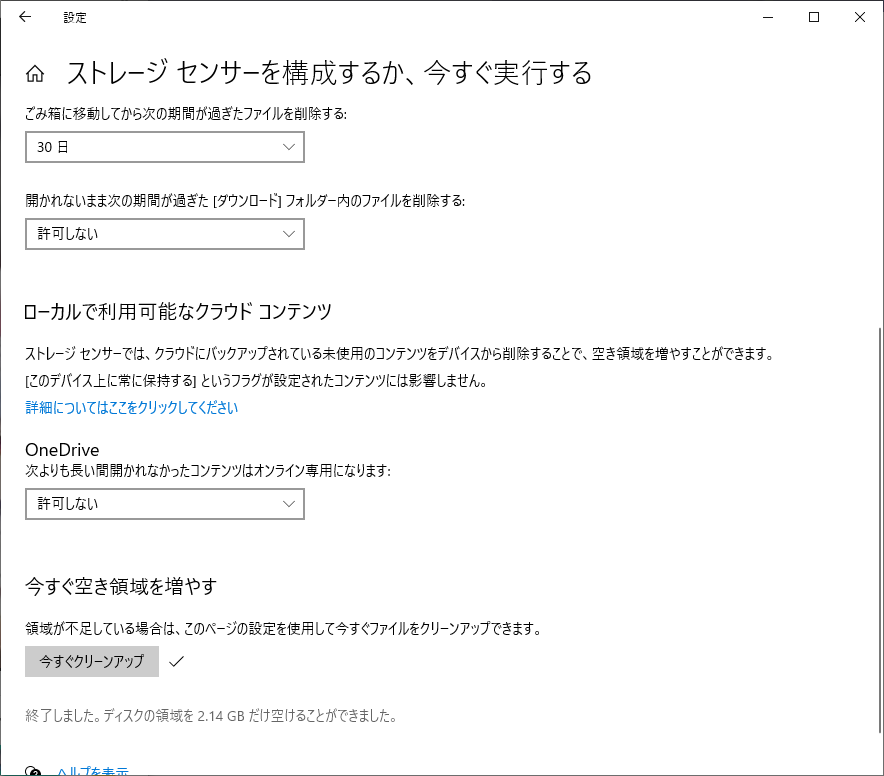
ボタンの下には実行した結果、増やすことができた空き領域が表示されます。
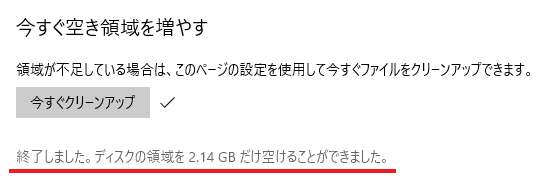
今回の実行では、2.14GBの領域を空けることができました。

