長期間PCを使用していると動作が重くなったり、アプリケーションがフリーズしたり、周辺機器の動作が不安定になったりと、様々なトラブルが発生することがあります。
PC自体が故障している場合には修理が必要ですが、場合によってはPCをシャットダウン、または再起動することで、不安定なPCの動作が正常に戻る場合があります。
しかし、時によってはPCのシャットダウンや再起動では復旧しないこともあります。
Windowsには、通常のシャットダウンや再起動の他に、「PC の電源を切る」というオプションが用意されています。
これは、普段Windowsを使用している状態では、まずお目にかかれない機能です。
PCの電源を切る(完全にシャットダウンする)ことで、Windowsが次回の起動を早くするために保存しているシステム情報をクリアすることができます。
また、通常のシャットダウンでは、一部の周辺機器(デバイス)への通電が行われたままになっている場合がありますが、PCの電源を切ることで、通電をなくすことができます。
WindowsPC本体(ハード)の変更を行ったり、周辺機器を交換する場合などには、通常のシャットダウンではなく、PCの電源を完全に切った方が、安全に設定の変更を行うことができるのです。
そこで今回は、WindowsPCの電源を完全に切る方法についてご紹介したいと思います。
目次
Windowsのオプションの選択から実行する
PCの電源を完全に切るために、Windowsの「オプションの選択」の画面を表示します。
オプション選択の画面を表示するには、一旦PCを再起動する必要があります。
Shiftキーを押しながらPCを再起動するか、Windowsの設定にある「更新とセキュリティ」の「回復」から再起動することで、オプション選択の画面が表示できます。
Shiftキーを押しながら再起動する
オプションの選択画面を表示するためにはPCの再起動が必要ですが、通常の再起動では表示できません。
Windowsのオプションの選択画面を表示する際は、Shiftキーを押しながらPCを再起動します。
デスクトップの左隅にあるWindowsロゴのアイコンをクリックしてスタートメニューを表示します。
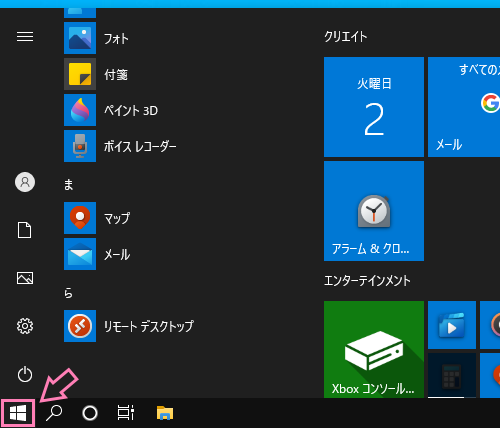
スタートメニューにある電源アイコンのボタンをクリックします。
![]()
電源ボタンをクリックすると電源オプションのメニューが表示されます。
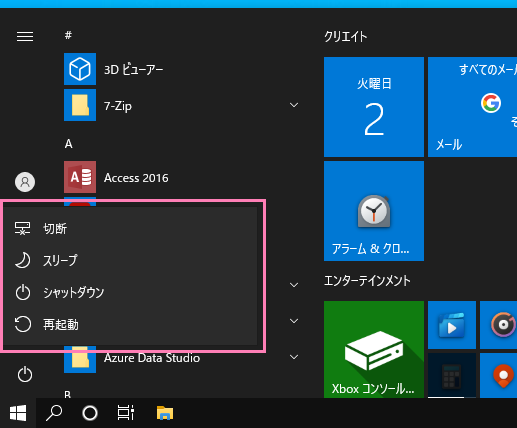
電源オプションのメニューが表示されたら、Shiftキーを押しながら「再起動」メニューをクリックします。
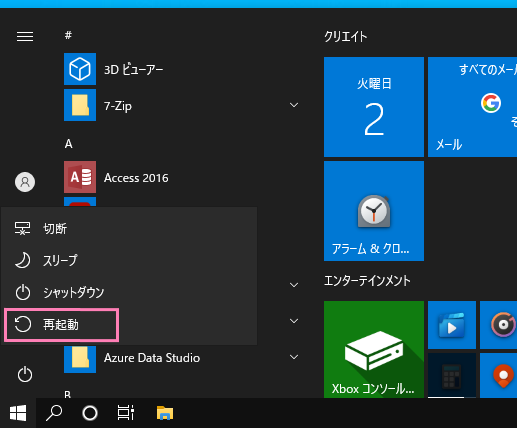
「再起動」メニューをクリックすると、PCが再起動しますのでしばらく待ちます。
Windowsの設定>更新とセキュリティ>回復から再起動する
Windowsの設定画面を表示します。
Windowsの設定画面はいくつかの方法で表示することができます。(詳細については、以下の記事をご覧ください。)
ここでは、スタートメニューから表示します。
スタートメニューを開くと表示される歯車アイコンのボタンをクリックします。
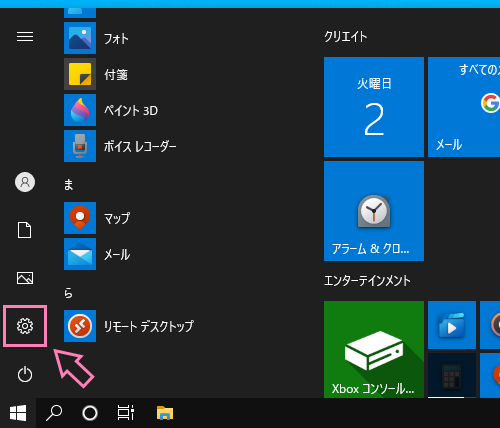
歯車ボタンをクリックすると、Windowsの設定画面が開きますので「更新とセキュリティ」をクリックします。
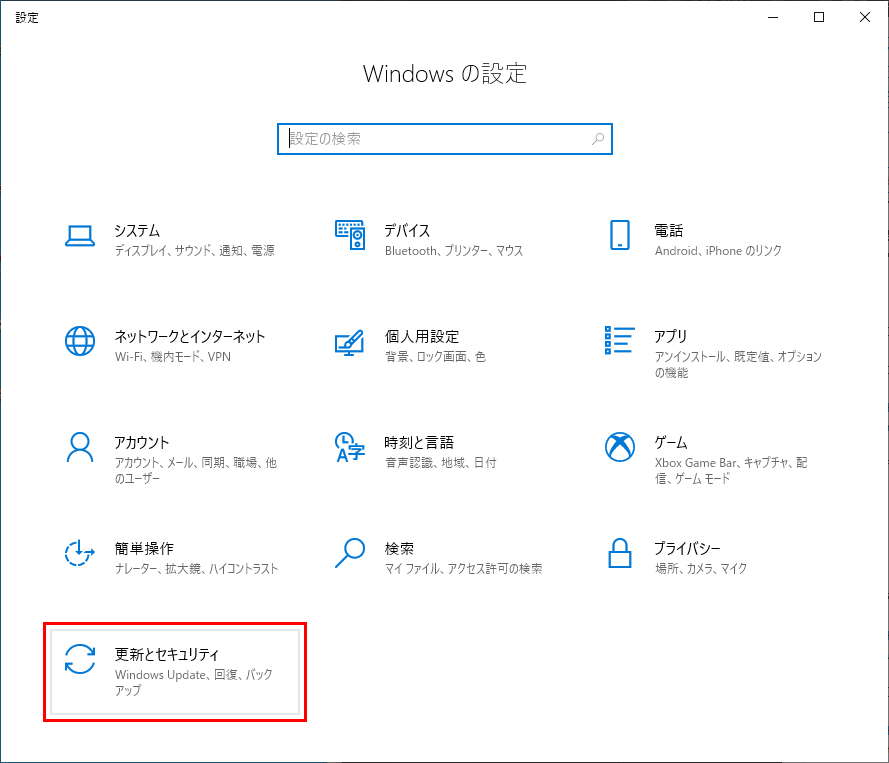
更新とセキュリティの画面が表示されたら、左ペインにあるメニューの「回復」をクリックします。
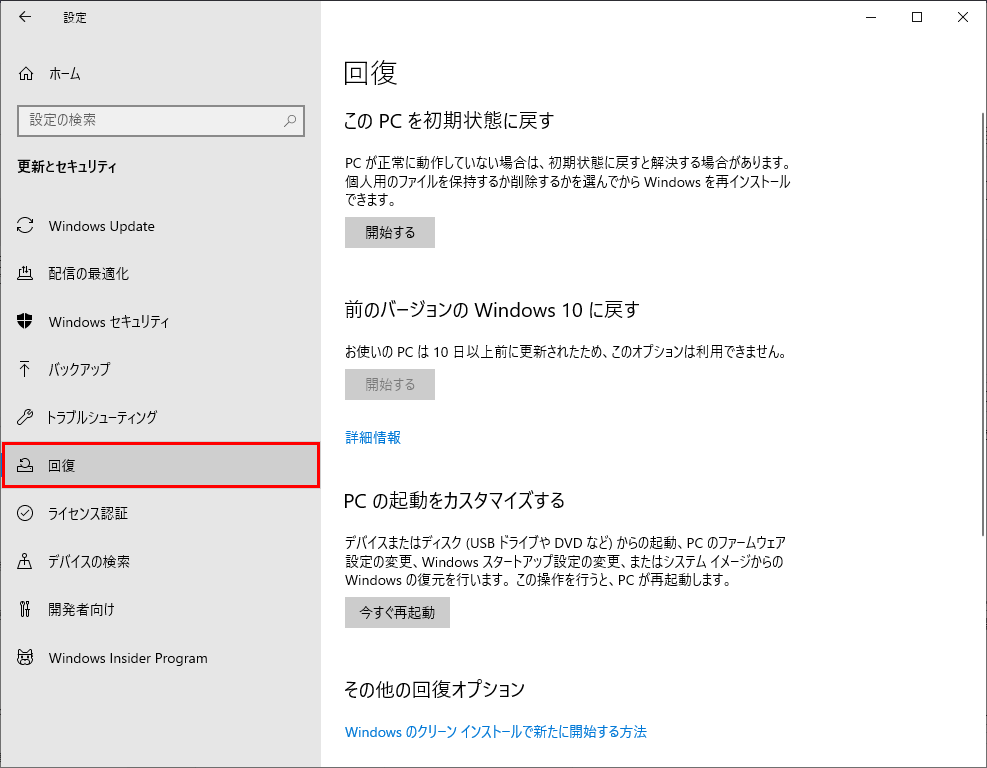
回復設定を表示し、右ペインにある「PC の起動をカスタマイズする」の項目にある「今すぐ再起動」ボタンをクリックしてください。

オプションの選択(Windows10)
PCを再起動すると、通常のWindowsの画面ではなく、オプションの選択画面が表示されます。
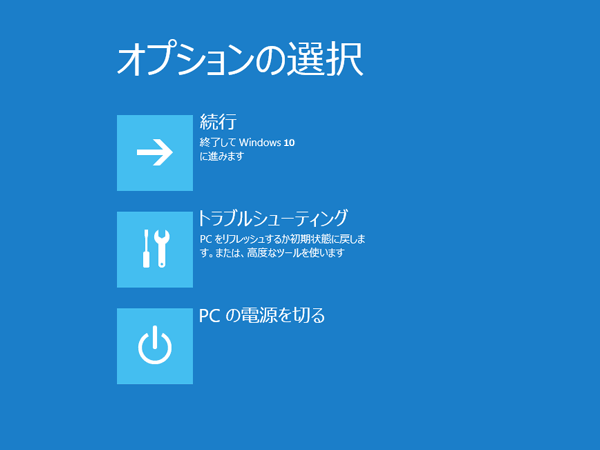
オプションの選択画面のメニューにある「PCの電源を切る」を選択(クリック)してください。
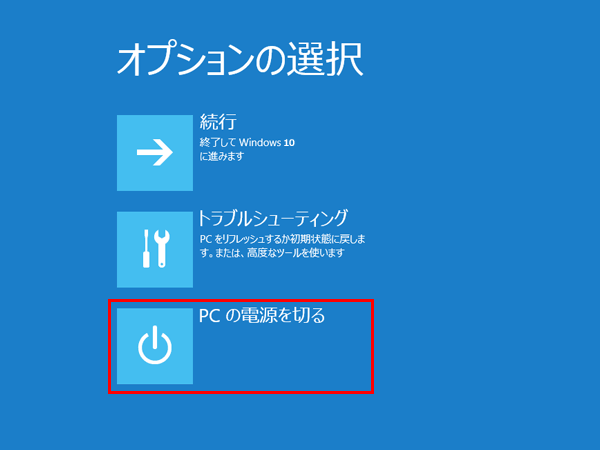
これでPCの電源が切れますので、完全シャットダウン(周辺機器を含むすべての機器をシャットダウン)を実行することができます。
コマンドを使用してPCの電源を切る
PCの電源を切る操作は、Windowsからコマンドで実行することもできます。
PCの電源を切るために実行するコマンドは
|
1 |
shutdown /s /f /t 0 |
になります。
コマンドは「コマンドプロンプト」や「ファイル名を指定して実行」などのアプリケーションで実行できます。
コマンドプロンプトで実行
コマンドプロンプトを起動します。
コマンドプロンプトの起動方法がわからない方は以下の記事を参考にしてください。
コマンドプロンプトを起動したら上記のコマンド「shutdown /s /f /t 0」を入力します。

Enterキーを押して実行します。
Windows PowerShellで実行
PowerShellを起動します。
PowerShellの起動方法がわからない方は以下の記事を参考にしてください。
PowerShellを起動したら上記のコマンド「shutdown /s /f /t 0」を入力します。
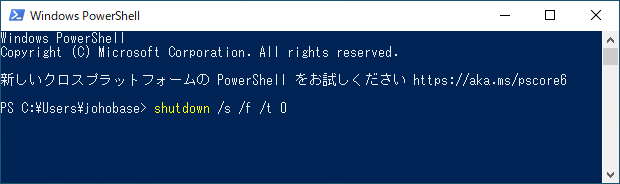
Enterキーを押して実行します。
ファイル名を指定して実行
ファイル名を指定して実行を起動します。
ファイル名を指定して実行の起動方法がわからない方は以下の記事を参考にしてください。
ファイル名を指定して実行を起動したら上記のコマンド「shutdown /s /f /t 0」を「名前」のテキストボックスに入力します。
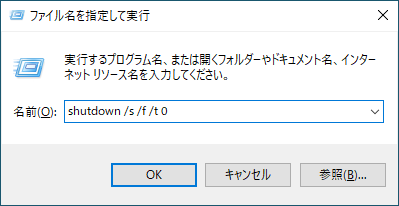
「OK」ボタンをクリックして実行します。



