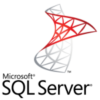先日新しいPCを購入した友人が、Windows7からWindows10へ移行したのはいいけど、コントロールパネルをどうやって表示していいかすら分からないと嘆いていました。
そこで今日はコントロールパネルを表示する方法を紹介します。
スタートメニューから表示
スタートメニューをクリックして表示されるアプリケーションの中から「Windows システム ツール」をクリックします。
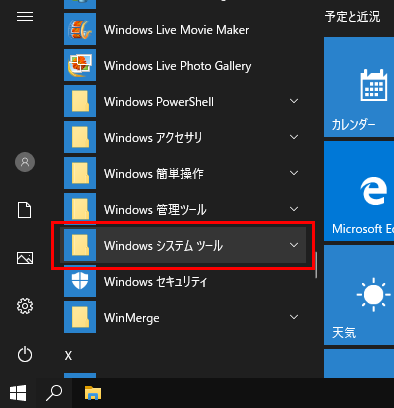
Windows システム ツールをクリックするとサブメニューが表示されますので、サブメニュー内の「コントロール パネル」をクリックします。
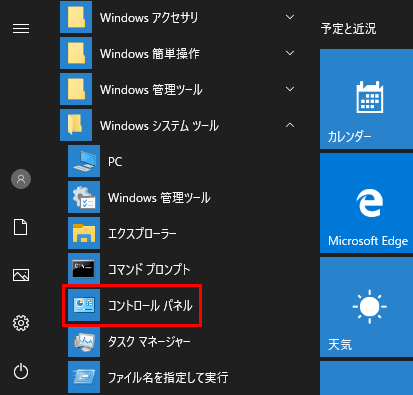
コントロールパネルが表示されます。

検索ボックスから表示
検索ボックスに「control」と入力します。
検索ボックスが表示されていない場合は、Windowsキー + Sキーで検索ボックスを表示するか、スタートメニューをクリックして「control」と入力してください。
コントロールパネルが表示されますのでクリックするかEnterキーを押します。
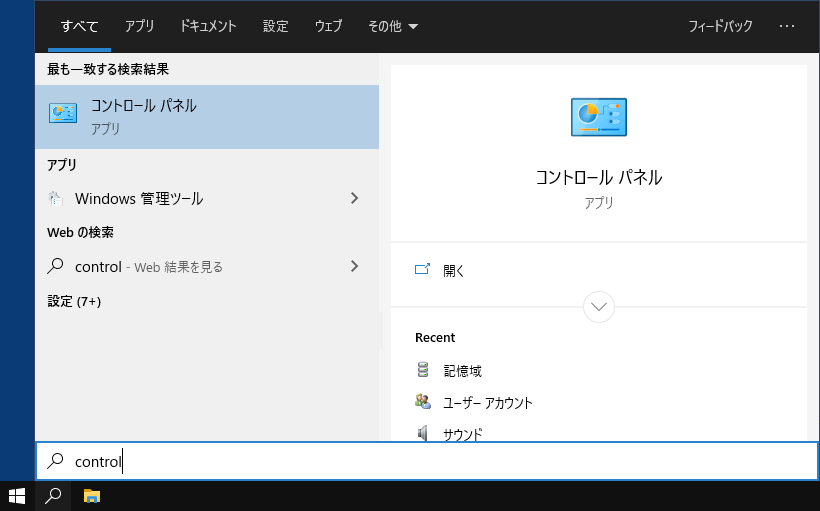
コントロールパネルが表示されます。

ファイル名を指定して実行
ファイル名を指定して実行を起動します。
ファイル名を指定して実行の起動の仕方は以下の記事を参考にしてください。
ファイル名を指定して実行のテキストボックスに「control」と入力します。
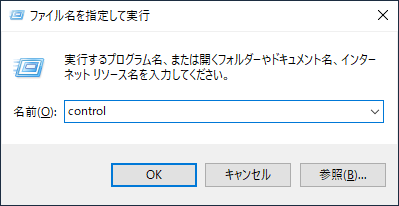
コントロールパネルが表示されます。

コントロールパネルのアイコンをデスクトップに表示する
デスクトップを右クリックしてコンテキストメニューを表示します。
コンテキストメニューの「個人用設定」をクリックします。
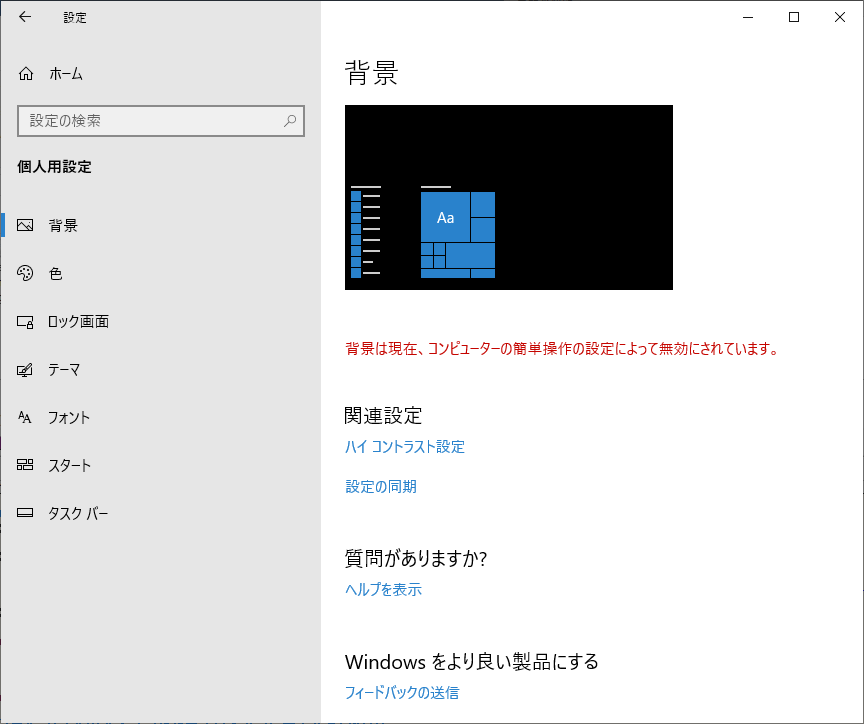
個人用設定ダイアログボックスの左ペインにある「テーマ」をクリックします。
「テーマ」をクリックした状態ではアイコンの設定が表示されていないので、下にスクロールしていき「関連設定」にある「デスクトップ アイコンの設定」をクリックします。
![]()
デスクトップ アイコンの設定ダイアログボックスが表示されますので「デスクトップ アイコン」にある「コントロール パネル」のチェックボックスをチェックして「OK」ボタンをクリックします。
![]()
あとがき
コントロールパネルを表示する方法をご紹介しました。
Windows10になって「コントロール パネル」を使うよりも「Windows の設定(PC 設定)」を使う方が多くなったという人もいるかもしれません。しかし、やはりコントロールパネルは便利です。
コントロールパネルをよく使うという人はタスクバーにピン留めしておくと、次からの作業がグッと楽になりますので良かったらお試しください。