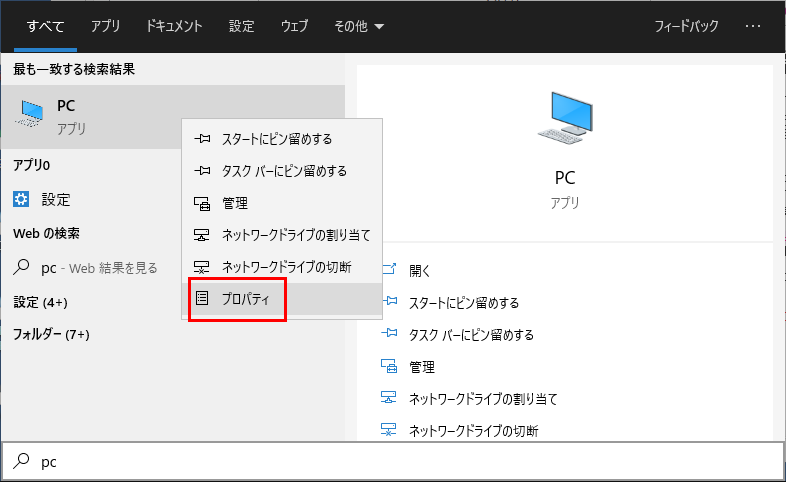最近、友人が自宅で使っている古いパソコンで動作が遅いと嘆いていました。
2015年に提供が開始された「Windows10」ですが、旧バージョンのWindowsからの無料アップデートが可能だったので、Windows7やWindows 8またはWindows 8.1からWindows10へバージョンアップされた方も多いのではないでしょうか。
古いパソコンのOSのみをアップデートした場合、OSの性能にパソコンの性能が追い付かず、動作が遅く感じることがあります。
そんな時に今回ご紹介する設定を試してみると、動作速度が改善する場合があります。
実際、Windows7からWindows10へバージョンアップをした友人も少し早くなった気がするといっていました。
では、システムの詳細設定でパフォーマンスを優先する方法について紹介します。
システムの詳細設定を表示する
パフォーマンスを優先する設定を行うために、先ずはシステムの詳細設定ダイアログボックスを開きます。
スタートメニューをクリックして「Windows システム ツール」を探します。
「Windows システム ツール」をクリックすると、システムツールの項目が展開されますので、項目の中の「コントロール パネル」をクリックします。
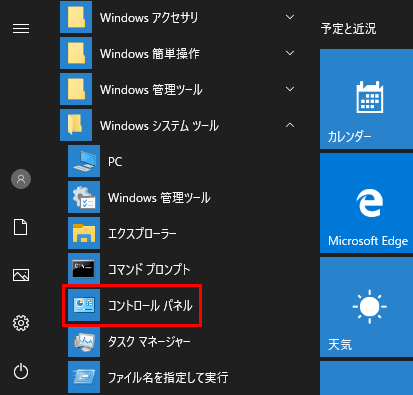
「コントロール パネル」をクリックするとコントロールパネルのダイアログボックスが表示されますので「システムとセキュリティ」をクリックします。
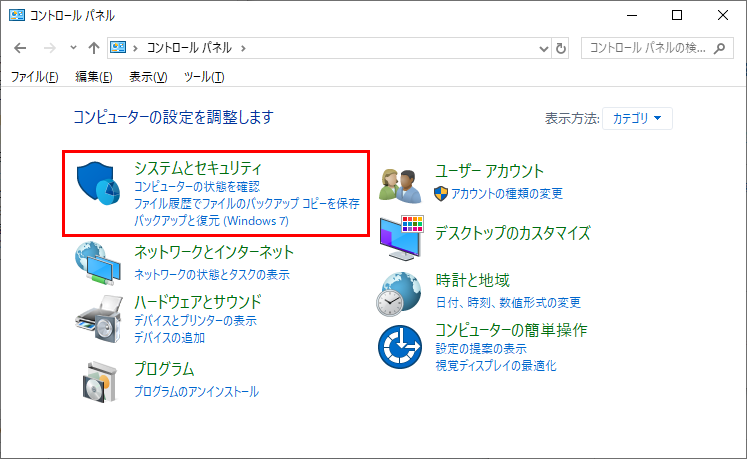
「システムとセキュリティ」をクリックするとシステムとセキュリティに関する項目の一覧が表示されますので「システム」をクリックします。
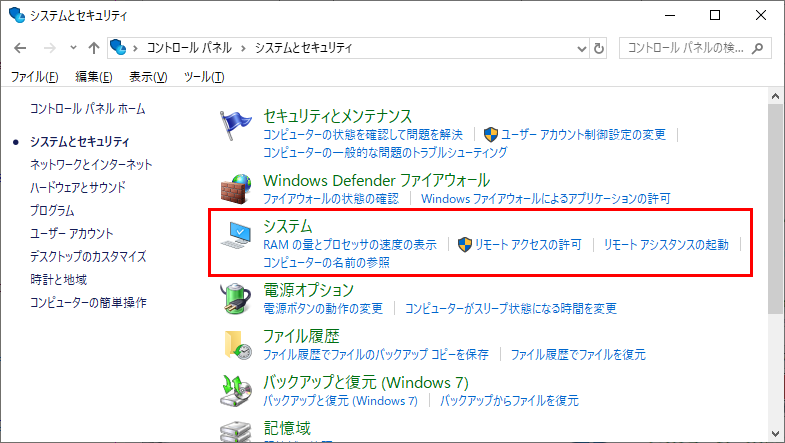
ダイアログボックス右上の表示方法を大きいアイコンまたは小さいアイコンにしている方は「システム」をクリックしてください。
![]()
「システム」をクリックするとシステムのダイアログボックスが表示されますので、左ペインにある「システムの詳細設定」をクリックします。
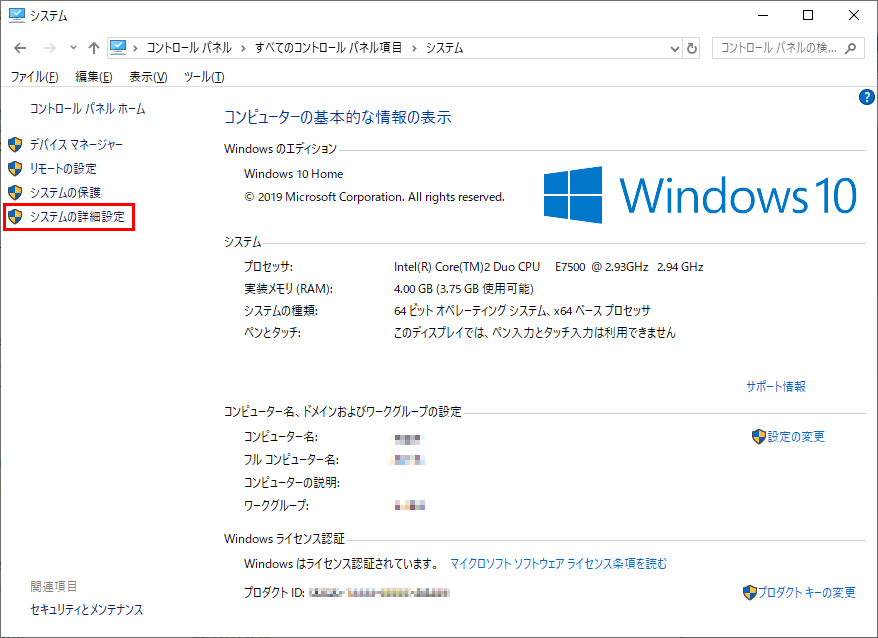
「システムの詳細設定」をクリックするとシステムのプロパティダイアログボックスが表示されますので、「詳細設定」タブの中にある「パフォーマンス」の「設定」ボタンをクリックしましょう。
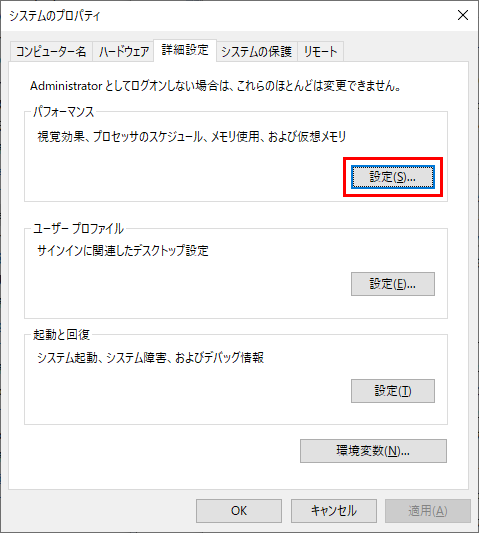
「パフォーマンス」の「設定」ボタンをクリックするとパフォーマンス オプションのダイアログボックスが表示されます。
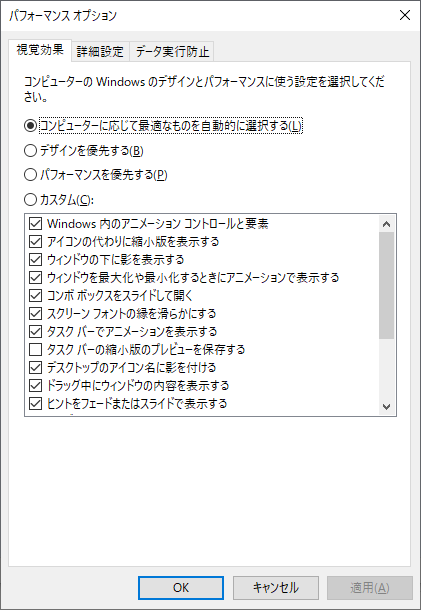
パフォーマンスを優先する
パフォーマンス オプションのダイアログボックスの「視覚効果」タブには選択オプションとして次の4つがあります。
- コンピューターに応じて最適なものを自動的に選択する
- デザインを優先する
- パフォーマンスを優先する
- カスタム
この中から「パフォーマンスを優先する」を選択して「OK」ボタンまたは「適用」ボタンをクリックします。
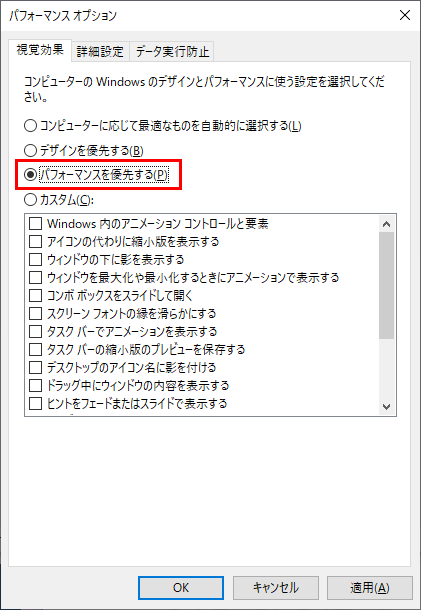
これでWindowsがパフォーマンスを優先して動作します。
パフォーマンスを優先する設定については以上ですが、パフォーマンスを優先するとスクリーン フォントが少し見づらくなったり、エクスプローラーで画像ファイルの縮小版が表示されなくなったりしますので、自分の好みに合わない場合は選択オプションの「カスタム」の下にあるチェックボックスリストの中から好みのものをチェックして「OK」ボタンまたは「適用」ボタンをクリックください。
チェックボックスリストの項目を個別に有効にすることで、自分に合ったカスタマイズをすることができます。
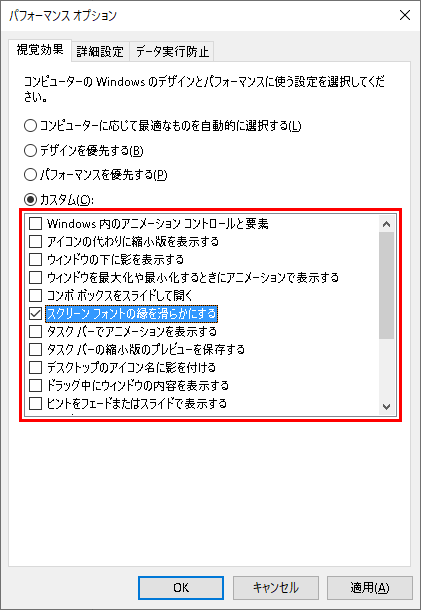
補足: ダイアログボックスを表示する方法
上記の例ではスタートメニューの「Windows システム ツール」にある「コントロール パネル」からコントロールパネルのダイアログボックスを表示しましたが、検索ボックスに「con」と入力するか、スタートメニューをクリックして「con」と入力すると、コントロールパネルが表示されますので「Windows システム ツール」を探すのが面倒な方にはこちらの方がおすすめです。(「con」で表示されない場合は「control」まで入力してください。)
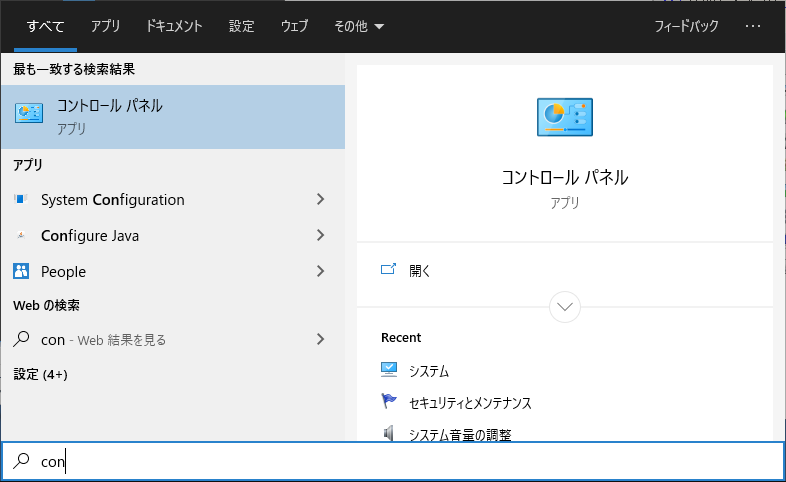
また、システムのダイアログボックスを直接表示する方法として、スタートメニューの「Windows システム ツール」にある「PC」を右クリックして表示されるコンテキストメニューの「その他」>「プロパティ」をクリックすることでシステムのダイアログボックスを表示することもできます。
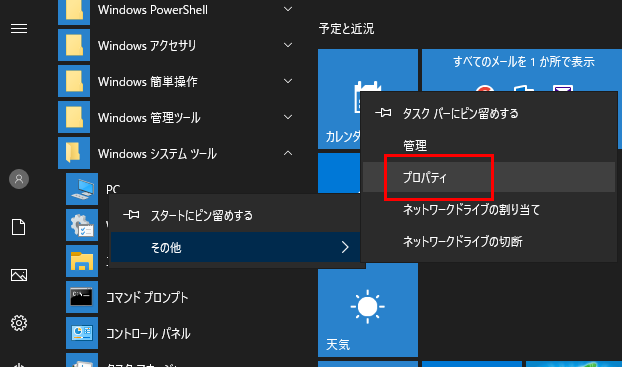
システムのダイアログボックスは、検索ボックスに「pc」と入力するか、スタートメニューをクリックして「pc」と入力すると「PC」が表示されますので、右クリックでコンテキストメニューを表示して「プロパティ」をクリックすることでも表示できます。