コンピューターに新しくハーディディスクを増設した時や、ディスクに対して何らかの変更があった場合などに、Windowsのディスクの管理でディスクが「オフライン」と表示され、ディスクに対する操作ができない場合があります。
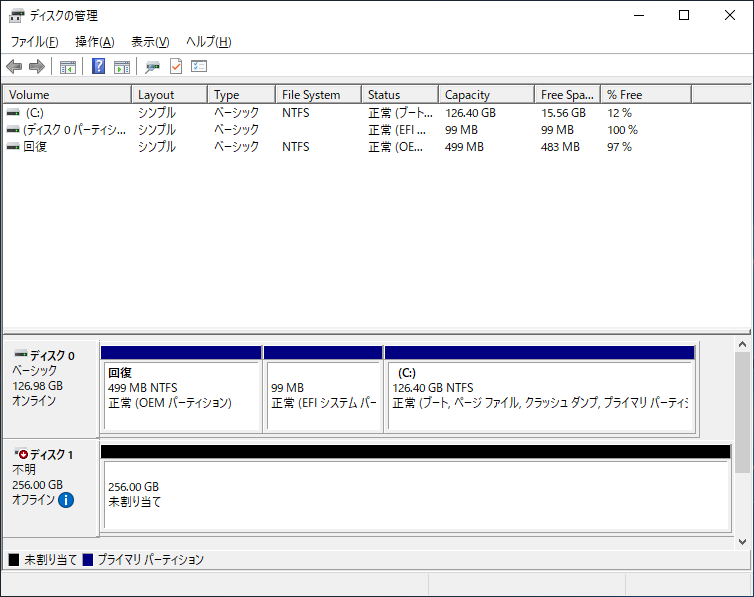
今回は、ディスクの管理でオフラインと表示されたディスクをオンラインに変更する方法を紹介します。
Windowsのディスクの管理を起動する
ディスクの管理は、Windowsのクイックリンクメニュー(スタートボタンを右クリックすると表示されるコンテキストメニュー)の「ディスクの管理」をクリックすることで起動できます。
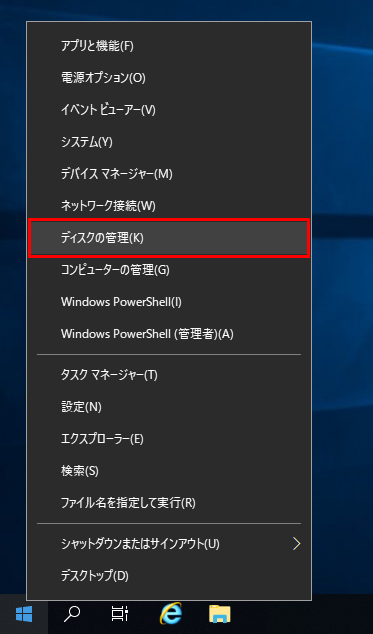
また、「コンピューターの管理」を起動し、左ペインのツリービューの「記憶域」ノードにある「ディスクの管理」ノードを選択することで表示することもできます。
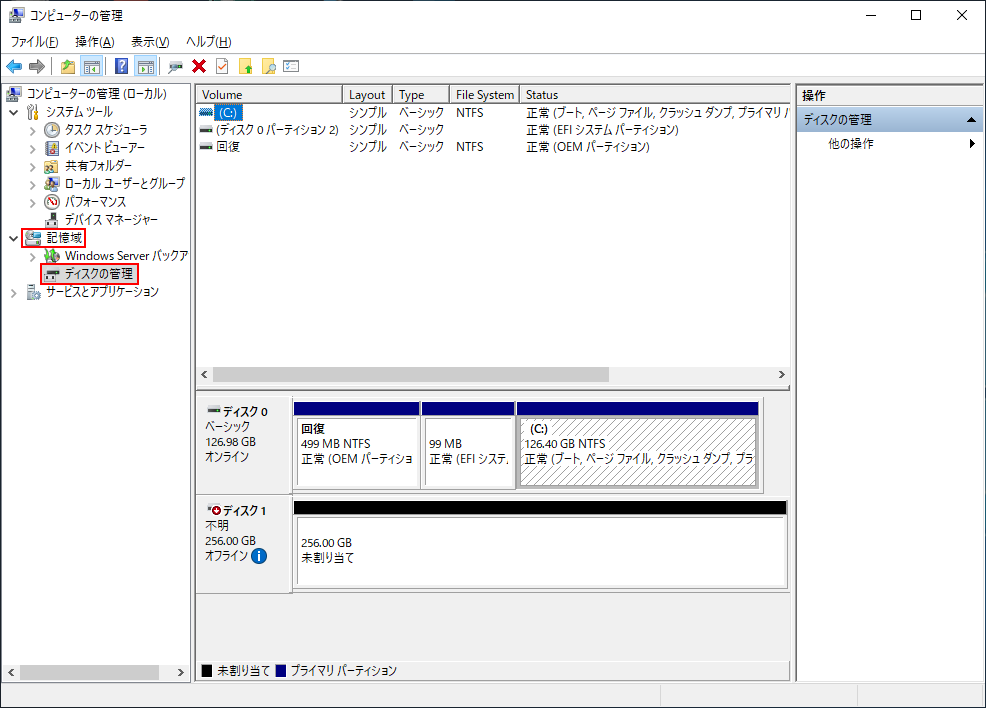
コンピューターの管理はクイックリンクメニューにあります。
「ファイル名を指定して実行」で「diskmgmt.msc」と入力し、「OK」ボタンをクリック(実行)して起動することもできます。
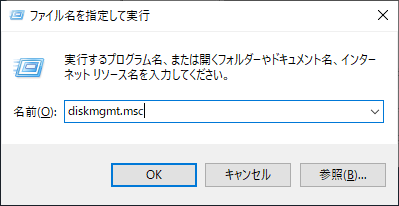
ファイル名を指定して実行を起動する方法については、以下の記事を参考にしてください。
GUIでオンラインにする
ディスクの管理でオフラインになっているディスクを右クリックします。
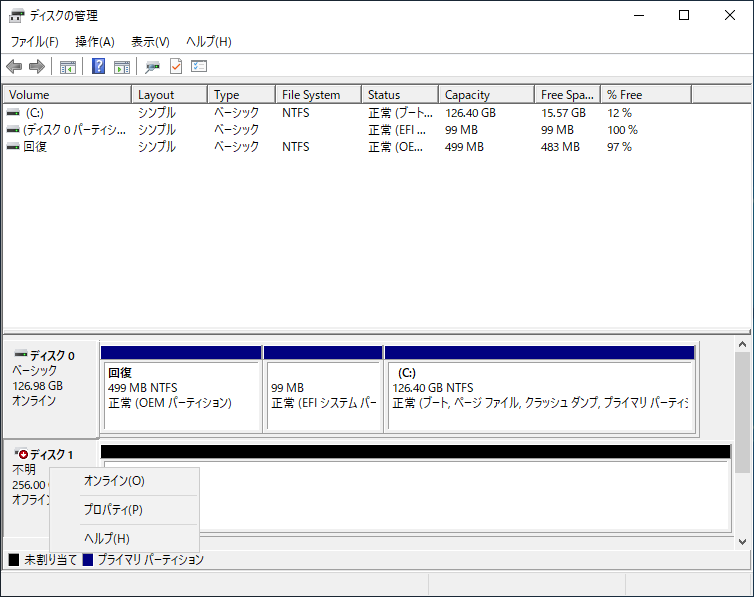
コンテキストメニューが表示されますので「オンライン」をクリックします。
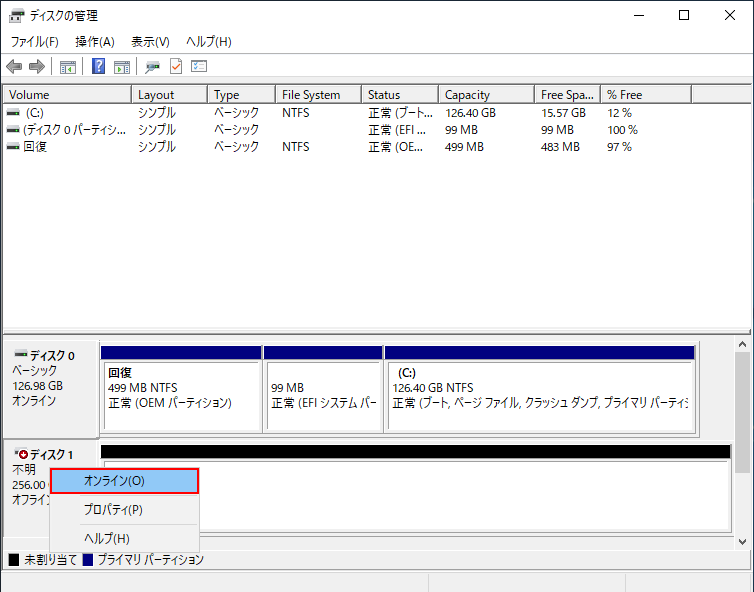
オフラインになっていたディスクがオンラインになります。
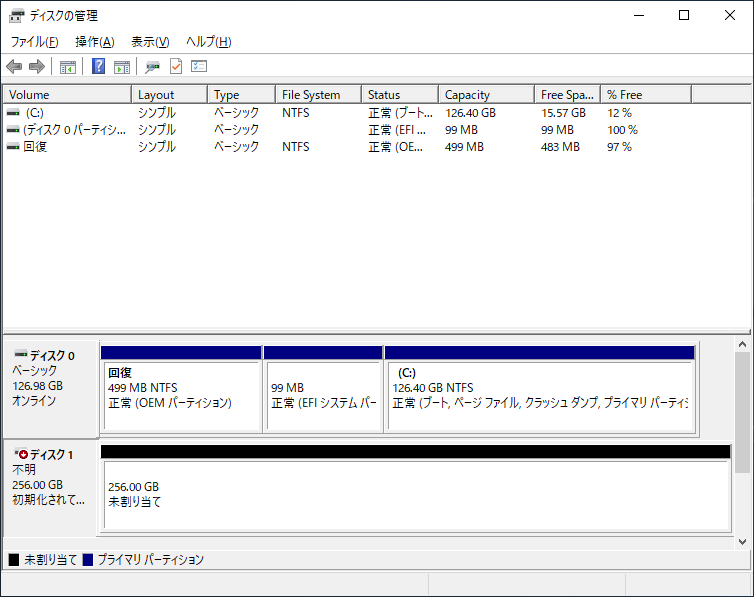
DISKPARTコマンドでオンラインにする
オフラインになったディスクはコマンドを使ってオンラインにすることもできます。
オフラインになったディスクをオンラインにするには「diskpart」コマンドを使用します。
コマンド プロンプトを起動します。
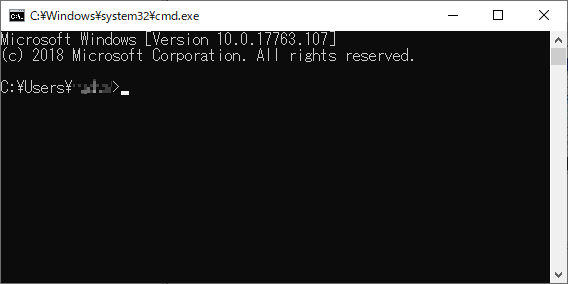
コマンド プロンプトを起動する方法については、以下の記事を参考にしてください。
コマンドプロンプトに「diskpart」を入力してEnterキーを押して実行します。
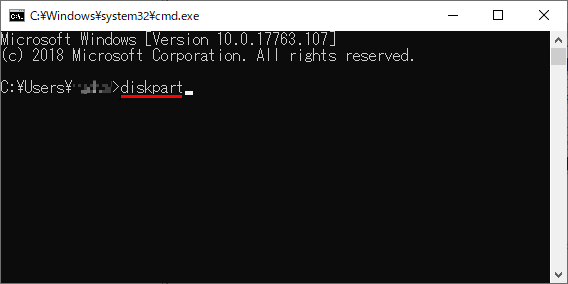
ユーザー アカウント制御のダイアログボックスが表示されますので「はい」をクリックします。
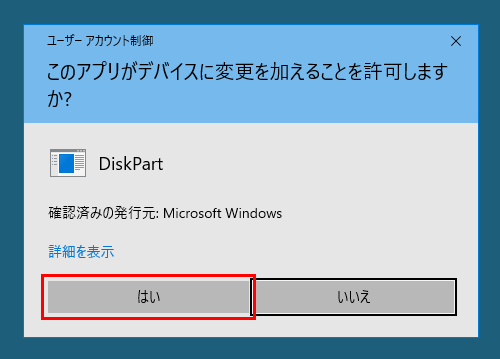
diskpartコマンドを実行すると、「diskpart.exe」が起動し、diskpart用のコマンド プロンプトが新しく開いて、入力待ちの状態になります。
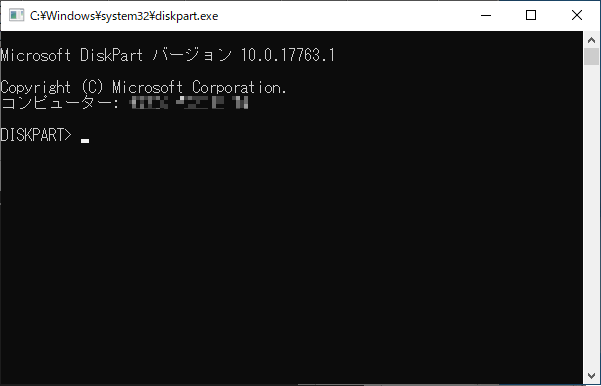
コマンド プロンプトに「list disk」を入力してEnterキーを押して実行すると、ディスクの一覧が表示されます。
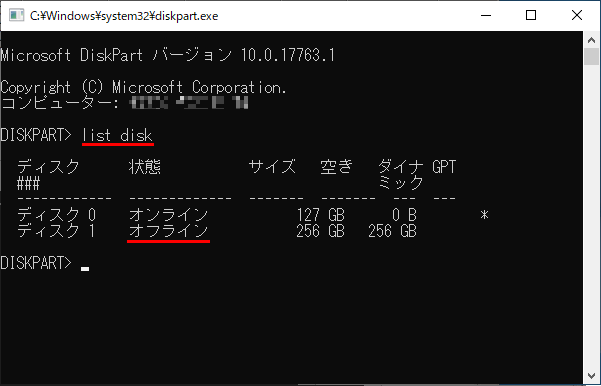
ディスクをオンラインにするために、ディスクを選択します。
ここでは、オフラインになっているディスク 1を選択します。
コマンド プロンプトに「select disk 1」を入力してEnterキーを押して実行します。
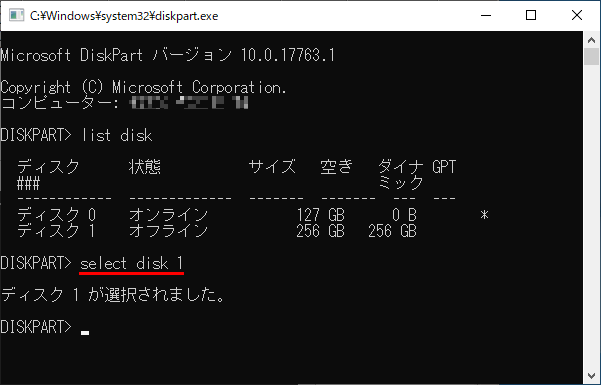
ディスク 1が選択されましたので、オンラインにします。
コマンド プロンプトに「online disk」を入力してEnterキーを押して実行します。
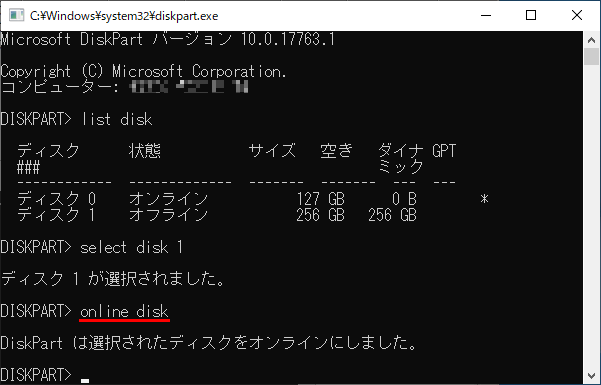
選択したディスク(ディスク 1)がオンラインになりました。
念のためもう一度「list disk」コマンドを実行して確認します。
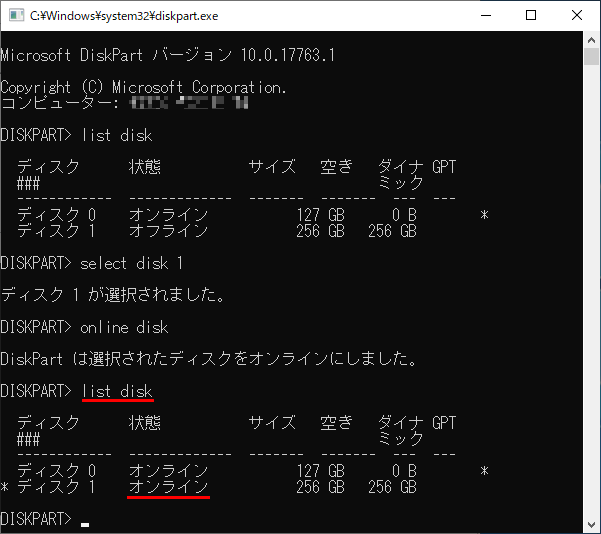
ディスクをオンラインでできましたので、コマンド プロンプトを終了します。
ウィンドウ右上の閉じるボタン(×ボタン)をクリックするか、「exit」コマンドで終了します。
ディスクのオンライン化後
ディスクをオンラインにすることで「ディスクの管理」でディスクを初期化できるようになります。

ディスクを初期化すると、ボリュームの設定、パーティションの設定、フォーマットができるようになります。
今回は「online disk」コマンドでディスクをオンラインにしましたが、逆に「offline disk」コマンドを実行すると、ディスクをオフラインにすることができます。


