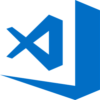レジストリエディターを起動する方法を紹介します。
レジストリエディターとは、レジストリに保存されている設定情報の表示、変更、ファイル入出力など、レジストリを操作するツールのことです。
レジストリとは、Microsoft Windows OS(オペレーティングシステム)で用いられている設定情報のデータベースです。
スタートメニューからレジストリエディターを起動
デスクトップ画面の左下にあるスタートボタンをクリックします。

スタートメニューが表示されますので「Windows 管理ツール」をクリックします。
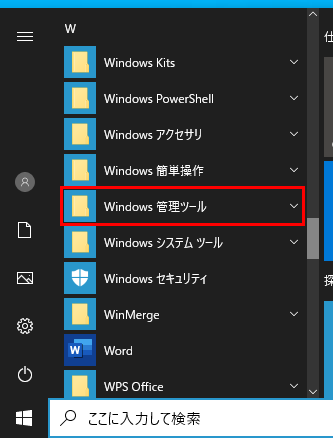
Windows 管理ツールをクリックするとサブメニューが表示されますので「レジストリ エディター」をクリックします。
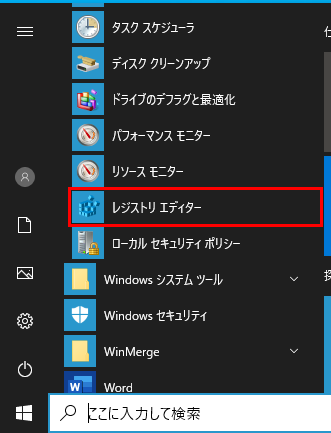
メニューをクリックすると、レジストリエディターのウィンドウが表示されます。
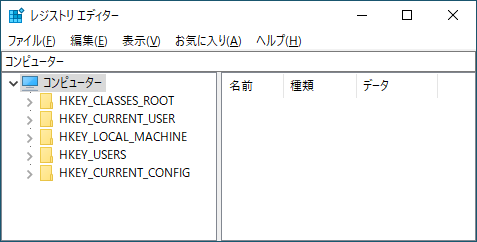
ファイル名を指定して実行からレジストリエディターを起動
「ファイル名を指定して実行」を開きます。
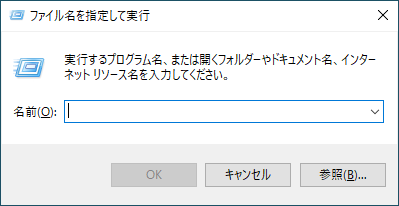
ファイル名を指定して実行を起動する方法
名前のテキストボックスに「regedit」を入力して「OK」ボタンをクリックします。
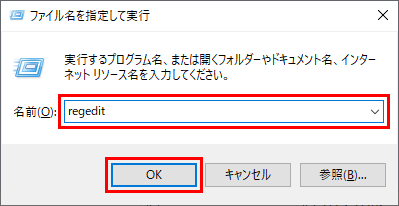
検索ボックスからレジストリエディターを起動
スタートメニューの横(デスクトップの左下)にある「検索ボックス」にキーワードを入力します。

キーワードに「regedit」と入力します。
最も一致する検索結果に「レジストリ エディター」が表示されますのでクリックします。
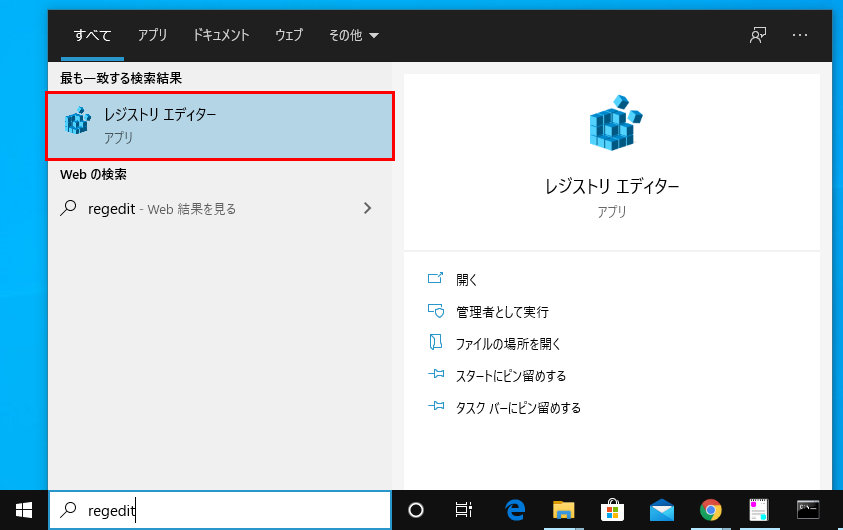
検索ボックスには「レジストリ エディター」と入力することで、レジストリエディターを最も一致する検索結果に表示することもできます。
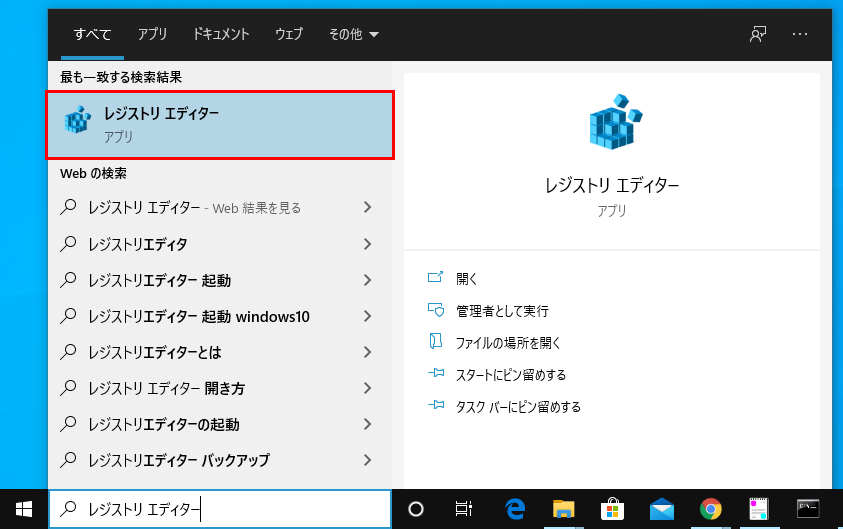
「検索ボックス」が「検索アイコン」になっている場合は、「検索アイコン」をクリックしてください。
![]()