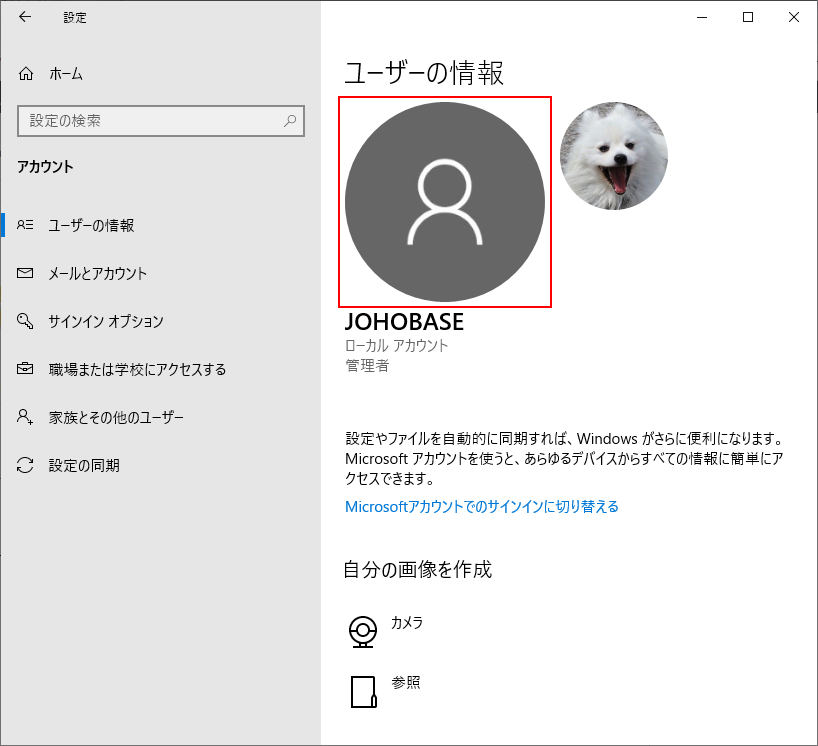Windowsのユーザーアカウントの画像を変更する手順を紹介します。
ユーザーアカウントの画像を設定(変更)する
スタートボタンをクリックします。
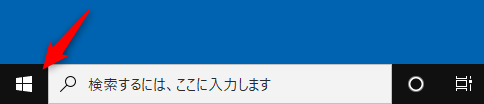
スタートメニューが表示されるので「設定」(歯車のアイコン)をクリックしてください。
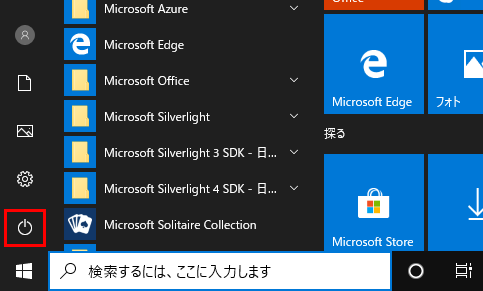
Windowsの設定ウィンドウが表示されます。
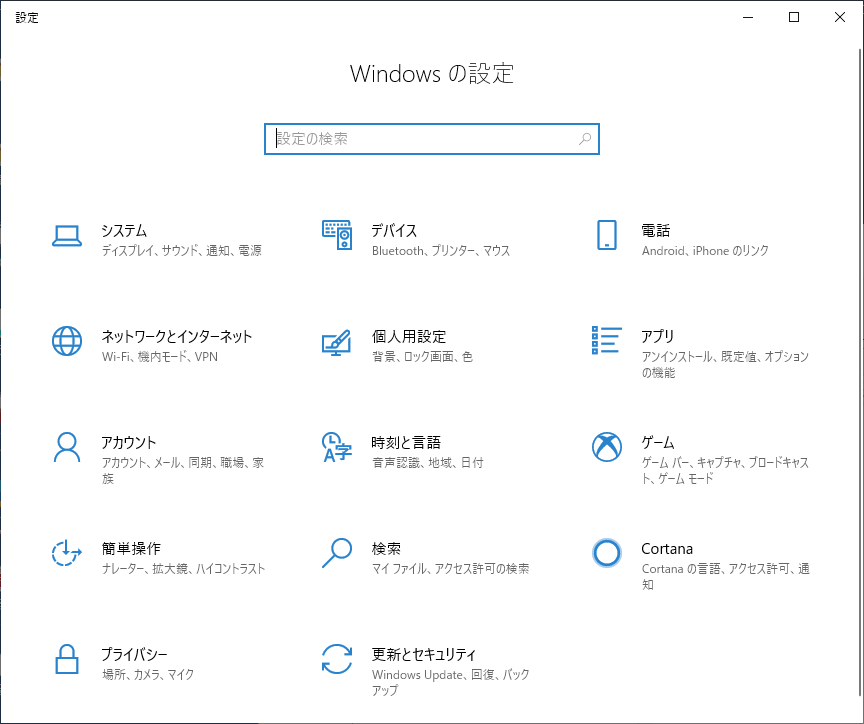
アカウントをクリックします。
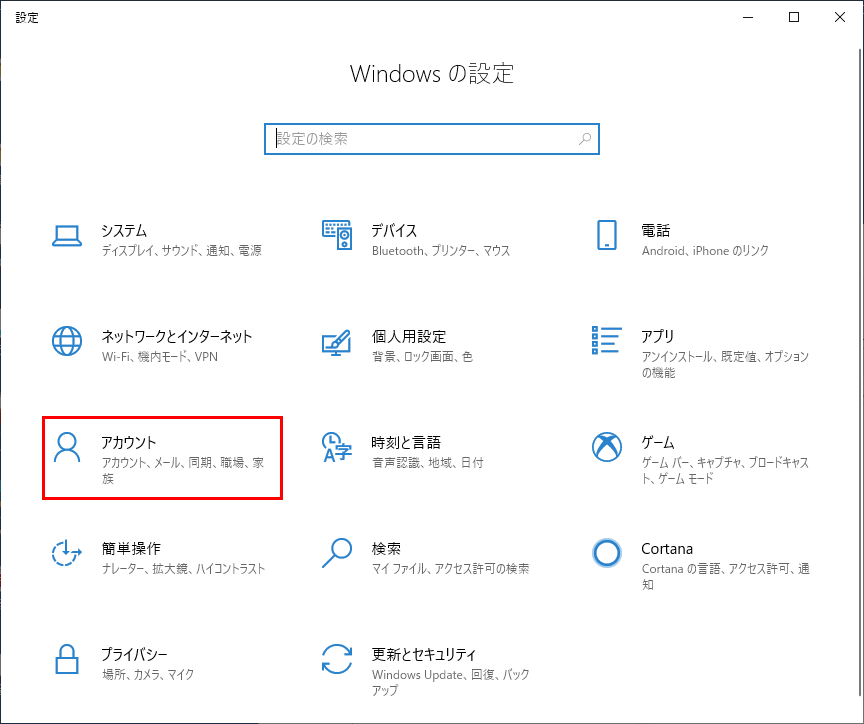
ログインしているユーザーの情報が表示されます。
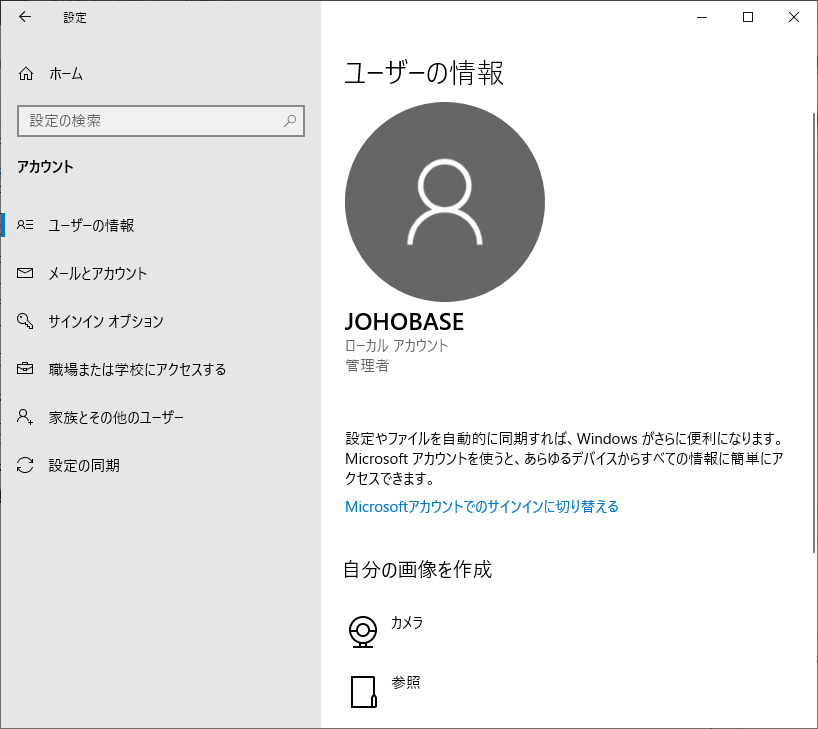
画面の下の方にある「自分の画像を作成」で画像が設定できます。
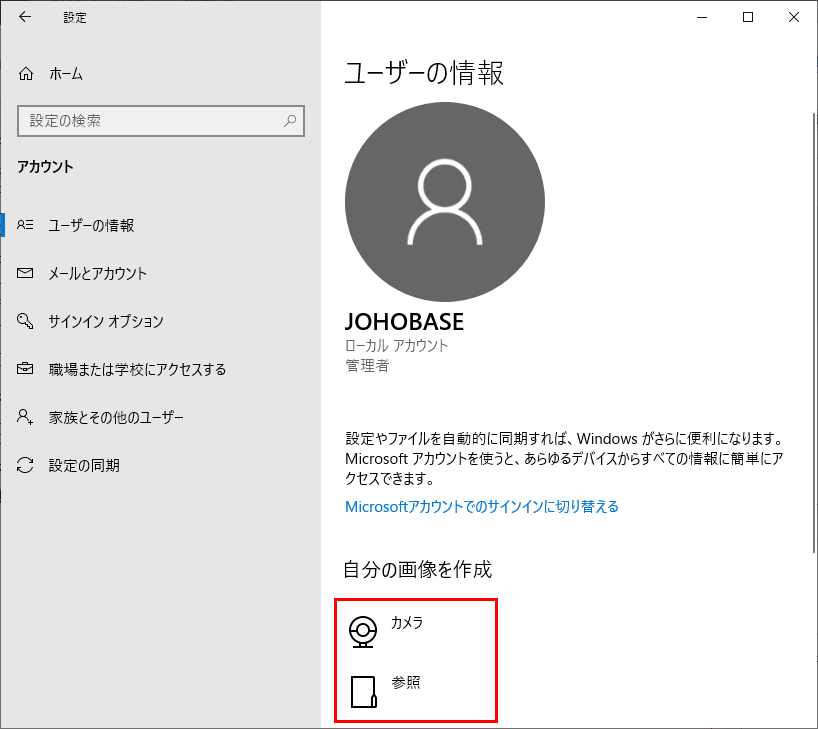
ここでは「参照」をクリックしてファイルからユーザーアカウントの画像を設定します。
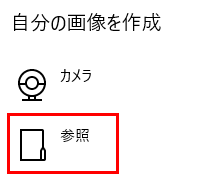
「参照」をクリックすると画像ファイルを選択するダイアログボックスが表示されます。
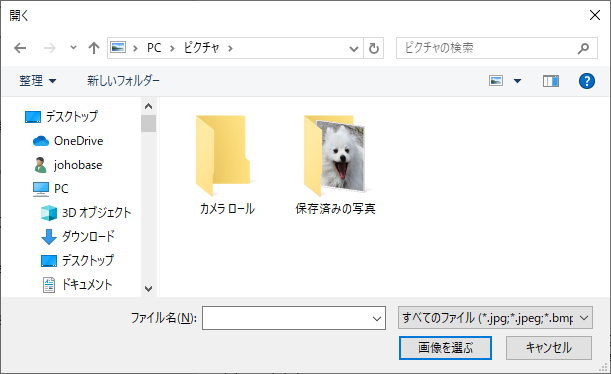
ユーザーアカウントの画像に設定するファイルを選択して「画像を選ぶ」ボタンをクリックします。
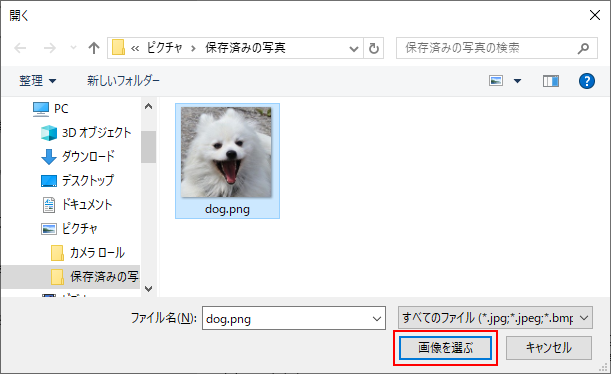
画像を選ぶと「ユーザーの情報」の画像が設定(変更)されます。
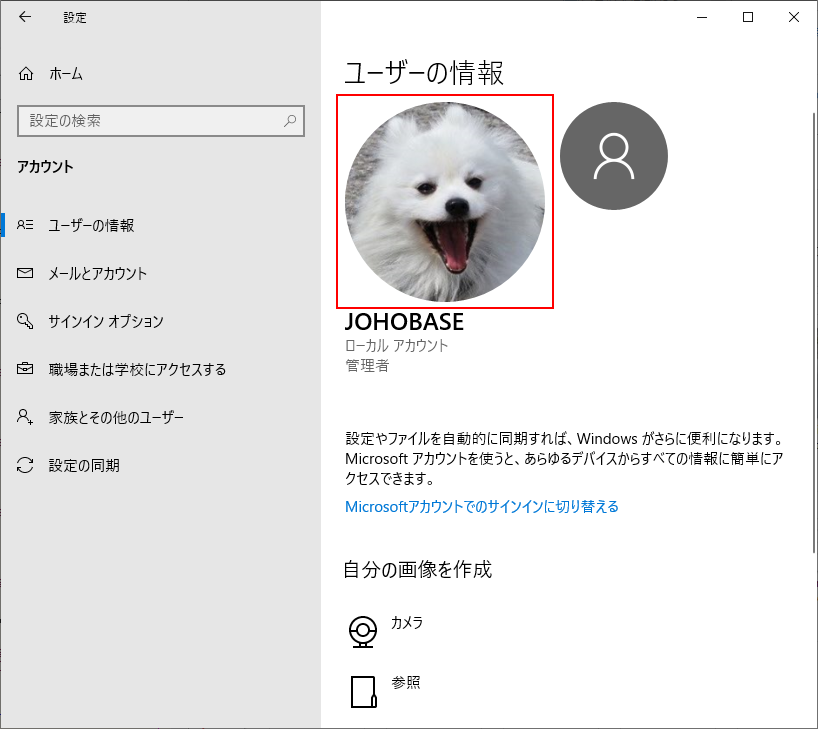
ユーザーアカウントの画像は、Windowsのログオン画面や
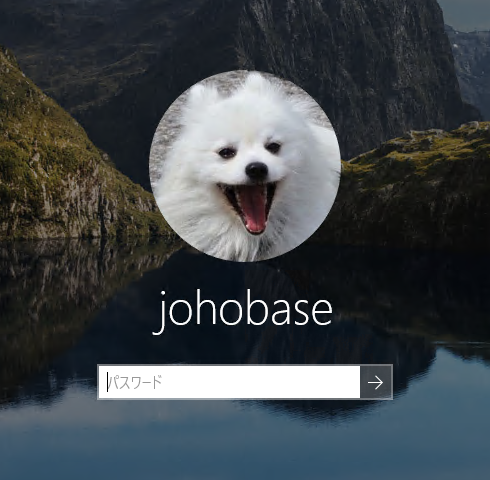
スタートメニューに表示されます。
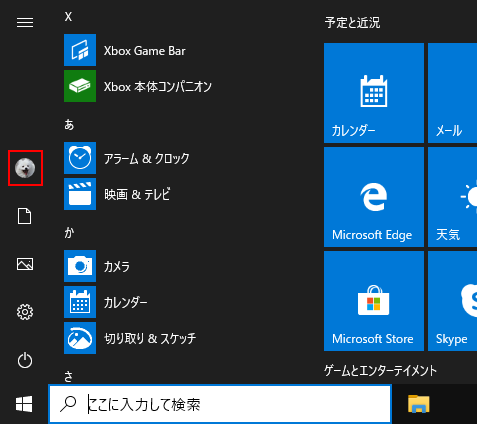
ユーザーアカウントの画像をWindowsの既定の画像に戻す
ここではユーザーアカウントの画像を設定する前のWindowsの既定の画像に戻す手順を紹介します。
ユーザーアカウントの画像は上記の方法により、設定(変更)をすることができるのですが、設定した画像を消去(既定の画像に戻す)手段が用意されていません。
ですので、Windowsの既定の画像に戻すには、既定のユーザーアカウント画像を再設定する必要があります。
Windowsの既定のユーザーアカウントの画像は以下のフォルダーにあります。
「C:\ProgramData\Microsoft\User Account Pictures」
C:\ProgramDataフォルダーは隠しファイル(フォルダー)になっているので隠しファイルを表示する設定にしていないとエクスプローラーでは表示されませんので、隠しファイル(フォルダー)が表示されていなければ、エクスプローラーでフォルダーを辿って探すことができません。
ここでは隠しフォルダーが表示されていなくても画像を戻せるように、パスを直接入力してWindows既定の画像に戻します。
スタートメニューからWindowsの設定(PC 設定)のアカウントをクリックして「ユーザーの情報」を表示します。
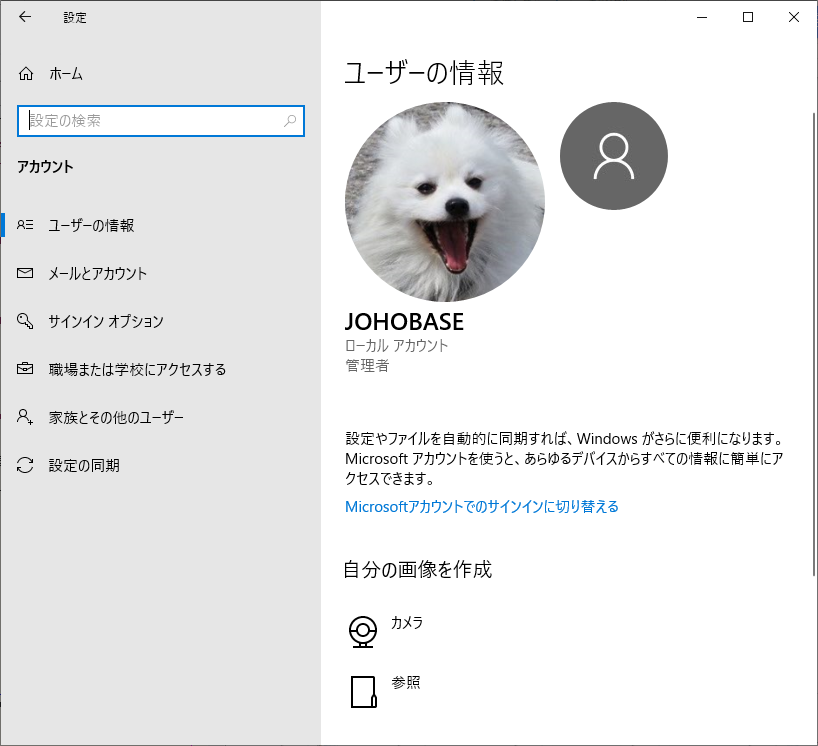
「自分の画像を作成」の「参照」をクリックします。
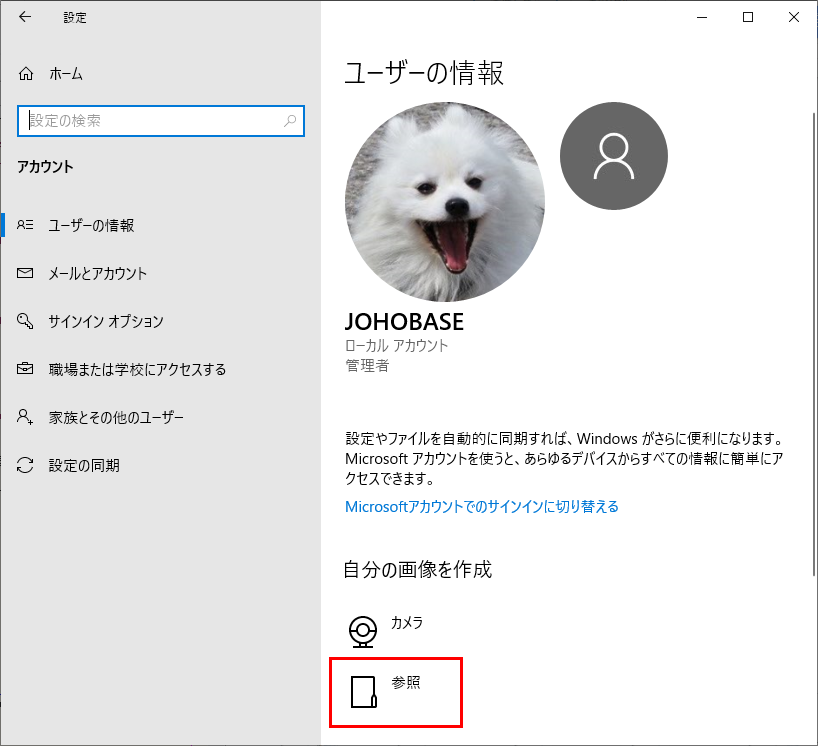
画面上部のアドレスバー、または「ファイル名」のテキストボックスに「C:\ProgramData\Microsoft\User Account Pictures」を入力してEnterキーを押します。
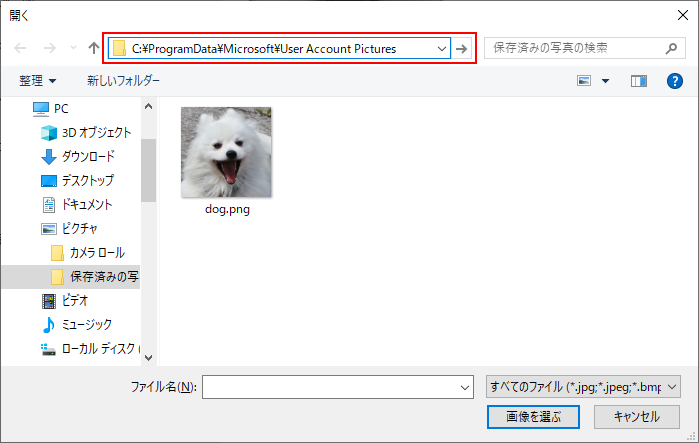
Windowsの既定のアカウント画像が表示されますので、設定する画像を選択して「画像を選ぶ」ボタンをクリックします。
以下の例では「user.png」を選択しています。
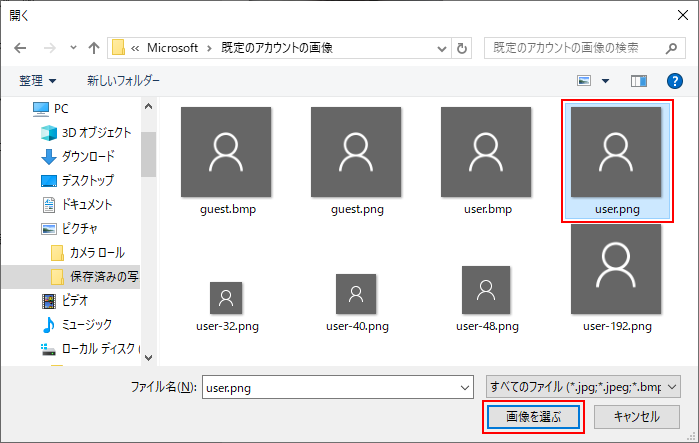
Windowsの既定のアカウント画像が設定されました。