パソコン(PC)を使いこなしている方には何でもない作業かもしれませんが、パソコンを始めたばかりのお子様や、高齢者の方にとっては、パソコン(Windows)をどうやって終了したらいいのかわからないという方もいるのではないでしょうか。
また、パソコンのシャットダウンと再起動をする方法はいくつか用意されていますので、いつものやり方以外の方法が見つかるかもしれません。
そこで今回は、Windowsをシャットダウンする方法と再起動する方法についてまとめておきます。
目次
スタートメニューからシャットダウン・再起動
PCの画面の左下にあるスタートボタン(Windowsのロゴマークのアイコン)をクリックします。

スタートボタンをクリックするとスタートメニューが表示されますので「電源」をクリックします。
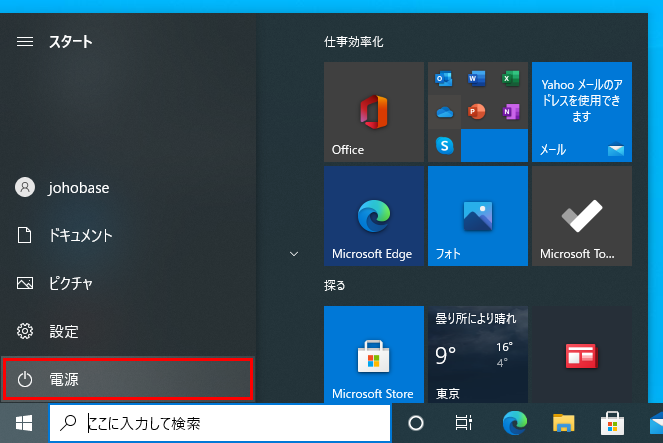
「電源」をクリックすると電源メニューが表示されます。
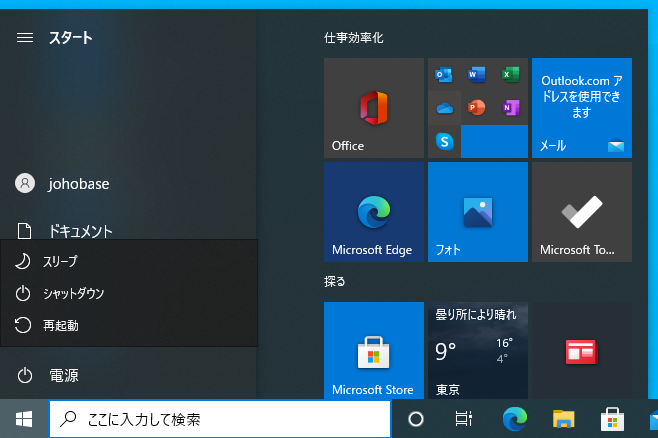
シャットダウンする場合は「シャットダウン」をクリックします。
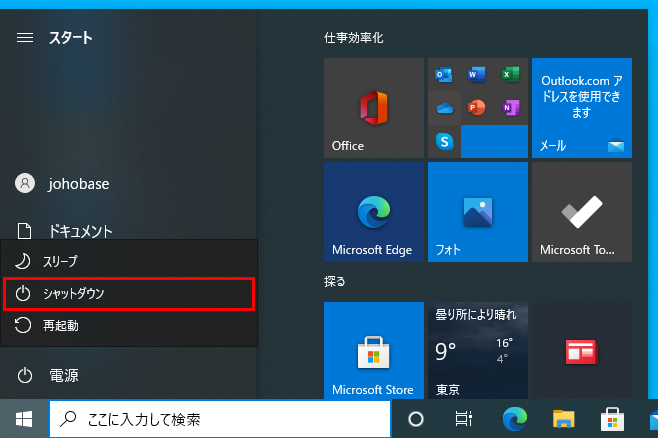
再起動する場合は「再起動」をクリックします。
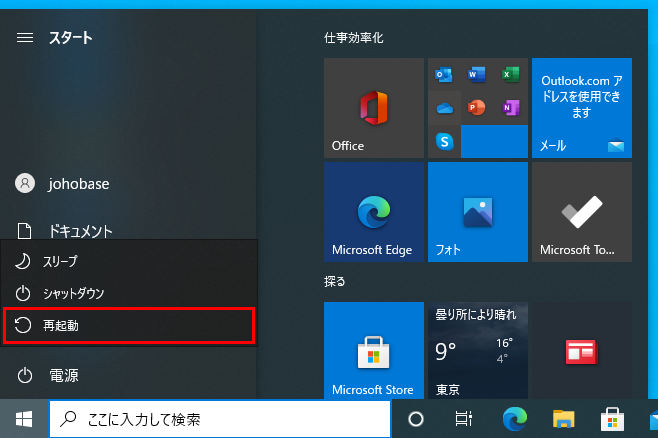
この方法は、初心者向けの入門書などに記載されているので、パソコンを使用しているほとんどの方は、既にご存じだと思います。
クイックリンクメニューからシャットダウン・再起動
クイックリンクメニュー(Windowsのスタートボタンのコンテキストメニュー)を表示します。
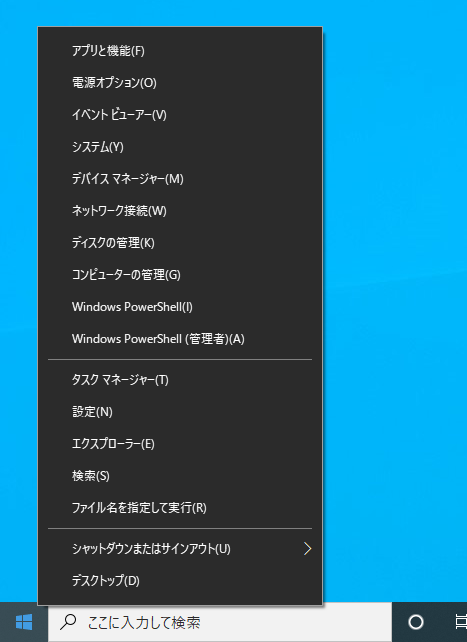
クイックリンクメニューの「シャットダウンまたはサインアウト」をクリックします。
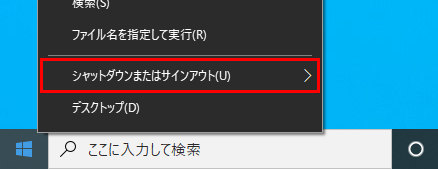
「シャットダウンまたはサインアウト」をクリックするとメニューが表示されます。
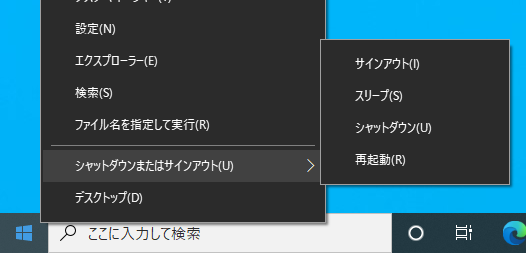
シャットダウンする場合は「シャットダウン」をクリックします。

再起動する場合は「再起動」をクリックします。
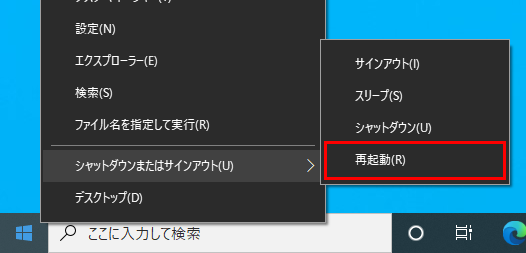
ショートカットキー(Alt + F4)でシャットダウン・再起動
Windowsを選択します。(アプリケーションにフォーカスが当たっていない状態にします。デスクトップをクリックすることでWindowsを選択することができます。)
Altキーを押しながらF4キーを押します。
Alt + F4を押すと「Windows のシャットダウン」のダイアログが起動します。

画面中央の選択肢(オプション)のドロップダウンリストボックスをクリックします。
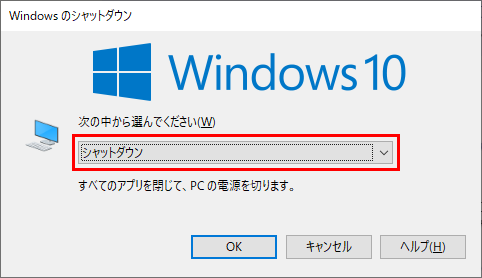
ドロップダウンリストボックスをクリックすると、シャットダウンオプションの選択肢リストが表示されます。
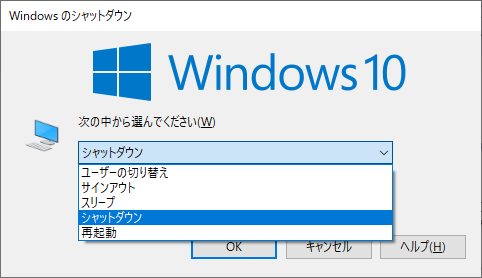
シャットダウンする場合は「シャットダウン」をクリックします。
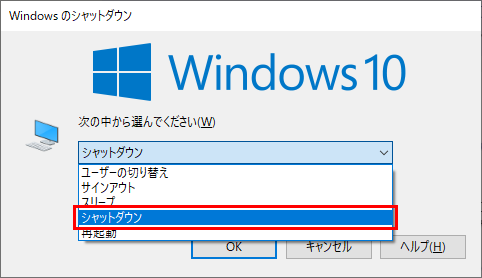
再起動する場合は「再起動」をクリックします。
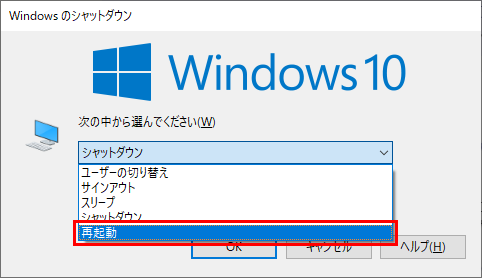
シャットダウン・再起動するコマンド
Windowsのシャットダウンまたは再起動は、コマンドを実行して行うこともできます。
Windows(コンピューター)に何らかの操作を指示・命令するためのテキスト(文字列)です。
キーボード入力(文字入力)を主とするCUI(キャラクターユーザーインターフェース)のOS(オペレーティングシステム)やアプリケーションソフトなどにおいて使用される言語を指します。
Windowsでは、MS-DOS時代から搭載されている「コマンドプロンプト」や、コマンドプロンプトの後継として開発された「Windows PowerShell」などがあります。
Windowsをシャットダウンまたは再起動するには「shutdown」コマンドを使用します。
シャットダウンする場合は、以下のコマンドを入力して実行します。
|
1 |
shutdown /s /f /t 0 |
コマンドオプションの「/s」はシャットダウンを表します。「/f」はユーザーに警告せずに実行中のアプリケーションを強制終了することを表します。「/t」は実行までの時間(秒数)を表します。「/t 0」と指定することで、実行されるまでの待機時間なしで即座にコマンドが実行されます。(コマンドが実行されるまで0秒待つという意味になります。)
再起動する場合は、以下のコマンドを入力して実行します。
|
1 |
shutdown /r /f /t 0 |
再起動をあらわすコマンドオプションが「/r」です。
コマンドプロンプトからシャットダウン・再起動
シャットダウンと再起動のコマンドはコマンドプロンプトで実行できます。
コマンドプロンプトを起動します。
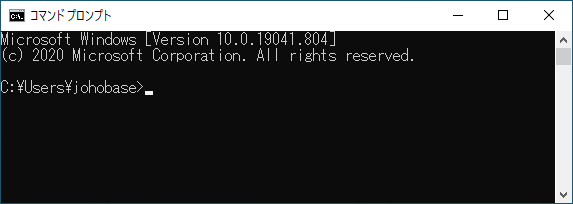
シャットダウン
コマンドプロンプトに「shutdown /s /f /t 0」を入力します。

Enterキーを押して実行するとパソコンがシャットダウンされます。
再起動
コマンドプロンプトに「shutdown /r /f /t 0」を入力します。

Enterキーを押して実行するとパソコンが再起動されます。
PowerShellからシャットダウン・再起動
シャットダウンと再起動のコマンドはPowerShellからも実行できます。
PowerShellで行う操作もコマンドプロンプトと同様です。
PowerShellを起動します。
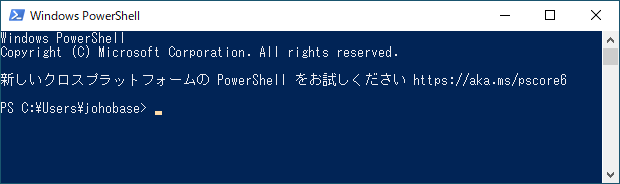
シャットダウン
PowerShellに「shutdown /s /f /t 0」を入力します。
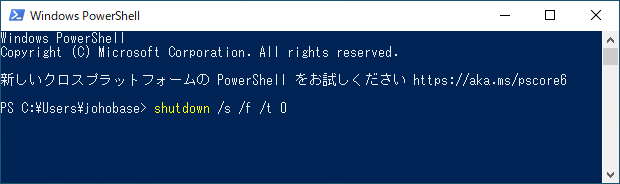
Enterキーを押して実行するとパソコンがシャットダウンされます。
再起動
PowerShellに「shutdown /r /f /t 0」を入力します。
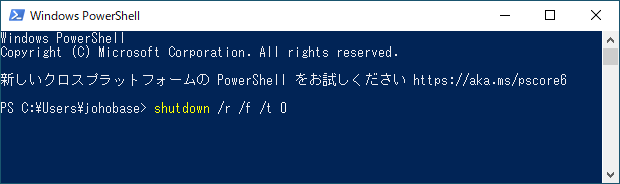
Enterキーを押して実行するとパソコンが再起動されます。
ファイル名を指定して実行からシャットダウン・再起動
シャットダウンと再起動のコマンドは「ファイル名を指定して実行」から実行することもできます。
ファイル名を指定して実行を開きます。
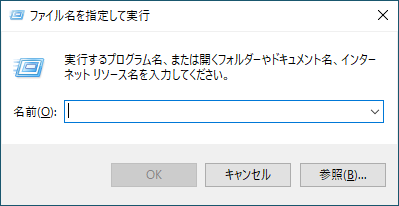
シャットダウン
「名前」のテキストボックスに「shutdown /s /f /t 0」を入力します。
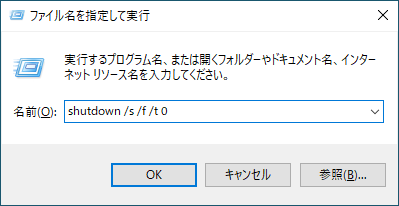
「OK」ボタンをクリックして実行するとパソコンがシャットダウンされます。
再起動
「名前」のテキストボックスに「shutdown /r /f /t 0」を入力します。
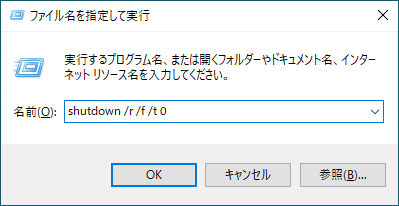
「OK」ボタンをクリックして実行するとパソコンが再起動されます。
検索ボックスからシャットダウン・再起動
シャットダウンと再起動のコマンドは「検索ボックス」から実行することもできます。
検索ボックスが表示されていない方は、以下の記事をご覧ください。

シャットダウン
検索ボックスに「shutdown /s /f /t 0」を入力します。

Enterキーを押して実行するとパソコンがシャットダウンされます。
再起動
検索ボックスに「shutdown /r /f /t 0」を入力します。

Enterキーを押して実行するとパソコンが再起動されます。
補足
本記事では、パソコンをシャットダウンする方法と再起動する方法についてご説明しました。
Windowsにはパソコンの終了の仕方として、シャットダウンの他に「PCの電源を切る」という方法が用意されています。
本記事でご紹介したシャットダウンでは、
PCの電源を切ることで、完全にシャットダウンすることができます。
PCの電源を切る方法については、以下の記事にまとめてありますので合わせてご確認ください。

パソコンの調子が悪い時(動作が不安定な時)は、「PCの電源を切る」を試してみることで回復する場合があります。
シャットダウンしてもパソコンの調子が悪いという方は、一度試してみてください。




