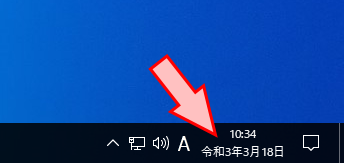Windows10のタスクバーには、デフォルト(初期設定)で日時が表示されています。(タスクバーの設定で小さいタスクバーボタンを使うようになっていると時刻のみ表示されています。)
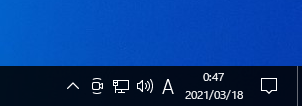
日付の表示は「2021/01/01」のように西暦で表示されているのですが、これを和暦表示(例えば「令和3/01/01」のように表示)することもできます。
会社によっては、西暦表示ではなく和暦表示を利用することがルールになっていることもあるかもしれません。
お勤め先が公的機関であれば、なおさら他の一般企業よりも和暦を利用されているかもしれません。
そこで今回は、タスクバーに表示される日付の形式を西暦から和暦に変更する方法について紹介します。
目次
西暦と和暦
西暦と和暦のことを知らない人は少ないかもしれませんが、西暦と和暦について一応ここで簡単に説明しておきます。
西暦とは
西暦(せいれき)は、キリスト教で救世主と見なされている「イエス・キリスト」が生まれたとされる年を紀元(元年)とした紀年法です。
西暦の表記は単に数値のみで「2021年」のように表記するのが一般的です。
しかし、時と場合によっては「21年」と下2桁のみで表記する場合もあります。
また、元号と明示的に区別するために「西暦2021年」と表記されることもあります。(ただし、「西暦21年」のように下2桁のみで表記することはありません。)
和暦とは
和暦(われき)は、西暦645年に飛鳥時代の孝徳天皇によって制定された「大化」から始まった紀年法です。
元号とそれに続く年数によって年が表現されます。
日本独自の元号を用いているため日本固有のものになります。(外国では年を表す手法(紀年法)として使われることはありません。)
和暦は、別名として「邦暦(ほうれき)」や「日本暦(にっぽんれき、にほんれき)」とも呼ばれます。
現在でもよく使われる元号には「明治」「大正」「昭和」「平成」「令和」があります。
タスクバーの日付を西暦から和暦に変更する
タスクバーの日付を西暦から和暦に変更する手順について見ていきます。
タスクバーの日付を西暦から和暦に変更する設定は、Windowsの設定にある「日付と時刻」から行います。
「日付と時刻」の設定画面は、Windowsの設定から表示するか、タスクバーの日時を右クリックすると表示されるコンテキストメニューから表示できます。
「日付と時刻」の設定画面を開く
「日付と時刻」の設定画面を開きます。Windowsの設定から表示する手順と、タスクバーの日時を右クリックすると表示されるコンテキストメニューから表示する手順は以下になります。
Windowsの設定から開く
まず「Windows の設定」を起動します。
スタートボタン(画面左下隅にあるWindowsのマークのボタン)を押すと開くスタートメニューから起動します。
スタートボタンをクリックするとスタートメニューが開きますので、スタートメニューにある歯車のアイコンのボタンをクリックします。

歯車のアイコンのボタンをクリックすると、Windowsの設定が起動します。

Windowsの設定にある「時刻と言語」をクリックします。
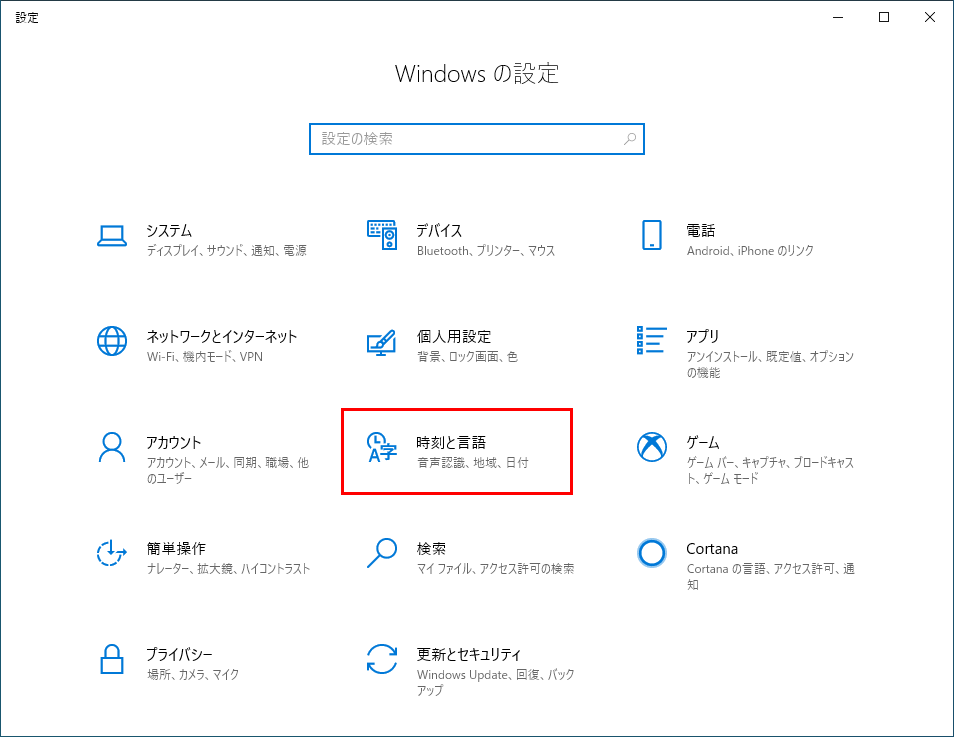
「時刻と言語」をクリックすると「日付と時刻」が表示されます。
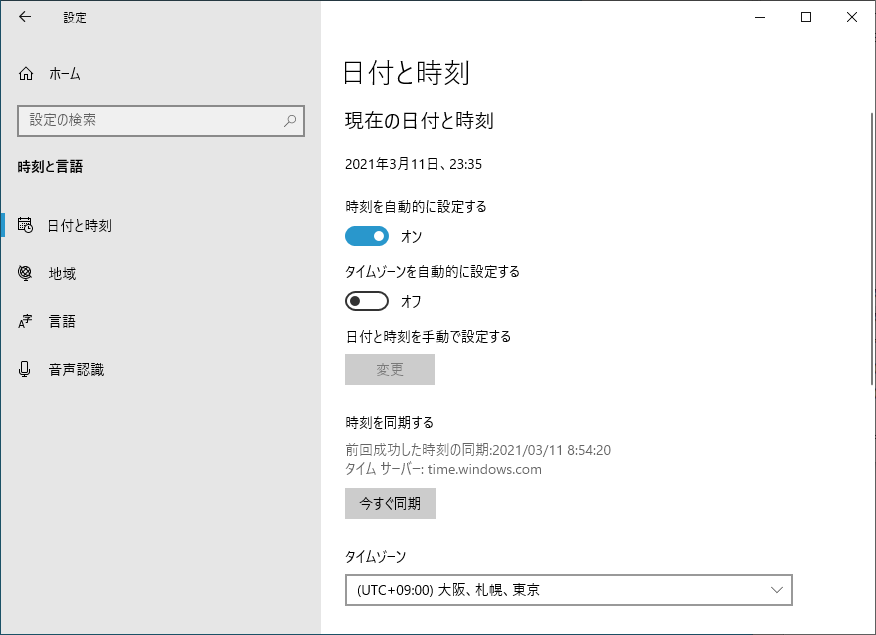
Windowsの設定を起動する方法には、スタートボタンから起動する方法以外にもいくつかあります。
以下の記事にまとめていますので合わせてご覧ください。

タスクバーの日時のコンテキストメニューから開く
タスクバーの日時を右クリックしてコンテキストメニューを表示します。
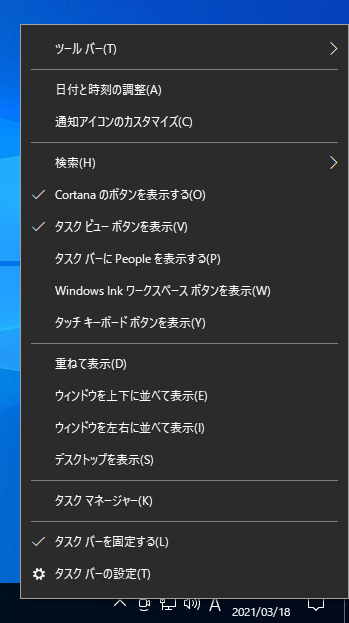
コンテキストメニューにある「日付と時刻の調整」をクリックします。
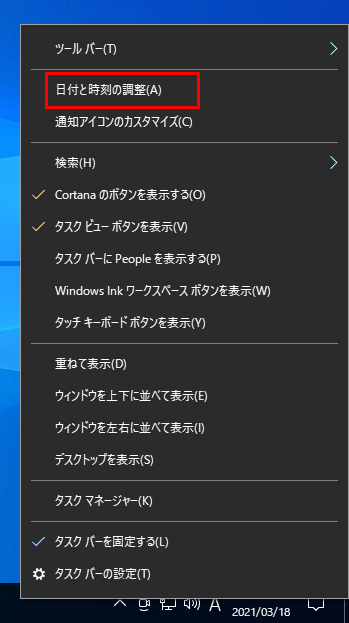
「日付と時刻の調整」をクリックすると「日付と時刻」が表示されます。
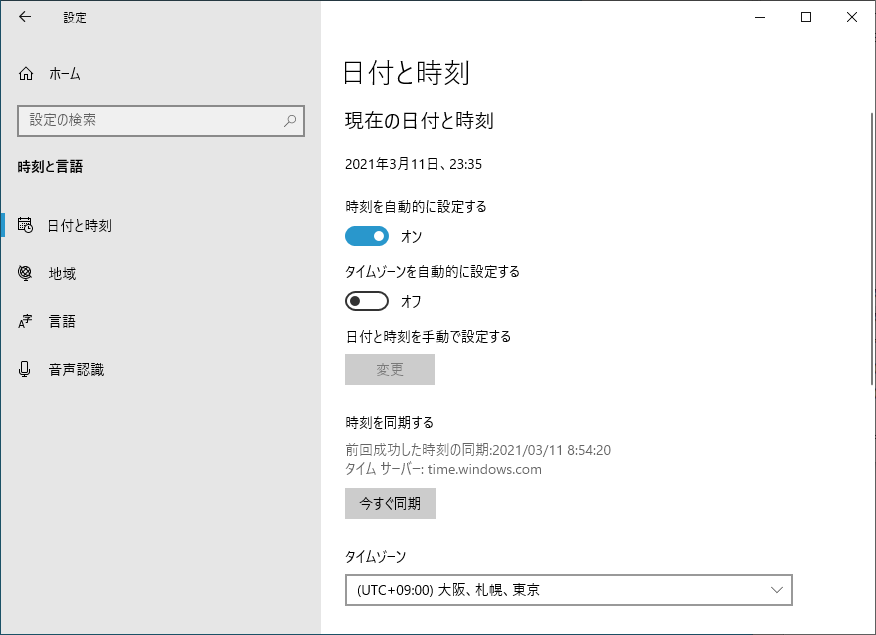
日付の表示形式を和暦に変更する
「日付と時刻」の設定画面が表示できたら、画面の左ペインにある「地域」をクリックします。
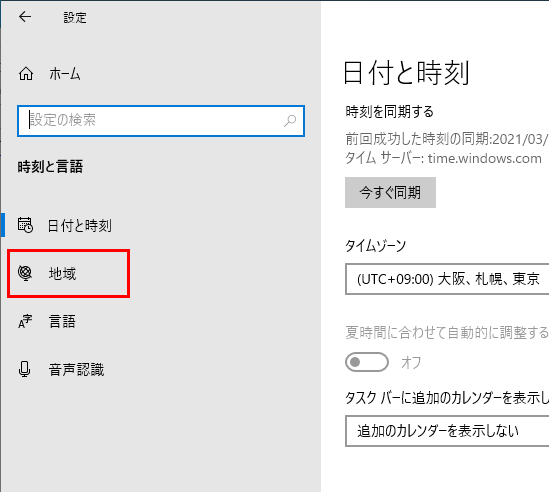
「地域」をクリックすると「地域」に関する項目を設定する画面が表示されます。

設定画面にある「地域設定データ」に現在の日付と時刻の表示形式と、表示形式に従って表示した場合の日付と時刻が表示されていると思います。

表示されている時刻の下にある「データ形式を変更する」のリンクをクリックします。
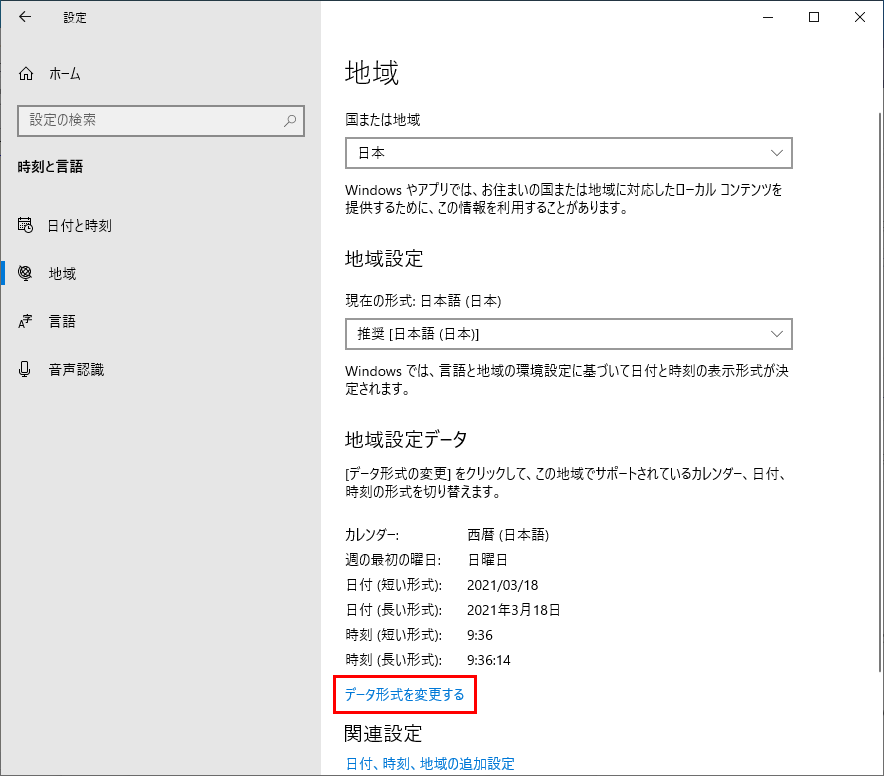
リンクをクリックすると、「データ形式を変更する」画面が表示されます。
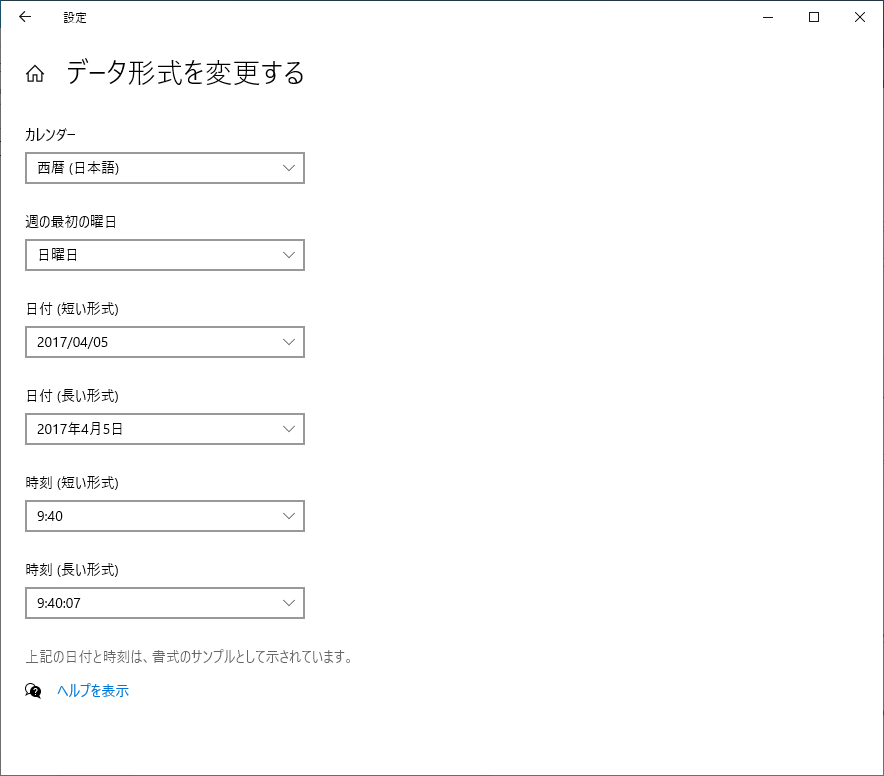
変更できるデータ形式には
- カレンダー
- 週の最初の曜日
- 日付(短い形式)
- 日付(長い形式)
- 時刻(短い形式)
- 時刻(長い形式)
が用意されています。
西暦を和暦に変更する場合は、この中の「カレンダー」を変更します。
カレンダーのドロップダウンリストボックスをクリックして、選択項目を表示します。
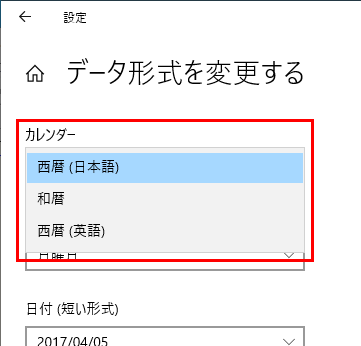
選択項目にある「和暦」を選択します。
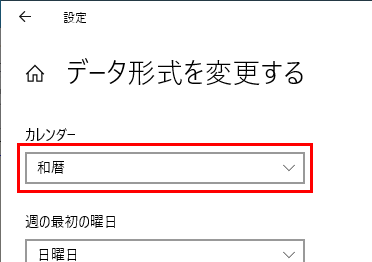
カレンダーを和暦に変更したら、合わせて日付の表示形式も選択します。
「カレンダー」の下にある「日付(短い形式)」をクリックして、選択項目を表示します。
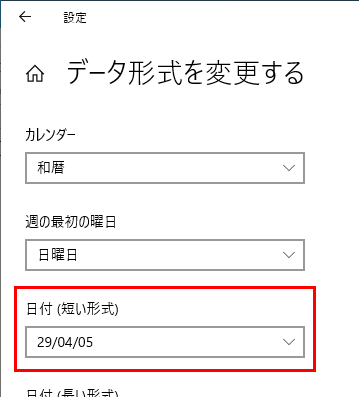
タスクバーの日付は、ここで選択する形式で表示されますので、好みのものを選んでください。
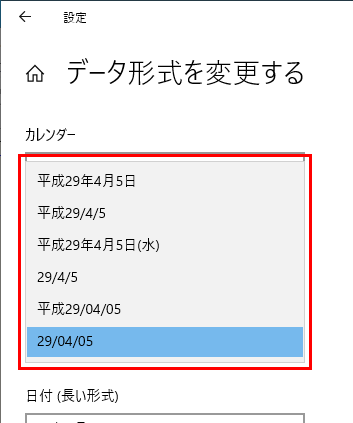
ここでは、「平成29/4/5」の形式を選択します。
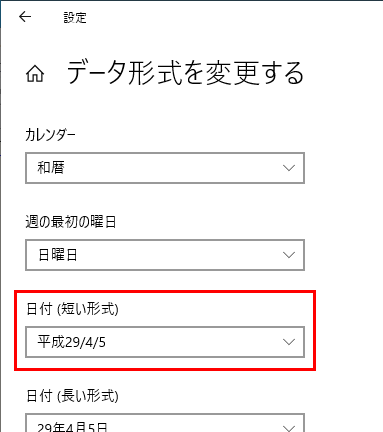
「カレンダー」で「和暦」を選択して「日付(短い形式)」を選択すると、タスクバーの日付が和暦表示に変更されます。