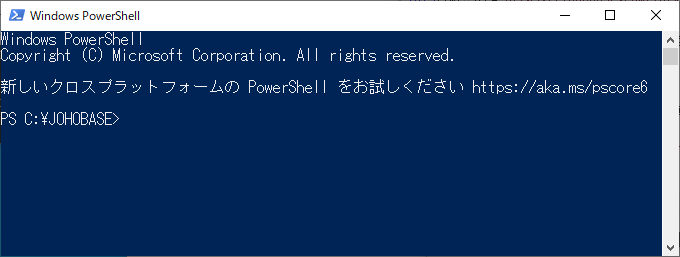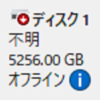PowerShellを起動する方法を紹介します。
PowerShell(パワーシェル)は、マイクロソフトが開発した拡張可能なコマンドラインインターフェイス(CLI)を持つシェルアプリケーションです。また、PowerShellで使用するスクリプト言語も同様にPowerShellと呼ばれます。
PowerShellはオブジェクト指向に基づいて設計されており、Windows PowerShell 5系以前では「.NET Framework」PowerShell Core 6系以降では「.NET Core」を基盤としています。
PowerShellは、従来のコマンドプロンプトの短所を補うプログラム言語として開発され、Windows7以降のOS(オペレーティングシステム)には標準で搭載されています。
目次
スタートメニューからPowerShellを起動
デスクトップ画面の左下にあるスタートボタンをクリックします。

スタートメニューが表示されますので「Windows PowerShell」をクリックします。
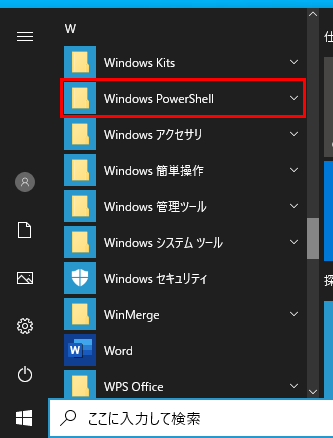
Windows PowerShellをクリックするとサブメニューが表示されますので「Windows PowerShell」をクリックします。
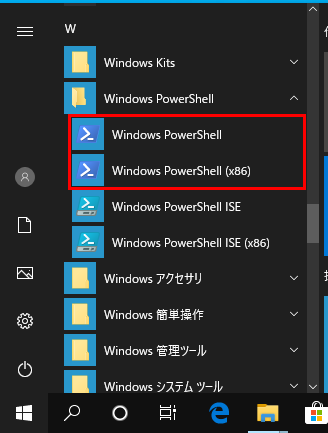
メニューをクリックすると、PowerShellのウィンドウが表示されます。
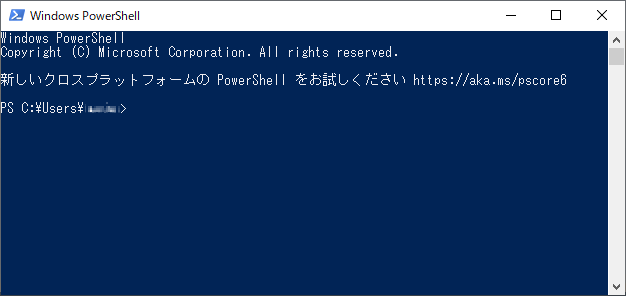
スタートメニューには「Windows PowerShell」とは別に、「Windows PowerShell ISE」があります。Windows PowerShell ISEとは、PowerShellの統合開発環境です。
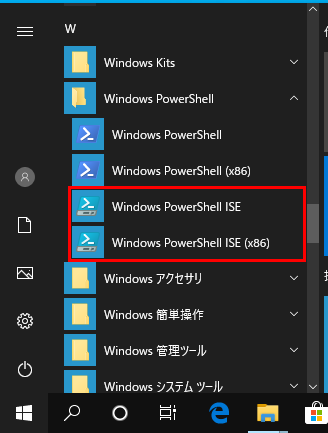
クリックすると開発用のコーディングに特化したアプリケーションが起動します。
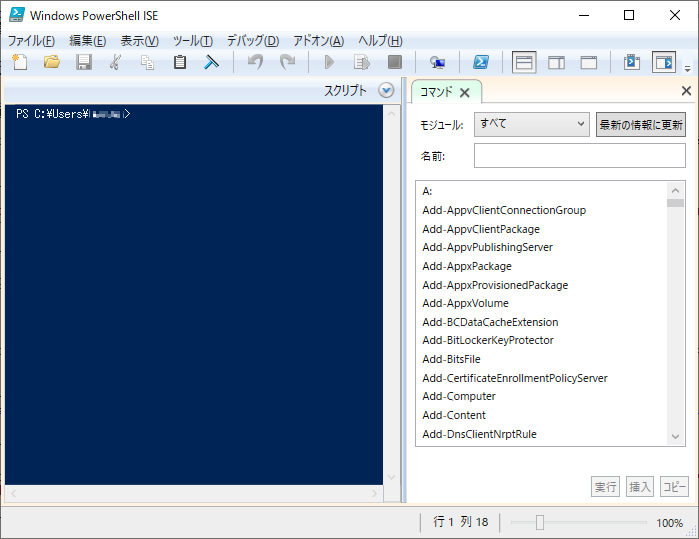
クイックリンクメニューからPowerShellを起動
Windowsのクイックリンクメニューを表示します。
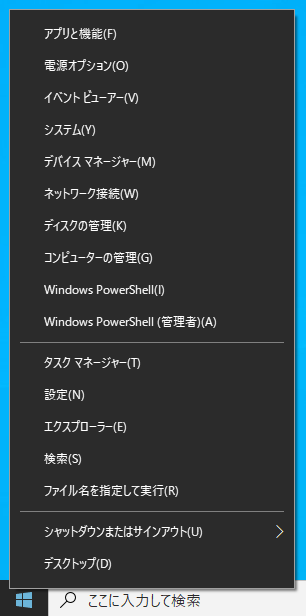
クイックリンクメニューを表示する方法
クイックリンクメニューの「Windows PowerShell」をクリックします。管理者として起動する場合は「Windows PowerShell (管理者)」をクリックします。
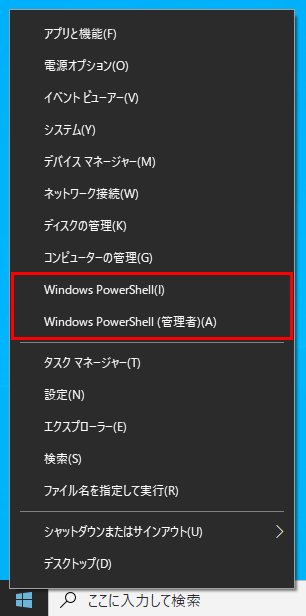
メニューをクリックすると、PowerShellのウィンドウが表示されます。
管理者のメニューをクリックすると、ユーザー アカウントの制御ダイアログボックスが表示されますので、「はい」をクリックすると管理者モードでPowerShellが起動します。
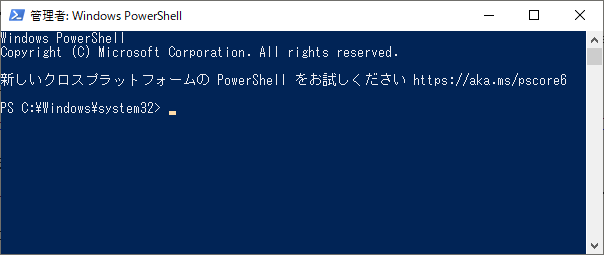
Windowsの設定によっては、クイックリンクメニューの「Windows PowerShell」が「コマンド プロンプト」になっている場合があります。
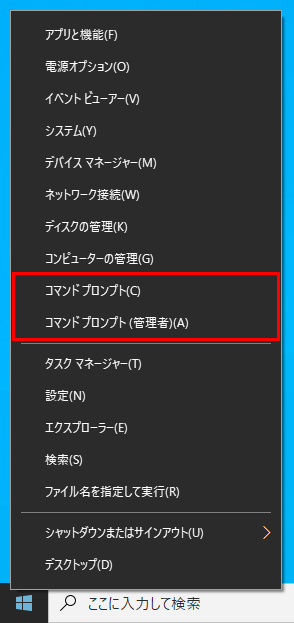
「コマンド プロンプト」になっている場合は、「Windows PowerShell」に変更する設定が必要になります。
クイックリンクメニューに「Windows PowerShell」を表示する方法については、以下の記事を参照してください。
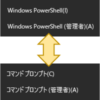
ファイル名を指定して実行からPowerShellを起動
「ファイル名を指定して実行」を開きます。
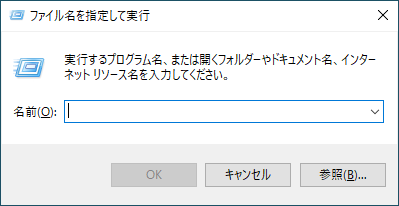
ファイル名を指定して実行を起動する方法
名前のテキストボックスに「powershell」を入力して「OK」ボタンをクリックします。
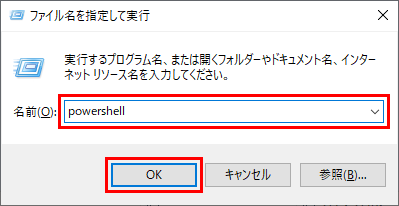
検索ボックスからPowerShellを起動
スタートメニューの横(デスクトップの左下)にある「検索ボックス」にキーワードを入力します。

キーワードに「powershell」と入力します。
最も一致する検索結果に「Windows PowerShell」が表示されますのでクリックします。
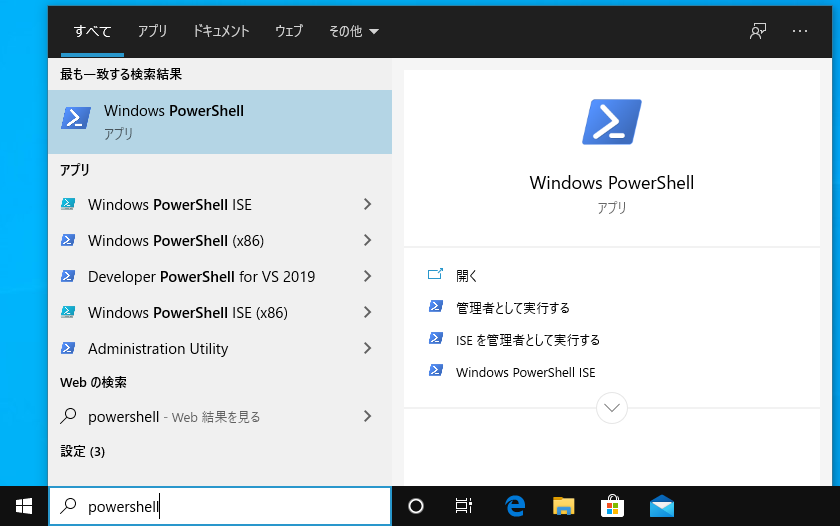
「検索ボックス」が「検索アイコン」になっている場合は、「検索アイコン」をクリックしてください。
![]()
エクスプローラーからPowerShellを起動
エクスプローラーを起動します。
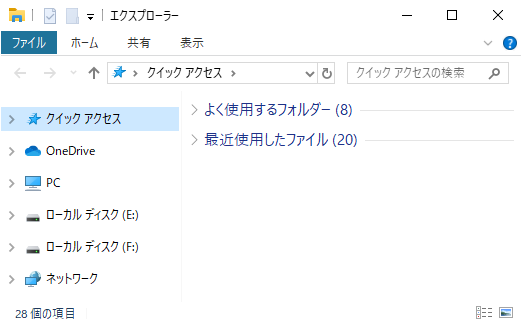
エクスプローラーを起動する方法
アドレスバーに「powershell」を入力してEnterキーを押します。
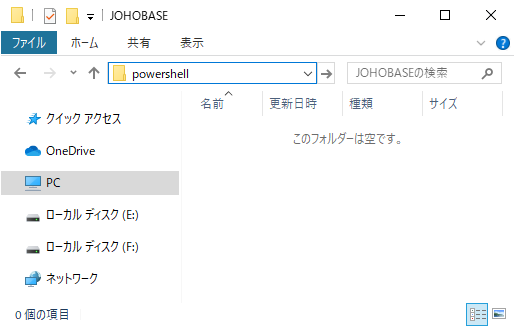
PowerShellのウィンドウが表示されます。
エクスプローラーからPowerShellを起動した場合は、エクスプローラーで表示されているフォルダーをカレントディレクトリとして起動します。