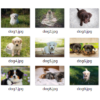Windows10にはユーザーアカウント制御(UAC: User Account Control)と呼ばれるセキュリティ機能が実装されています。

ユーザーアカウント制御の働きにより、不適切な操作や操作ミスによってWindowsのシステムの設定を変更されたり、ウイルスよって不要なプログラムがインストールされないようになります。
ユーザーアカウント制御が有効になっていると、システム設定を変更する際やプログラムをインストールする際に管理者権限が必要となり、操作が自動的に実行されてしまうのを未然に防止します。
システムの乗っ取りや、システムの破壊を防いでくれるとても重要な機能ではありますが、ユーザーアカウント制御が有効になっているために、システムの設定作業やアプリケーションのインストールに失敗してしまうことがあります。
そこで今回は、ユーザーアカウント制御(UAC)を無効にする方法を紹介します。
コントロールパネルを起動する
ユーザーアカウント制御の設定は、コントロールパネルのユーザーアカウントから行うことができますので、コントロールパネルを起動します。
スタートメニューの「Windows システム ツール」にある「コントロール パネル」をクリックします。
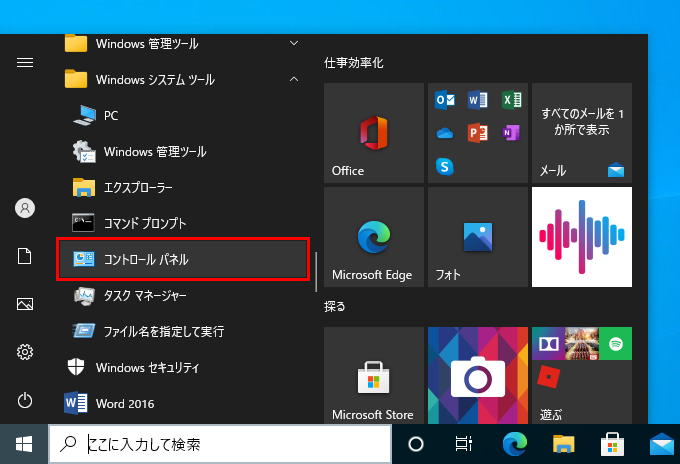
コントロールパネルが起動します。
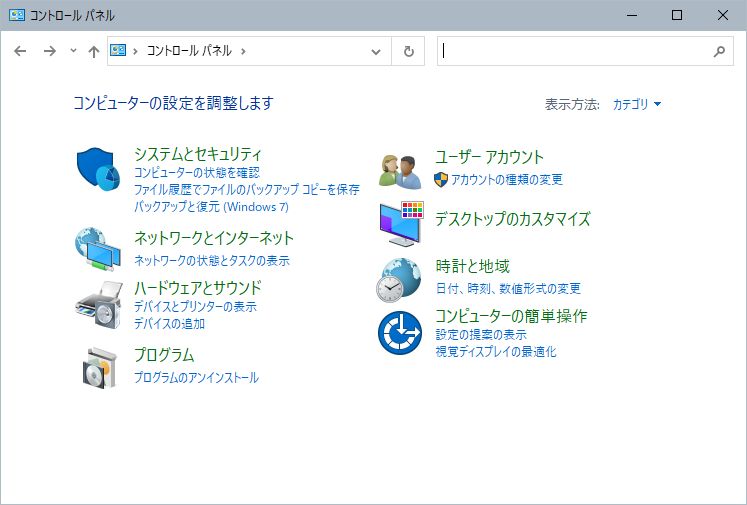
ここではスタートメニューからコントロールパネルを起動しましたが、コントロールパネルを起動する方法は他にもあります。
以下の記事にコントロールパネルを起動するその他の方法についてまとめていますので、参考にしてください。
ユーザーアカウント制御の設定を開く
コントロールパネルを起動したら、「ユーザーアカウント」をクリックします。
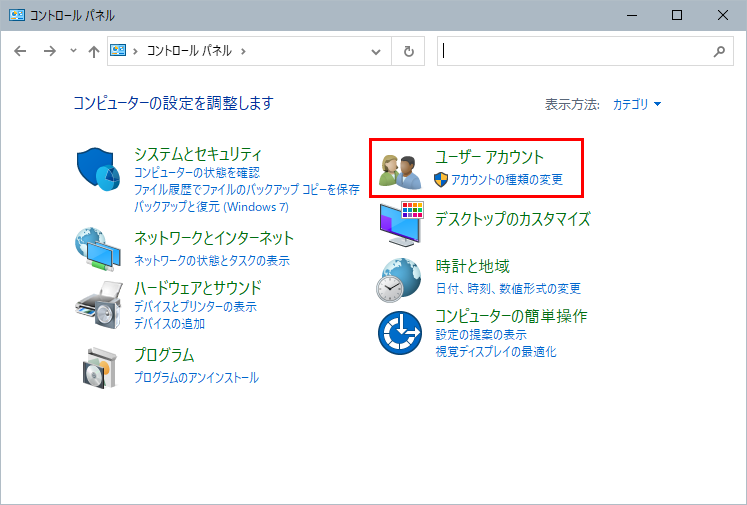
上記の画像では、表示方法がカテゴリーになっていますが、表示方法が大きいアイコンや小さいアイコンの場合も同様です。
![]()
コントロールパネルの表示方法がカテゴリーになっている場合は、ユーザーアカウントの画面が表示されますので、「ユーザーアカウント」をクリックします。
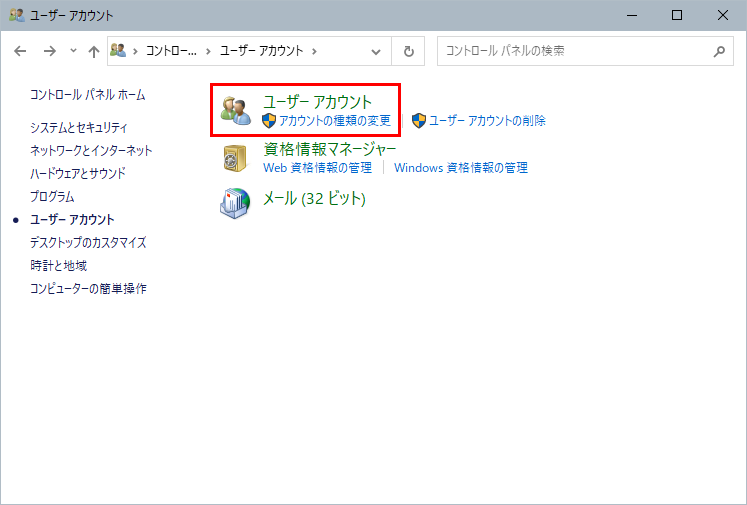
ユーザーアカウントをクリックすると、現在Windowsにログインしているユーザーのアカウントの変更画面が表示されます。

「ユーザー アカウント制御設定の変更」をクリックします。
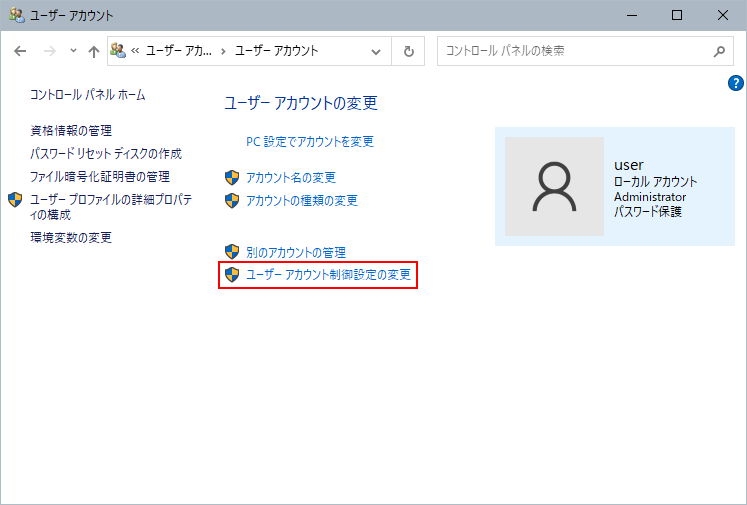
「ユーザー アカウント制御設定の変更」をクリックするとユーザー アカウント制御の設定が開きます。
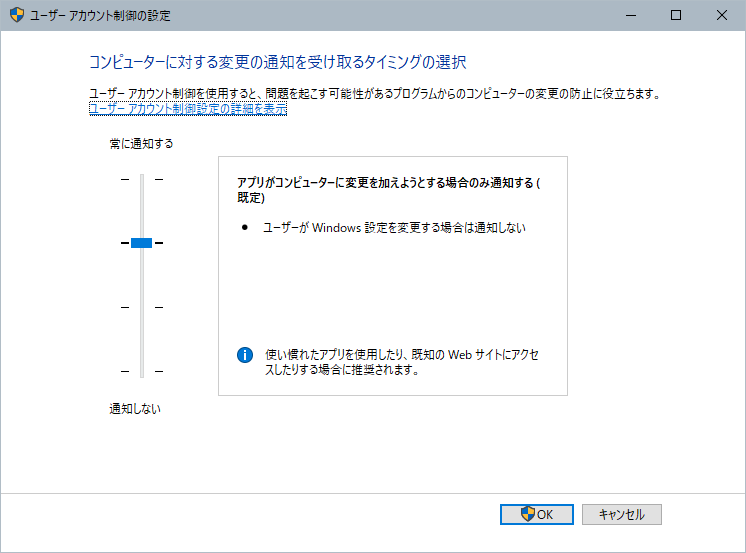
画面左にあるスライドを一番下までスライド(ドラッグ)します。
(コンピューターに対する変更の通知を受け取るタイミングの選択を「通知しない」に変更します。)
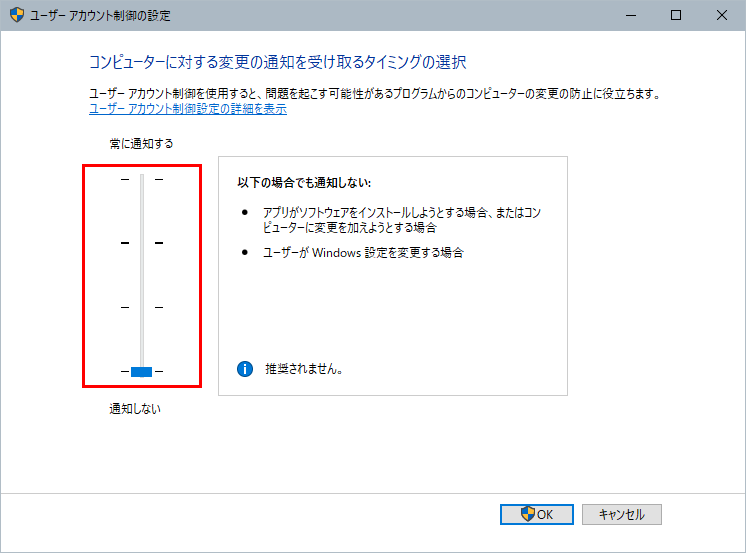
コンピューターに対する変更の通知を受け取るタイミングの選択を「通知しない」に変更したら「OK」ボタンをクリックします。
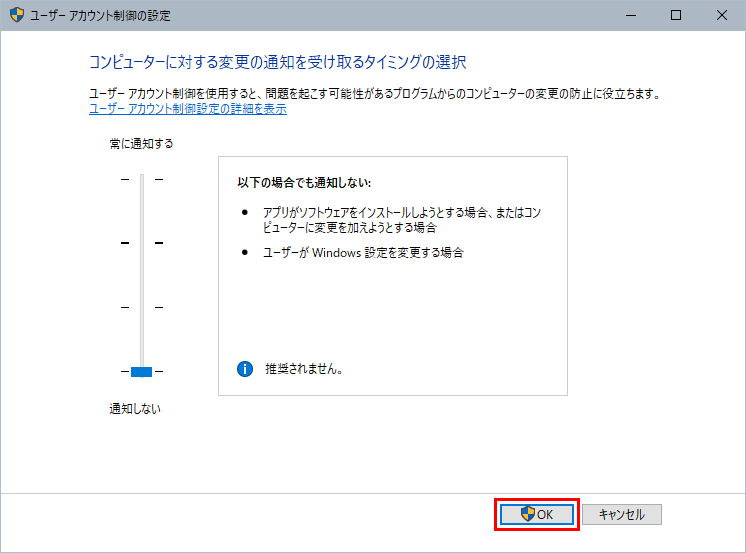
これで、ユーザーアカウント制御の設定が無効になります。
ユーザーアカウント制御を無効にする際の注意点
ユーザーアカウント制御はWindowsを安全に使用するために必要な機能です。
システム設定の変更やプログラムのインストールにより、どうしても無効にしなければならない場合以外は無効にしないでください。
また、一旦無効にした場合でも、必要な作業が終了したら速やかに有効にしておいてください。
ユーザーアカウント制御を無効にすることで、管理者権限を求めるダイアログボックス(メッセージ)は表示されなくなりますが、意図せずシステムが破壊されてしまう可能性がありますので、ユーザーアカウント制御を無効にする際は十分に注意をしてください。