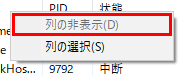ここでは、Windows10に付属しているアプリケーションの「タスク マネージャー」を詳細表示した際に表示されるリスト(一覧表)に表示する列を設定する方法を紹介します。
目次
タスクマネージャーの起動
タスクマネージャーを起動します。
タスクマネージャーはWindows10のタスクバーを右クリックしてコンテキストメニューにある「タスク マネージャ―」をクリックすることで開きます。
タスクマネージャーを起動するその他の方法については、以下の記事にまとめてありますので参考にしてください。
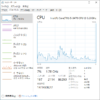
詳細表示
タスクマネージャーを起動して以下のような画面が表示された場合は簡易表示になっています。
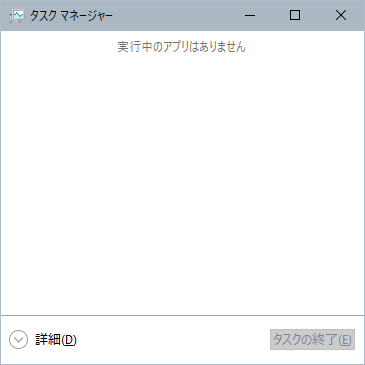
タスクマネージャーが簡易表示になっている場合は、詳細ボタンをクリックして詳細表示に変更します。
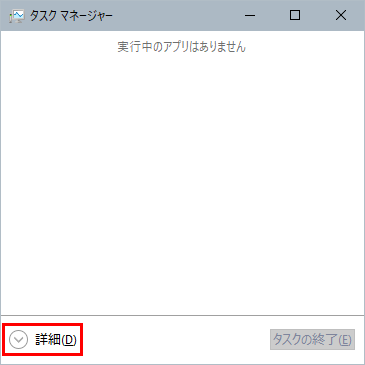
詳細ボタンをクリックすると、以下のように詳細な情報が確認できる画面になります。
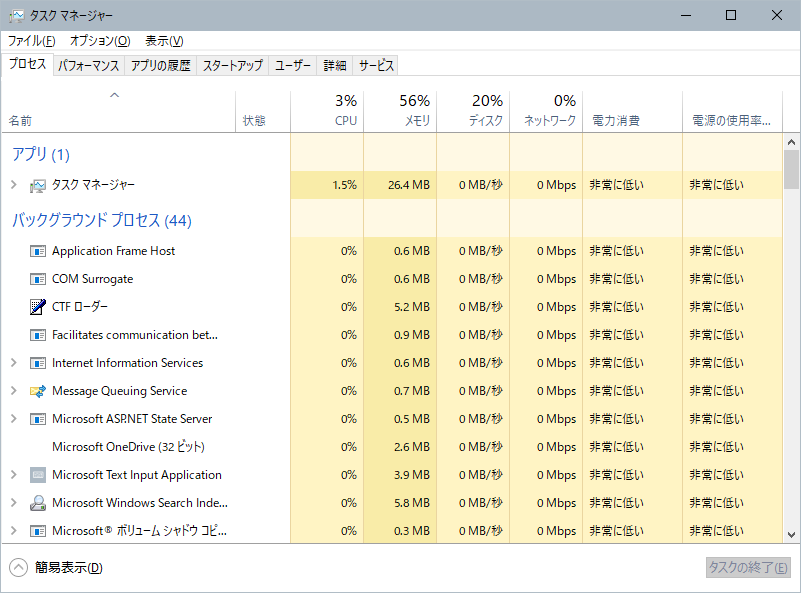
タスクマネージャーのタブとリスト(一覧表)情報
タスクマネージャーを詳細表示にすると
- プロセス
- パフォーマンス
- アプリの履歴
- スタートアップ
- ユーザー
- 詳細
- サービス
のタブが表示されます。
上記のタブのうち、「プロセス」、「アプリの履歴」、「スタートアップ」、「ユーザー」、「詳細」、「サービス」には詳細な情報を表示するためのリスト(一覧表)が表示されます。
リストを持つタブの「サービス」以外のリストでは、リストに表示する列を設定することができます。
リストのコンテキストメニューで表示する列を設定
タスクマネージャーの詳細表示に配置されているタブの内「プロセス」、「アプリの履歴」、「スタートアップ」、「ユーザー」では、リストの列ヘッダーを右クリックして表示されるコンテキストメニューから表示する列を設定することができます。
プロセス
プロセスタブのリストでは表示可能な列として
- 種類
- 状態
- 発行元
- PID
- プロセス名
- コマンドライン
- CPU
- メモリ
- ディスク
- ネットワーク
- GPU
- GPUエンジン
- 電力消費
- 電源の使用率の傾向
が用意されています。
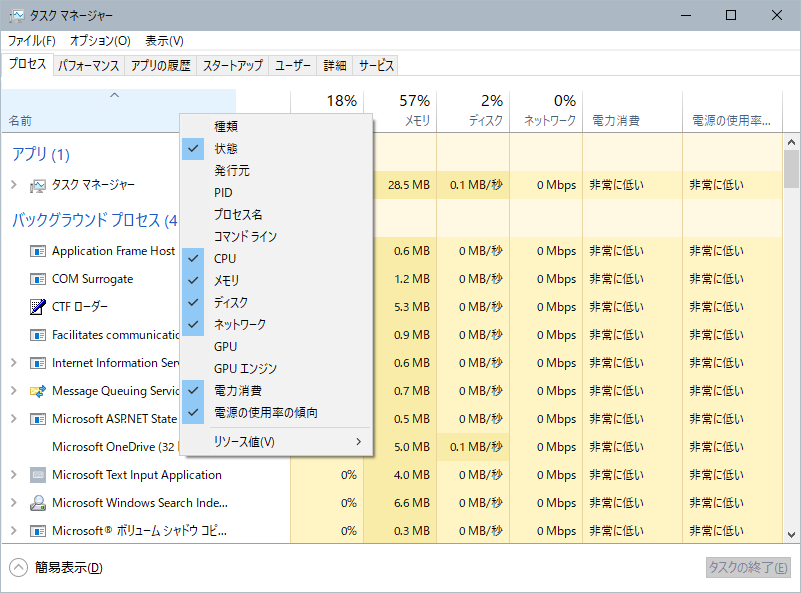
アプリの履歴
アプリの履歴タブのリストでは表示可能な列として
- CPU時間
- ネットワーク
- 従量制課金接続
- タイルの更新
- 定額制課金接続
- ダウンロード
- アップロード
が用意されています。
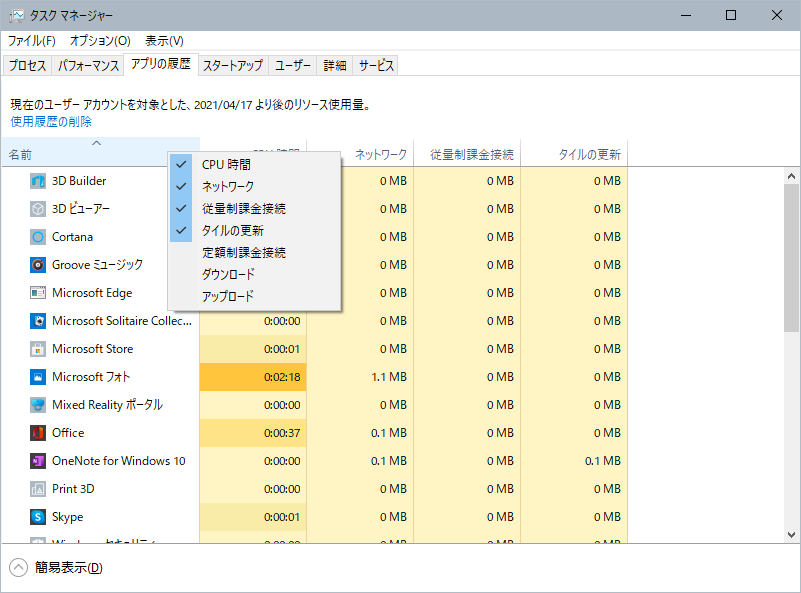
スタートアップ
スタートアップタブのリストでは表示可能な列として
- 発行元
- 状態
- スタートアップへの負荷
- スタートアップの種類
- スタートアップ時のディスク I/O
- スタートアップ時の CPU
- 現在実行中
- 無効な時間
- コマンド ライン
が用意されています。
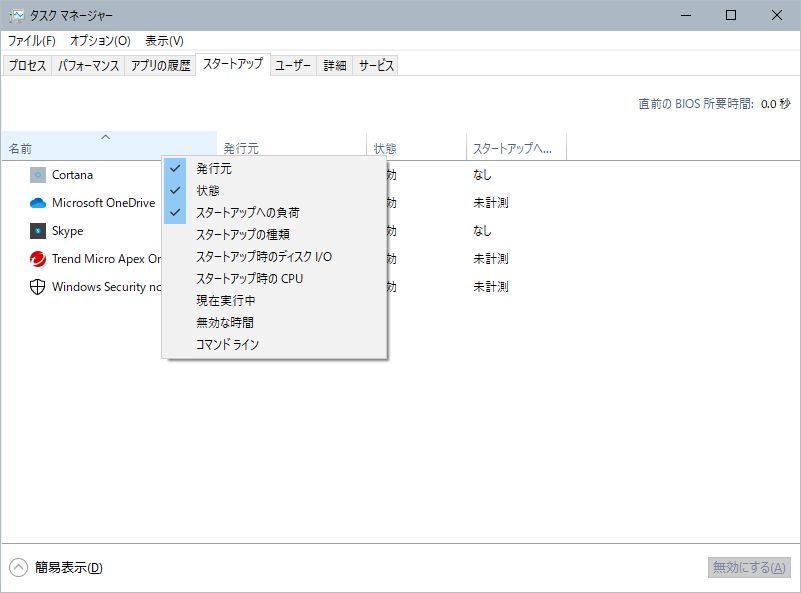
ユーザー
ユーザータブのリストでは表示可能な列として
- ID
- セッション
- クライアント名
- 状態
- CPU
- メモリ
- ディスク
- ネットワーク
- GPU
- GPUエンジン
が用意されています。
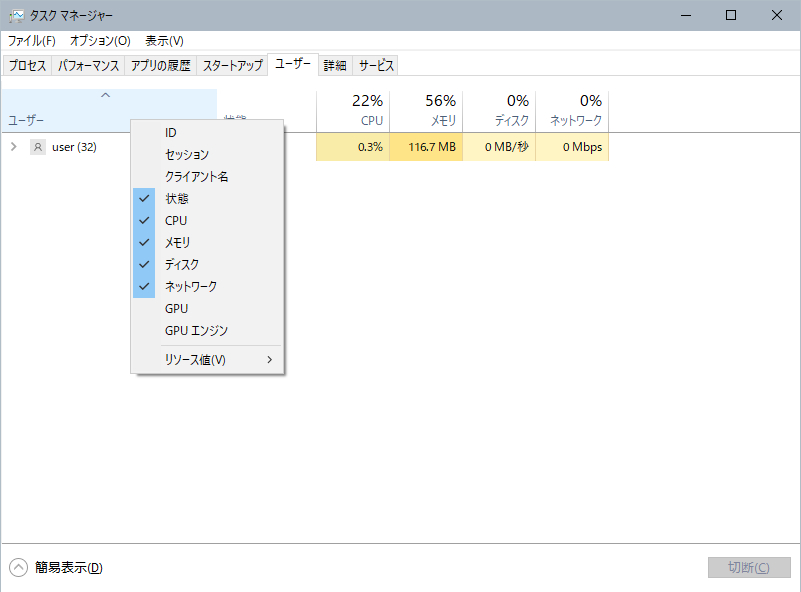
列の表示と非表示
コンテキストメニューに表示される列の項目をクリックしてチェックを付けることで列を表示することができます。
チェックの付いている列はチェックを外すことで非表示にすることができます。
リソース値
リストのコンテキストメニューには「リソース値」という項目があり、メモリやディスクの列に表示されるデータを値にするかパーセントにするかが指定できます。
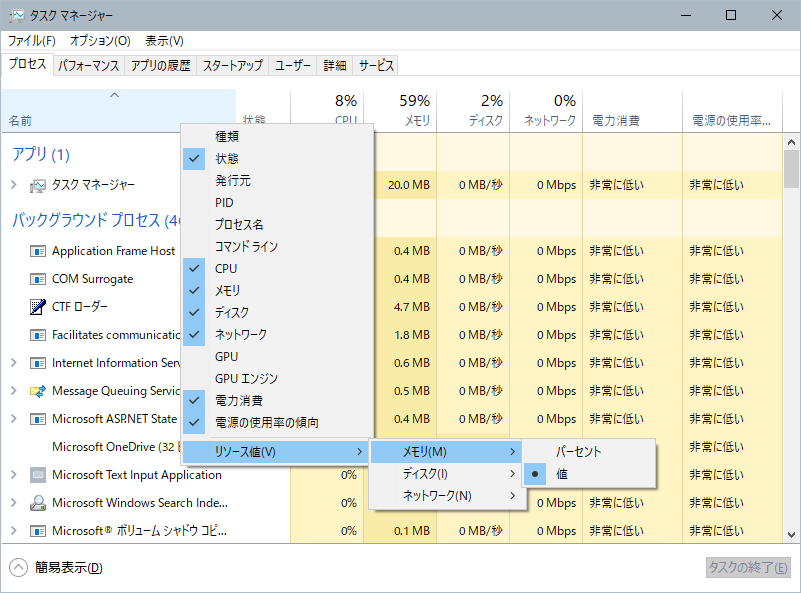
ダイアログボックスで表示する列を設定
詳細タブに表示されるリストの場合のみ、リストの列ヘッダーを右クリックして表示されるコンテキストメニューから表示する列を設定することはできず、列の設定を行うダイアログボックスを表示します。
詳細
詳細タブでは、リストの列ヘッダーを右クリックして表示されるコンテキストメニューに「列の選択」が表示されますのでクリックして設定用のダイアログボックスを表示します。
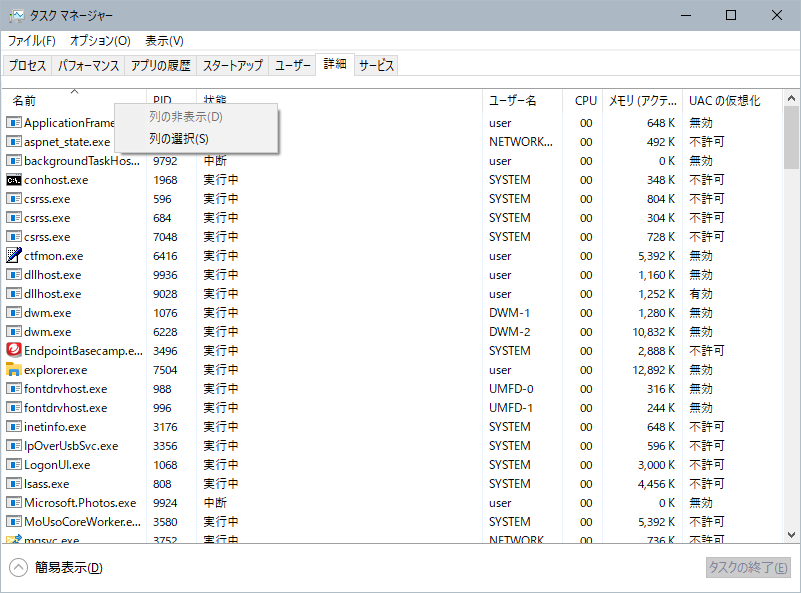
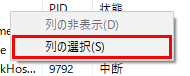
列の選択をクリックすると以下のダイアログボックスが表示されます。
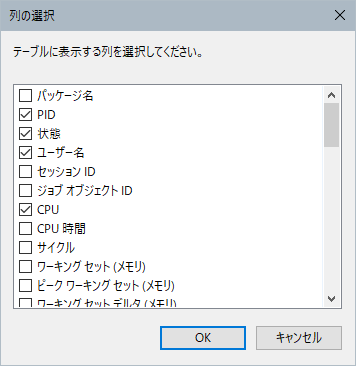
ダイアログボックスのリストに列の一覧が表示されますので、詳細タブのリストに表示する列の項目をクリックしてチェックを付けます。
非表示にしたい列がある場合はクリックしてチェックを外します。
コンテキストメニューにある「列の非表示」をクリックすると、リストに表示されている列を非表示にすることができます。
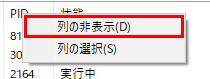
コンテキストメニューの「列の非表示」は名前列では使用できません。(名前列を非表示にすることはできません。)
名前列のヘッダーを右クリックして表示されるコンテキストメニューでは、以下のように「列の非表示」が選択できないようになっています。