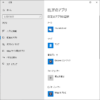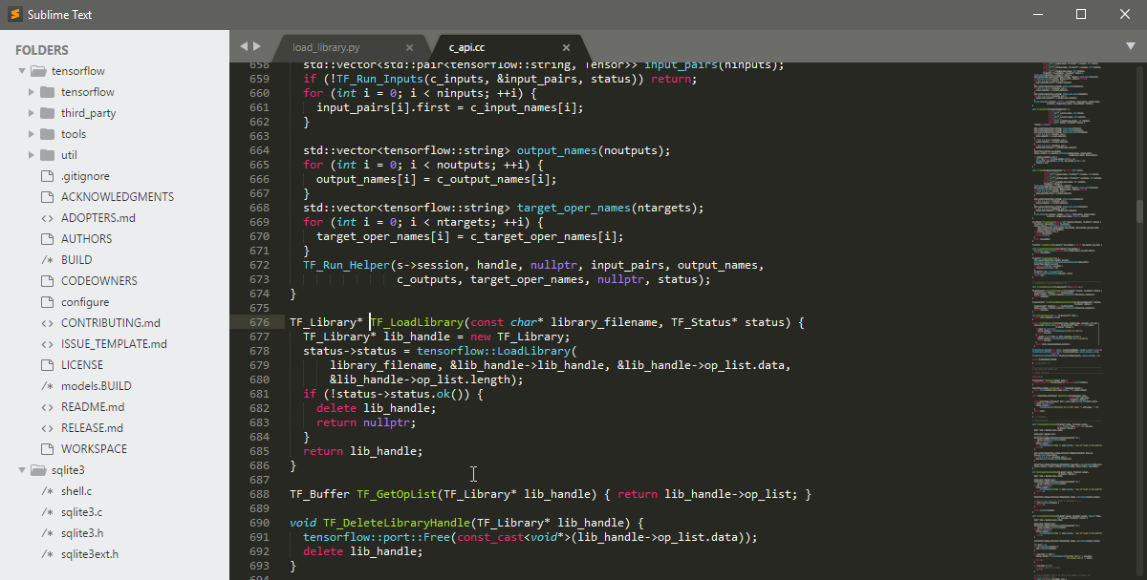
「恋に落ちるエディタ Subllime Text(サブライムテキスト)」をダウンロードして、インストール(セットアップ)する手順について書き残しておきます。
Sublime Textのダウンロード
ChromeやEdgeなどのブラウザーでSublime Textの公式サイトのトップページを表示します。
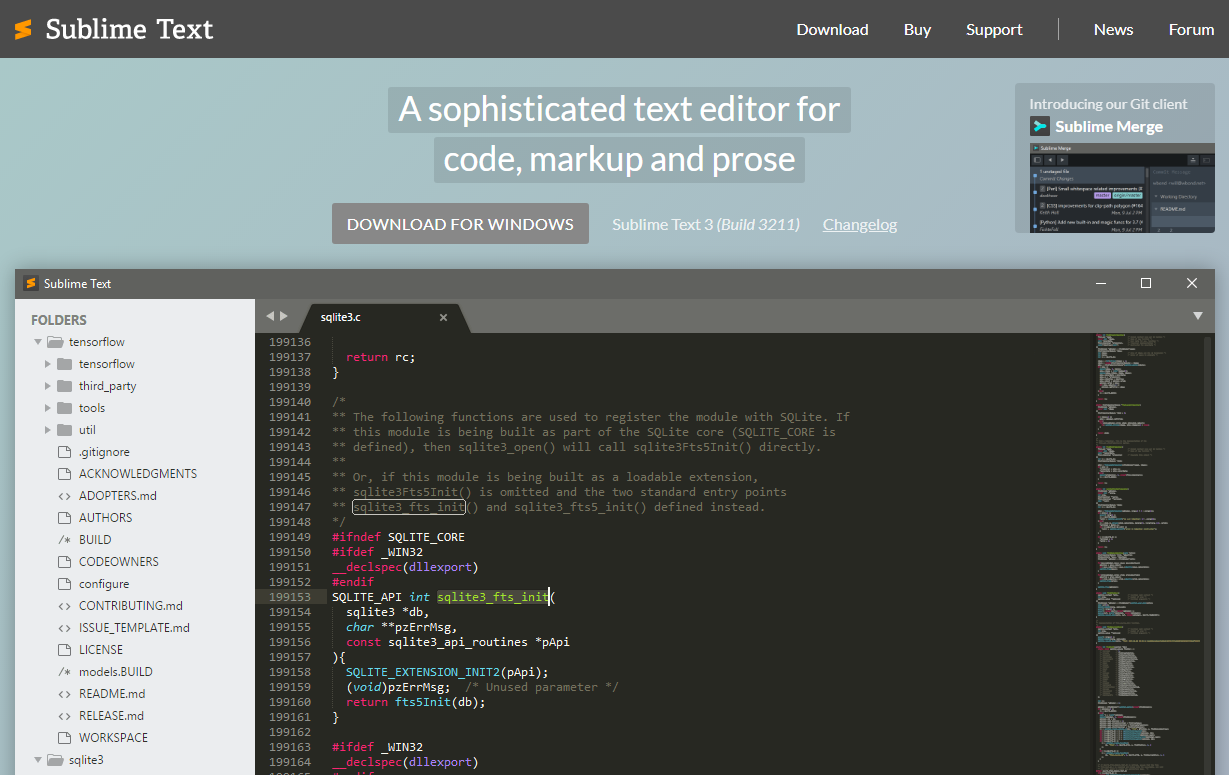
トップページを表示すると、使用している環境(OS)に対応したダウンロードボタンが表示されますのでクリックしてください。
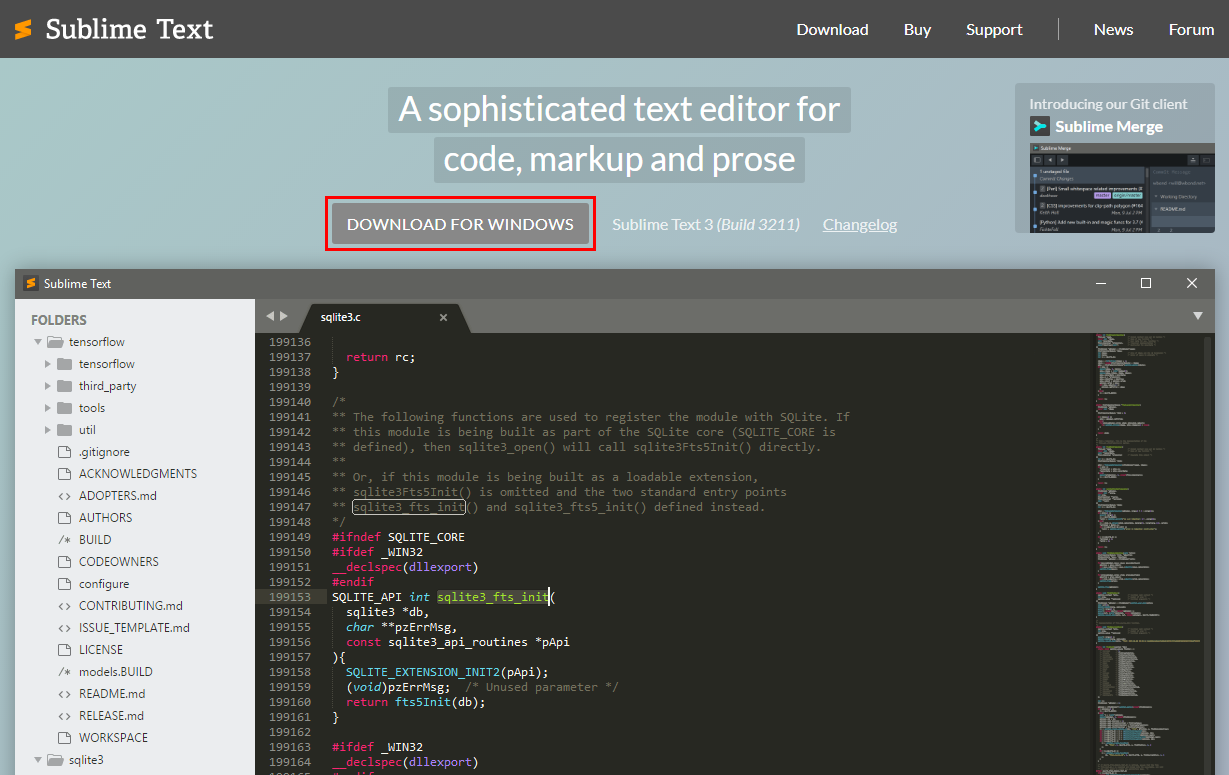
今回はWindowsにセットアップするので「DOWNLOAD FOR WINDOWS」ボタンをクリックします。
ボタンをクリックすると、Sublime Textのセットアップファイルのダウンロードが開始されますので、しばらく待ちます。
セットアップファイルのダウンロードは、10秒ほどで終了します。
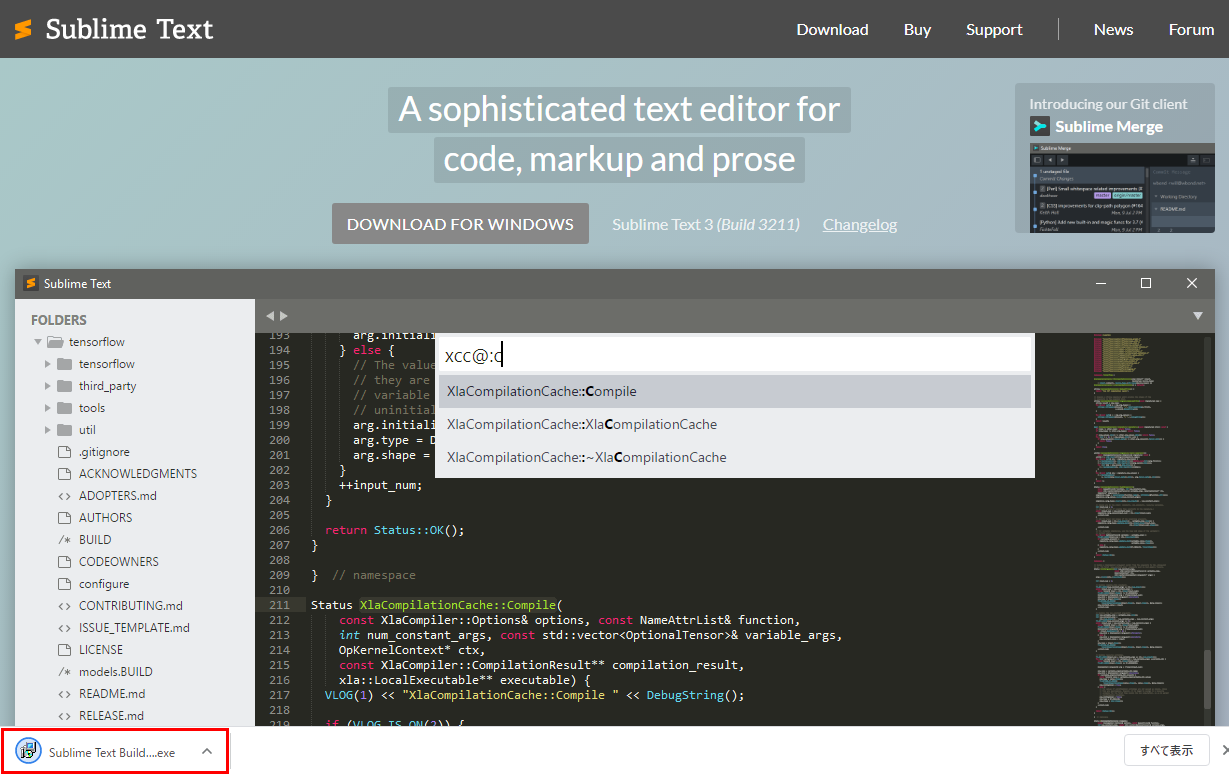
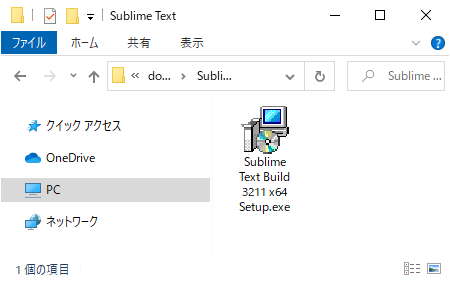
Sublime Textのインストール
ダウンロードしたセットアップファイルをダブルクリックして実行します。
セットアップファイルを実行すると、以下のウィンドウが表示されます。
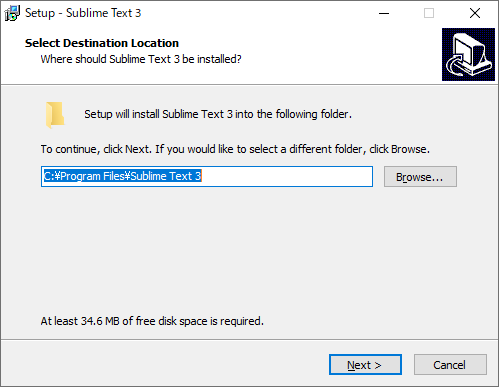
セットアップでは、先ずはじめにSublime Textをインストールする場所の指定を行います。
デフォルト(既定値)では「C:\Program Files\Sublime Text 3」が、テキストボックスに入力されています。
Sublime Textのインストール先を変更する場合は、テキストボックスにSublime Textをインストールするフォルダーのパスを入力します。
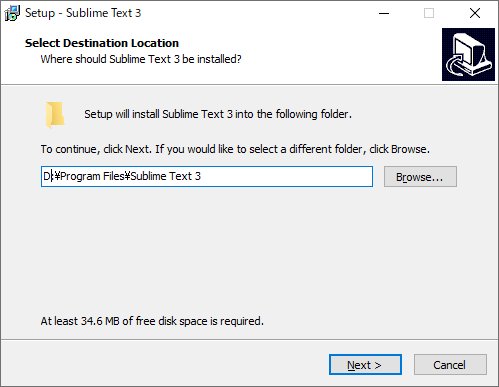
今回はDドライブに「Program Files」フォルダーを作成して、その中の「Sublime Text 3」フォルダーにインストールします。
テキストボックスの横にある「Browse」ボタンをクリックすると、フォルダーを選択するダイアログボックスが表示されますので、ダイアログボックスから選択することもできます。
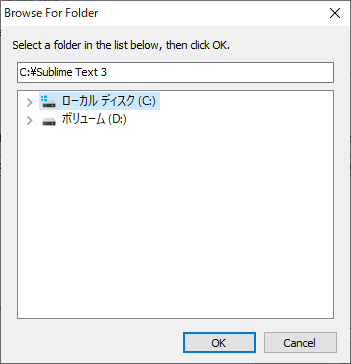
インストール先の指定ができたら「Next」ボタンをクリックします。
インストールする場所に変更がなければ、そのまま「Next」ボタンをクリックします。
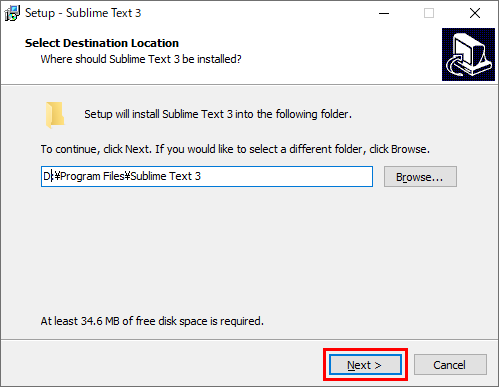
インストール先の指定の次は、タスクの設定画面が表示されます。
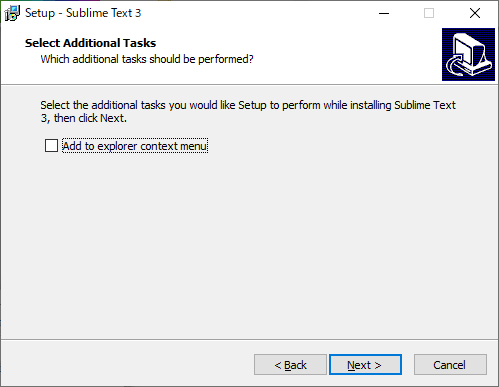
ここでは、エクスプローラーのコンテキストメニューにSublime Textを追加するかどうかを指定します。
エクスプローラーのコンテキストメニューにSublime Textで開くメニューを追加する場合は、「Add to explorer context menu」のチェックボックスをクリックしてチェックをオンにして選択します。
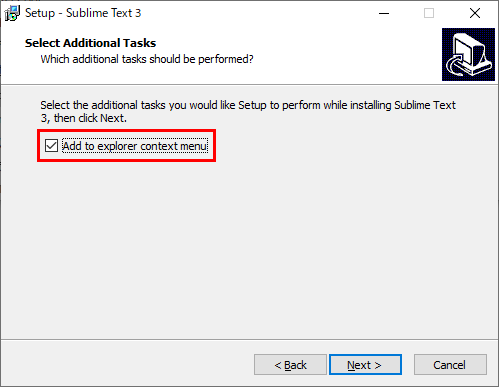
今回は、コンテキストメニューに追加するので、チェックボックスをクリックしてオンにします。
タスクの設定ができたら「Next」ボタンをクリックします。
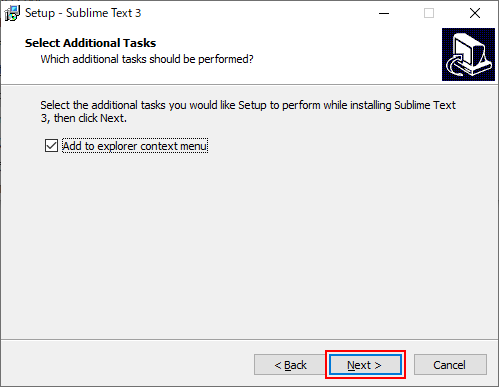
Sublime Textのインストール先とタスクの設定の次は、インストールの確認画面が表示されます。
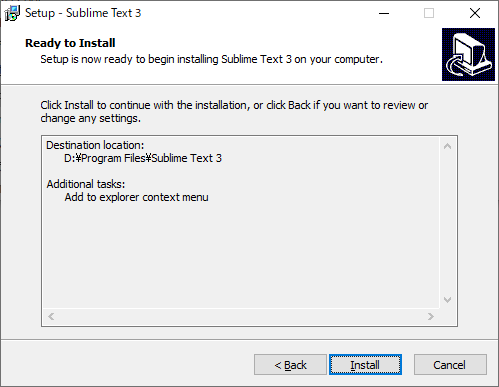
インストール先のフォルダーと、インストール時の追加タスクに問題がなければ「Install」ボタンをクリックします。
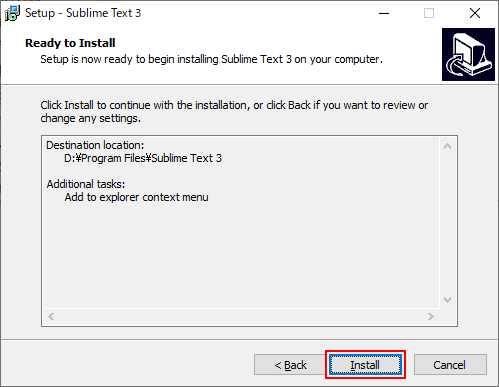
「Install」ボタンをクリックすると、Sublime Textのインストールが始まります。
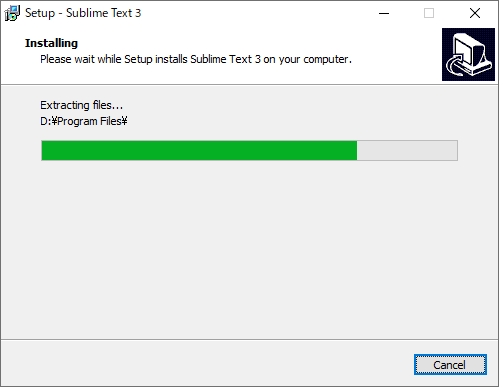
インストールが完了すると、以下の画面が表示されます
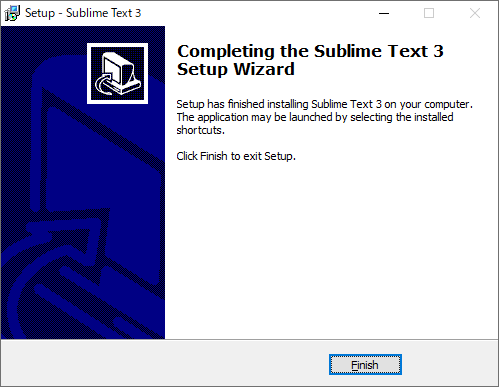
「finish」ボタンをクリックし、セットアップウィザードを閉じてインストールを終了します。
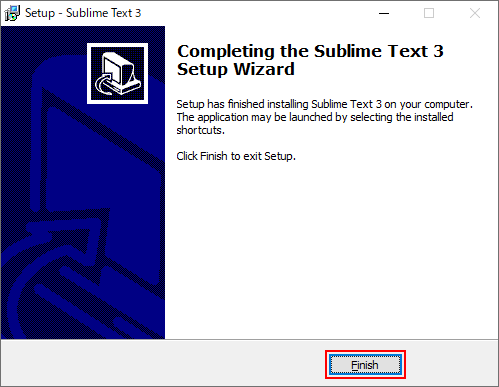
Sublime Textの起動
スタートメニューからSublime Textを起動します。
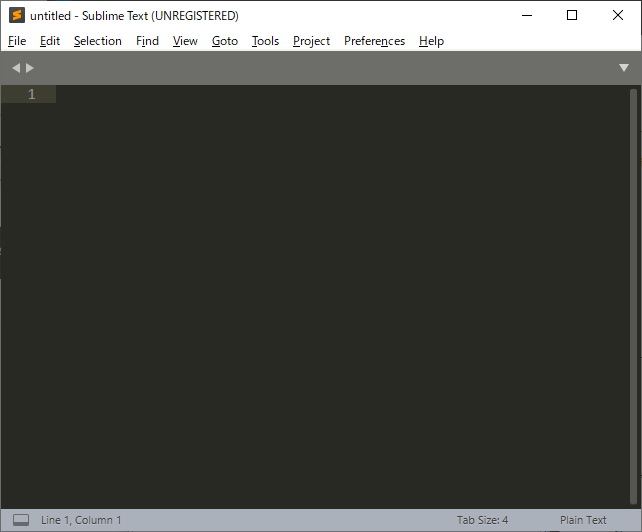
Sublime Textが正しくインストールされ、起動することが確認できます。
Sublime Textは、インストールを行った状態のままでは、メニューが英語で表示されます。
日本語に変更して使用したい場合は、別途日本語化を行う必要があります。
Sublime Textの日本語化については、以下の記事をご参照ください。