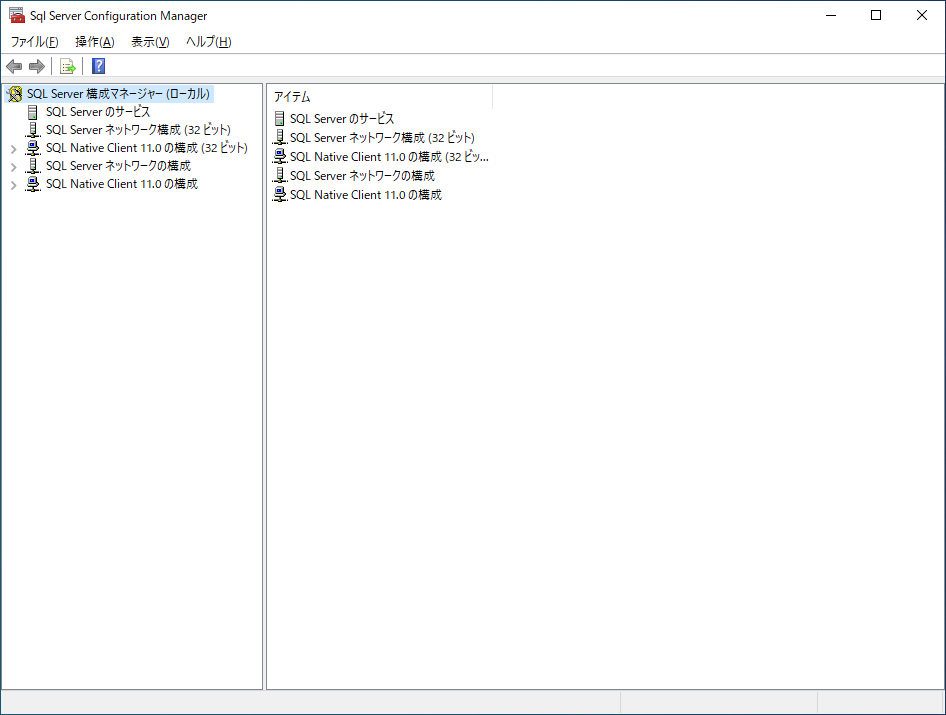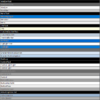前回は、以下の記事でSQL Server Management Studio(SSMS)のダウンロードとインストール(セットアップ)の方法についてご紹介しました。
そこで今回は、インストールしたSQL Server Management Studioを使用してサーバー(データベースエンジン)に接続する方法を紹介します。
目次
SQL Server Management Studio(SSMS)を起動する
サーバ―に接続するためにSQL Server Management Studioを起動します。
SQL Server Management Studioの起動には、スタートメニューから行う方法と、検索ボックスから行う方法があります。
スタートメニューから起動
Windowsのスタートボタンをクリックします。

スタートボタンをクリックするとスタートメニューが開きますので「Microsoft SQL Server Tools 18」を探します。
(「18」の部分はバージョン番号なので、環境に合わせて読み替えてください。)
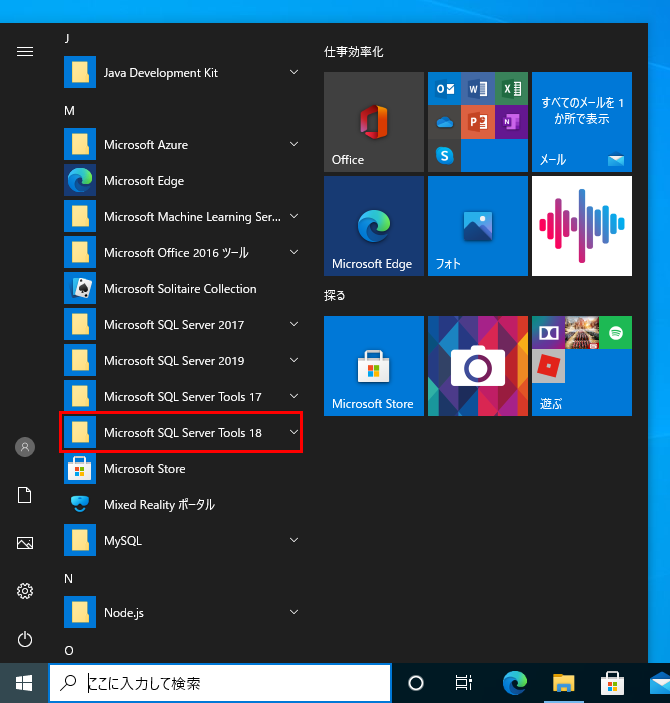
「Microsoft SQL Server Tools 18(バージョン番号)」をクリックするとサブメニューが展開(表示)されますので、メニューにある「Microsoft SQL Server Management Studio 18(バージョン番号)」のメニューをクリックします。
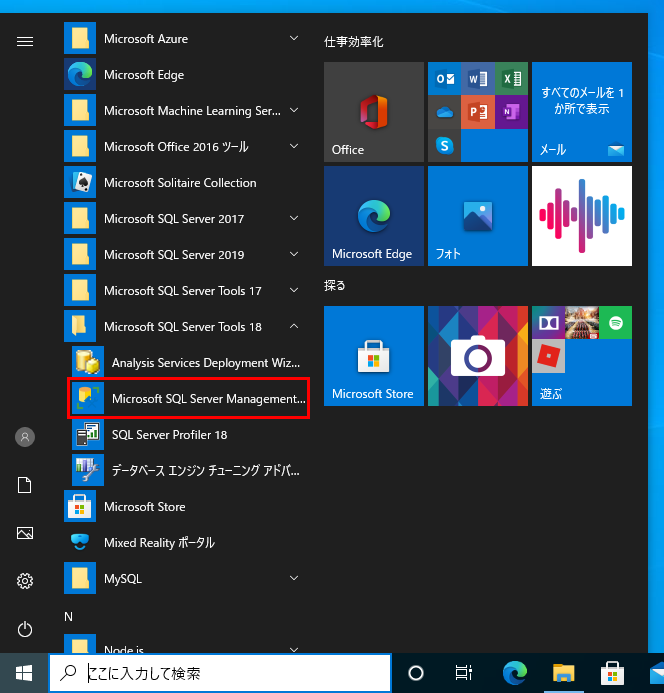
メニューをクリックするとSQL Server Management Studioが起動します。
検索ボックスから起動
検索ボックスに 「ssms」 と入力します。
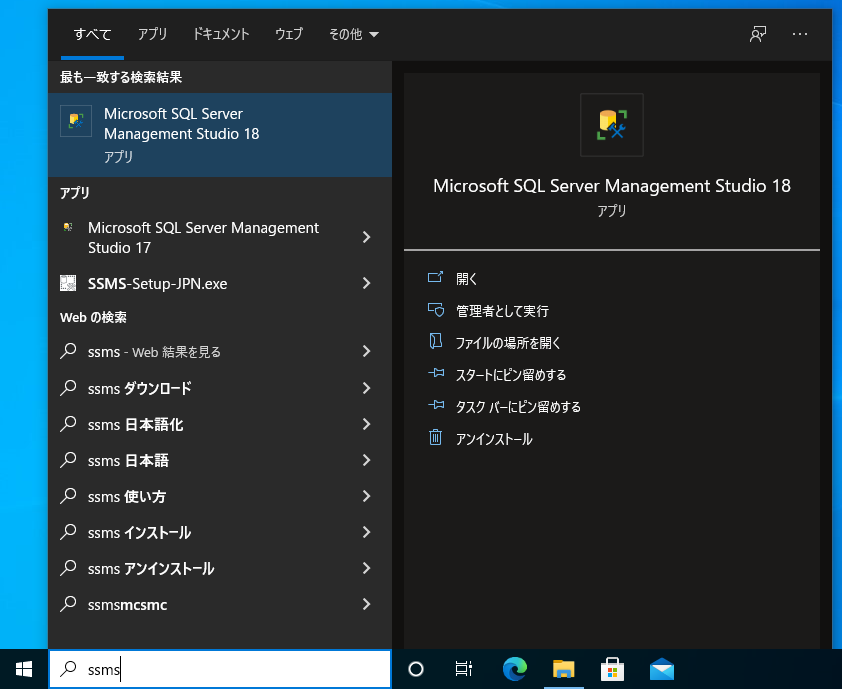
「最も一致する検索結果」のリストに「Microsoft SQL Server Management Studio」が表示されますのでクリックしてSQL Server Management Studioが起動します。
SQL Server Management Studioの起動
SQL Server Management Studioを起動すると、以下のようなスプラッシュ画面が表示されます。
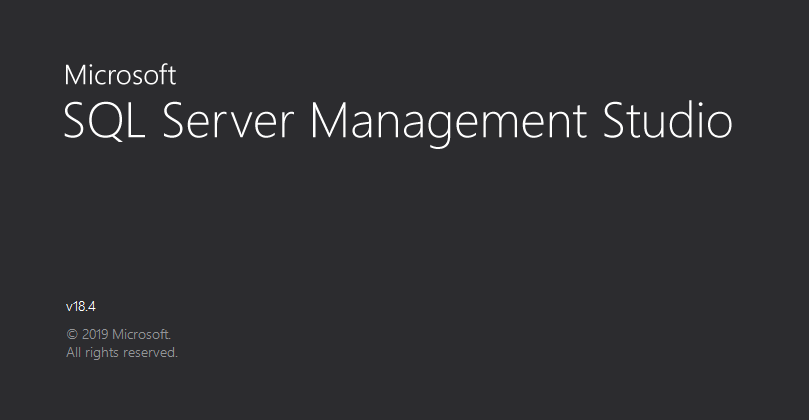
初回起動時やバージョン更新後の起動時は、起動するまでに時間がかかる場合があります。
特に初回起動時は、アップデートやユーザー設定などの更新により少し時間がかかります。
SQL Server Management Studioの起動が完了すると、スプラッシュ画面が閉じて「サーバーへの接続」のダイアログボックスが表示されます。
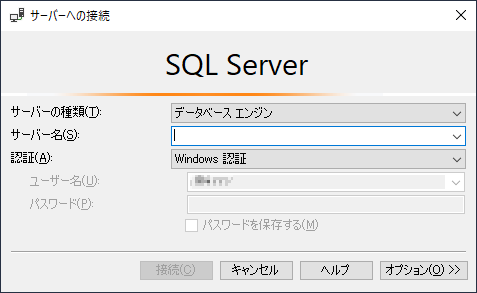
サーバー(データベースエンジン)の選択
「サーバーへの接続」のダイアログボックスでは
- サーバーの種類
- サーバー名
- 認証
を指定します。
データベースサーバーへの接続では「サーバーの種類」で「データベースエンジン」を選択します。(通常は、デフォルト(既定値)で選択されているので変更の必要はありません。)
サーバー名には、SQL Serverをインストールしたサーバを指定します。
サーバー名がわかる場合は、直接入力できます。
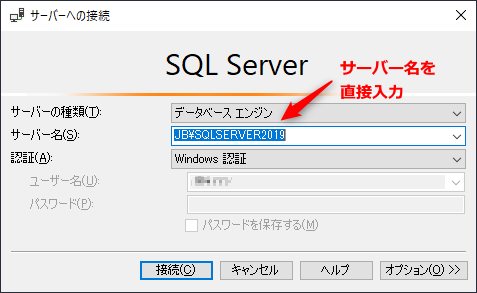
サーバー名がわからない場合は、ドロップダウンリストから選択することができます。
ドロップダウンリストボックスの右端の下矢印の部分をクリックするとプルダウンリストが表示されます。
リストのアイテムに「<参照...>」というアイテムがありますので選択(クリック)します。
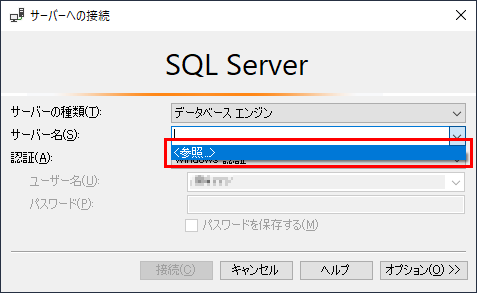
「<参照...>」をクリックすると「サーバーの参照」のダイアログボックスが表示されます。
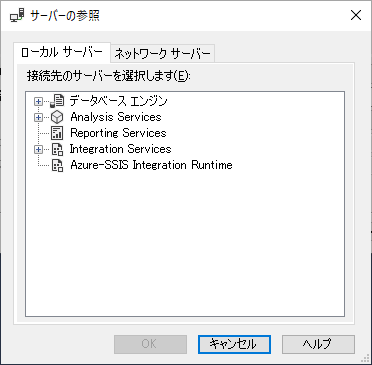
「サーバーの参照」のダイアログボックスでは、「ローカルサーバー」に接続するか、「ネットワークサーバー」に接続するかを選択するタブがあります。
ローカルサーバーに接続する
ローカルマシンのサーバーに接続する場合は、「ローカルサーバー」タブのツリービューにある「データベースエンジン」をクリックして展開します。
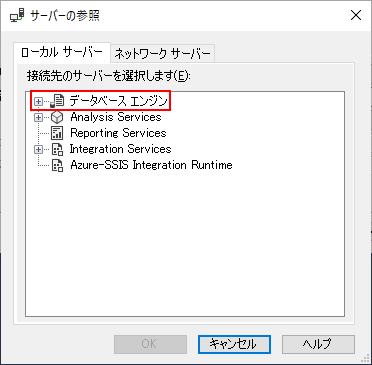
展開すると接続可能なデータベースエンジンが表示されますので、接続するデータベースエンジン(サーバー)を選択します。
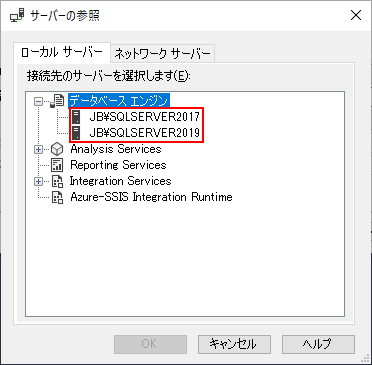
サーバーを選択したら「OK」ボタンをクリックします。
「OK」ボタンをクリックすると「サーバーへの接続」のダイアログボックスのサーバー名に選択したサーバーがセットされます。
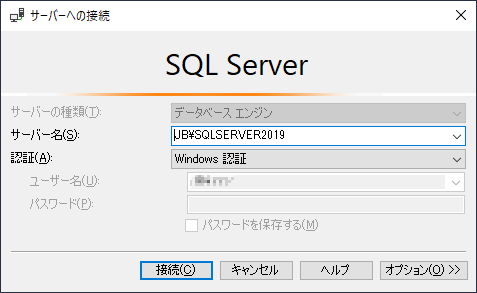
SQL Serverを1つしかインストールしていない場合は、選択できるデータベースエンジンは1つだけ表示されますので、それを選択してください。
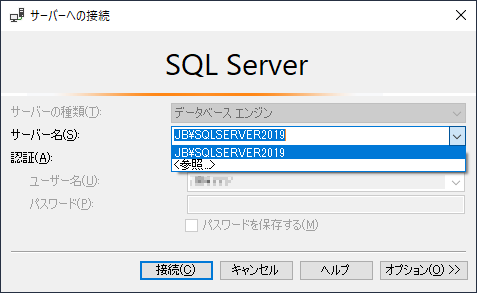
「サーバー名」を指定したら、次は認証を選択します。
認証では、「Windows 認証」と「SQL Server 認証」が選択できます。
SQL Serverをインストールした時の認証方法をここで選択します。
SQL Serverをインストールした時にWindowsアカウントをSQL Serverの管理者に指定している場合は、Windows認証でログインすることができます。
ローカルマシンにSQL Serverをインストールしている場合は、管理者に指定していると思いますので、「Windows 認証」を選択して「接続」ボタンをクリックします。
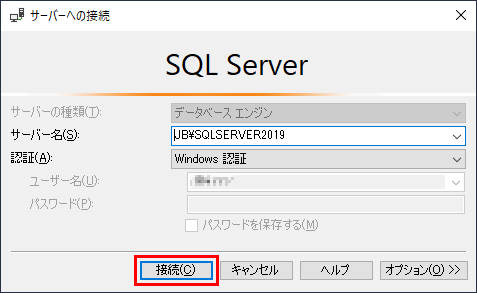
インストール時にSQL Server認証の設定を行っている場合は、「認証」のドロップダウンリストで「SQL Server 認証」を選択して、ユーザー名とパスワードを指定してログインすることもできます。
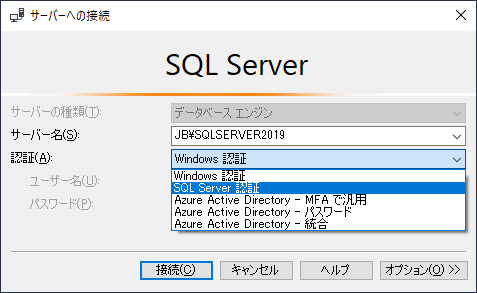
SQL Server 認証を選択すると、ログイン(ユーザーID)とパスワードが入力できるようになりますので、入力します。
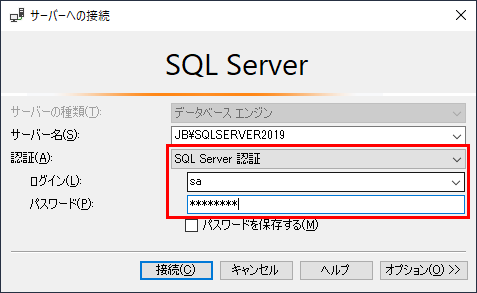
ユーザーIDとパスワードを入力したら「接続」ボタンをクリックしてください。
「接続」ボタンをクリックすると、サーバー(データベースエンジン)への接続が実行されます。
サーバーへの接続に成功すると、以下のような画面が表示されます。
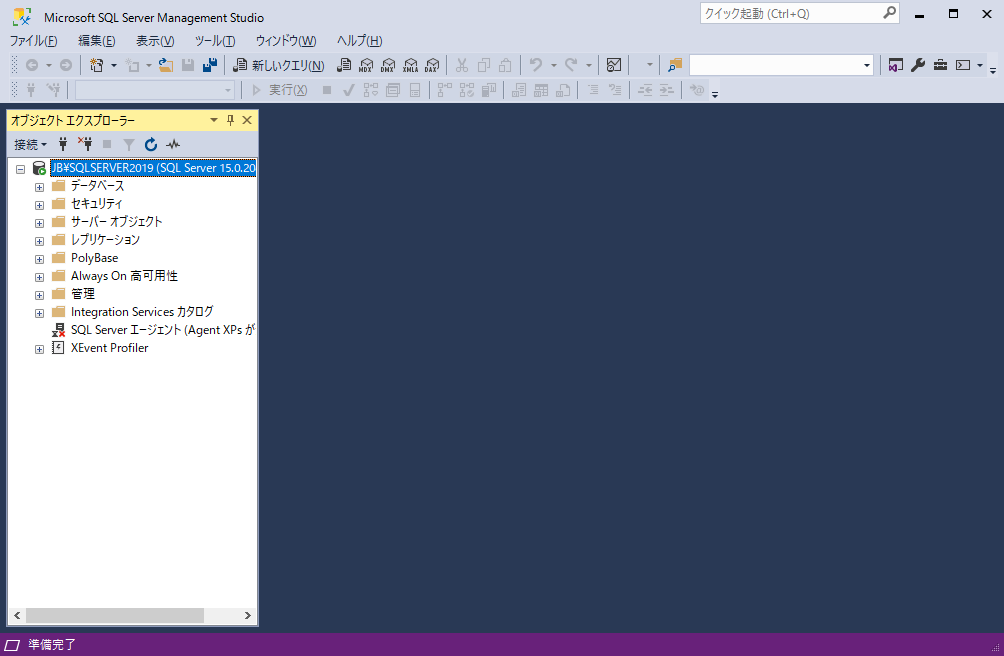
左ペインの「オブジェクト エクスプローラー」には、接続したサーバーの情報が表示されます。
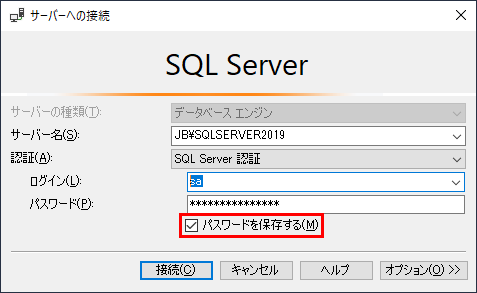
ネットワークサーバーに接続する
ネットワークサーバーに接続する場合もローカルサーバーに接続する場合とほとんど同じです。
サーバー名がわかる場合は「サーバー名」に直接入力します。
わからない場合は「サーバー名」のドロップダウンリストボックスの「<参照...>」をクリックして表示される「サーバーの参照」のダイアログボックスで「ネットワーク サーバー」のタブを選択します。
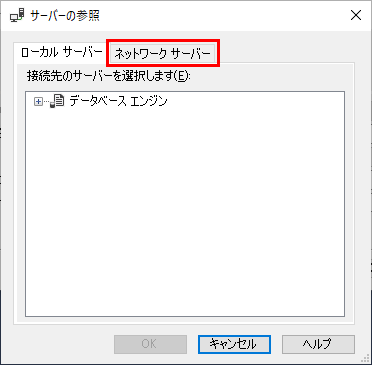
「ネットワーク サーバー」のタブを選択すると「データを取得しています…」と表示され、接続可能なサーバーが検索されます。
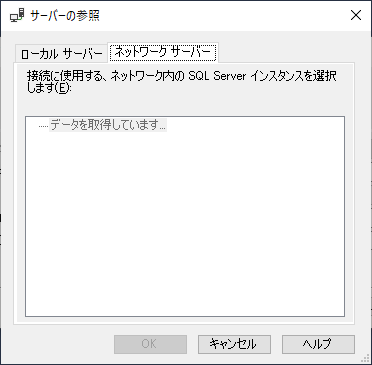
検索が終わるとリストにサーバーが表示されますので、接続するサーバーを選択して「OK」ボタンをクリックしてください。
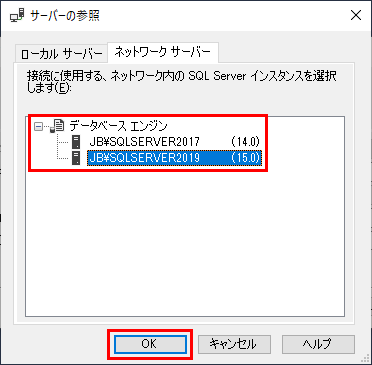
あとは、ローカルサーバーに接続する場合と同様に「接続」ボタンをクリックしてサーバーにログインします。
データベースサーバーに接続できない場合
データベースサーバー(SQL Server データベースエンジン)に接続できない場合は、以下の点を確認してみてください。
- SQL Serverのサービスが起動しているか
- サーバー名が間違っていないかどうか
- Windows 認証でログインできない場合は、SQL Server にWindows アカウントが設定されているかどうか
- SQL Server 認証でログインできない場合は、ログイン(ユーザーID)とパスワードが間違っていないか
- ネットワークサーバーに接続できない場合は、ネットワークサーバー側でリモート接続できる設定がされているか
特に1.の「SQL Serverのサービスが起動しているか」の点は注意してください。
サーバーのPC(パソコン)を起動した際に自動でサービスが起動するように設定していても、ごくまれにサービスが起動していないことがあります。
SQL ServerをインストールしてPCを再起動していない場合は、サービスが起動していない場合があります。
SQL Serverをインストールした後は、1度再起動をすることをお勧めします。
SQL Serverをリモート接続できる状態に設定する方法については、以下の記事にまとめています。
「ネットワークサーバーに接続できない」または自分のPCのSQL Serverに他の端末から接続できない場合に確認してみてください。

SQL Serverのサービスの起動
SQL Serverのサービスは、SQL Server 構成マネージャーの左ペインにある「SQL Server のサービス」のノードを選択(クリック)すると表示されます。
「SQL Server のサービス」のノードを選ぶと、右ペインにサービスの一覧が表示されます。
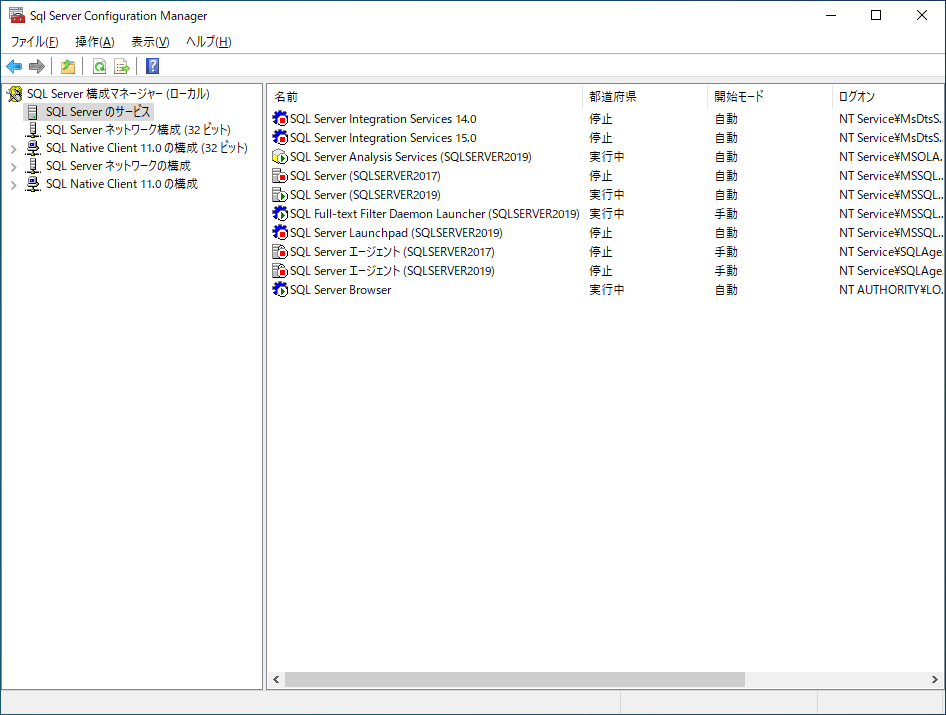
サービスの一覧にある「SQL Server ([インスタンス名])」が起動していない場合(「停止」になっている場合)は、リストの項目を右クリックして表示されるコンテキストメニューで起動(開始)することができます。
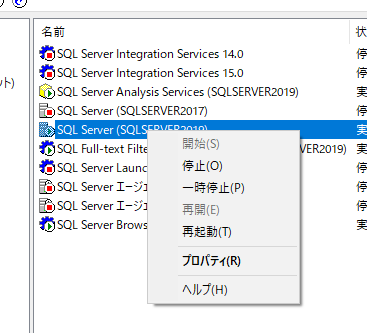
コンテキストメニューの「開始」をクリックすれば、SQL Serverのサービスが起動(開始)されます。
SQL Serverのサービスの起動は、Windowsのサービスの画面から行うこともできます。
Windowsのサービスは、検索ボックスに「サービス」または「service」と入力すると表示できます。
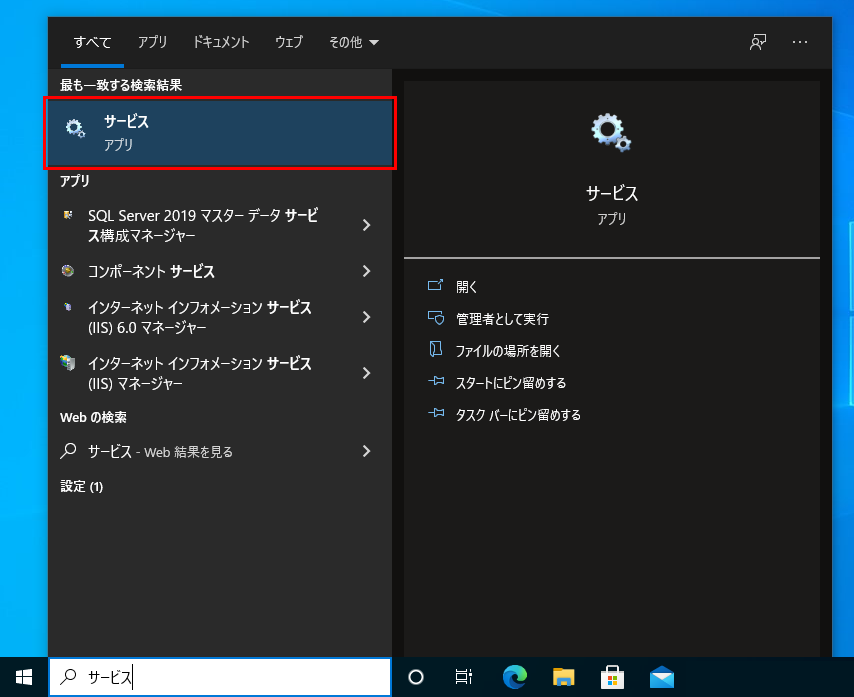
サービスは、スタートメニューにある「Windows 管理ツール」のサブメニューにある「サービス」から起動することもできます。
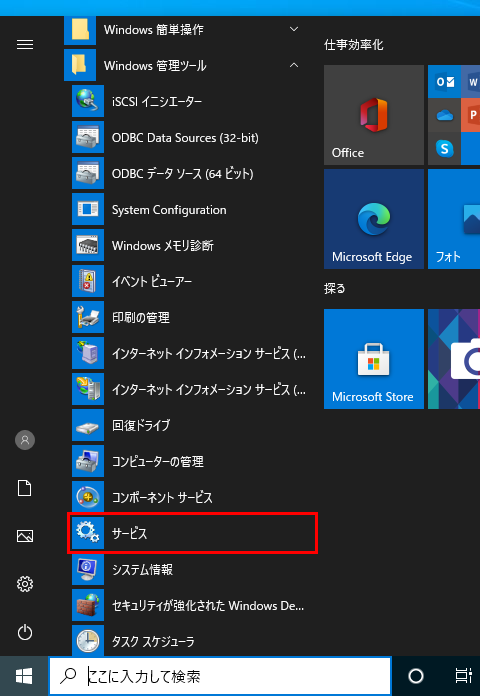
また、「コンピューターの管理」の「サービスとアプリケーション」にある「サービス」でも表示することができます。
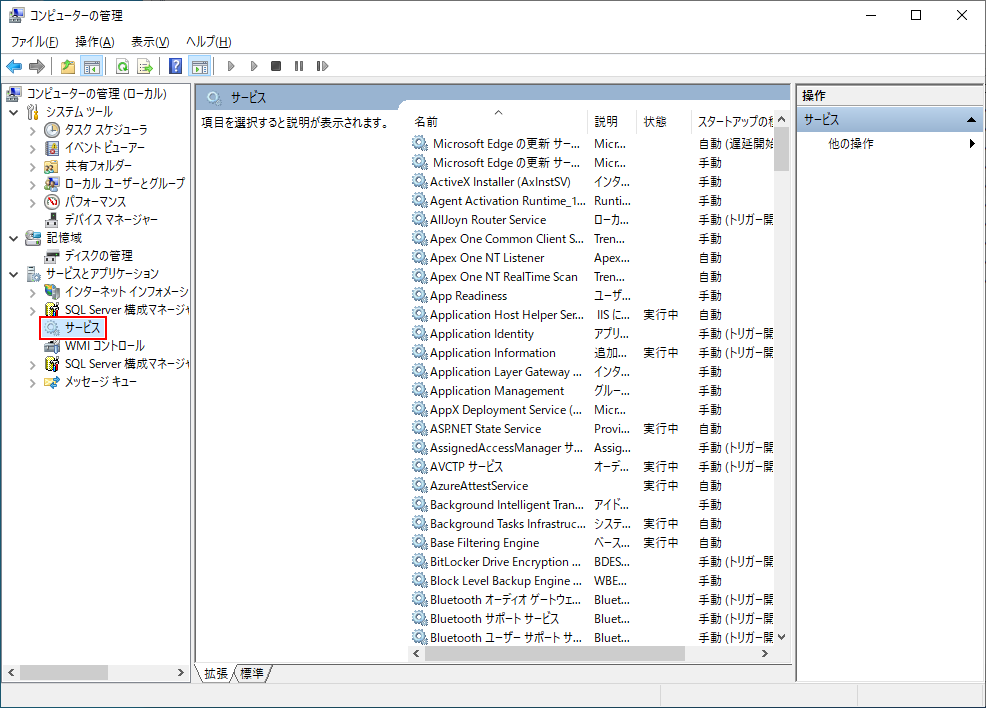
「コンピューターの管理」は、スタートメニューから起動することができます。
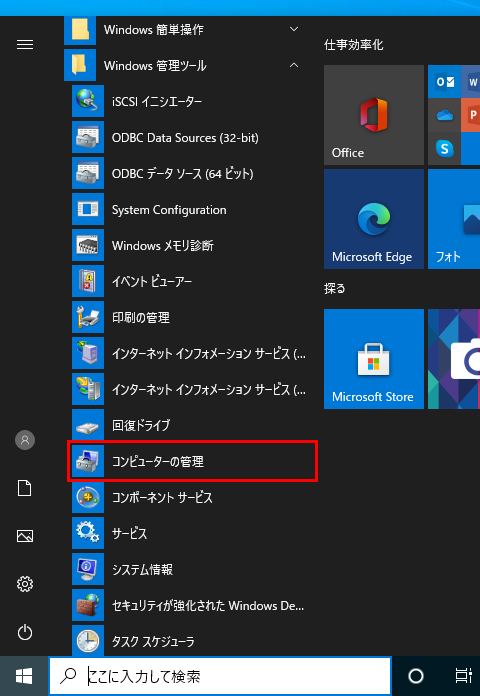
「コンピューターの管理」は「Windows 管理ツール」内にあります。
SQL Server 構成マネージャーの起動
Windowsのスタートメニューから「Microsoft SQL Server [バージョン番号]」(バージョンが2019なら「Microsoft SQL Server 2019」)のメニューを探します。
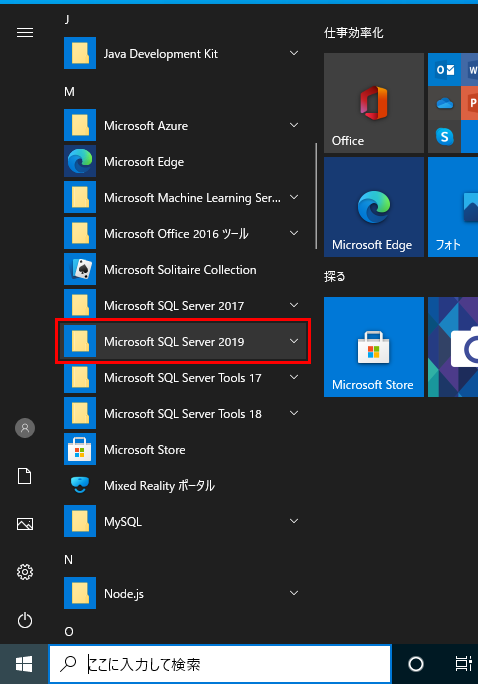
メニューをクリックして展開するとサブメニューの中に「SQL Server [バージョン番号] 構成マネージャー」がありますので、それをクリックします。
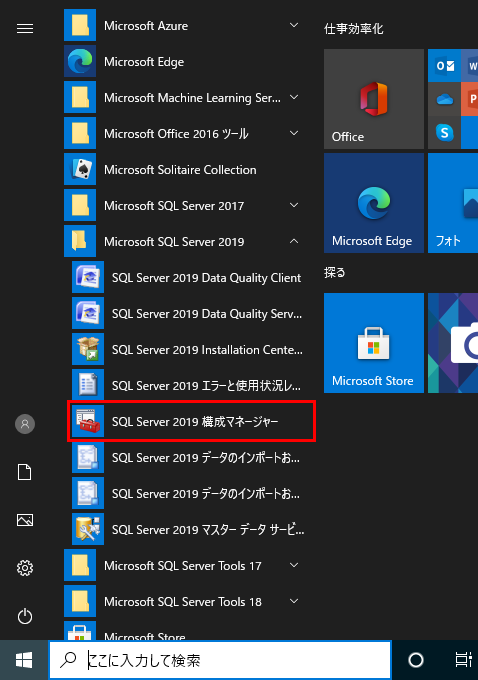
SQL Server 構成マネージャーがスタートメニューにない場合は、検索ボックスに以下の値を入力すると検索結果に表示されます。
- SQL Server 2019の場合は「SQLServerManager15.msc」
- SQL Server 2017の場合は「SQLServerManager14.msc」
- SQL Server 2016の場合は「SQLServerManager13.msc」
- SQL Server 2014の場合は「SQLServerManager12.msc」
- SQL Server 2012の場合は「SQLServerManager11.msc」
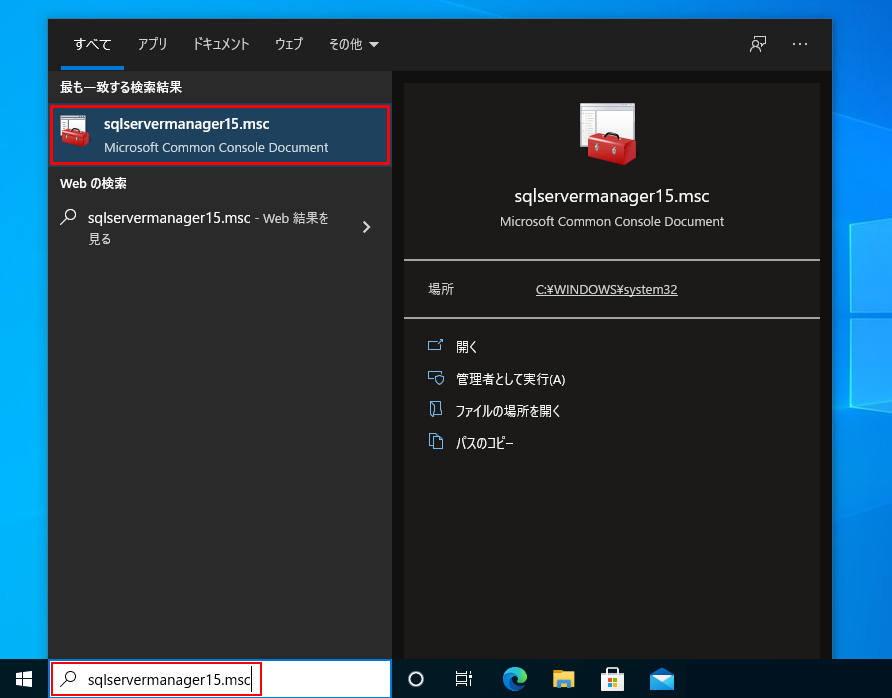
最も一致する検索結果に表示されているSQL Server 構成マネージャーをクリックすると「Sql Server Configuration Manager(SQL Server 構成マネージャー)」のウィンドウが開きます。