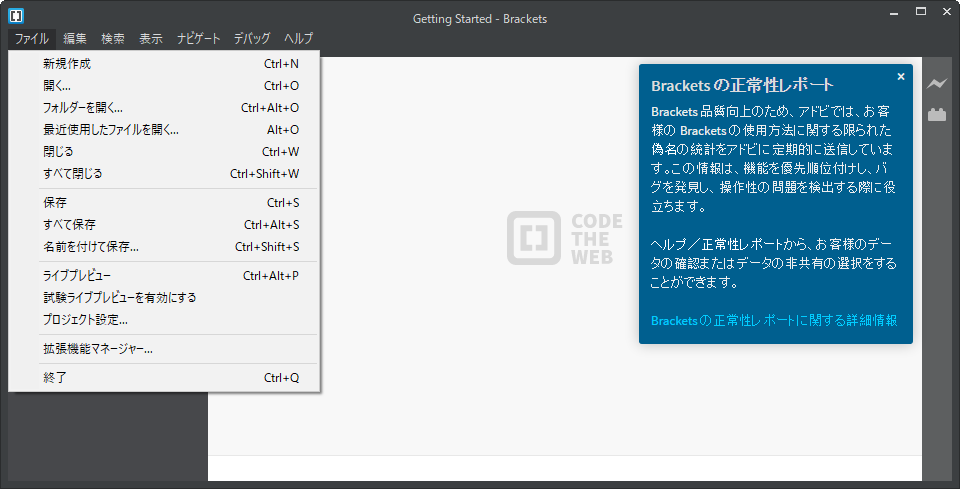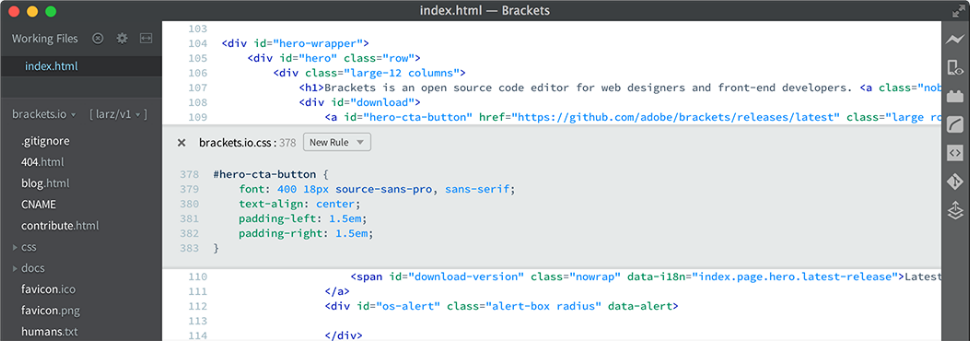
Bracketsは、2014年よりAdobe Systems株式会社が提供しているフリーの(無償で使える)テキストエディターです。
メニューなどはデフォルトで日本語に対応しているため、初心者でも使いやすいエディターです。
Bracketsは、Sublime Textと同様に動作が軽くシンプルに作られています。
しかし、拡張機能を追加することにより、自由にカスタマイズすることができるため、高機能なエディターとして使うことも可能です。
Bracketsは、AdobeによってHTML、CSS、JavaScript用に作成されたテキストエディターであり、Brackets自体もHTML、CSS、JavaScriptを使用して作成されています。
HTML、CSS、JavaScriptを使って作成されているので、HTML、CSS、JavaScriptを使いこなせるユーザーなら、誰でもカスタマイズできるのが最大の特徴です。
今回はSublime Textと並んで、Webデザイナーやフロントエンドエンジニアなどに人気のテキストエディター「Brackets」をダウンロードしてインストールする方法について、書き残しておきます。
Bracketsの公式サイトには、Bracketsについて以下の記載があります。
Brackets は、各種専用ビジュアルツールとプリプロセッサーをサポートし、ブラウザーの設計が簡単にできる最新のテキストエディターです。Web デザイナーやフロントエンドのデベロッパーのために、ゼロから開発されたものです。
また、Brackets を使う理由として、以下の記載があります。
Brackets は、軽量で強力な最新のテキストエディターです。ビジュアルツールとエディターを組み合わせることで、クリエイティブプロセスを邪魔することなく、必要なときに適切なヘルプを得ることができます。Brackets を使ったコード作成をぜひお試しください。
Bracketsのダウンロード
Bracketsの公式サイトのページをブラウザーで開きます。
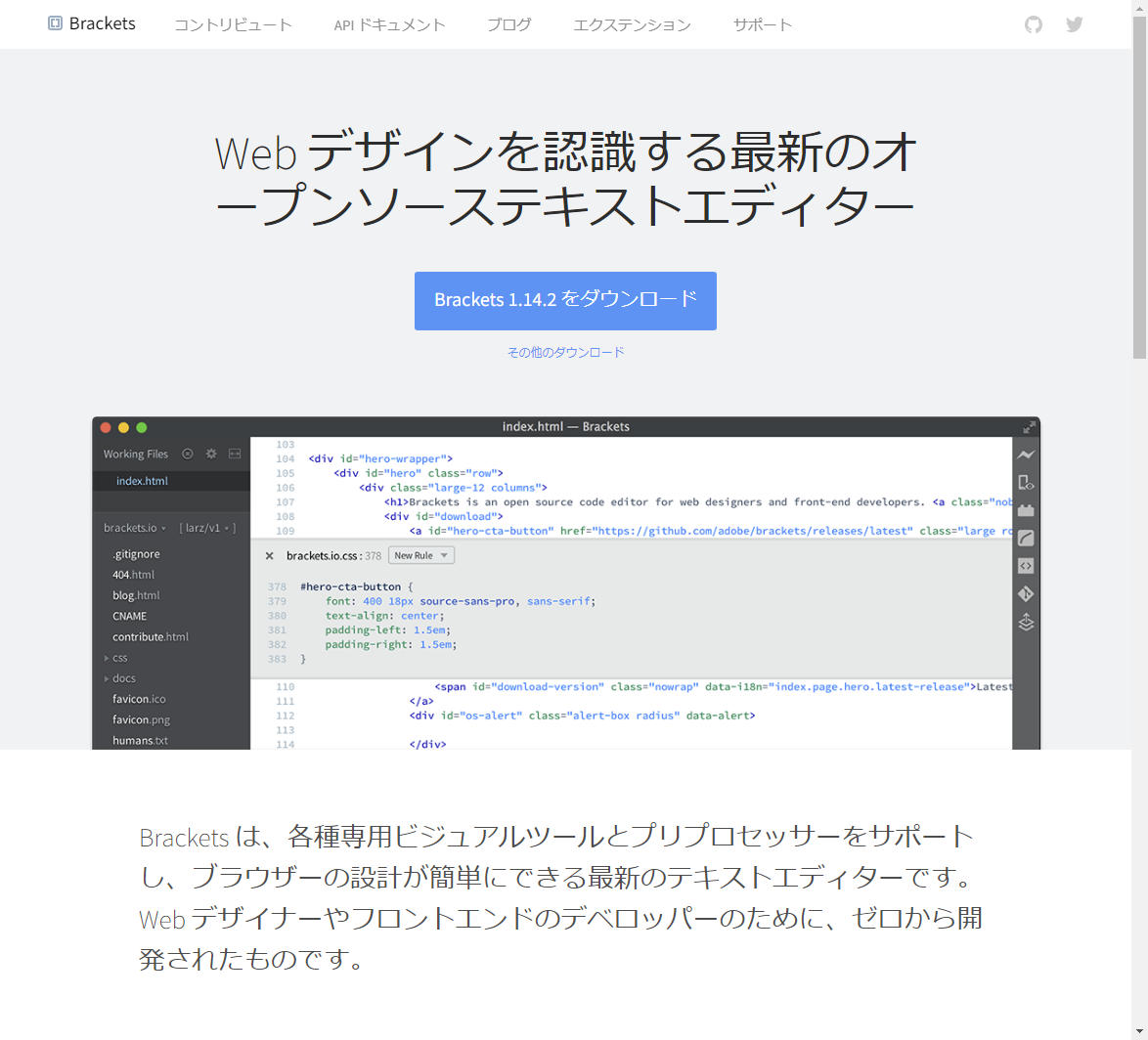
ページ上部にある「Brackets[バージョン]をダウンロード」のボタンをクリックします。
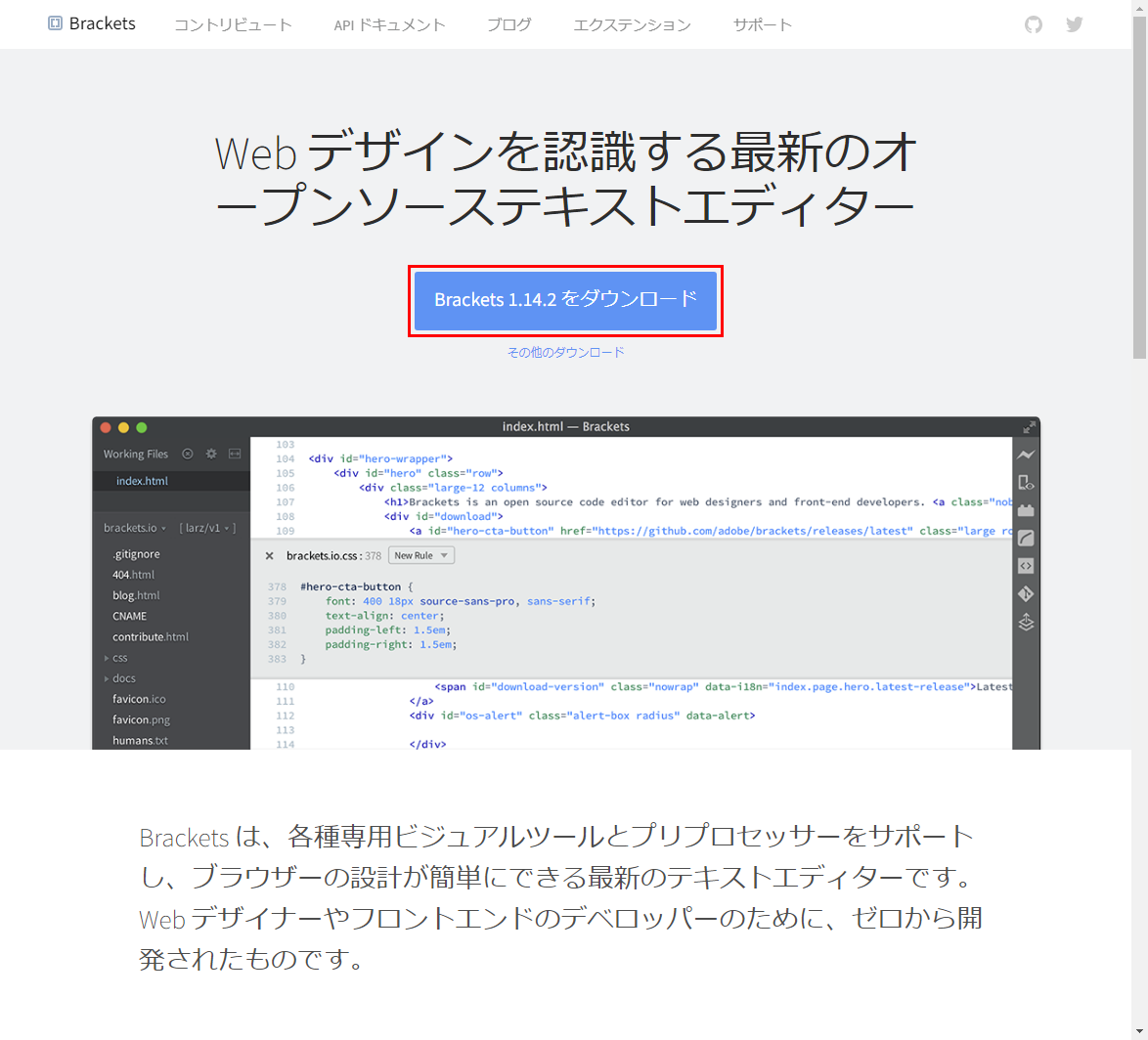
上記の例ではVer.1.14.2をダウンロードする「Brackets 1.14.2 をダウンロード」のボタンをクリックしています。
ダウンロードのボタンをクリックすると、Bracketsのセットアップファイルのダウンロードが始まります。
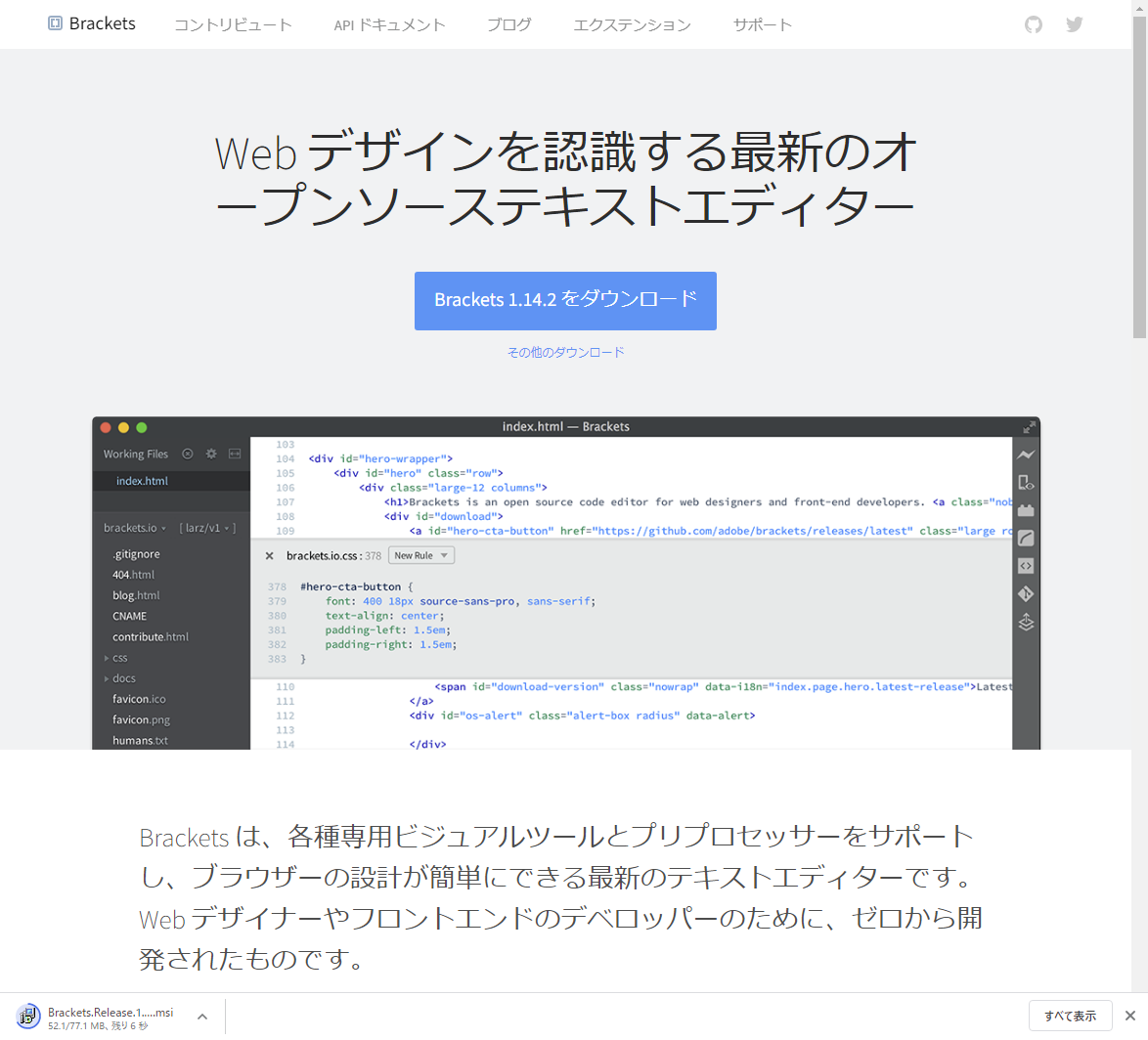
しばらくすると、ダウンロードが終了しますので、ダウンロードしたファイルを表示します。
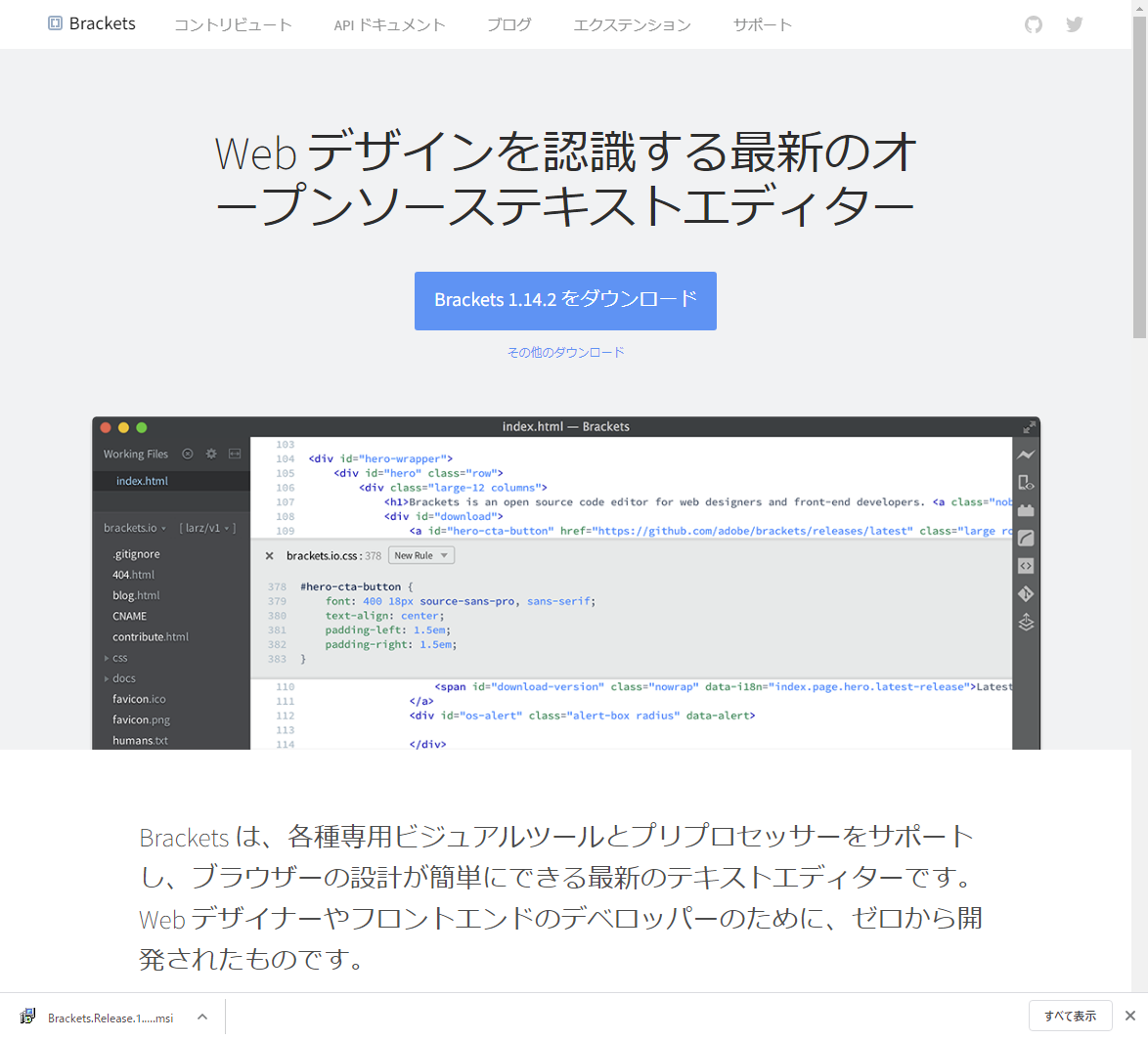
ダウンロードされたセットアップファイル

Bracketsのインストール
ダウンロードしたBracketsのセットアップファイルをダブルクリックして実行します。
セットアップファイルを実行すると、以下の画面が表示されます。

しばらくすると、以下の画面が表示されます。
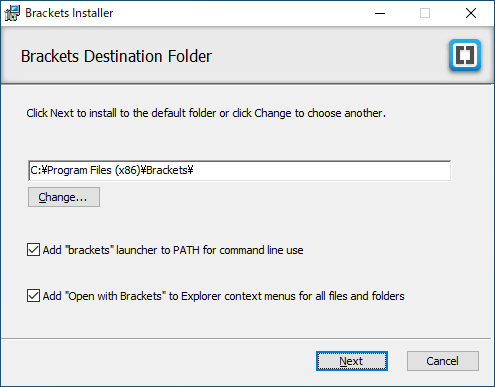
Bracketsのセットアップでは、最初にアプリケーションをインストールする場所の指定します。
インストールする場所を変更する場合は、テキストボックスにフォルダーのパスを入力するか、「Change」ボタンをクリックしてフォルダーの変更ダイアログを表示して変更します。
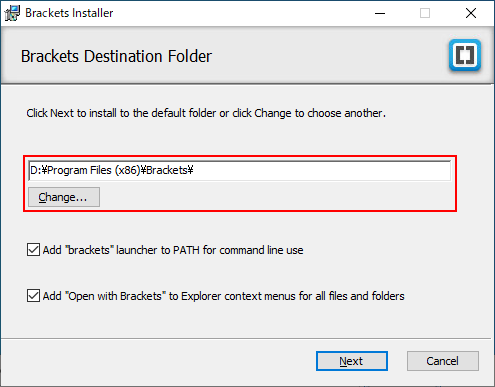
Bracketsのインストール先の指定を行う画面では、Bracketsをコマンドライン(コマンドプロンプト)で使用するために、BracketsのランチャーをPATHに追加するかどうかと、エクスプローラーのコンテキストメニューに「Open with Brackets」を追加するかどうかが指定できます。
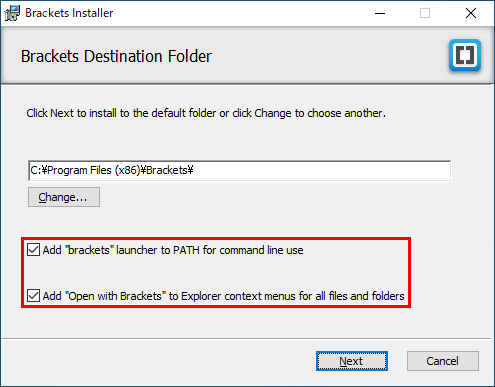
PATHに登録する場合は「Add “brackets” launchar to PATH for command line use」のチェックボックスをオンにします。

エクスプローラーのコンテキストメニューにBracketsで開くメニューを追加する場合は「Add “Open with Brackets” to Explorer context menus for all files and folders」のチェックボックスをオンにします。
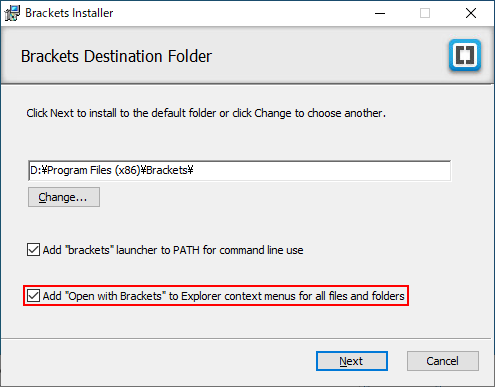
設定ができたら「Next」ボタンをクリックします。
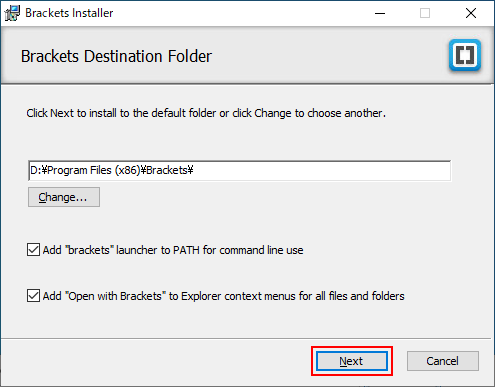
「Next」ボタンをクリックすると、インストールの確認画面が表示されます。
問題なければ「Install」ボタンをクリックします。
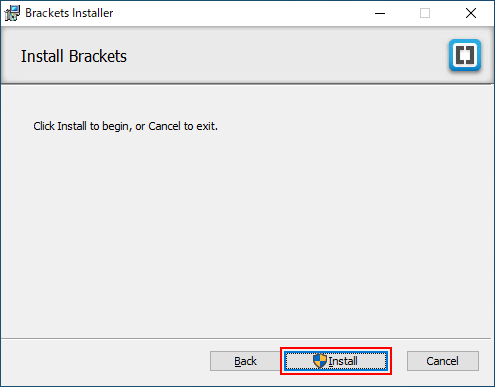
「Install」ボタンをクリックすると、以下のユーザーアカウント制御の画面が表示されますので「はい」ボタンをクリックしてインストールを開始します。
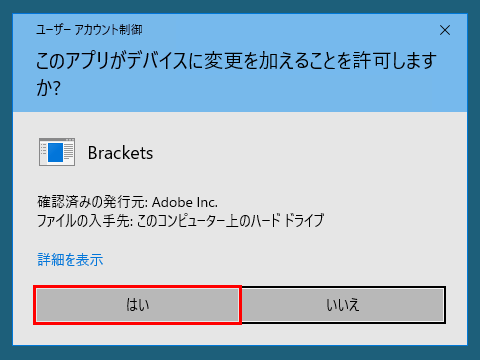
「はい」ボタンをクリックすると、インストールが始まります。

Bracketsのインストールが完了すると、以下の画面が表示されますので「Finish」ボタンをクリックしてセットアップを終了します。
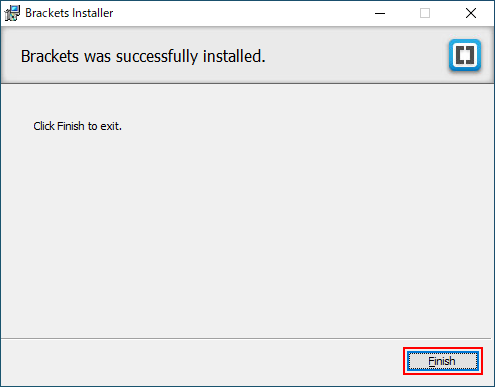
Bracketsの起動と初期設定
スタートメニューからBracketsを起動します。
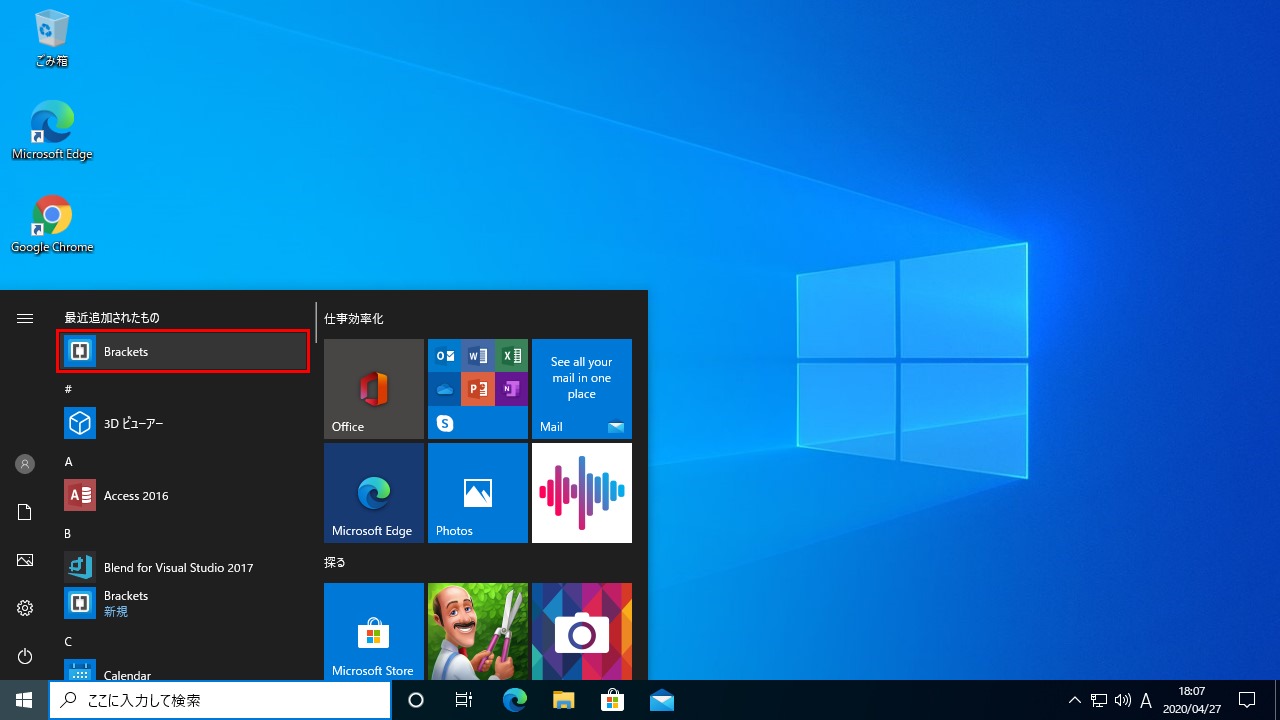
起動されたBracketsのウィンドウ
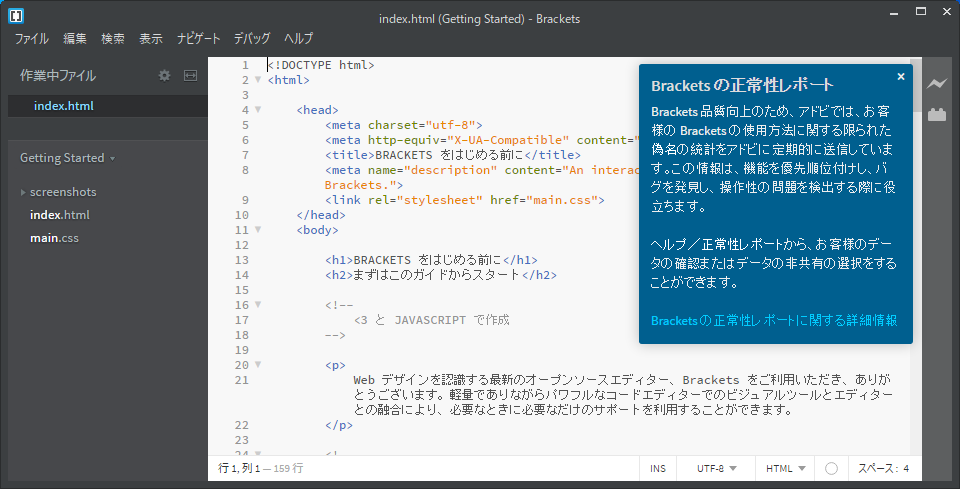
Bracketsを起動すると、Windows Defenderファイアウォールで「Node.js」がブロックされているため、Windowsセキュリティの重要な警告のダイアログボックスが表示される場合があります。
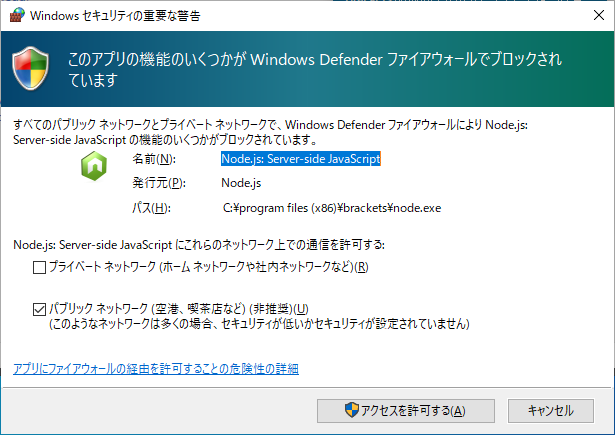
「Node.js: Server-side JavaScript」にネットワーク上での通信を許可する場合は、必要に応じてアクセスを許可します。
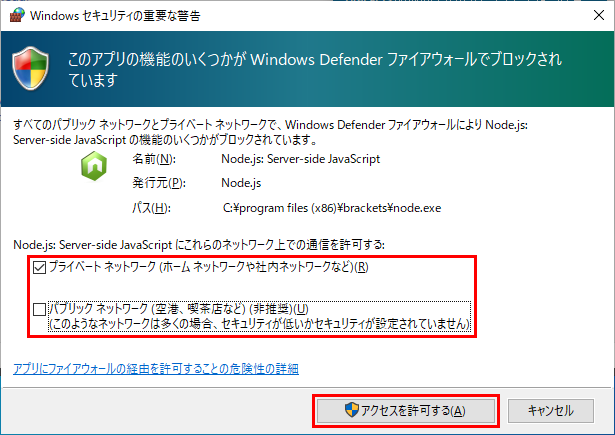
今回は、プライベートネットワークに対してアクセスを許可します。
「プライベート ネットワーク (ホーム ネットワークや社内ネットワークなど)」のチェックボックスをオンにし、「パブリック ネットワーク (空港、喫茶店など)(非推奨)」のチェックボックスをオフにして「アクセスを許可する」ボタンをクリックします。
Bracketsを起動した時に、グラフィックファイルを開く外部エディターの設定ダイアログボックスが表示される場合があります。
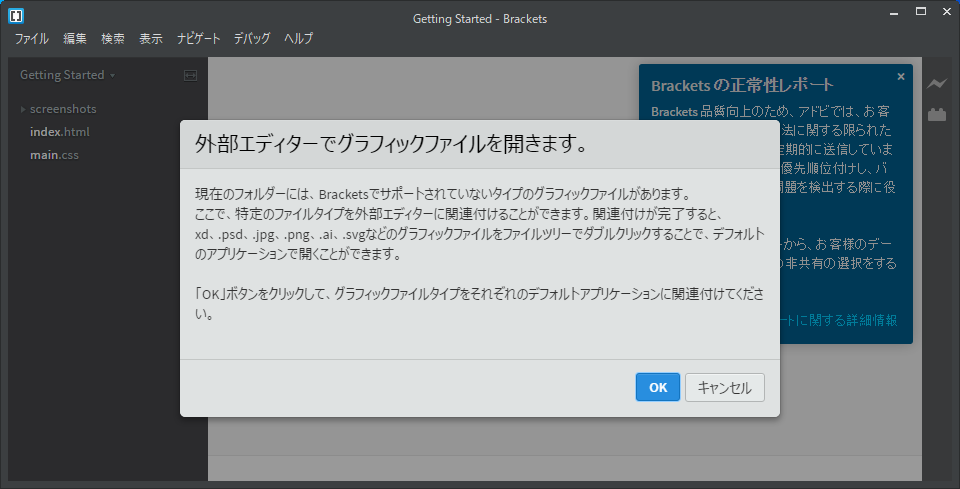
「OK」ボタンをクリックすることで、グラフィックファイルタイプ(ファイルの拡張子)をそれぞれのデフォルトアプリケーションに関連付けることができます。
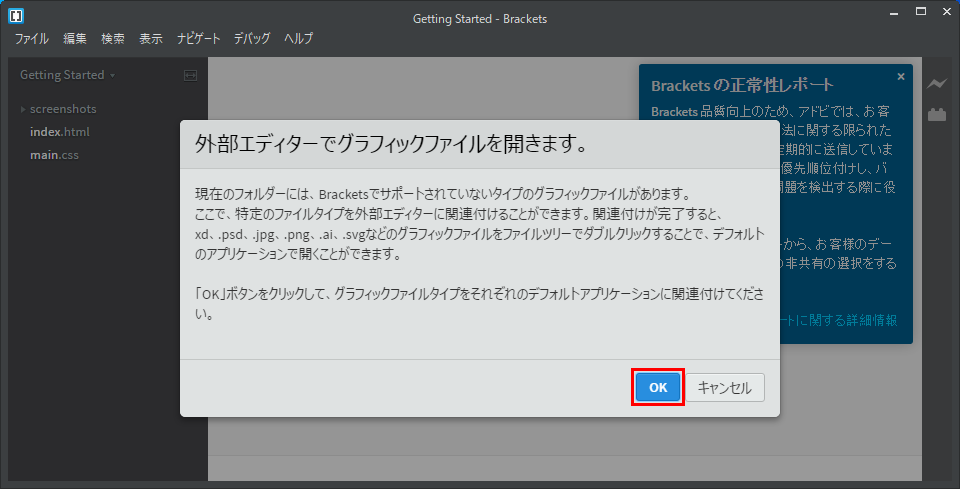
「OK」ボタンをクリックすると、ファイルタイプ(ファイルの拡張子)が関連付けられたデフォルトアプリケーションが表示されます。
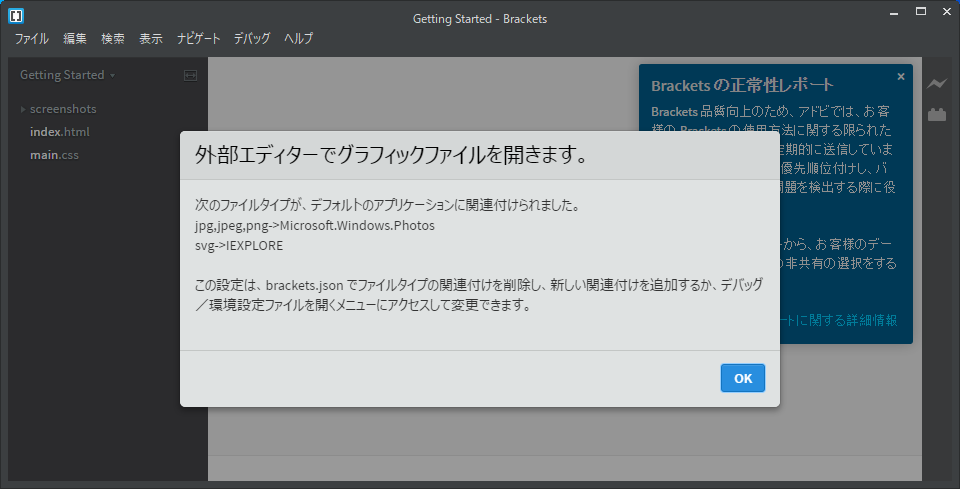
アプリケーションを確認できたら「OK」ボタンをクリックして、ダイアログボックスを閉じます。
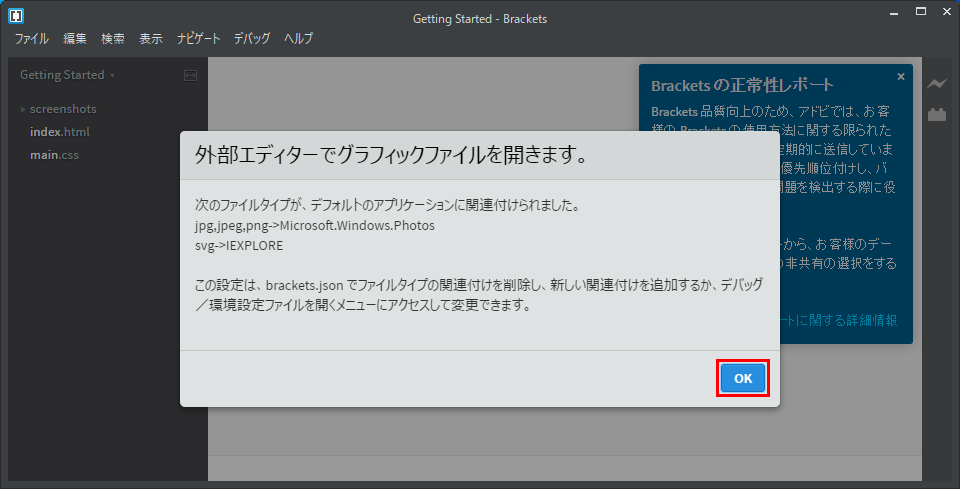
外部エディターの設定完了後のBracketsのウィンドウ
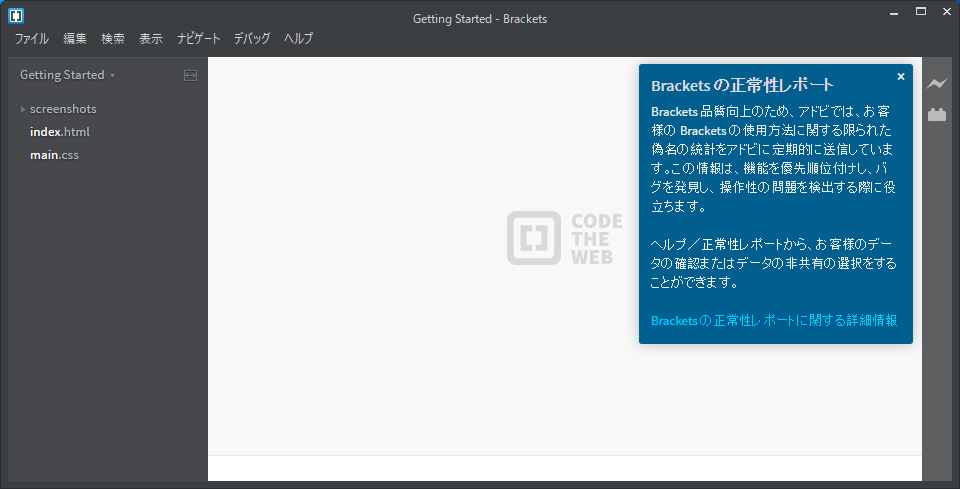
Bracketsのインストーラーでは、文字の表記が英語になっていますが、インストールされたアプリケーション自体は、最初から日本語に対応していますので、日本語化等のセットアップをすることなく、そのまま使用することができます。