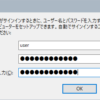Windows10にあるファイルやフォルダーには「所有者」という概念があり、Windowsに作成されているユーザーが割りあてられています。
所有者の設定に問題があると、ファイルやフォルダーにアクセスできない場合があります。
今回の記事では、ファイルやフォルダーの所有者を変更する方法について紹介します。
本記事では「ドキュメント.txt」というテキストファイルを例に所有者を変更します。
ファイル、フォルダーのプロパティを表示する
エクスプローラーでファイルまたはフォルダーを右クリックしてコンテキストメニューを表示します。
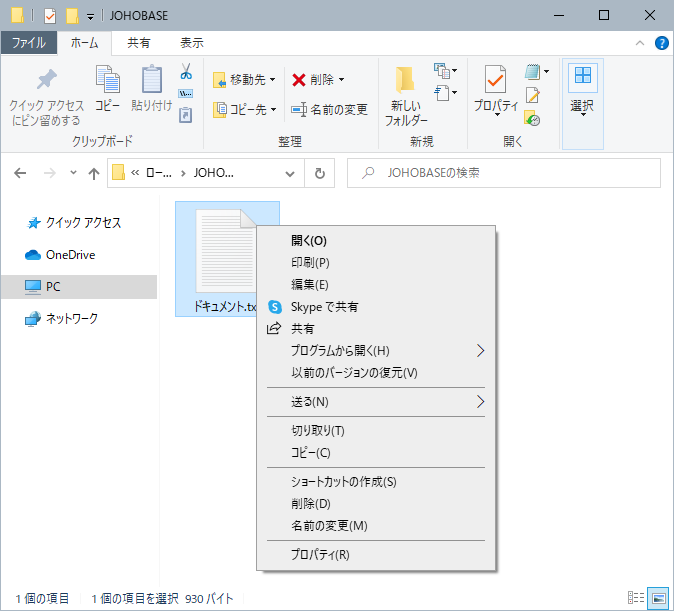
コンテキストメニューにある「プロパティ」をクリックします。
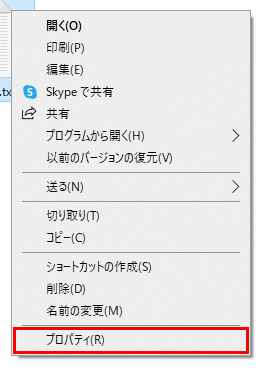
「プロパティ」をクリックすると、ファイルのプロパティダイアログボックスが表示されます。
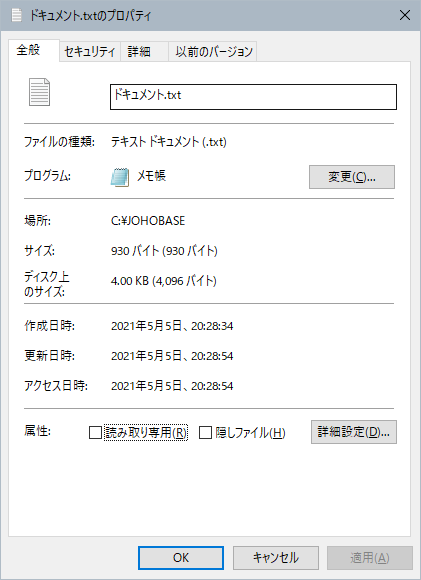
セキュリティの詳細設定
プロパティダイアログボックスの「セキュリティ」タブをクリックしてセキュリティのタブページを表示します。

セキュリティのタブページにある「詳細設定」ボタンをクリックします。
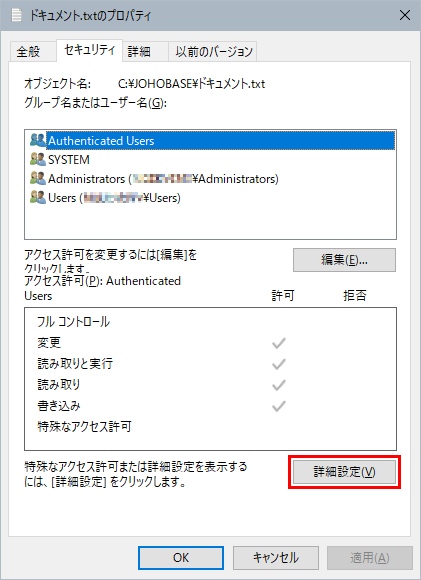
「詳細設定」ボタンをクリックするとファイル(フォルダー)のセキュリティの詳細設定ダイアログボックスが表示されます。
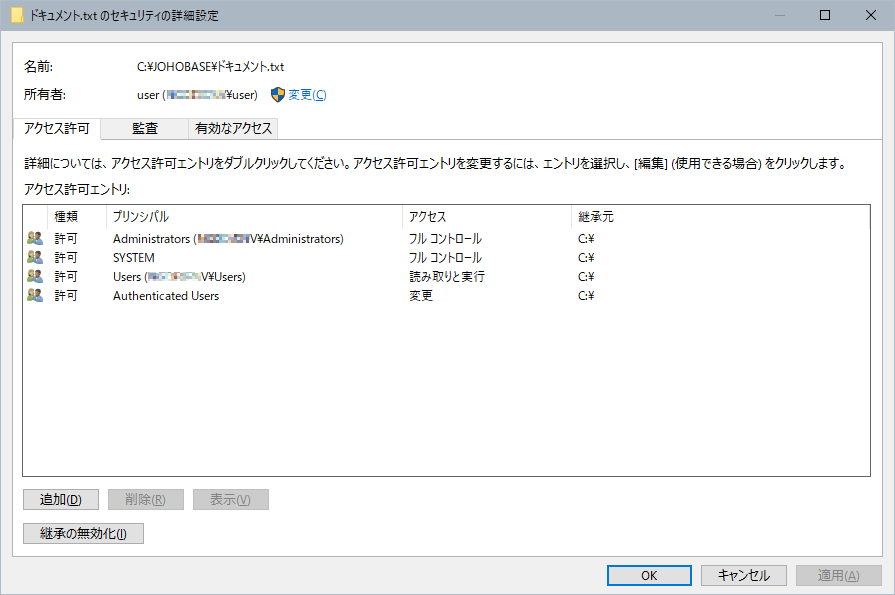
セキュリティの詳細設定ダイアログボックスにある盾アイコンのついた「変更」をクリックします。
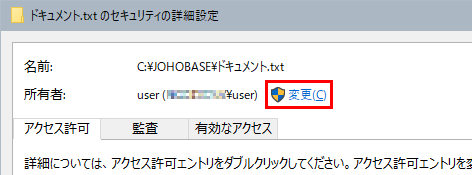
ユーザーまたはグループの選択のダイアログボックスが表示されますので、ユーザーを選択します。
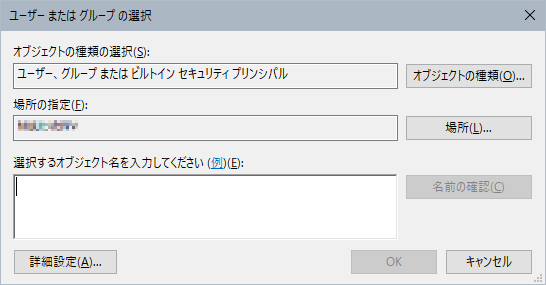
ユーザーまたはグループの選択のダイアログボックスにある「詳細設定」ボタンをクリックすると、ユーザーまたはグループを検索して設定するダイアログボックスが開きます。
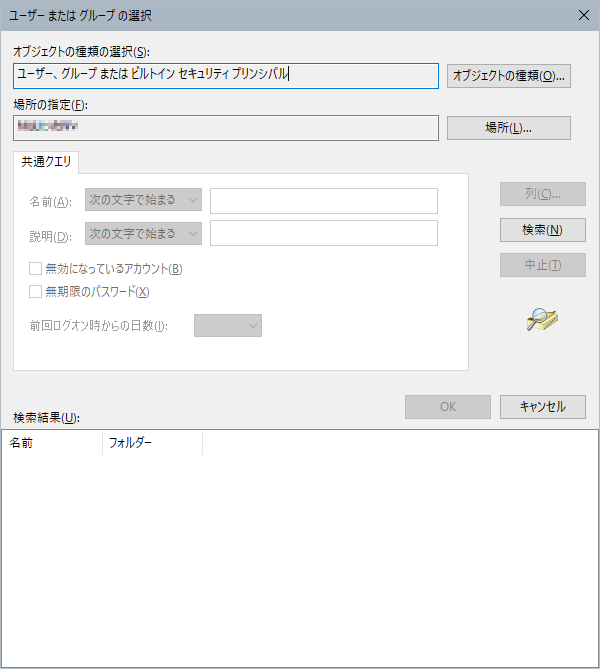
ユーザーまたはグループの設定
「検索」ボタンをクリックするとユーザーまたはグループが検索結果のリストボックスに表示されますので、所有者に設定するユーザーまたはグループを選択して「OK」ボタンをクリックしてください。
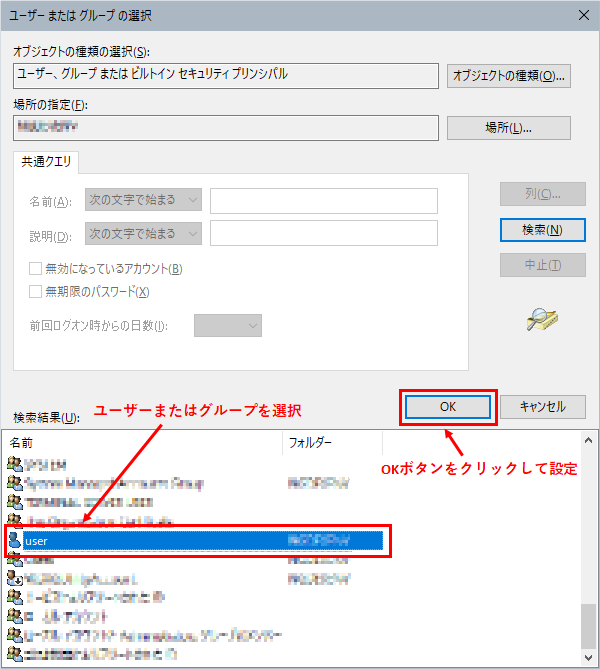
所有者を変更するユーザーには、管理者権限(Administrator)が必要になります。