エクスプローラーでフォルダーやファイルを移動しようとした時に「別のプログラムがこのフォルダーまたはファイルを開いているので、操作を完了できません。」というメッセージが表示され、移動ができない場合があります。
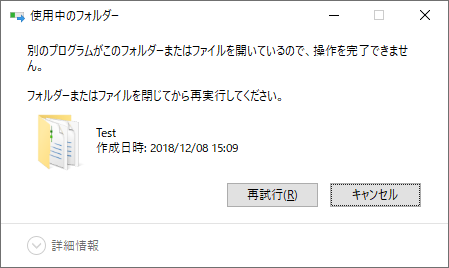
本記事では特定のフォルダーやファイルを開いているプログラム(プロセス)を調べる方法についてご紹介します。
目次
リソースモニターで特定する
現在フォルダーやファイルを開いているプログラム(プロセス)はリソース モニターで特定することができます。
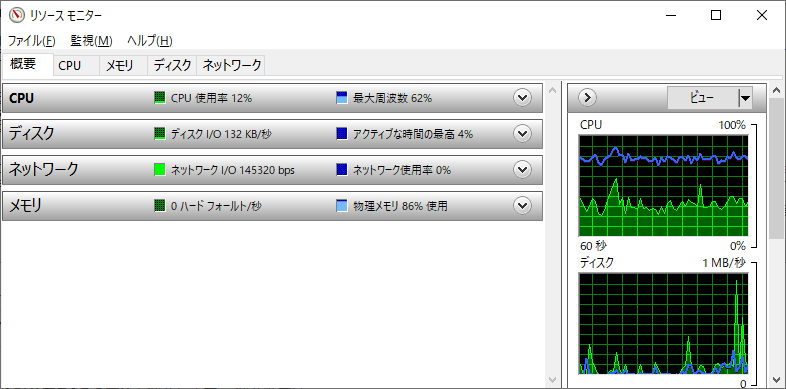
リソース モニターを起動する
リソース モニターは主に以下の3つの方法で起動できます。
- タスク マネージャーから起動
- ファイル名を指定して実行から起動
- コマンド プロンプトから起動
タスクマネージャーはWindowsのタスクバーを右クリックしてコンテキストメニューを表示して「タスク マネージャー」を選択するか、CtrlキーとAltキーとDeleteキーを同時に押して表示されるセキュリティ オプションから「タスク マネージャー」を選択することで起動できます。
ファイル名を指定して実行はスタートメニューをクリックして表示されるすべてのアプリから「Windows システム ツール」にある「ファイル名を指定して実行」をクリックすると起動できます。
また、スタートメニュー右クリックしてコンテキストメニューを表示して「ファイル名を指定して実行」を選択するか、Windowsキーを押しながらRキーを押すことで起動することもできます。
コマンド プロンプトはファイル名を指定して実行はスタートメニューをクリックして表示されるすべてのアプリから「Windows システム ツール」にある「コマンド プロンプト」をクリックすると起動できます。コマンド プロンプトは検索ボックスに「cmd」と入力するか、スタートメニューをクリックして「cmd」と入力して起動することもできます。
タスク マネージャーから起動
タスク マネージャーから起動する場合は「パフォーマンス」タブにある「リソース モニターを開く」をクリックします。
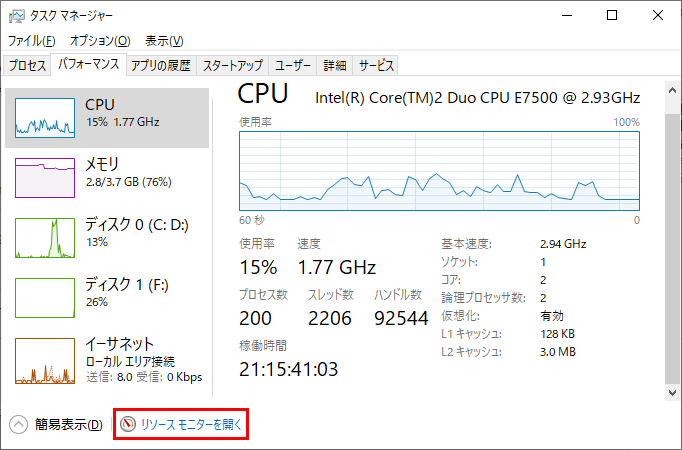
ファイル名を指定して実行から起動
ファイル名を指定して実行から起動する場合は、テキストボックスに「resmon.exe」または「resmon」と入力して「OK」ボタンをクリックします。
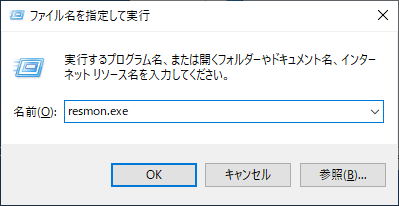
コマンド プロンプトから起動
ファイル名を指定して実行から起動する場合はコマンドラインに、ファイル名を指定して実行から起動する場合と同様に「resmon.exe」または「resmon」と入力してEnterキーを押します。
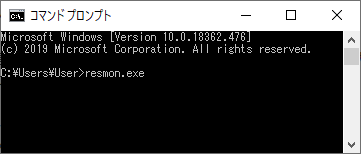
開いているプログラムを特定する
リソース モニターが起動できたら「CPU」タブを選択します。
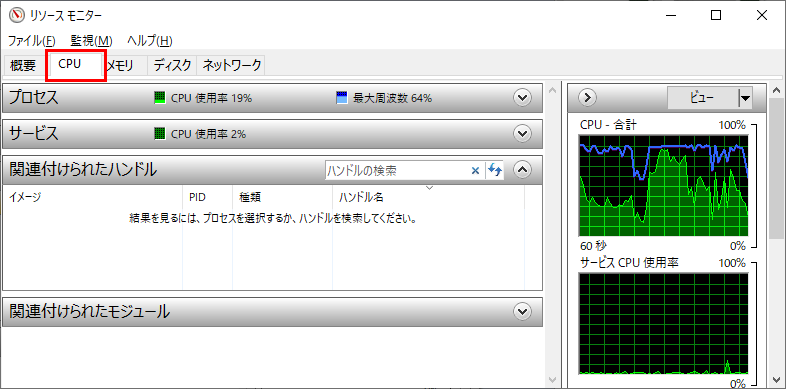
「CPU」タブにある「関連付けられたハンドル」のテキストボックスに、別のプログラムが開いているフォルダーまたはファイルを入力します。
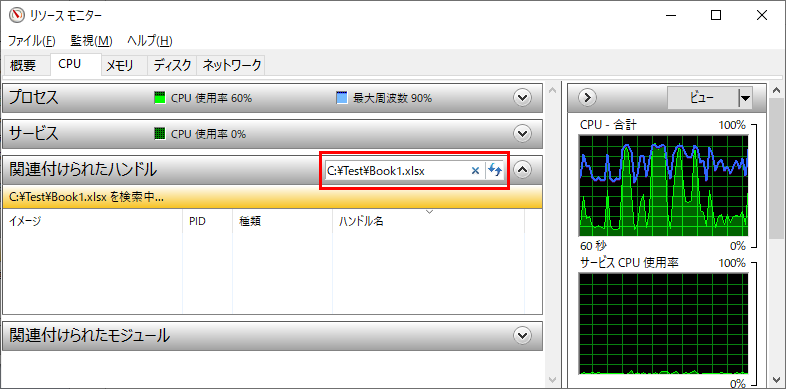
入力すると検索が開始されます。しばらくすると検索結果がリストに表示されます。
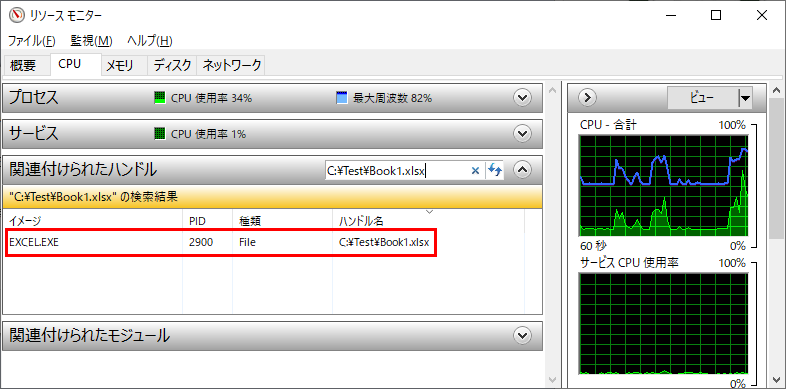
上記の例では「C:\Test」フォルダーにあるファイル「Book1.xlsx」を「EXCEL.EXE」が開いているのが確認できます。
関連付けられたハンドルのテキストボックスには、フォルダー名、またはファイル名のみを入力して検索することもできますが、完全パスを入力すると、より確実に検索することができます。
