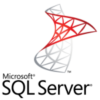Windows10でファイルやフォルダーを削除する際に、完全に削除する方法を紹介します。
Windowsではファイルやフォルダーを右クリックして表示されるコンテキストメニューの「削除」をクリックした時や、ファイルやフォルダーを選択してDeleteキーを押した時に削除したファイルやフォルダーはごみ箱に入れられます。
ごみ箱に入ったファイルやフォルダーを完全に削除するには、ごみ箱を開いてから、さらにファイルやフォルダーを右クリックして表示されるコンテキストメニューの「削除」をクリックするか、ファイルやフォルダーを選択してDeleteキーを押さなくてはなりません。
ファイルやフィルダーを削除した際に、ごみ箱へいったん移動するのはファイルやフォルダーを復元できるので、間違って削除してしまった場合には役に立つのですが、本当に不要なファイルやフォルダーが残ってしまうのは不便な時もあります。
ごみ箱のサイズはカスタムサイズに設定をしない限り、HDD(ハードディスクドライブ)やSSD(ソリッドステートドライブ)の容量によって自動で設定されます。
ですので、知らない間にディスクの空き容量が少なくなってしまう原因にもなります。
そこで本記事では、ファイルやフォルダーを削除する際に、ごみ箱に移すのではなく、直接削除するやり方についてみていきます。
ファイルやフォルダーを完全に削除する
それでは実際にファイルやフォルダーをゴミ箱に移さずに完全に削除する方法を見ていきます。ここではファイルを削除する例を紹介しますが、フォルダーの場合もファイルの場合と同じです。
削除するファイルをエクスプローラーで表示する
削除するファイルをエクスプローラーで表示します。
エクスプローラーはデスクトップの下部にあるタスクバーに表示されているアイコンをクリックすることで表示されます。
![]()
エクスプローラーは上記の方法以外でも表示することができます。
デスクトップの左下にあるWindowsのマークをしたスタートメニューを右クリックするとクイック リンクメニュー(コンテキストメニュー)が表示されますので、その一覧の中から「エクスプローラー」をクリックします。
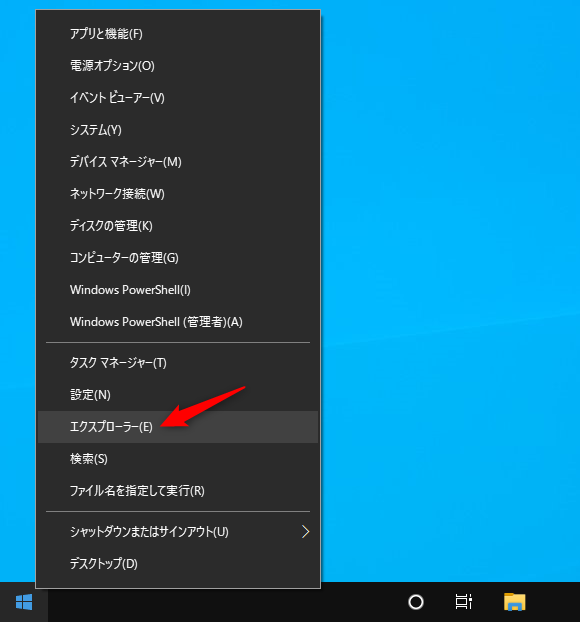
ショートカットキーを使用してエクスプローラーを表示する場合はWindows+Eキーを押すことで表示されます。
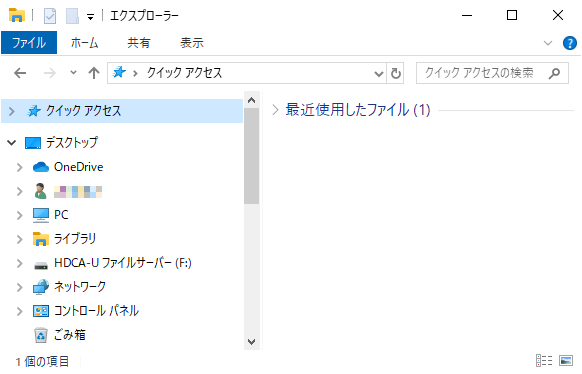
Windowsキーを使用した便利なショートカットの一覧は、以下の記事をご覧ください。
エクスプローラーが表示できたら、削除するファイルが配置されているフォルダーへ移動してください。
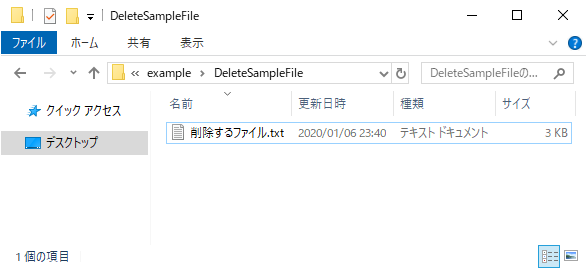
ファイルが表示されたら削除するファイルを選択してください。
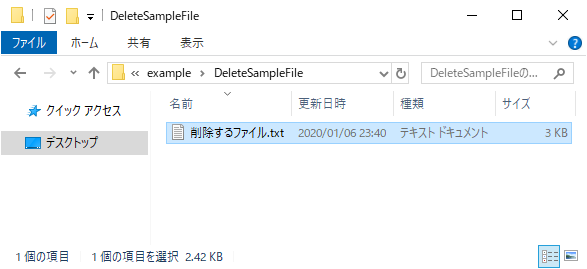
ファイルを選択したら、エクスプローラーのウィンドウの上部にあるメニューの「ホーム」をクリックしてください。(「ファイル」メニューの右にあるメニューです。)
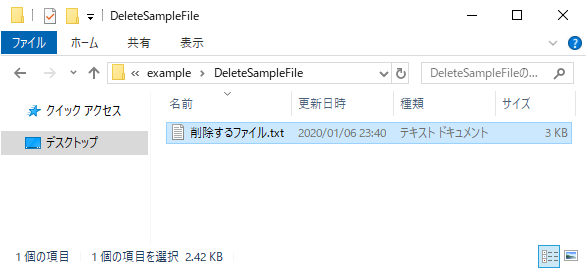
「ホーム」メニューをクリックするとリボンメニューが表示されます。
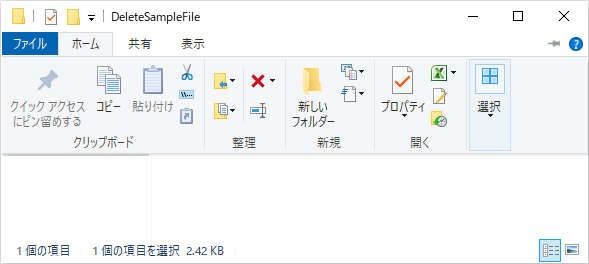
リボンメニューにある×ボタンの右または下にある▼をクリックします。

削除に関するドロップダウンメニューが表示されますので「完全に削除」をクリックします。
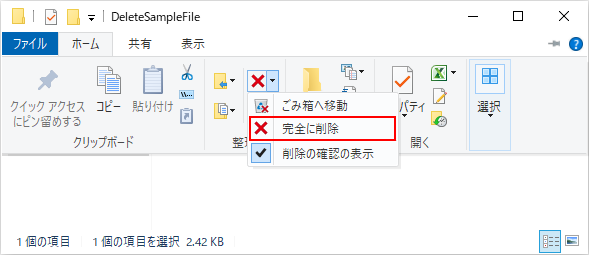
ファイルを完全に削除するかどうかの確認ダイアログボックスが表示されますので「はい」をクリックします。
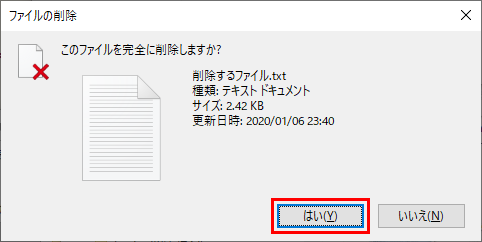
これでファイルがごみ箱に移動せずに完全に削除されます。
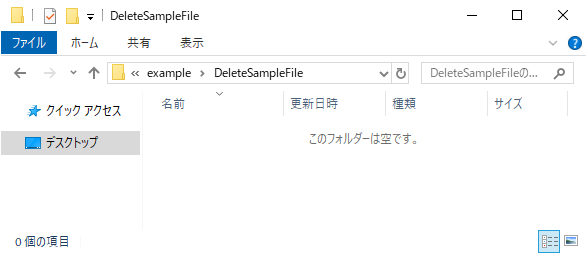
Shiftキーを押しながら削除
ここまではエクスプローラーのメニューを操作する方法を見てきましたが、実はもっと簡単にファイルを完全に削除する方法もあります。
それは
「 Shift キーを押しながら削除する!」です。
ファイルまたはフォルダーを右クリックして表示されるコンテキストメニューの「削除」をクリックする時、ファイルまたはフォルダーを選択してDeleteキーを押すときにShiftキーを押しながら操作します。
これだけで、ファイルやフォルダーはごみ箱に移動することなく、完全に削除されます。