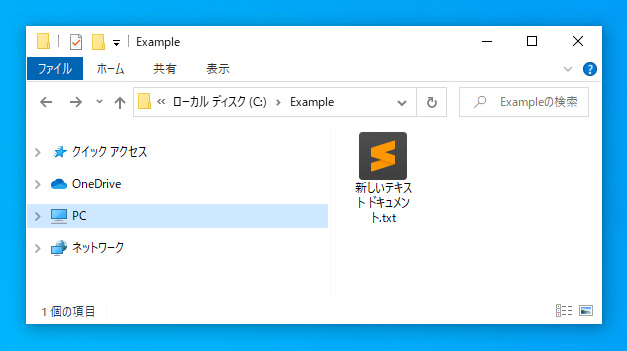Windowsで使用する既定のアプリを設定(変更)する方法を紹介します。
既定のアプリを設定することで、ファイルをダブルクリックした時や、ファイルを選択してEnterキーを押した時など、ファイルを開いた時に使用(実行)されるアプリケーションを指定することができます。
例えば、テキストファイルはメモ帳で開く、リッチテキストファイルはワードパッドで開く、画像ファイルはペイントで開くなど、自分の好みに合ったアプリケーションでファイルを開くことができます。
目次
Windowsの設定からファイル(拡張子)ごとの既定のアプリケーションを設定
ファイルごとの既定のアプリケーションは、Windowsの設定から行うことができます。
Windowsの設定ウィンドウを開く
デスクトップの左下にあるWindowsマーク(田)のスタートボタンをクリックします。

スタートメニューが表示されますので歯車の形をした「設定」をクリックしてください。
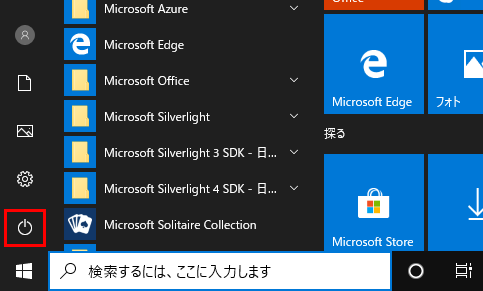
Windowsの設定ウィンドウが表示されます。
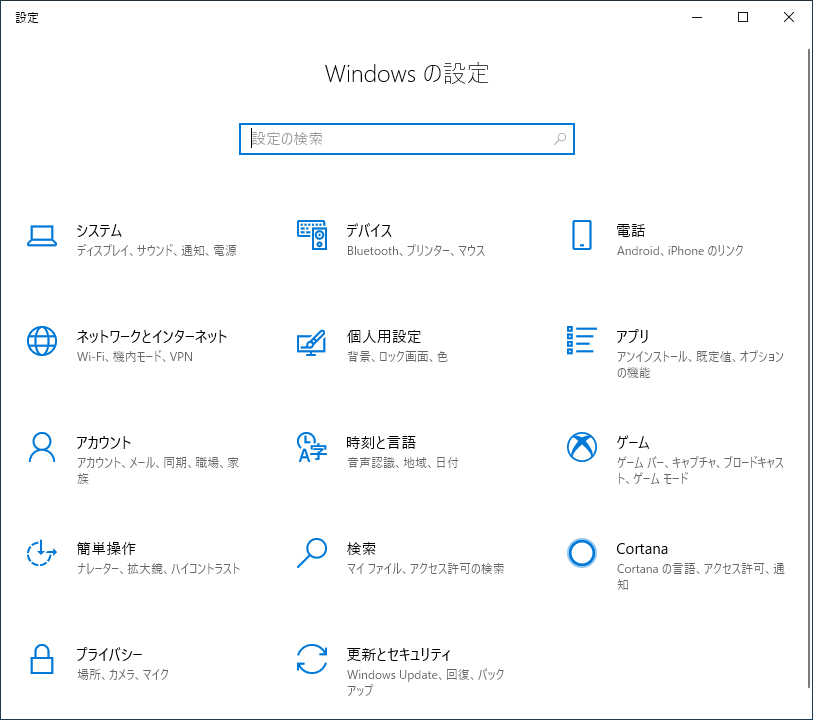

「アプリ」の設定の「既定のアプリ」を開く
Windowsの設定ウィンドウにある「アプリ」をクリックします。
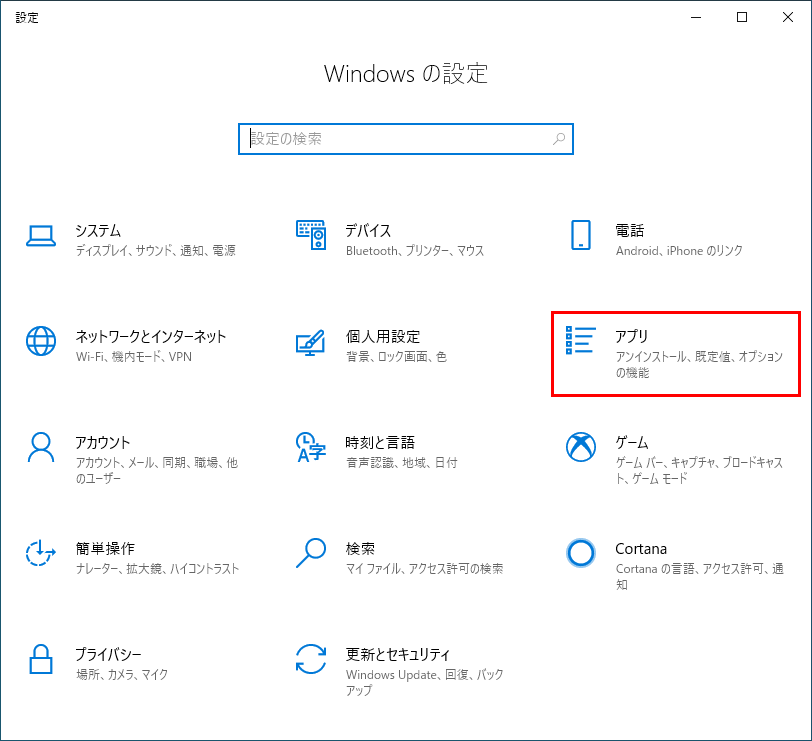
「アプリと機能」が選択された状態で「アプリ」の設定が表示されます。
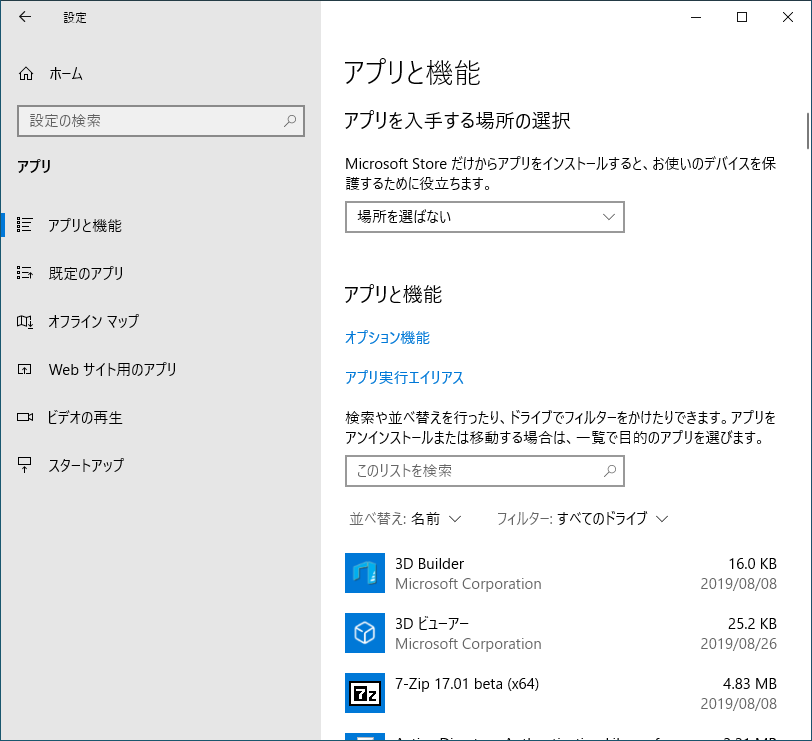
左ペインにある「既定のアプリ」をクリックします。
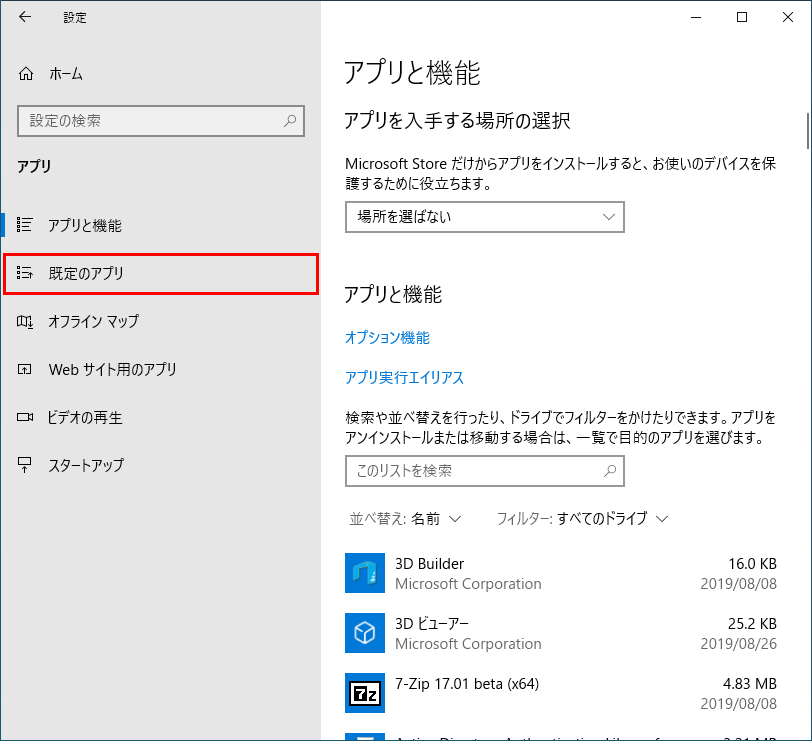
「既定のアプリ」が表示されます。
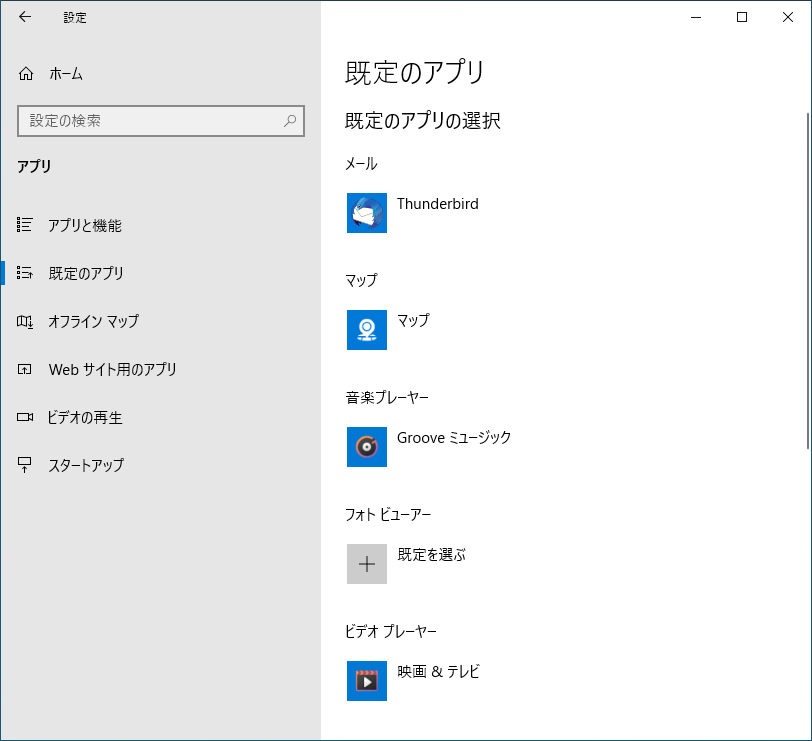
ウィンドウを下にスクロールすると「ファイルの種類ごとに既定のアプリを選ぶ」がありますのでクリックします。
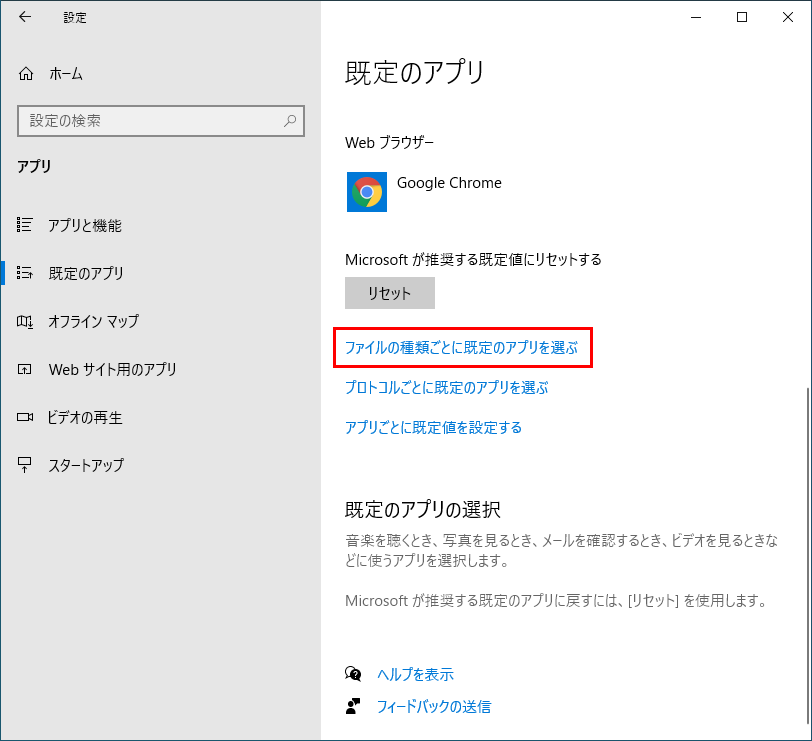
「ファイルの種類ごとに既定のアプリを選ぶ」が表示されます。
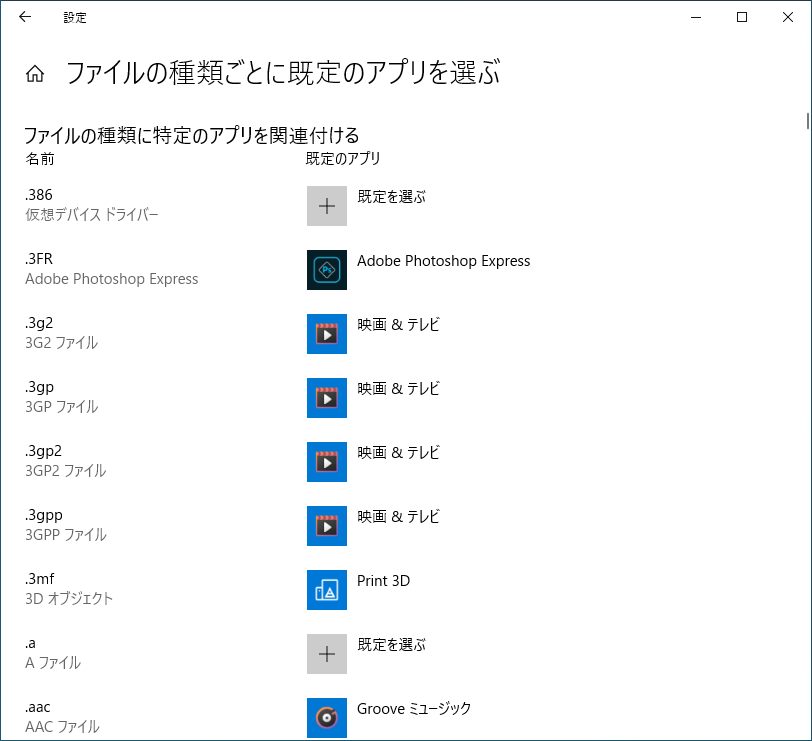
既定のアプリを設定(変更)する
既定のアプリを設定するファイルの種類(拡張子)を表示します。
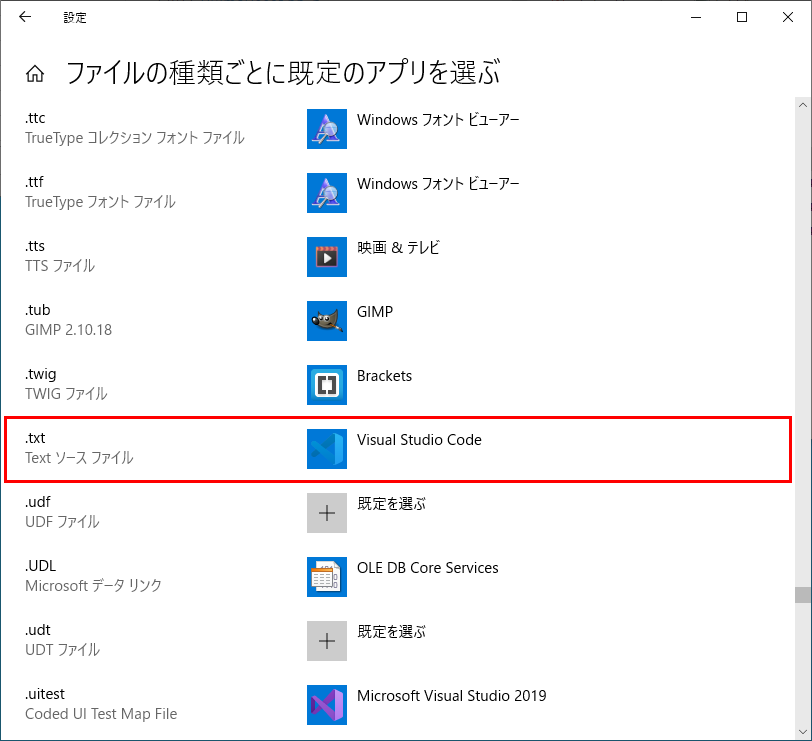
上記の例ではテキストファイルの「.txt」を変更するために表示しています。
アプリケーションをクリックします。
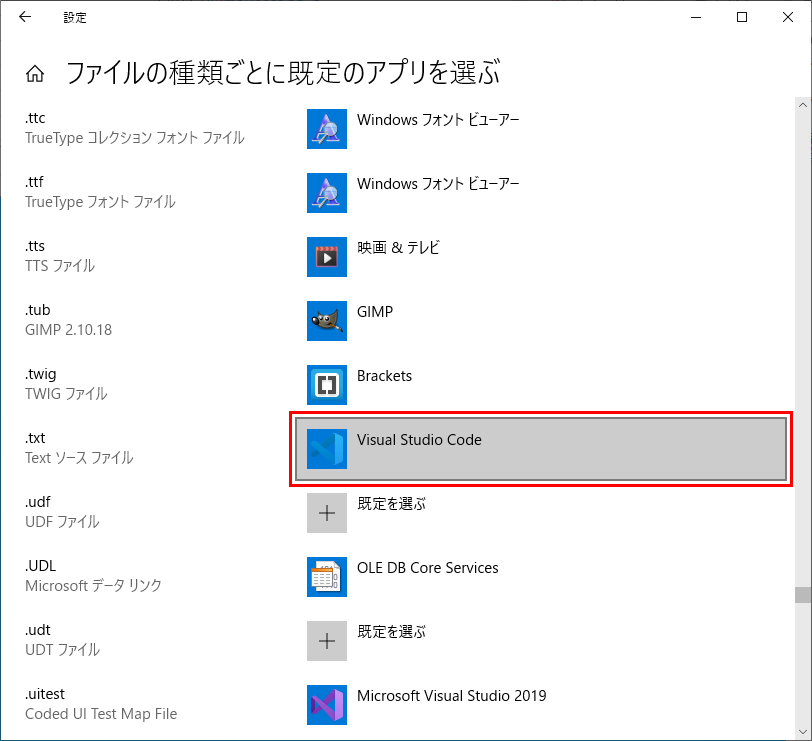
アプリをクリックすると「アプリを選ぶ」ダイアログボックスが表示されます。
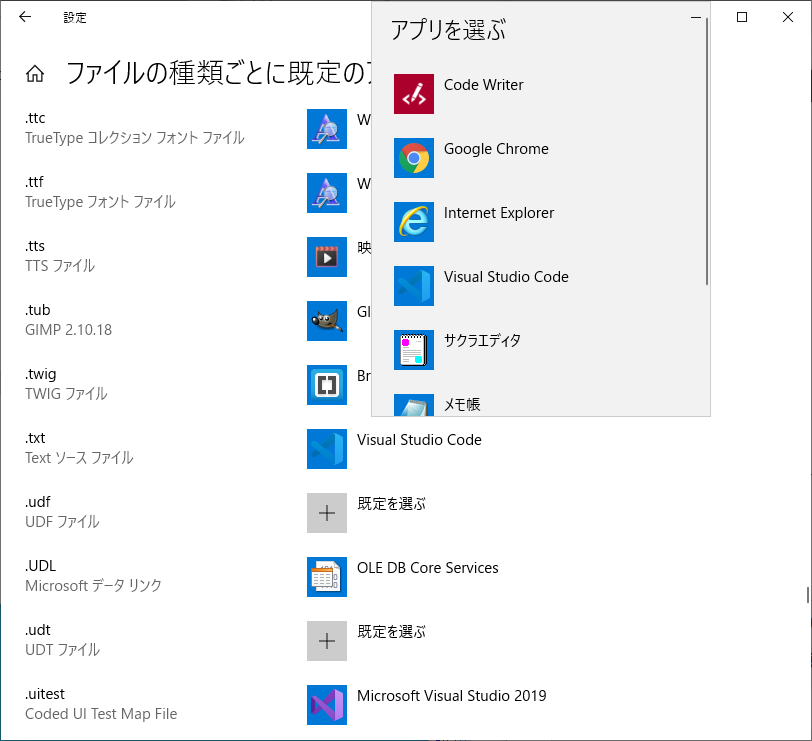
一覧にあるアプリケーションをクリックします。
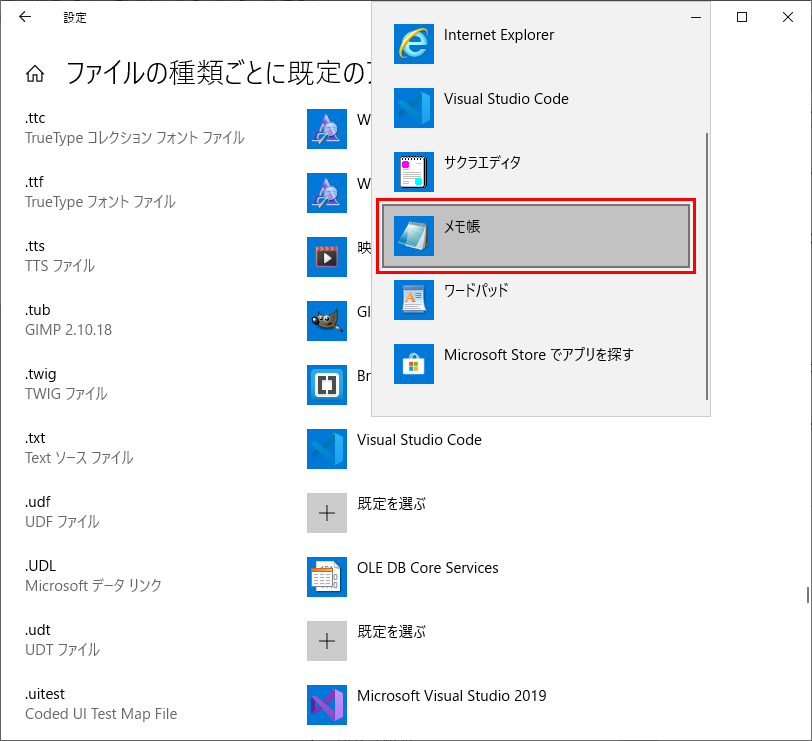
既定のアプリケーションが変更されます。
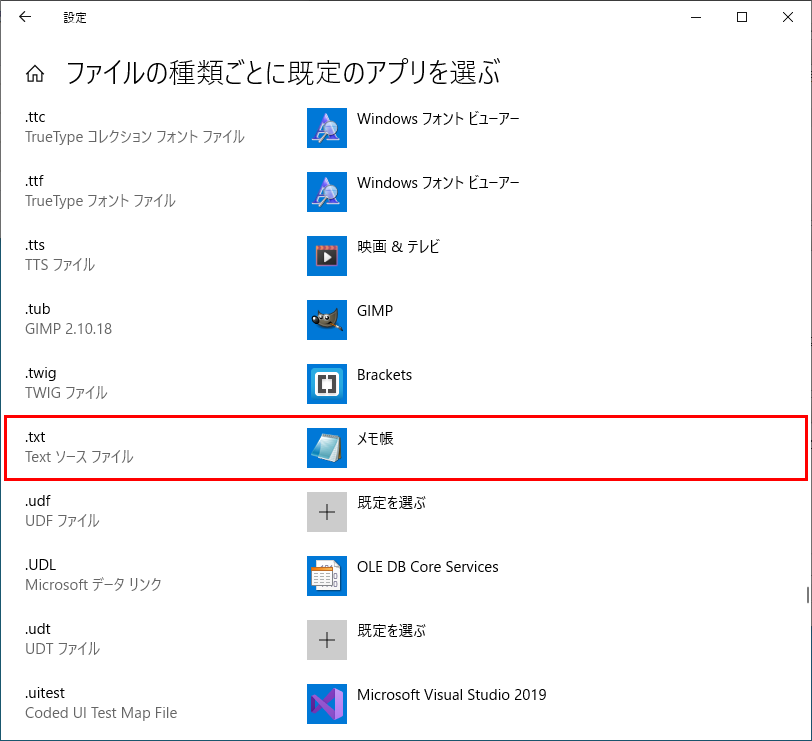
エクスプローラーからファイル(拡張子)ごとの既定のアプリケーションを設定
エクスプローラーからファイルを開く際に、アプリケーションを指定することができます。
ファイルを開く方法を選択するダイアログボックスを表示する
ファイルを右クリックしてコンテキストメニューを表示します。
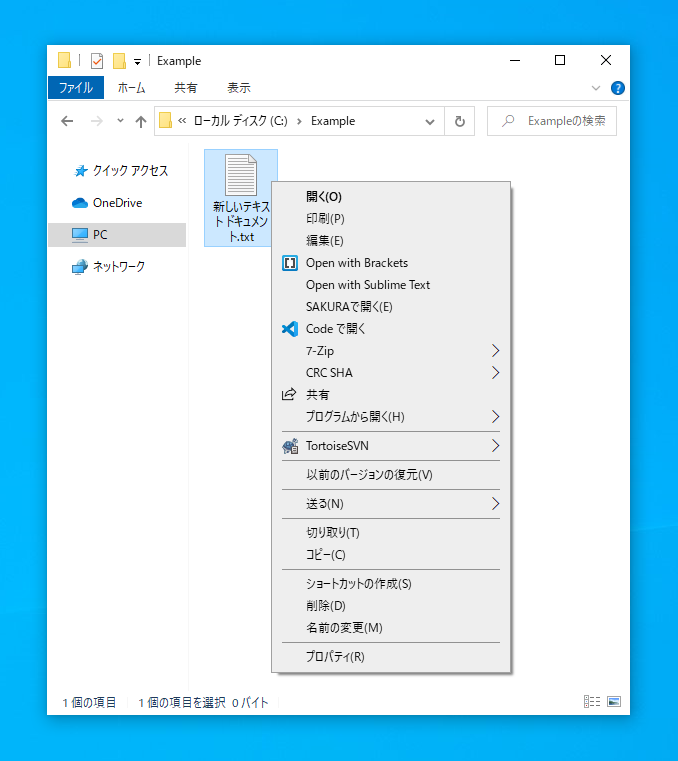
コンテキストメニューにある「プログラムから開く」にマウスカーソルを合わせるかクリックして、サブメニューを展開表示します。
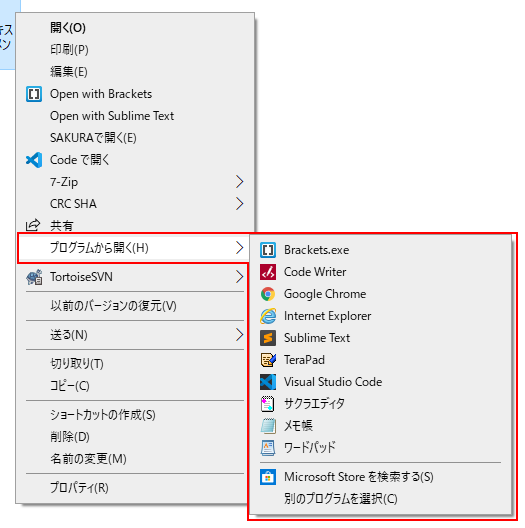
サブメニューの「別のプログラムを選択」をクリックします。
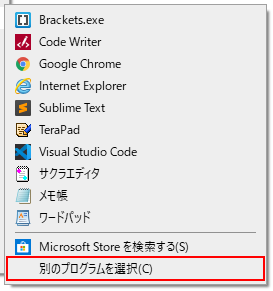
「別のプログラムを選択」をクリックすると、ファイルを開く方法を選択するダイアログボックスが表示されます。
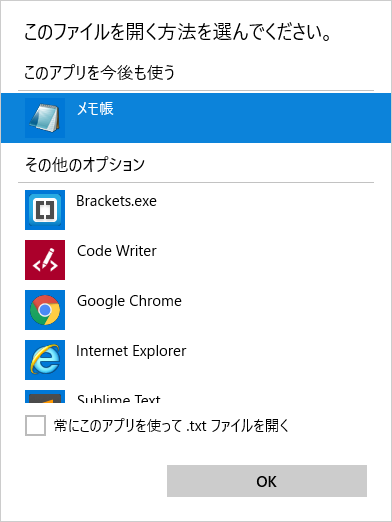
既定のアプリを設定(変更)する
ダイアログボックスに表示されているアプリケーションの中からファイルを開くアプリを選択します。
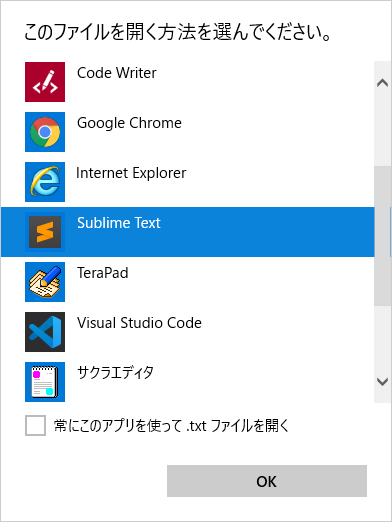
上記の例では、テキストファイルを開くアプリケーションとして、Sublime Textというアプリを選択しています。
「常にこのアプリを使って [拡張子] ファイルを開く」のチェックボックスをクリックしてオン(選択)にします。
![ファイルを開く方法を選択するダイアログボックスで常にこのアプリを使って [拡張子] ファイルを開くのチェックをオン](https://johobase.com/jb/wp-content/uploads/2020/04/select-how-to-open-file-dialogbox-checked-always-use-app.png)
上記の例では、テキストファイル(拡張子が「.txt」のファイル)を常時開くアプリを指定しています。
「OK」ボタンをクリックします。
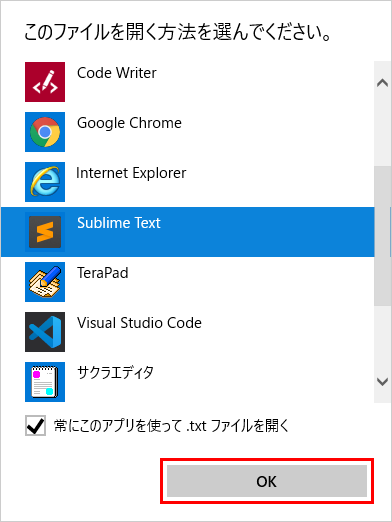
既定のアプリが変更されて、ファイルのアイコンが変わりました。